Cómo arreglar el portapapeles de Windows que no funciona en Windows 10
El portapapeles es una parte central de cualquier ecosistema, ya sea un teléfono o una PC. Se ejecuta de forma silenciosa en segundo plano y se asegura de que todas las teclas Ctrl+X y Ctrl+V funcionen como se espera. Y con la introducción de Portapapeles en la nube de Windows 10esta función nativa recibe un impulso muy necesario.

Ahora no solo puede sincronizar el texto copiado con sus dispositivos conectados, sino que también sirve como un ingenioso administrador del portapapeles.
Eso significa que el portapapeles ahora puede almacenar una gran cantidad de su texto copiado. Y no hace falta decir que esto alivia los problemas asociados con los trabajos normales de copiar y pegar en los que puede perder fácilmente una parte del texto copiado si su sistema se reinicia repentinamente. O peor aún, si copia otro fragmento de texto (o imagen) por error.
Pero en algunas ocasiones, como descubrí recientemente, la función de portapapeles en la nube de Windows 10 no funciona como se esperaba. A veces, el portapapeles simplemente se niega a aparecer cuando es necesario. O peor aún, el portapapeles se niega a sincronizarse con sus dispositivos conectados.
Afortunadamente, no hay nada que no puedas arreglar.
Lee También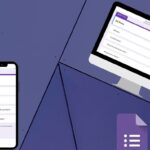 Una guía completa para usar la aplicación Samsung Notes como un profesional
Una guía completa para usar la aplicación Samsung Notes como un profesionalEntonces, en caso de que el administrador del portapapeles de Windows 10 no funcione como se esperaba, aquí hay algunos consejos que puede seguir.
1. Habilitar el historial del portapapeles
Lo sé, ya debes haber comprobado esto. Pero, de nuevo, no está de más hacer una segunda comprobación. Para verificar si el historial del portapapeles está habilitado, vaya a Configuración> Sistema y haga clic en la opción Portapapeles en el menú de la izquierda.
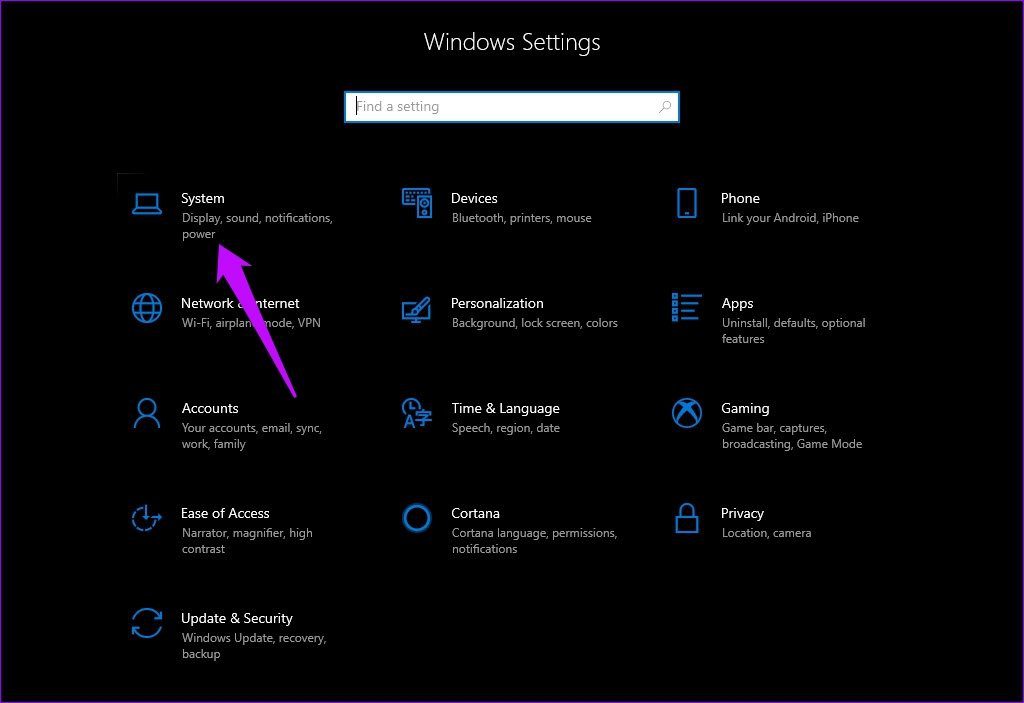
Si el botón Historial del portapapeles está deshabilitado, habilítelo. Tenga en cuenta que cuando esta opción está deshabilitada, su sistema solo podrá pegar el elemento más reciente en el portapapeles y no podrá acceder al historial del portapapeles.
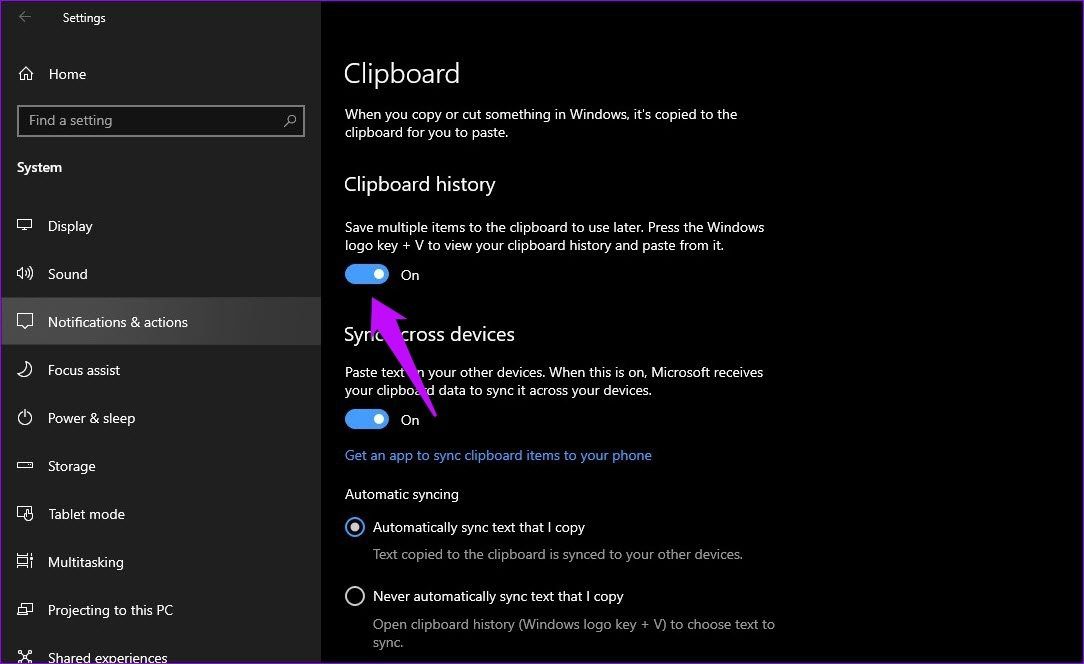
Una vez habilitado, ejecute una prueba presionando la tecla de Windows + atajo V. Si se trataba de un problema simple del historial del portapapeles que no funcionaba, este simple ajuste debería solucionarlo.
Al mismo tiempo, verifique que la función de sincronización no esté habilitada de manera predeterminada. Tienes que cambiarlo manualmente. Para ello, debe iniciar sesión en el sistema con su cuenta de Microsoft. Si aún no lo ha hecho, haga clic en la opción de inicio de sesión y agregue su cuenta.
2. Eche un vistazo a la política de grupo
Otro problema común con Cloud Clipboard es la función de sincronización. Idealmente, si usa la misma cuenta en dos dispositivos (por ejemplo, una tableta o una PC), los elementos del portapapeles deberían sincronizarse entre los dos dispositivos. Pero, como era de esperar, este rara vez es el guión.
Lee También Cómo deshabilitar las notificaciones del reloj Facebook
Cómo deshabilitar las notificaciones del reloj FacebookEntonces, si el truco anterior no resuelve su problema, es hora de profundizar un poco más en él. configuración avanzada, también conocida como política de grupo.
Si necesita saber, la Política de grupo de Windows ofrece una variedad de configuraciones avanzadas que puede cambiar para ajustar la configuración en una computadora local, siempre que sepa cómo omitirlas.
Paso 1: Para invocar la ventana de Política de grupo, busque Gpedit.msc en el menú Inicio.
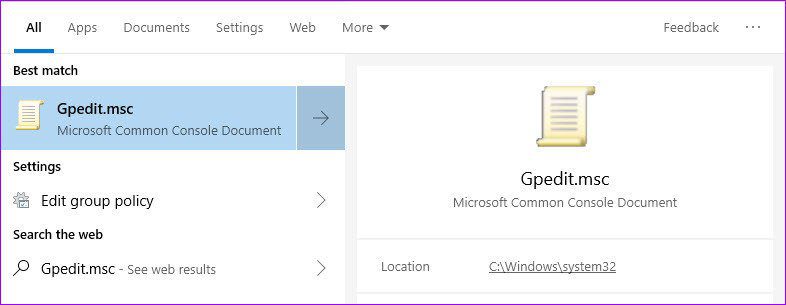
2do paso: Inícielo y haga clic en Configuración de la computadora.
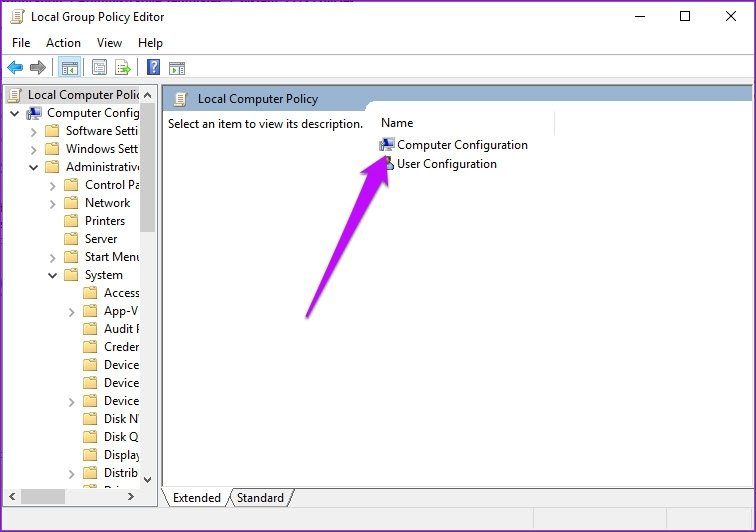
Paso 3: Ahora vaya a Plantillas administrativas > Sistema > Políticas del sistema operativo. En Políticas del sistema operativo, verá opciones para Historial y sincronización del portapapeles. Y es probable que el estado se establezca en No configurado para ambos.
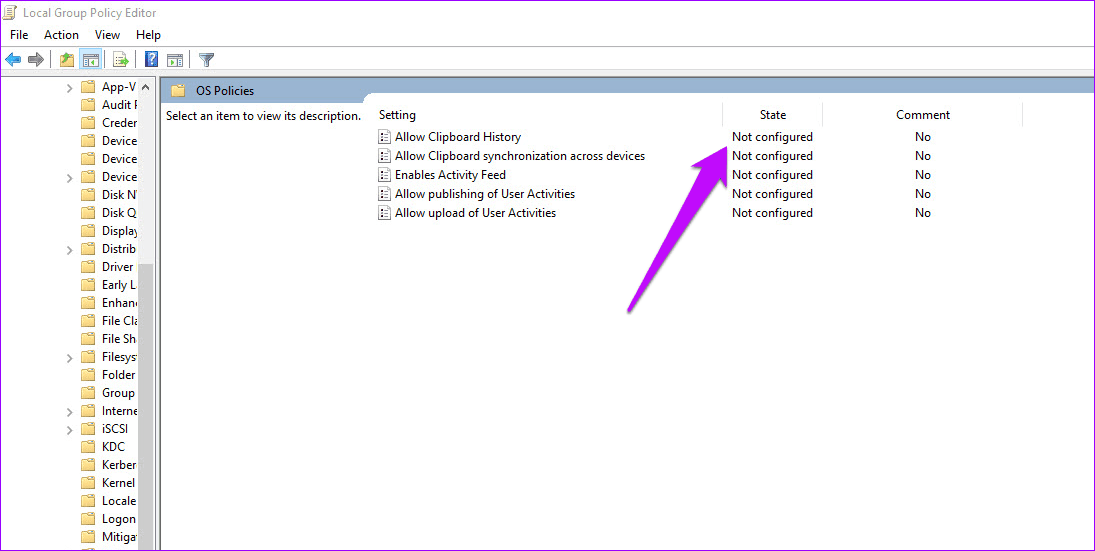
paso 4: Todo lo que tiene que hacer es hacer doble clic en Permitir historial del portapapeles. Esto abrirá una ventana secundaria. Seleccione Habilitado y presione el botón Aplicar.
Lee También 3 increíbles aplicaciones web para identificar una canción tarareando la melodía
3 increíbles aplicaciones web para identificar una canción tarareando la melodía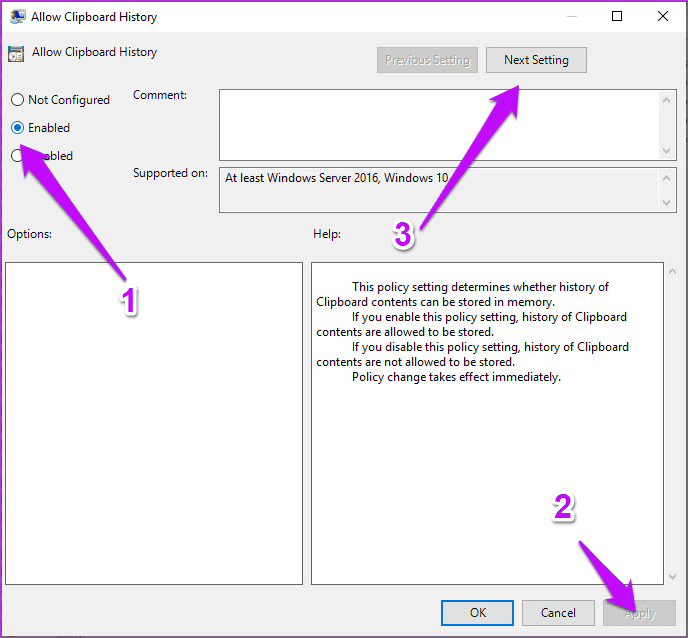
Paso 5: Luego haga clic en el botón Configuración siguiente y haga clic en el botón Habilitado nuevamente. Cuando haya terminado, presione Aceptar. Después de eso, podrá ver el contenido del portapapeles sincronizado entre dispositivos que usan la misma cuenta de Microsoft.
3. Verifique los valores de registro
Hacer lo anterior también debería reflejar lo mismo en su registro. Pero en ese caso, puede modificar los valores del registro. Como ya sabrá, el registro de Windows contiene todas las configuraciones y configuraciones utilizadas por su sistema Windows.
Por lo tanto, cualquier cambio debe hacerse con sumo cuidado. Y si es posible, se debe hacer una copia de seguridad de los valores predeterminados antes de realizar cualquier cambio.
Paso 1: Después de hacer una copia de seguridad, abra el menú Inicio y busque regedit.exe y presione el botón Entrar cuando lo encuentre.
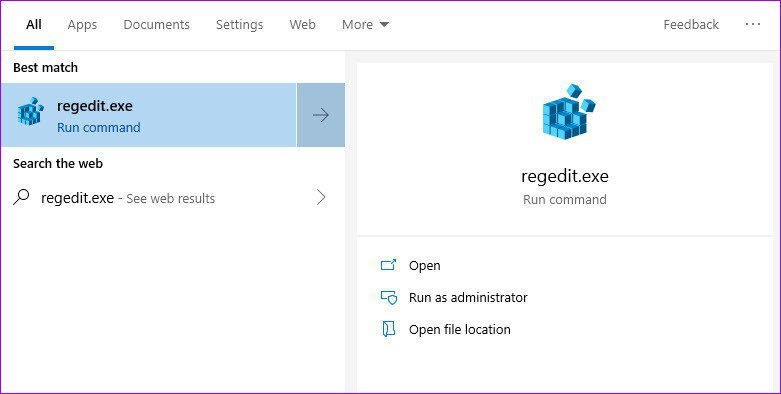
2do paso: Luego navegue a la ruta de abajo.
HKEY_LOCAL_MACHINESOFTWAREPoliciesMicrosoftWindows
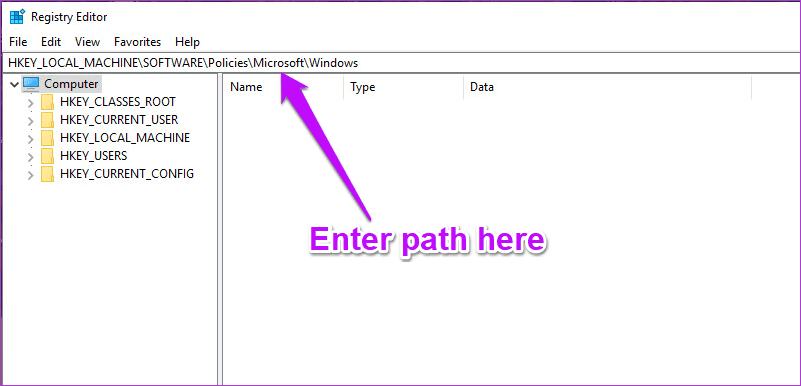
Paso 3: Haga doble clic en Sistema en el menú de la izquierda. Aquí debería poder ver los siguientes valores, con sus valores establecidos en 1.
Lee También Las 9 mejores formas de arreglar WhatsApp que no recibe mensajes
Las 9 mejores formas de arreglar WhatsApp que no recibe mensajes- Permitir historial del portapapeles
- PermitirCrossDevicePortapapeles
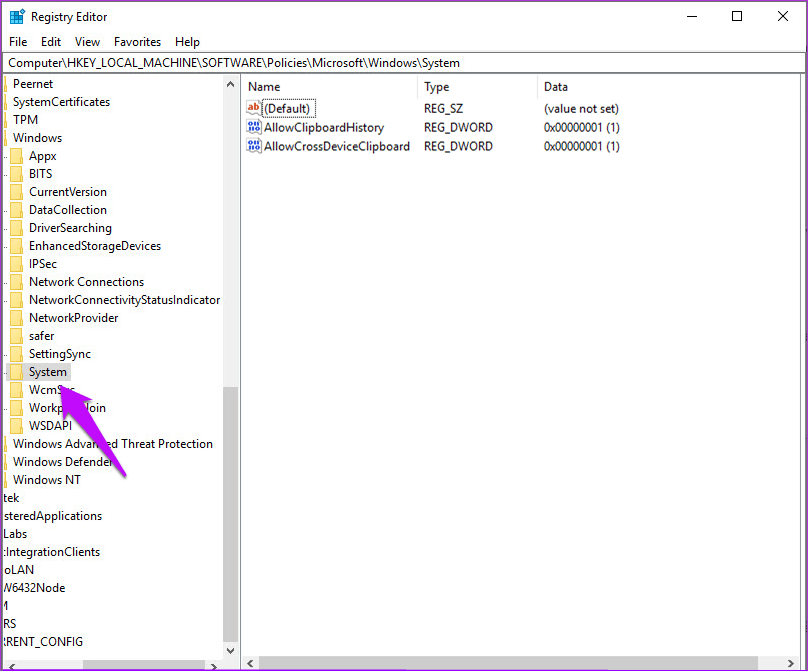
Paso 4: Pero en caso de que el Sistema no contenga ninguna clave además de la clave predeterminada, como lo hizo para mí, tendrá que agregar los valores usted mismo.
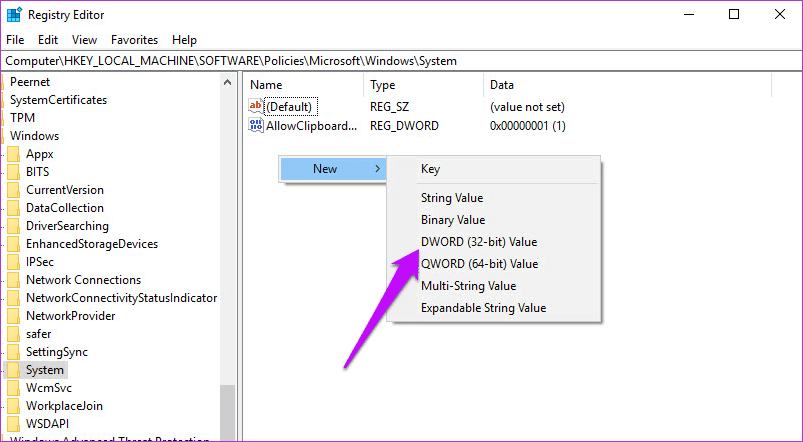
Para agregarlos, haga clic en el espacio vacío en la ventana del Registro y seleccione Nuevo.
Luego seleccione el valor DWORD (32 bits) y agregue las siguientes claves una por una. Una vez hecho esto, haga doble clic en la clave y establezca el valor de cada clave en 1.
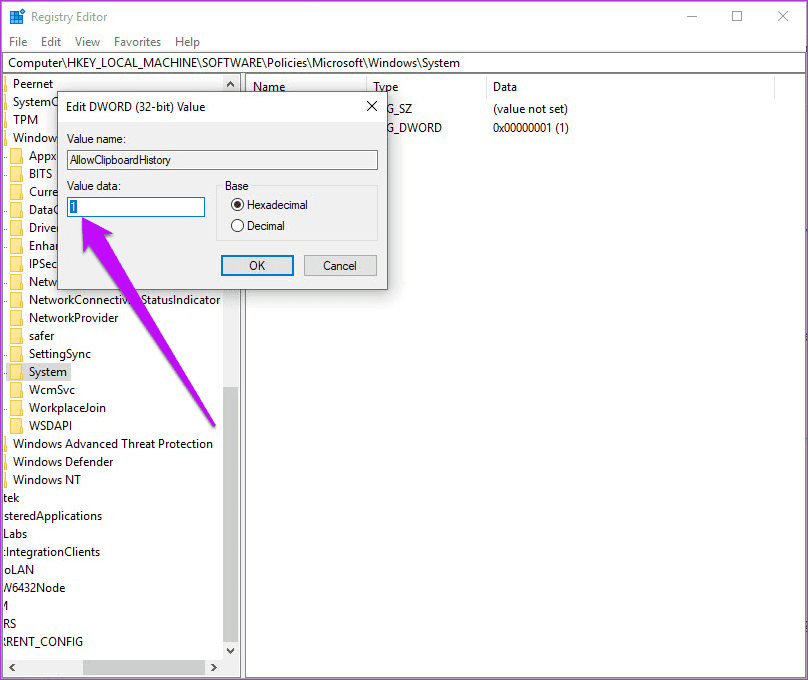
Después de eso, reinicie su máquina y el problema debería resolverse solo.
Preguntas frecuentes sobre el portapapeles en la nube de Windows 10
1. ¿Cuántas entradas guarda el portapapeles?
El portapapeles en la nube de Windows 10 puede guardar hasta 4 MB de texto. También puede copiar texto HTML.
2. Puedes buscar
Desafortunadamente no, no puede buscar en el contenido del portapapeles.
Lee También Las 7 mejores formas de reparar Facebook Messenger no muestra mensajes
Las 7 mejores formas de reparar Facebook Messenger no muestra mensajes3. Cómo anclar el contenido del portapapeles
Para anclar el texto del portapapeles, simplemente haga clic en el icono de alfiler pequeño en cada tarjeta.
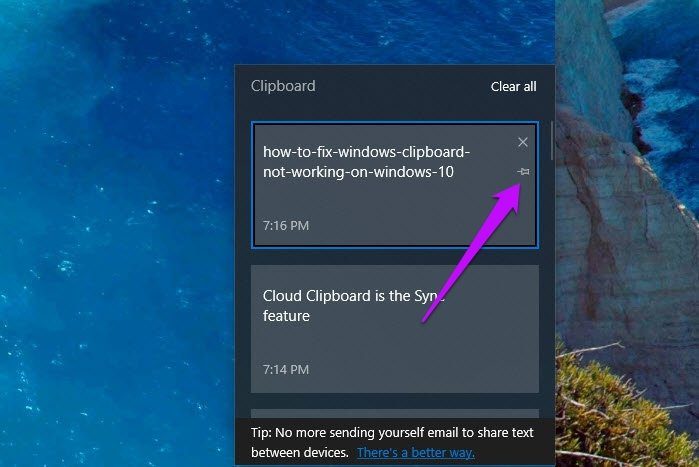
Cabe señalar que borrar el portapapeles no elimina los elementos fijados.
4. Cómo borrar el historial del portapapeles
Abra el portapapeles presionando el atajo Ventana + V y presione el botón Borrar todo en la esquina superior derecha.
Copiar Pegar como un profesional
Para la mayoría, copiar y pegar es como la memoria muscular. Ve un fragmento de texto y sus dedos vuelan inmediatamente a la combinación Ctrl + X y Ctrl + V. Por lo tanto, puede ser muy molesto cuando el sistema solo recuerda las combinaciones recientes y olvida las antiguas.
Espero que los métodos anteriores te hayan funcionado tan bien como a nosotros.
Próximo : ¿Tienes una tableta con Windows 10? Aprovéchelo al máximo explorando los consejos y trucos a continuación.
Lee También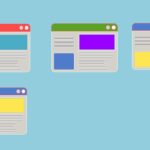 Los 6 mejores auriculares inalámbricos Bluetooth para ciclismo Peloton
Los 6 mejores auriculares inalámbricos Bluetooth para ciclismo PelotonSi quieres conocer otros artículos parecidos a Cómo arreglar el portapapeles de Windows que no funciona en Windows 10 puedes visitar la categoría Informática.

TE PUEDE INTERESAR