Cómo arreglar la conexión a Internet intermitente en Windows 10
Pocas cosas son tan frustrantes como tener que lidiar con una conexión a Internet intermitente que se desconecta y se vuelve a conectar. Tal vez esté trabajando en una tarea urgente, viendo su programa favorito en Netflix o jugando un ávido juego en línea, solo para desconectarse repentinamente por alguna razón.
En esta guía, le mostraremos los sospechosos habituales detrás de una mala conexión a Internet y las posibles soluciones que pueden resolver el problema.

- ¿Qué causa las conexiones intermitentes a Internet?
- Arreglar la conexión a Internet intermitente en Windows 10
- Acérquese al enrutador WiFi o al punto de acceso
- Desconecta los dispositivos conectados a tu WiFi
- Mantenga los dispositivos WiFi alejados de otros dispositivos de transmisión
- Reinicie su enrutador
- Consulta alertas de servicio
- Consultar con otros dispositivos
- Fallo de la tarjeta de red
- Archivos de sistema de Windows corruptos
- Malware o infección de virus
- Conflictos de software de seguridad
- Ejecute el solucionador de problemas de red
- Reemplace su módem o enrutador
- Ocultar actualizaciones de Windows o actualizaciones de Windows conductor
- Reinicio de red
¿Qué causa las conexiones intermitentes a Internet?
Una conexión a Internet intermitente suele ser el resultado de varios problemas:
- Interferencias físicas o electrónicas de dispositivos como teléfonos inalámbricos u otros equipos electrónicos y eléctricos de metal de gran tamaño, como televisores, hornos de microondas o dispositivos electrónicos de entretenimiento en el hogar.
- Redes inalámbricas que operan en su área en la misma frecuencia.
- Las obstrucciones físicas como pisos, electrodomésticos, paredes, muebles y similares pueden causar interferencias, especialmente cuando las señales inalámbricas las atraviesan.
- Archivos de sistema de Windows corruptos
- Problemas causados por las actualizaciones de Windows
- Tarjeta de red defectuosa en su computadora o controladores obsoletos
- Un módem sobrecalentado
- Problemas con tu proveedor de internet
- Infección por virus o malware
- conflictos de software
Arreglar la conexión a Internet intermitente en Windows 10

- Acérquese al enrutador Wi-Fi o punto de acceso
- Desconecta algunos dispositivos conectados a tu WiFi
- Mantenga los dispositivos WiFi alejados de otros dispositivos de transmisión
- Reinicie su enrutador
- Consulta alertas de servicio
- Consultar con otros dispositivos
- Fallo de la tarjeta de red
- Archivos de sistema de Windows corruptos
- Malware o infección de virus
- Conflictos de software de seguridad
- Ejecute el solucionador de problemas de red
- Ocultar actualizaciones de Windows o actualizaciones de controladores
- reinicio de red
Acérquese al enrutador WiFi o al punto de acceso

Puede hacer esto si está en casa o tiene una computadora portátil en el trabajo, si sabe dónde está su enrutador WiFi o punto de acceso.
Si se encuentra en un lugar donde puede haber muchas redes inalámbricas diferentes, probablemente sea una buena idea utilizar un aplicación de escaneo wifi y cambie su canal Wifi a otra cosa.
Desconecta los dispositivos conectados a tu WiFi
Cuando varios dispositivos usan su WiFi al mismo tiempo, no hay suficiente ancho de banda para cada dispositivo, por lo que desconectar algunos de ellos puede mejorar el rendimiento de su computadora.
Lee También Cómo Crear Un Código QR En 7 Sencillos Pasos
Cómo Crear Un Código QR En 7 Sencillos PasosEsto es especialmente cierto si tiene muchos dispositivos domésticos inteligentes conectados, como PDA, cámaras interiores y exteriores, etc. Otra opción es intentar cambiar su dispositivo a una conexión Ethernet por cable en lugar de WiFi más lento.
Mantenga los dispositivos WiFi alejados de otros dispositivos de transmisión
Cuando los dispositivos inalámbricos como teléfonos inalámbricos, dispositivos Bluetooth, monitores para bebés y similares están más cerca, todos intentan enviar datos por aire. Alejarlos de otros dispositivos de transmisión o apagarlos cuando no los esté usando puede ayudar a mejorar su conexión.
Reinicie su enrutador

Si su enrutador no puede mantener una conexión estable, verifique si se está sobrecalentando y apáguelo hasta que se enfríe, o intente apagarlo y vea si la conexión mejora.
Además, si está utilizando el cable módem proporcionado por su ISP en lugar del suyo propio y lo ha tenido durante más de 6 meses o 1 año, no es una mala idea llamarlos y solicitar que lo reemplacen. . Estos dispositivos suelen ser muy baratos y duran muy poco tiempo según mi experiencia.
Consulta alertas de servicio
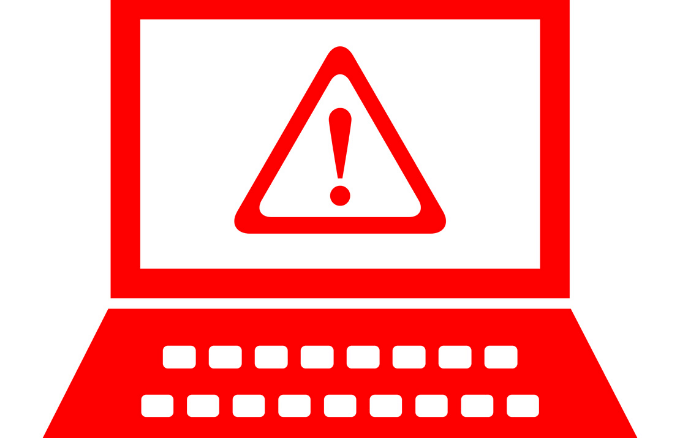
Su conexión a Internet intermitente podría deberse a problemas con su ISP. Consulta las alertas de servicio de tu zona y comprueba si eres uno de los afectados antes de concluir que eres un problema con su enrutador o dispositivo.
Póngase en contacto con su ISP para ver si el problema está ahí. Pueden ejecutar verificaciones del sistema y de la línea para determinar si hay algún problema entre ellos y su computadora y sugerir posibles soluciones al problema de conexión.
Lee También No Hay Altavoces Ni Auriculares Conectados: Métodos Para Solucionarlo
No Hay Altavoces Ni Auriculares Conectados: Métodos Para SolucionarloConsultar con otros dispositivos
Si tiene otra computadora o dispositivo que usa la misma conexión a Internet, pruebe si la conexión es estable en esos dispositivos. Si también tienen el mismo problema, podría ser un problema con el enrutador o el módem, o con su ISP.
Si es solo el dispositivo que está utilizando actualmente, verifique si hay fallas de hardware o problemas con el sistema operativo, que son causas comunes de problemas de conexión a Internet.
Fallo de la tarjeta de red

La tarjeta de red de su computadora puede tener problemas para mantener una conexión a Internet estable. Puede resolver este problema reinstalando los controladores de su tarjeta de red.
Para hacer esto, haga clic derecho Inicio > Administrador de dispositivos. clickea en adaptador de red para expandir la categoría, haga clic derecho en su adaptador de red y seleccione desinstalar. Reinicie su computadora y deje que Windows reinstale la tarjeta y sus controladores.
También puede consultar el sitio web del fabricante de la tarjeta de red para obtener controladores de dispositivo actualizados, descargarlos e instalarlos en su computadora. Reinicie su computadora y pruebe su conexión nuevamente.
Si tiene una NIC extraíble y sabe cómo reemplazarla, puede quitarla y volver a insertarla en la ranura PCI para asegurarse de que esté completamente asentada en la ranura. Una vez hecho esto, vuelva a colocar todo en su lugar normal, conecte el cable de alimentación y encienda la computadora. Prueba si la conexión es estable.
Lee También Cómo Recuperar La Contraseña De Windows 10
Cómo Recuperar La Contraseña De Windows 10Archivos de sistema de Windows corruptos

Los problemas de conectividad a Internet pueden ser causados por archivos corruptos del sistema operativo Windows. Intenta ejecutar el verificador de archivos del sistema primero para ver si algo está pasando. También puede realizar una restauración del sistema para reemplazar los archivos corruptos con archivos limpios y luego verificar su conexión a Internet nuevamente.
Malware o infección de virus

Una conexión a Internet intermitente también puede ser causada por un virus o infección de malware en su enrutador o computadora. Si es grave, es posible que ni siquiera funcione, pero el remedio es usar el mejor antivirus disponible que pueda neutralizar cualquier virus o spyware y estabilizar su conexión.
Conflictos de software de seguridad
Su software de seguridad, como antivirus o el cortafuegos puede estar interfiriendo con su conexión a Internet. Para solucionar esto, verifique la configuración de cualquiera de los programas y vea cuáles están habilitados. Intente deshabilitarlos temporalmente y vea si su conexión a Internet se estabiliza.
En este caso, consulte con el fabricante del antivirus si la configuración es importante para proteger su dispositivo. De lo contrario, puede dejarlo deshabilitado para una mejor conexión a Internet.
Ejecute el solucionador de problemas de red
El Solucionador de problemas de red ayuda a diagnosticar y solucionar problemas comunes de conexión a Internet, pero puede verificar si existe una causa subyacente para la mala conexión que está teniendo.
- Para hacer esto, haga clic en Inicio > Configuración > Red e Internet.
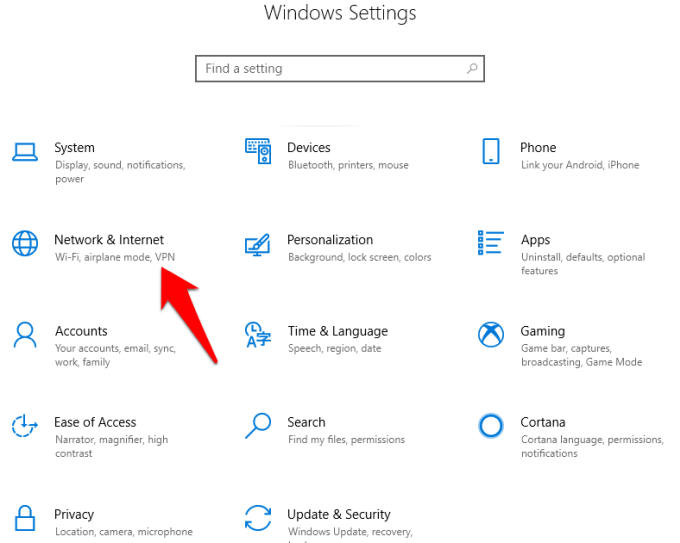
- clickea en Estado.
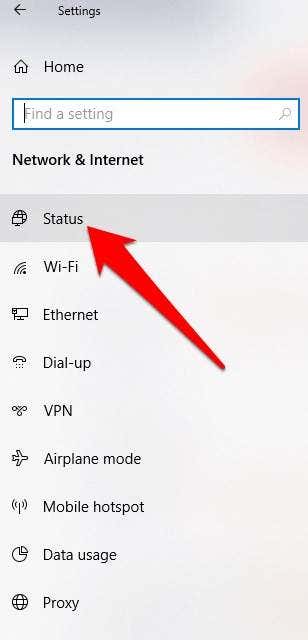
- Luego haga clic en solucionador de problemas de red Abajo de Cambiar la configuración de su red y siga las instrucciones para ver si se resuelve el problema.
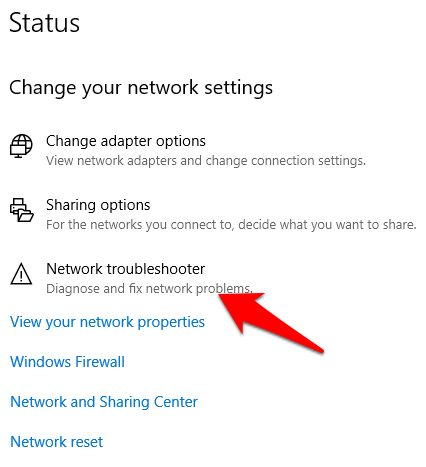
Reemplace su módem o enrutador
Si restablecer el enrutador no funcionó, una solución más detallada es restablecer el enrutador inalámbrico. Es un poco más complicado porque tienes que reconfigurar todas las configuraciones de WiFi, pero podría resolver el problema.
Lee También SpyHunter 5. Usabilidad, Efectividad Y Confiabilidad
SpyHunter 5. Usabilidad, Efectividad Y ConfiabilidadSi aún tiene una mala conexión a Internet después de probar las sugerencias anteriores, su tarjeta de red, enrutador o módem pueden estar defectuosos. En ese caso, obtener un nuevo enrutador módem o tarjeta de red y ver si la conexión es mejor.
Ocultar actualizaciones de Windows o actualizaciones de Windows conductor
Si no puede descargar e instalar un nuevo controlador de adaptador de red, puede ocultar la actualización de Windows que provocó la pérdida de la conexión de red. En Windows:
- Para hacer esto, vaya a Panel de control > Programas > Programas y características y haga clic Ver actualizaciones instaladas.
- Seleccione la actualización no deseada que desea desinstalar de la lista y haga clic en desinstalar.
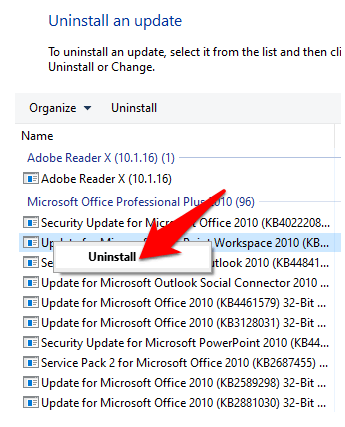
También puede descargar el Tienda de conveniencia Wushowhide para ocultar actualizaciones problemáticas. Compruebe si la conexión a Internet se estabiliza después de desinstalar la actualización. Para reinstalarlo, vaya a Configuración> Actualización y seguridad> Actualización de Windows> Buscar actualizaciones.
Reinicio de red

Si los pasos anteriores no ayudan, restablezca su red como último recurso. Esto puede resolver problemas de conexión a Internet, especialmente después de actualizar de una versión anterior de Windows a Windows 10 o cuando no puede conectarse a discos de red compartidos.
Un restablecimiento de red desinstala y elimina cualquier adaptador de red que haya instalado, junto con su configuración. Después de reiniciar la PC, los adaptadores de red se reinstalarán y su configuración se restaurará a los valores predeterminados.
anotar: Necesitas Windows 10 versión 1607 o posterior para usar el restablecimiento de red. Comprueba tu versión yendo a Inicio > Configuración > Sistema y haga clic Sobre.
Lee También Los 7 Mejores AntiMalware Para Windows
Los 7 Mejores AntiMalware Para Windows- Para restablecer la red, haga clic en Inicio > Configuración > Red e Internet.
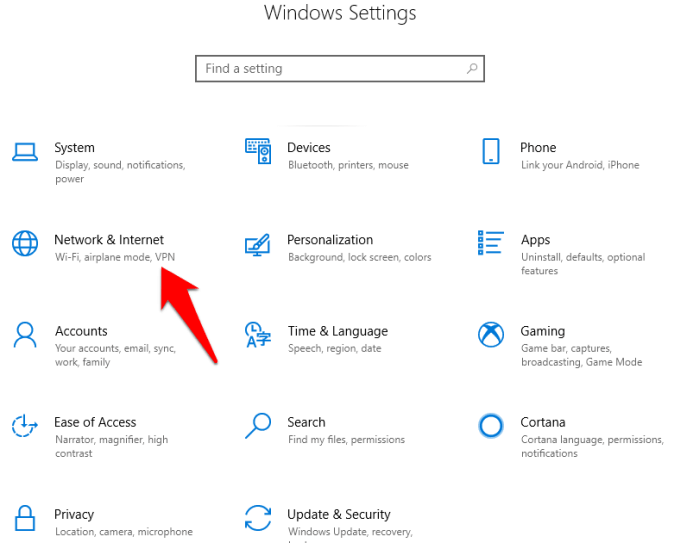
- clickea en Estado luego haga clic reinicio de red.
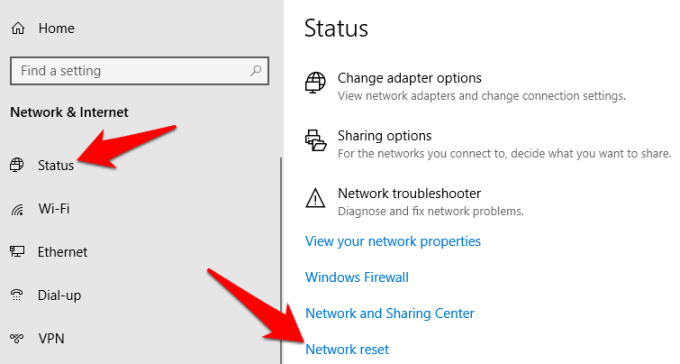
- En el reinicio de red pantalla, haga clic restablecer ahora luego haga clic Sí para confirmar la acción. Deje que su PC se reinicie antes de volver a comprobar su conexión a Internet.
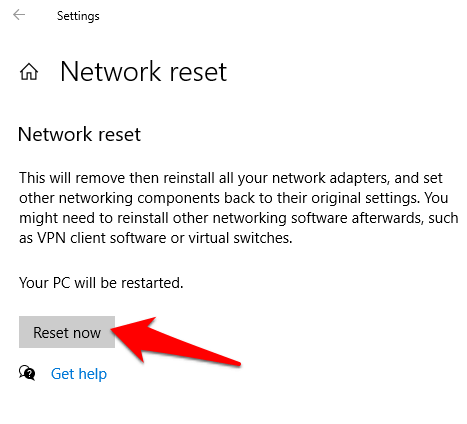
Si todavía experimenta una conexión a Internet intermitente, comparta con nosotros el problema específico en un comentario a continuación.
Si quieres conocer otros artículos parecidos a Cómo arreglar la conexión a Internet intermitente en Windows 10 puedes visitar la categoría Informática.

TE PUEDE INTERESAR