Cómo arreglar Windows 10 atascado en modo avión
Imagina que Internet en tu PC con Windows deja de funcionar sin ninguna explicación. Esto es lo que sucede cuando el modo Avión se activa a la fuerza en una PC con Windows 10. Además de Internet, el modo Avión también desactiva Bluetooth, celular y otras conexiones inalámbricas.
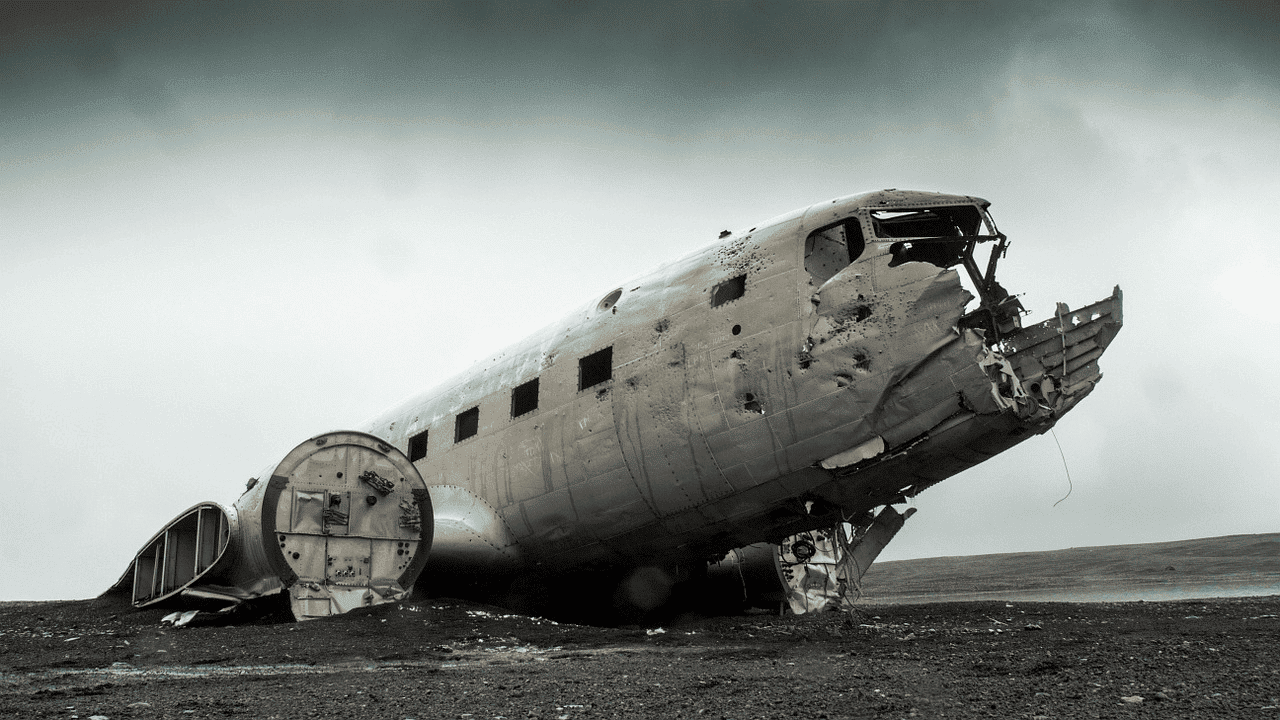
Si bien el modo avión es útil para trabajar sin conexión y ahorrar energía de la batería, las cosas pueden volverse frustrantes si no se apaga correctamente. Sí, muchos usuarios también tienen problemas para desactivar el modo avión.
No se preocupe. Le presentamos algunas correcciones que deshabilitarán el modo avión en su PC con Windows 10. Echémosle un vistazo.
- 1. Reinicia tu computadora
- 2. Deshabilitar el modo avión correctamente
- 3. Restablecer la configuración de red
- 4. Habilite los servicios de administración de radio
- 5. Verifique los adaptadores de red
- 6. Cambiar el tipo de inicio
- 7. Cambia la configuración de energía
- 8. Revisa tu antivirus
- 9. Solución de problemas de la red
- ordenar las alas
1. Reinicia tu computadora
Si el modo avión no se apaga, comience reiniciando su PC. A veces, esta solución simple puede hacer maravillas.
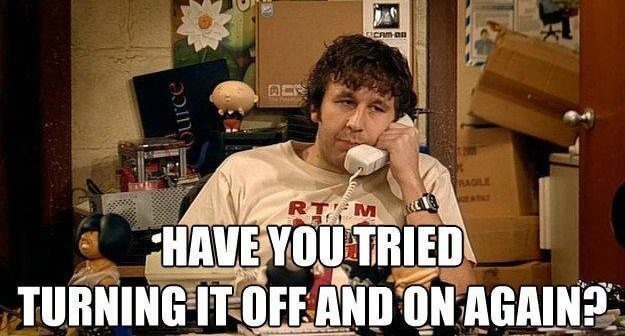
2. Deshabilitar el modo avión correctamente
A veces, el modo avión se activa accidentalmente. Después de reiniciar su PC, debe intentar deshabilitar el modo avión correctamente. Puede deshabilitarlo en el centro de acción, en la configuración, usando una tecla dedicada en el teclado, etc. Hemos cubierto los diferentes métodos de desactivación en detalle. Debe comprobarlos antes de continuar.
Lee También Cómo administrar la autenticación de dos factores en Discord
Cómo administrar la autenticación de dos factores en Discord3. Restablecer la configuración de red
El restablecimiento de red es una característica útil que ayuda a solucionar la mayoría de los problemas relacionados con la red inalámbrica en una PC con Windows 10. Sin embargo, restablecer la configuración de red hará que su computadora portátil olvide sus detalles de Wi-Fi, conexiones VPN y redes Ethernet. Los adaptadores de red también se restablecerán. Entonces, antes de continuar con este paso, asegúrese de tener los detalles necesarios relacionados con la configuración de Wi-Fi, incluida la contraseña, la dirección IP y otra información.
Para restablecer la configuración de red, siga estos pasos:
Paso 1: Inicie la Configuración de Windows desde el menú Inicio o use el método abreviado de teclado Tecla de Windows + I.
2do paso: Haz clic en Red e Internet.
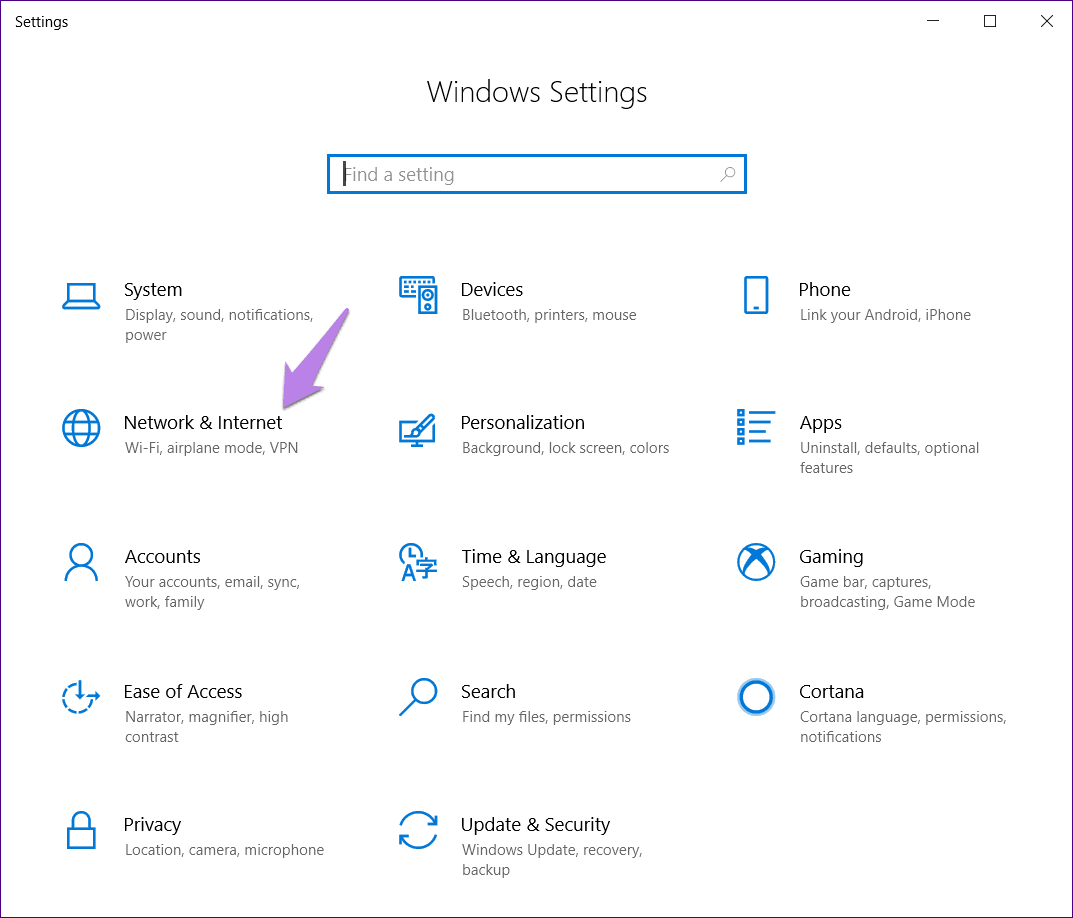
Paso 3: En la pantalla que aparece, desplácese hacia abajo y toque la opción Restablecer red.
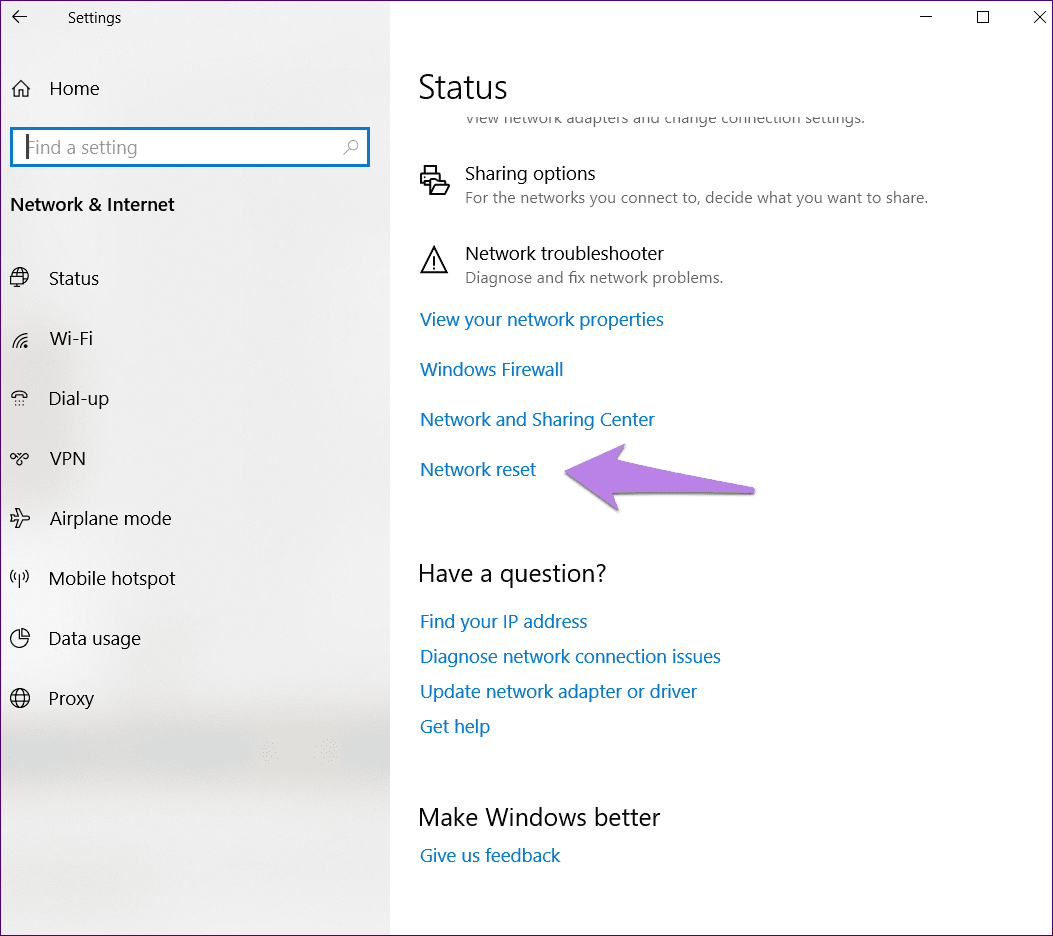
Paso 4: Se mostrará una pantalla de confirmación. Haga clic en Restablecer y espere un momento. Espero que el modo avión esté desactivado.
Lee También ¿Qué es PRAM, SMC en Mac, por qué es posible que deba restablecerlo?
¿Qué es PRAM, SMC en Mac, por qué es posible que deba restablecerlo?
Después de que la PC se reinicie, asegúrese de que el modo Avión esté desactivado.
4. Habilite los servicios de administración de radio
A veces, el servicio de administración de radio se desactiva accidentalmente, lo que hace que su computadora se atasque en modo avión. Para solucionarlo, sigue estos pasos:
Paso 1: Presione la tecla de Windows + R para abrir el cuadro de diálogo Ejecutar.
2do paso: Modelo servicios.msc para abrir los Servicios en su PC.
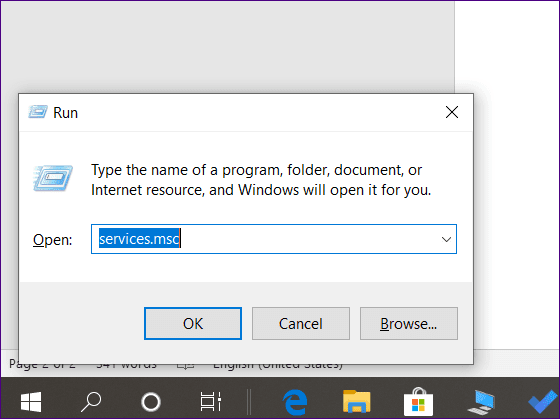
Paso 3: Desplácese hacia abajo y busque Servicio de administración de radio. Primero, asegúrese de que muestre En ejecución en estado. De lo contrario, haga clic con el botón derecho en él y seleccione Iniciar.
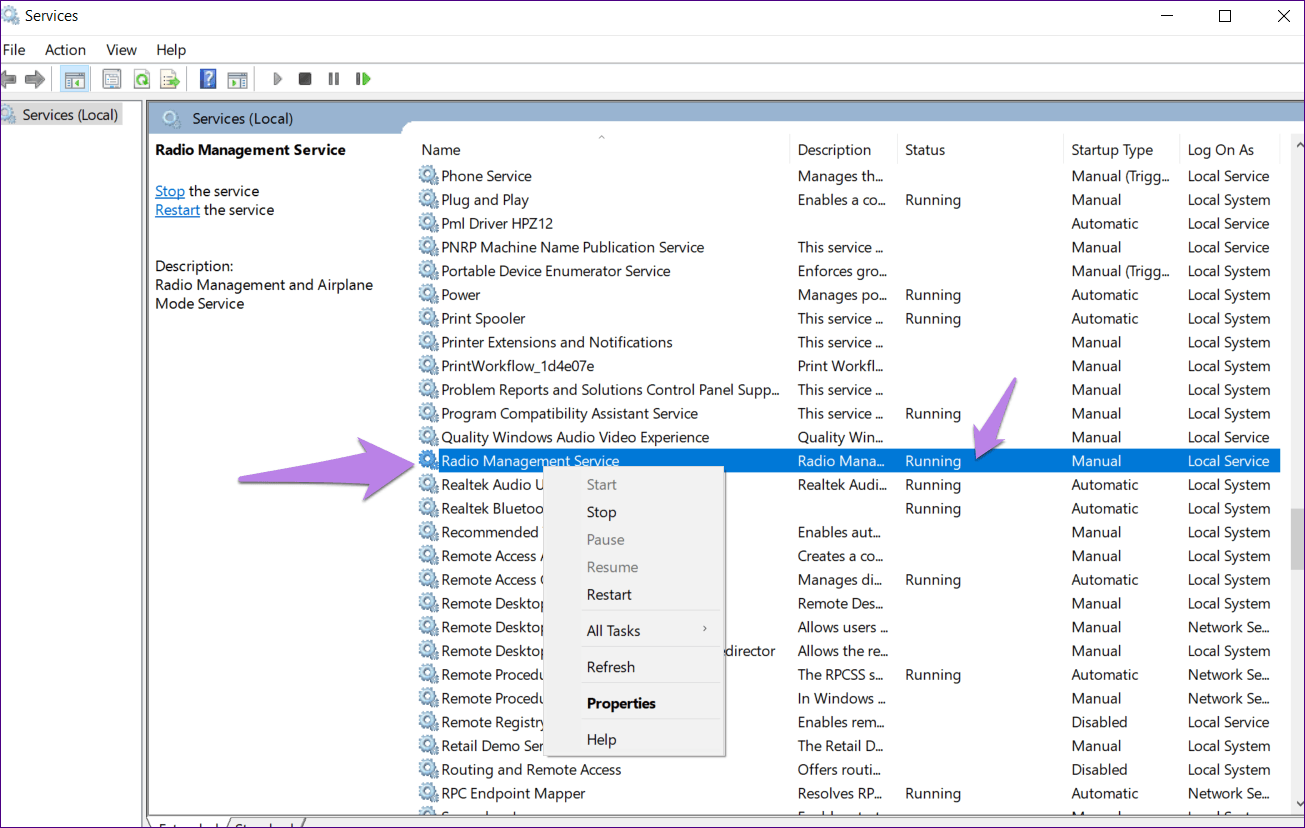
Paso 4: Haga clic derecho nuevamente y seleccione Propiedades.
Lee También Las 5 mejores bolsas y fundas impermeables para Samsung Galaxy S22 Ultra
Las 5 mejores bolsas y fundas impermeables para Samsung Galaxy S22 Ultra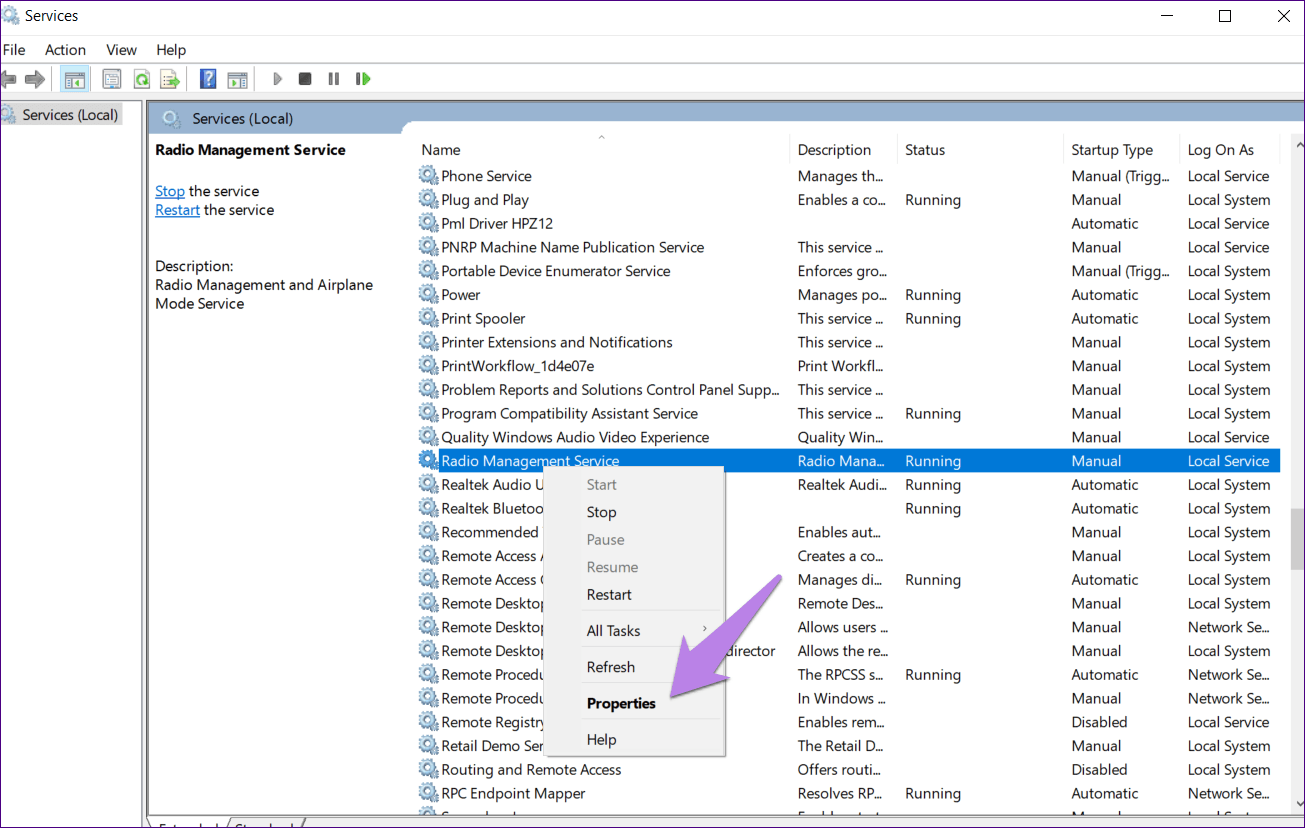
Paso 5: En la pestaña General, en Tipo de inicio, seleccione Automático. Guardar cambios.
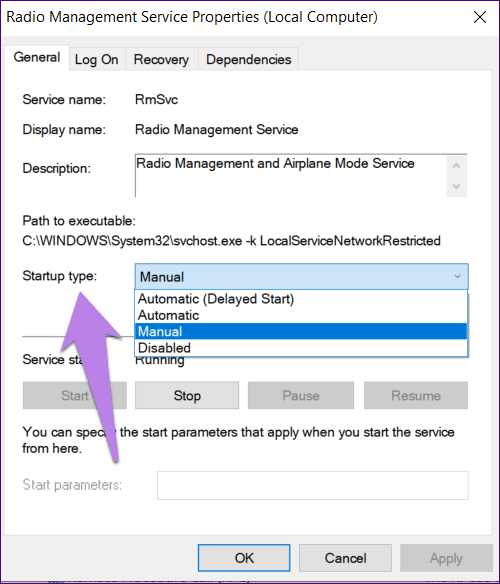
5. Verifique los adaptadores de red
Los adaptadores de red pueden perder archivos necesarios cuando elimina malware o cualquier software no deseado que tenga acceso a estos archivos. Por lo tanto, es una buena idea verificar que los adaptadores de red se muestren correctamente en el Administrador de dispositivos.
Para hacer esto, siga estos pasos:
Paso 1: Haga clic con el botón derecho en el icono del menú Inicio y seleccione Administrador de dispositivos.
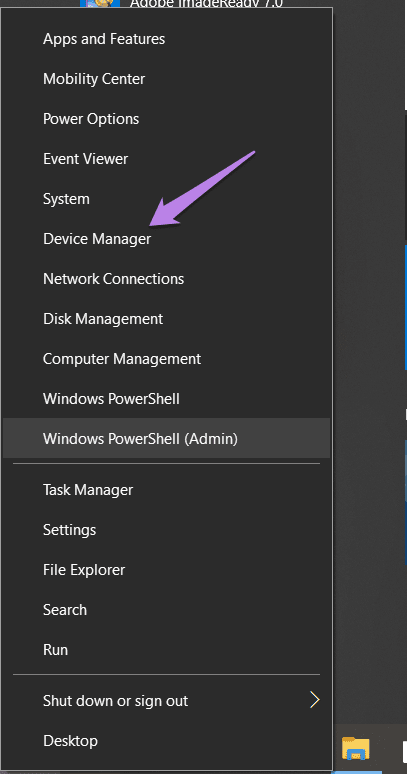
2do paso: Compruebe en Adaptadores de red. Si ve un minipuerto WAN con una marca amarilla, debe arreglarlo.
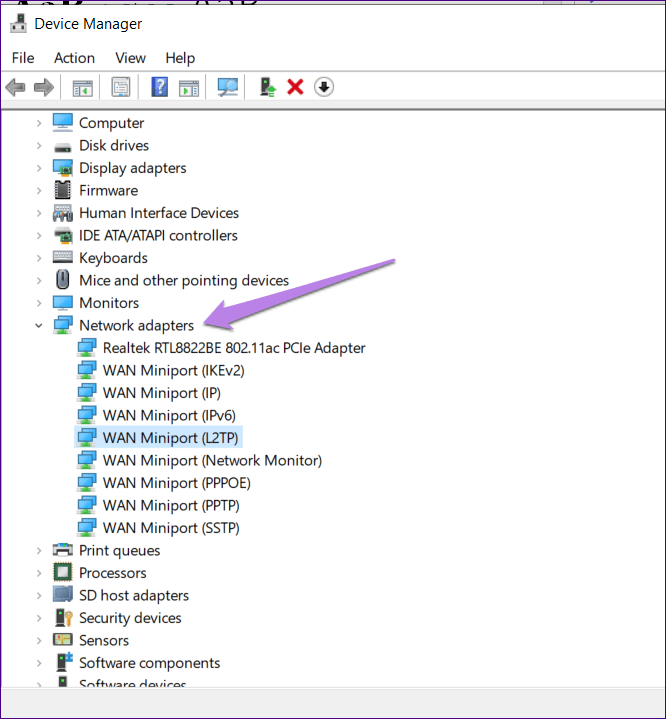
Paso 3: Haga clic derecho en el minipuerto y seleccione Actualizar controlador. Siga las instrucciones de la pantalla. Si esto no resuelve el problema, haga clic en Buscar cambios de hardware y actualice los controladores de los componentes afectados con un signo de exclamación amarillo.
Lee También Las 7 mejores formas de corregir capturas de pantalla que no funcionan en Mac
Las 7 mejores formas de corregir capturas de pantalla que no funcionan en Mac6. Cambiar el tipo de inicio
Otra cosa que puede intentar para deshabilitar el modo avión es cambiar el tipo de inicio. Para hacer esto, siga los pasos dados:
Paso 1: Presione la tecla de Windows + R para abrir el cuadro Ejecutar.
2do paso: Modelo msconfig y presione Entrar.
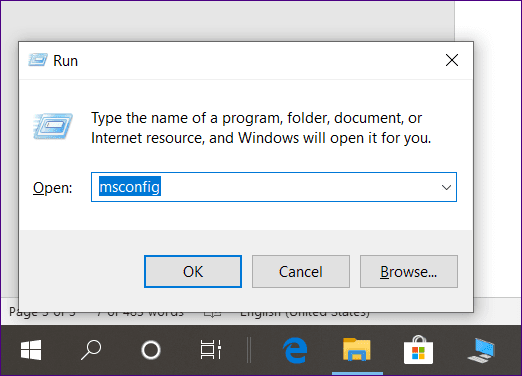
paso 3: En la pestaña General, cambie la selección de Inicio a Inicio normal. Haga clic en Aceptar.
Paso 4: Reinicie su PC. Espero que salgas del modo avión.
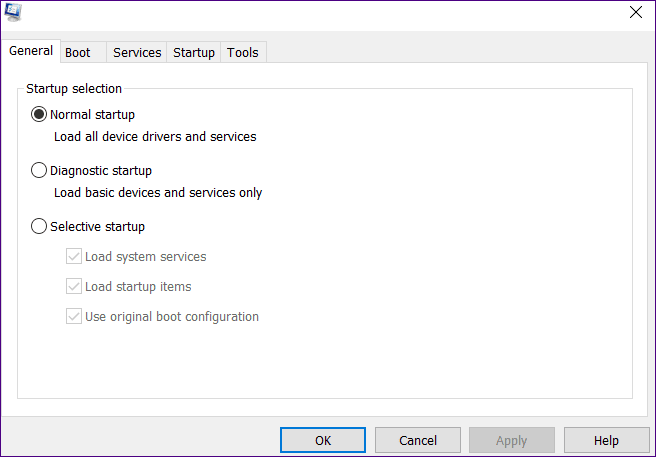
7. Cambia la configuración de energía
Los ajustes de energía también pueden dificultar el Modo avión, ya que es posible que no se despierte del modo de suspensión o de arranque. Puede cambiar la configuración de energía para corregir este comportamiento.
Lee También Facebook Messenger Mute vs Ignore: conozca la diferencia
Facebook Messenger Mute vs Ignore: conozca la diferenciaAquí están los pasos para el mismo.
Paso 1: Abra el Administrador de dispositivos haciendo clic con el botón derecho en el icono del menú Inicio.
2do paso: En la sección Adaptadores de red, haga clic con el botón derecho en el adaptador de red y seleccione Propiedades.
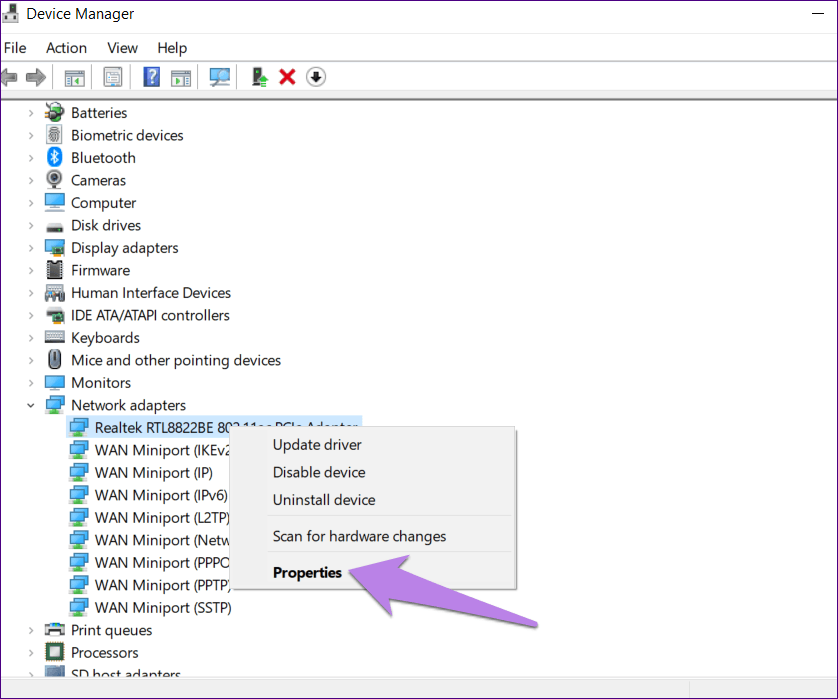
Paso 3: Vaya a la pestaña Administración de energía. Desmarque "Permitir que la computadora apague este dispositivo para ahorrar energía". Guarde sus cambios.
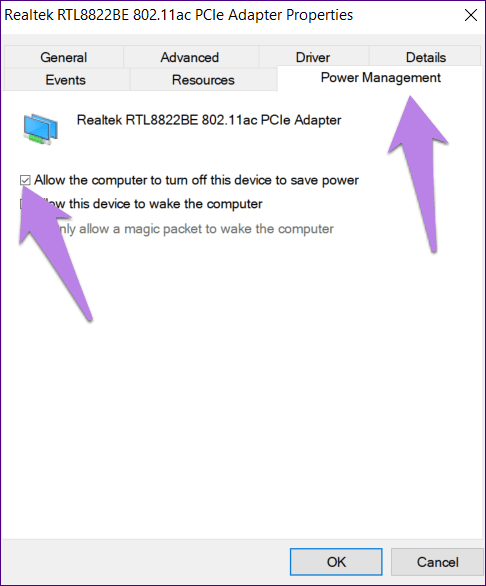
Paso 4: Reinicie su computadora portátil.
8. Revisa tu antivirus
Las restricciones estrictas en el software antivirus instalado en su computadora pueden interferir con el modo avión. Verifique si hay una actualización disponible para el software de seguridad e instálela si hay una disponible. También intente deshabilitar el antivirus por un tiempo. Reinicie su computadora portátil después de eso. Si el problema se resuelve, el problema es con el antivirus.
Lee También Los 4 mejores marcos de fotos digitales compatibles con Google Photos
Los 4 mejores marcos de fotos digitales compatibles con Google Photos9. Solución de problemas de la red
Windows 10 ofrece un motor de solución de problemas dedicado para resolver cualquier problema relacionado con la red. Vea cómo iniciarlo.
Paso 1: Abra Configuración de Windows y vaya a Actualización y seguridad.
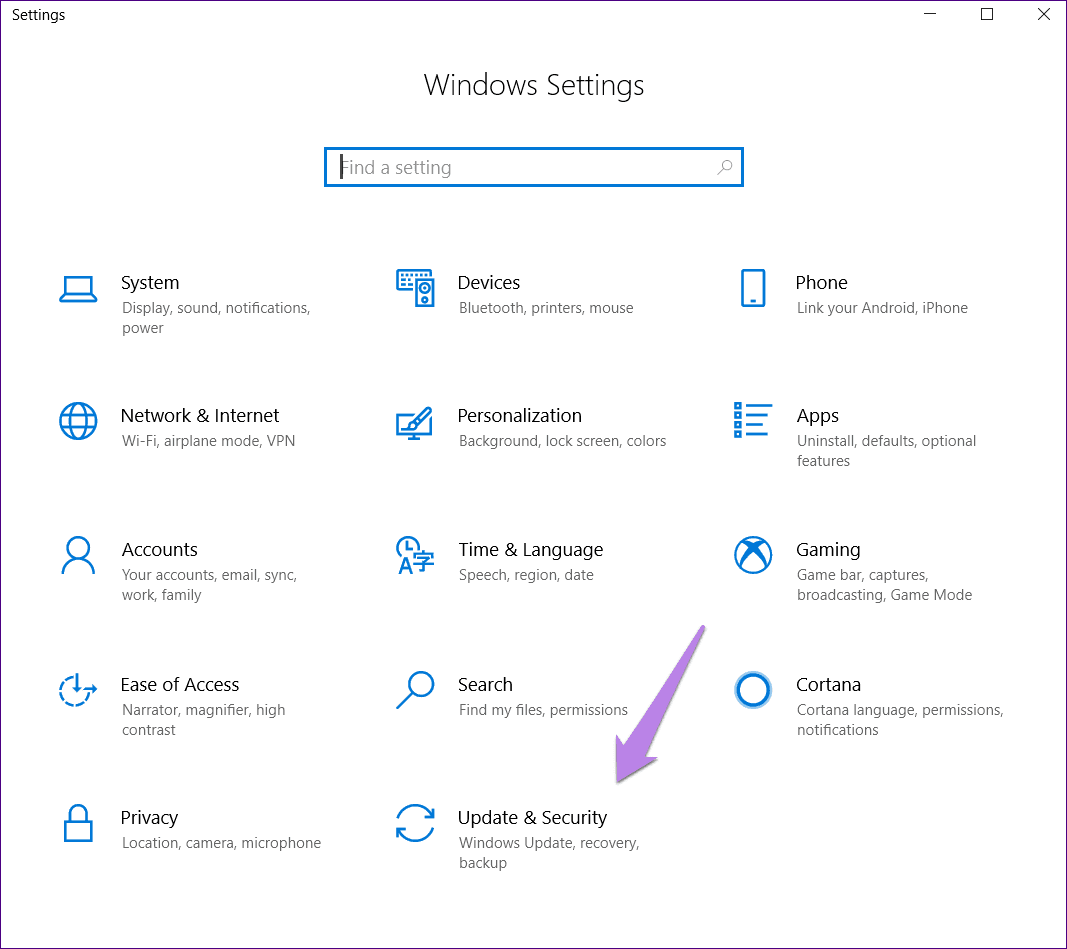
2do paso: Seleccione la opción Solución de problemas en la barra lateral izquierda.
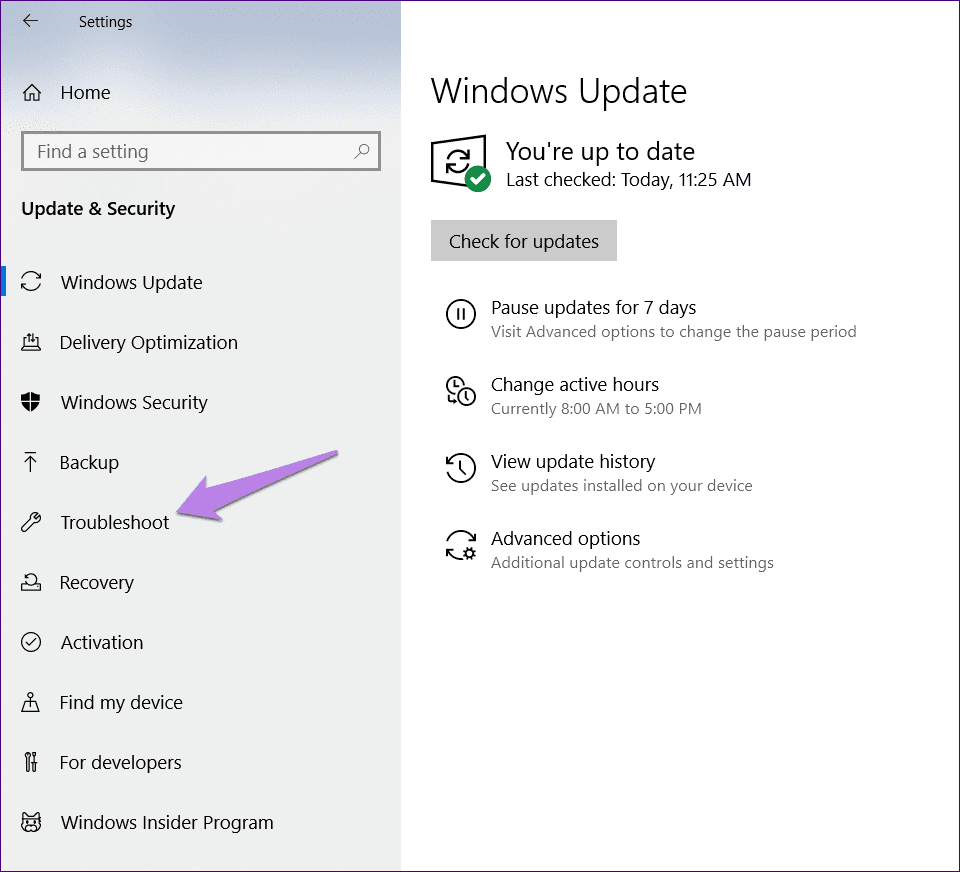
Paso 3: Haga clic en Conexiones a Internet seguido del botón Ejecutar solucionador de problemas. Completa el proceso. Si el problema persiste, haga clic en Adaptador de red y ejecute su solucionador de problemas.
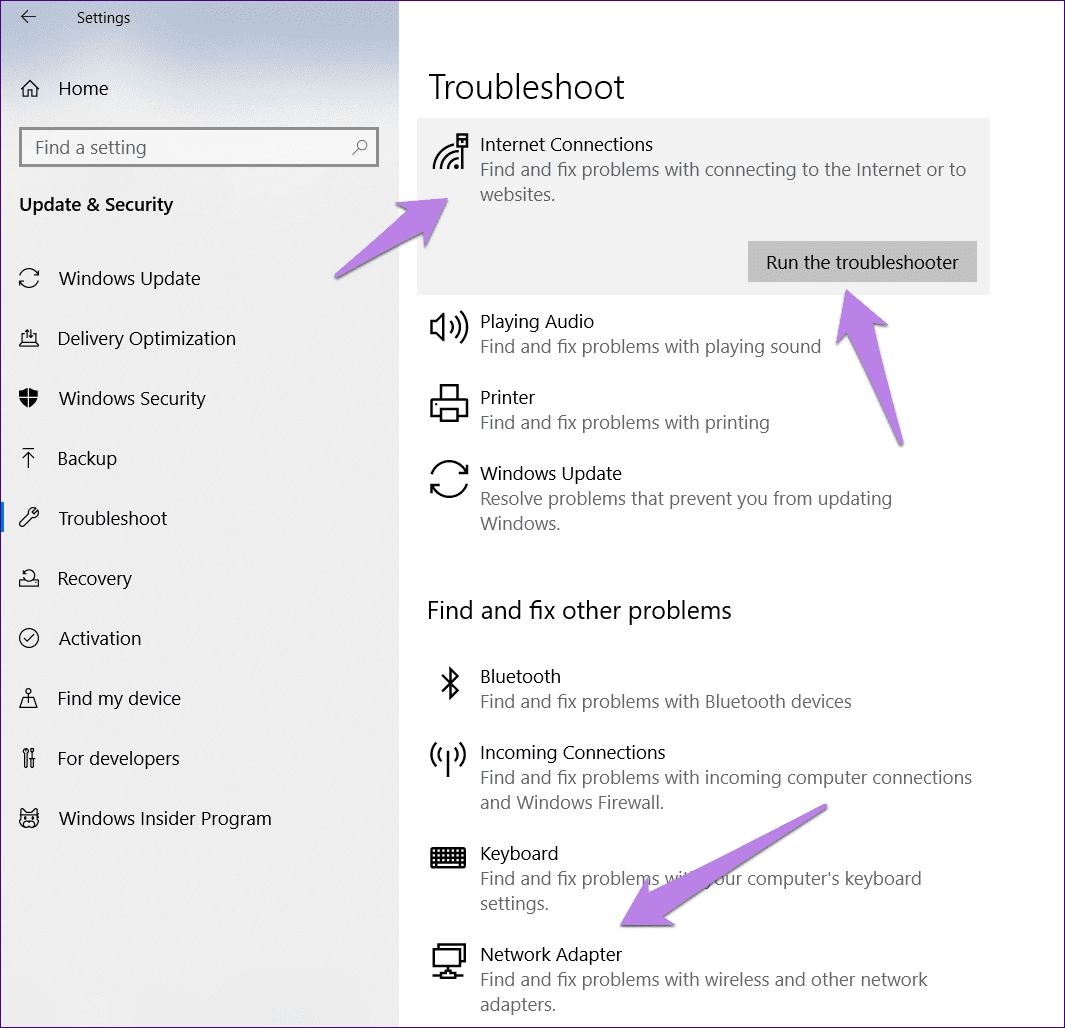
Paso 4: Reinicie su PC. El modo avión debe estar desactivado.
ordenar las alas
Usar el modo avión solo tiene sentido cuando es necesario. De lo contrario, puede volverse muy molesto si el modo avión se niega a apagarse. Además de perder el acceso a Internet, otras actividades de la red también dejan de funcionar correctamente. Esperamos que las soluciones anteriores hayan resuelto su problema. Háganos saber si ha encontrado otro truco para solucionar el problema.
Próximo : ¿Qué es Wi-Fi Sense en Windows 10? ¿Cómo sacarle el máximo partido sin tirarte de los pelos ni perder el sueño? Lea nuestra guía de Wi-Fi Sense en Windows 10 para aprender todo al respecto.
Si quieres conocer otros artículos parecidos a Cómo arreglar Windows 10 atascado en modo avión puedes visitar la categoría Informática.

TE PUEDE INTERESAR