Las 7 mejores formas de corregir capturas de pantalla que no funcionan en Mac
Tomar y compartir capturas de pantalla es una parte esencial del flujo de trabajo de muchos usuarios. Similar a Snip & Sketch en Windows, macOS tiene una herramienta de captura de pantalla incorporada. El problema ocurre cuando la Mac no puede tomar una captura de pantalla. Siga leyendo para corregir las capturas de pantalla que no funcionan en Mac.
La herramienta de captura de pantalla predeterminada es lo suficientemente buena para la mayoría de los usuarios. Solo recomendamos una aplicación de terceros (al final del artículo) cuando desee más funciones para simplificar su rutina. Sin más preámbulos, deje que comience el viaje de resolución de problemas.
- 1. Use combinaciones de teclas relevantes para tomar capturas de pantalla
- 2. Compruebe los accesos directos de captura de pantalla
- 3. Realice el restablecimiento de NVRAM
- 4. Limpiar las teclas de MacBook
- 5. Abra la aplicación de captura de pantalla de terceros al iniciar
- 6. Desactivar temporizador
- 7. Actualizar macOS
- Capturar información en Mac
1. Use combinaciones de teclas relevantes para tomar capturas de pantalla
Dado que la funcionalidad de captura de pantalla está integrada en macOS, no tiene que preocuparse por iniciar una aplicación separada en Mac. Simplemente domine los siguientes atajos de teclado y capture la pantalla de su Mac rápidamente.
 Facebook Messenger Mute vs Ignore: conozca la diferencia
Facebook Messenger Mute vs Ignore: conozca la diferencia- Comando + Shift + 3: Toma una captura de pantalla completa. Tenga cuidado al usar este comando. Puede capturar información confidencial en una captura de pantalla.
- Comando + Shift + 4: selecciona un área y captura la pantalla. La mayoría de los miembros de GT confían en este atajo para tomar capturas de pantalla.
- Comando + Shift + 4 + Espacio: Tome una captura de pantalla de la ventana activa. Asegúrese de mantener el cursor sobre la ventana para tomar una captura de pantalla.
Asegúrese de presionar simultáneamente la combinación de teclas correcta para activar la captura de pantalla en Mac.
2. Compruebe los accesos directos de captura de pantalla
Aunque macOS habilita la función de captura de pantalla al inicio, puede verificarla en el menú Preferencias del sistema.
Paso 1: Haga clic en el pequeño icono de Apple en la esquina superior izquierda.
2do paso: Seleccione Preferencias del sistema.
 Los 4 mejores marcos de fotos digitales compatibles con Google Photos
Los 4 mejores marcos de fotos digitales compatibles con Google PhotosPaso 3: Vaya al menú Teclado.
Paso 4: Deslízate hasta Accesos directos.
Paso 5: Seleccione Capturas de pantalla en el menú lateral y asegúrese de que las opciones relevantes estén habilitadas.
 Las 4 mejores soluciones para Windows 10 que no detectan TV/Monitor HDMI
Las 4 mejores soluciones para Windows 10 que no detectan TV/Monitor HDMICuando otra aplicación de terceros utilice las mismas combinaciones de teclado de captura de pantalla, seguirá teniendo problemas con las teclas de acceso rápido predeterminadas de macOS. El sistema los deshabilitará y proporcionará claves para usar capturas de pantalla para otras funciones.
3. Realice el restablecimiento de NVRAM
NVRAM almacena la configuración básica de su Mac, como la información de la pantalla, la zona horaria, el volumen del sonido, etc. Puede restablecer la NVRAM y solucionar problemas básicos en Mac.
Paso 1: Haga clic en el ícono de Apple en la barra de menú y seleccione Apagar.
 Las 6 mejores formas de arreglar la imagen en imagen de YouTube que no funciona en el iPhone
Las 6 mejores formas de arreglar la imagen en imagen de YouTube que no funciona en el iPhone2do paso: Siga presionando el botón de encendido y una vez que escuche el sonido de inicio, use las teclas Comando+Opción+P+R durante 15-20 segundos.
Una vez que llegue a la casa de macOS, use las teclas apropiadas e intente tomar una captura de pantalla.
4. Limpiar las teclas de MacBook
Si está utilizando un teclado de mariposa MacBook, algunas teclas pueden volverse disfuncionales con el tiempo. Las teclas permanecen atascadas y no responden a su entrada. Esta práctica se debe en gran parte al polvo que se esconde debajo de las teclas de la MacBook.
Use aire comprimido y sople debajo de las teclas que no responden, incluidos los comandos, el desplazamiento y las líneas numéricas. Prueba tu suerte haciendo capturas de pantalla. Si aún tiene problemas con el registro de teclas, es hora de dirigirse a su Apple Center más cercano para reemplazar su teclado. la empresa es ejecute un programa de reemplazo gratuito para las MacBooks afectadas.
Lee También Las 6 mejores fundas para el Apple MacBook Pro de 16 pulgadas
Las 6 mejores fundas para el Apple MacBook Pro de 16 pulgadas5. Abra la aplicación de captura de pantalla de terceros al iniciar
Muchos miembros de GT son grandes admiradores de CleanShot X: una herramienta de captura de pantalla de terceros para Mac. Cuando usa este software para tomar capturas de pantalla en Mac, debe abrir la aplicación.
Una vez que lo abra, verá que aparece el ícono de la aplicación en la barra de menú en la parte superior. Para seguir funcionando sin problemas, puede indicarle a macOS que inicie la aplicación al inicio.
Paso 1: Haga clic en el ícono de Apple en la barra de menú y abra Preferencias del sistema.
2do paso: Vaya a Usuarios y grupos.
Lee También Una guía completa para solucionar problemas de Netflix en Fire TV Stick
Una guía completa para solucionar problemas de Netflix en Fire TV StickPaso 3: Vaya a Elementos de inicio de sesión.
Paso 4: Haga clic en el icono + para abrir el menú Aplicaciones. Seleccione la aplicación de captura de pantalla de la lista.
De ahora en adelante, macOS solo abrirá la aplicación seleccionada al inicio y no tendrás problemas para tomar capturas de pantalla.
6. Desactivar temporizador
MacOS permite a los usuarios configurar un temporizador para tomar capturas de pantalla después de 3 o 10 segundos. Si experimenta un retraso en la captura de pantalla, no se trata de un error sino de una característica. Te mostramos cómo deshabilitar el temporizador de captura de pantalla en Mac.
Paso 1: Presione las teclas Cmd + Shift + 5 y abra el menú de captura de pantalla.
2do paso: Expanda el menú Opciones y seleccione Ninguno en Temporizador.
7. Actualizar macOS
Antes de continuar y actualizar macOS en su computadora principal, escúchenos. GT no recomienda instalar la última versión de macOS en la máquina principal el primer día. Pero si tiene uno instalado y las capturas de pantalla no funcionan, busque la última versión nuevamente.
Si se trata de un error generalizado, otros deben haberlo informado a Apple. La compañía está resolviendo rápidamente problemas críticos con la siguiente actualización.
Abra Preferencias del sistema (ver segundo punto) y navegue hasta el menú Actualización de software. Descargue la última versión de macOS en Mac y comience a tomar capturas de pantalla.
Capturar información en Mac
Mientras está ocupado tomando capturas de pantalla en Mac, también verifique la carpeta de exportación de capturas de pantalla. Inicie Finder y navegue a la carpeta adecuada para encontrar todas las capturas de pantalla. También debe encender el volumen de Mac para escuchar el sonido claro de la captura de pantalla.
Si quieres conocer otros artículos parecidos a Las 7 mejores formas de corregir capturas de pantalla que no funcionan en Mac puedes visitar la categoría Informática.

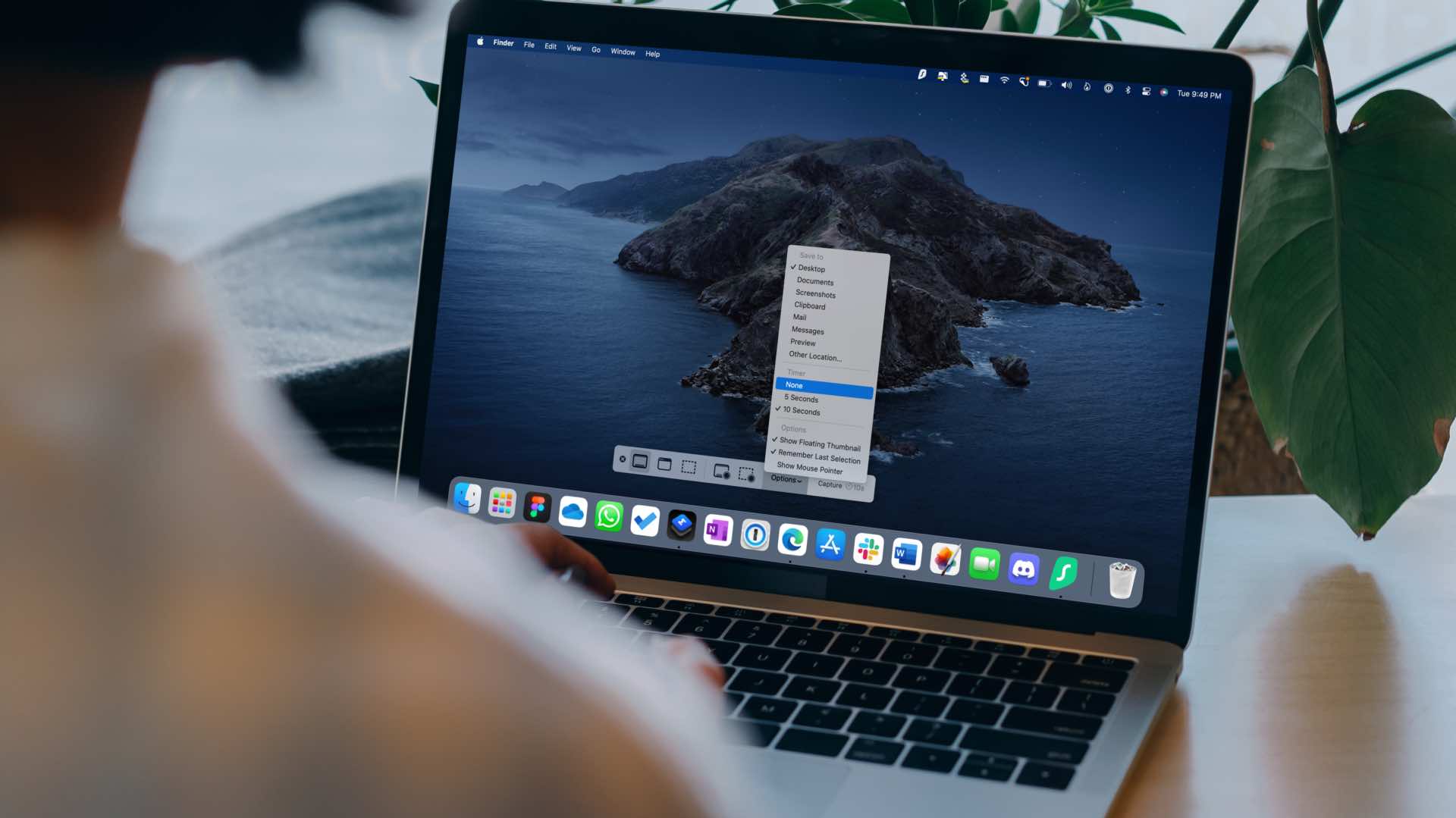

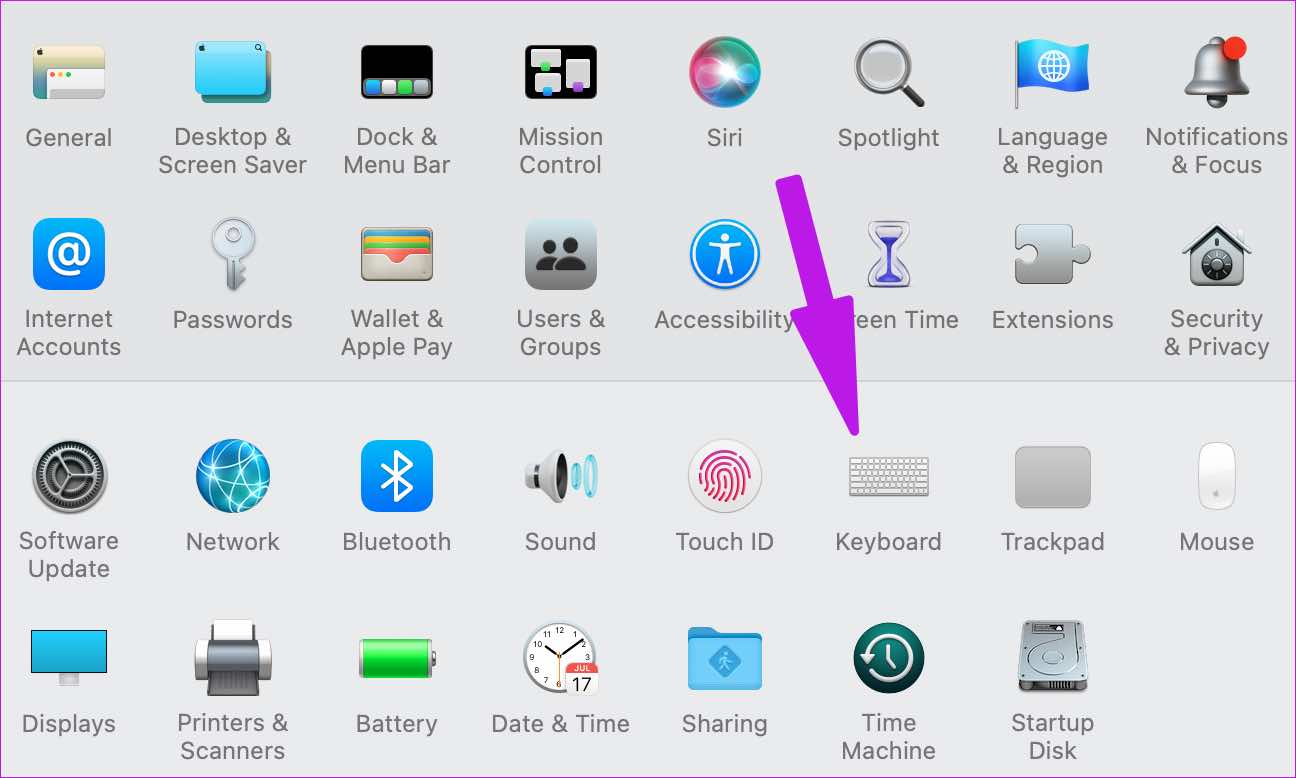
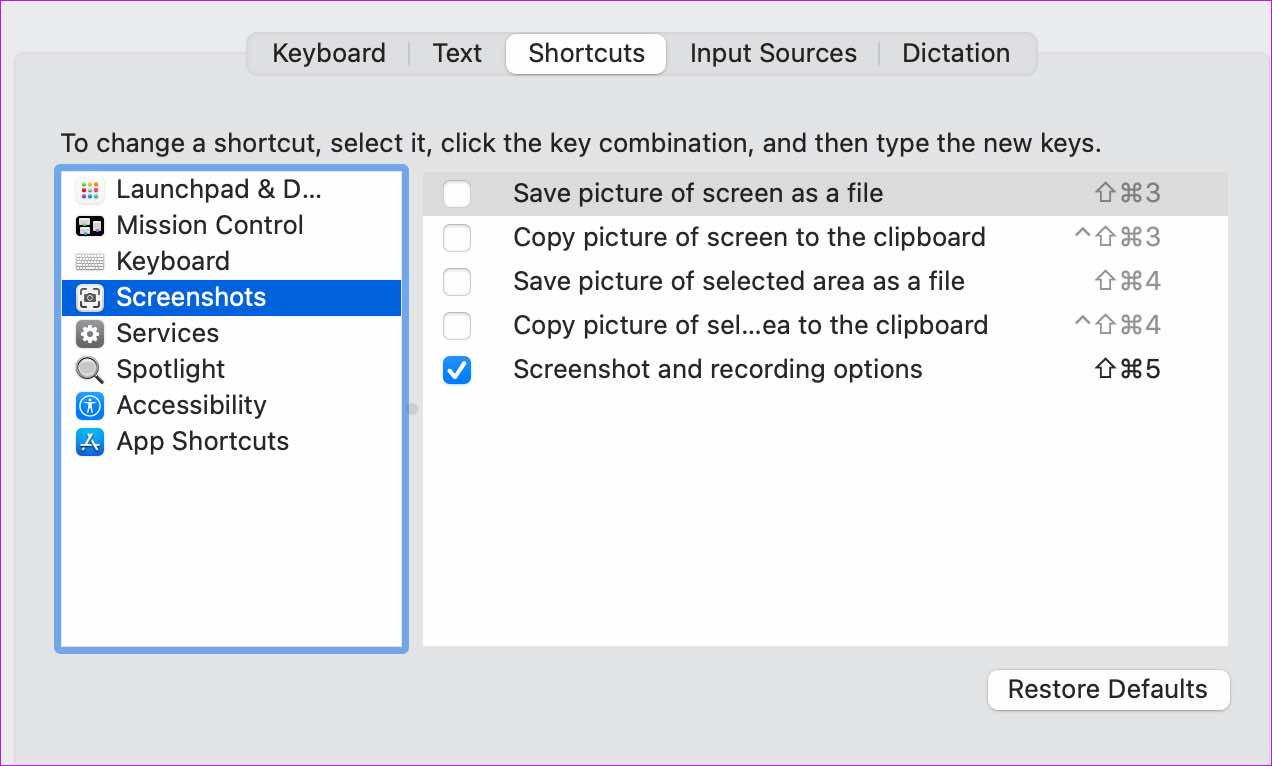
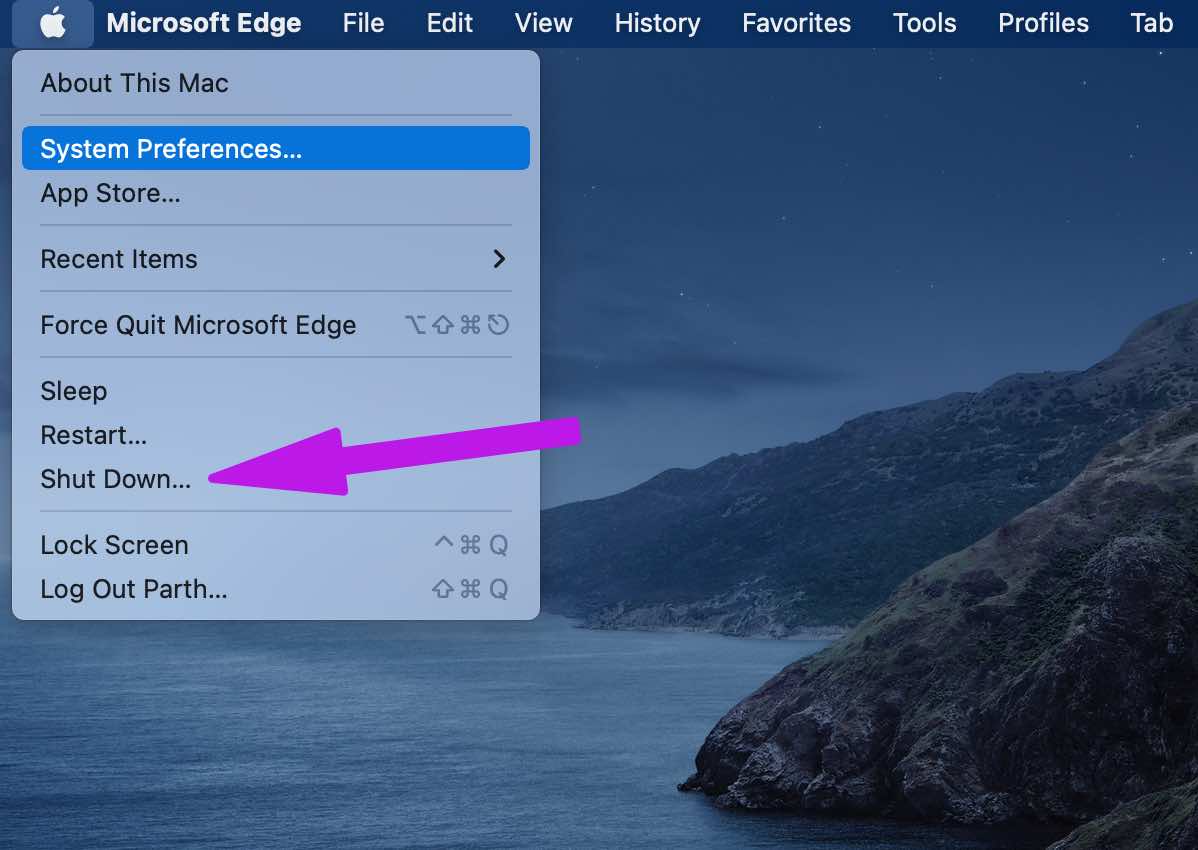
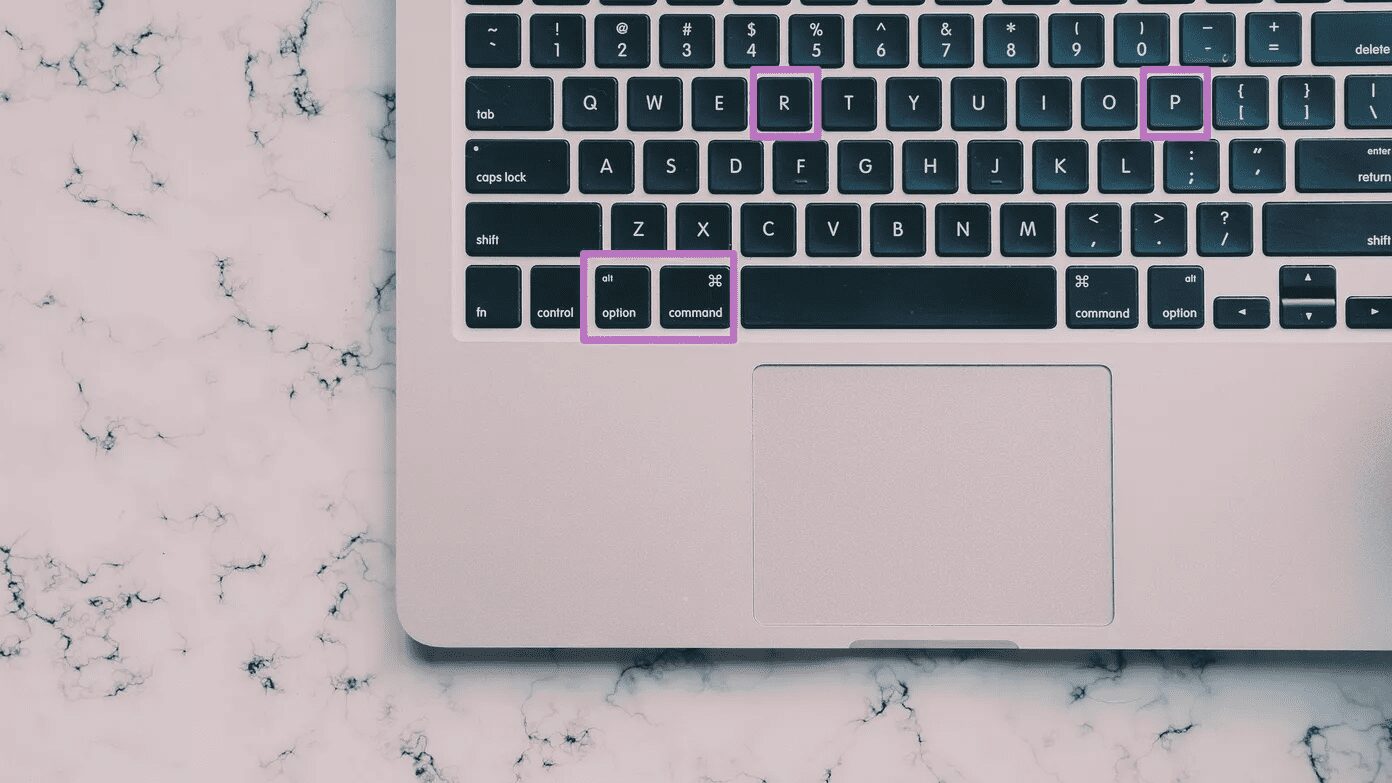
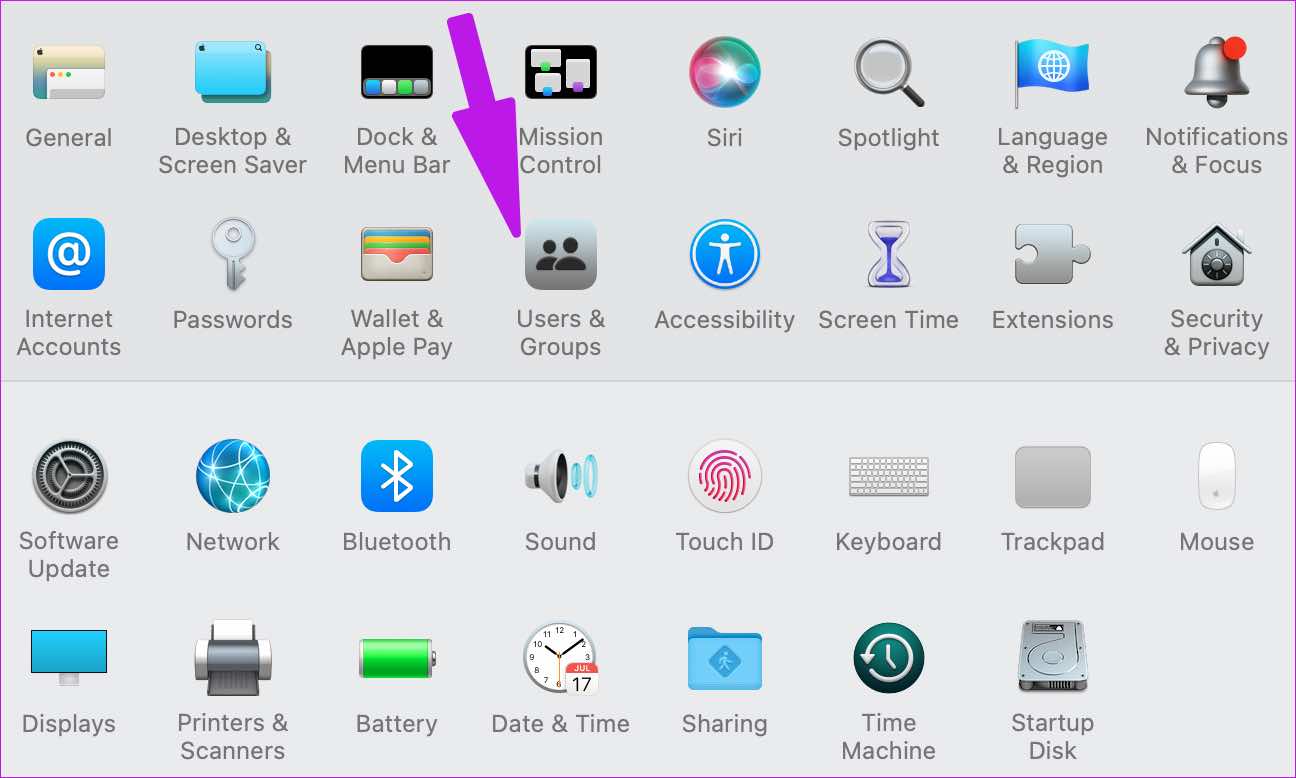
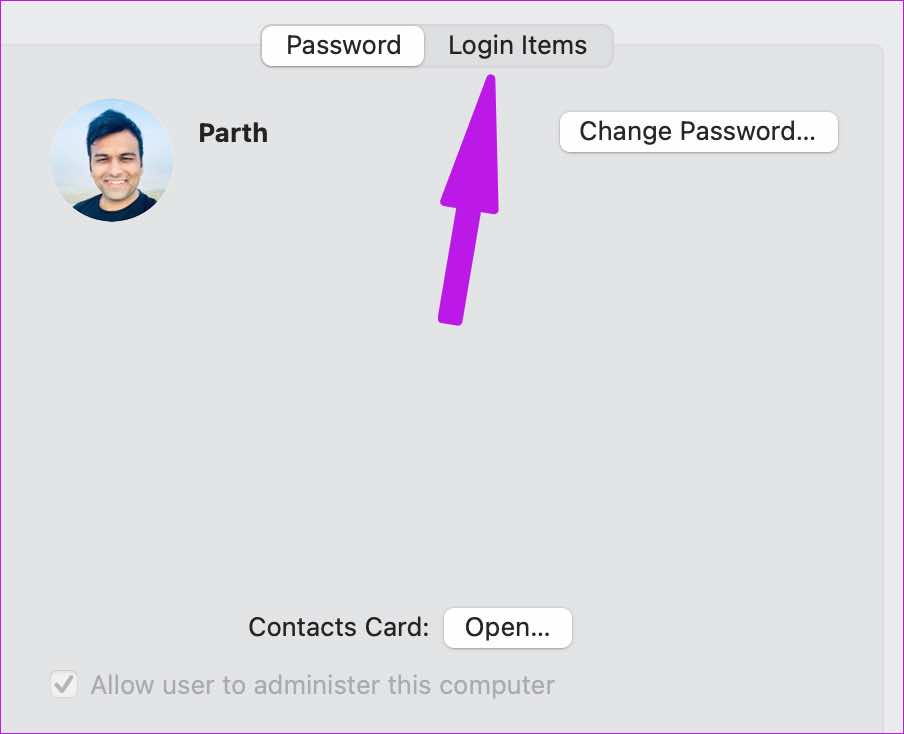
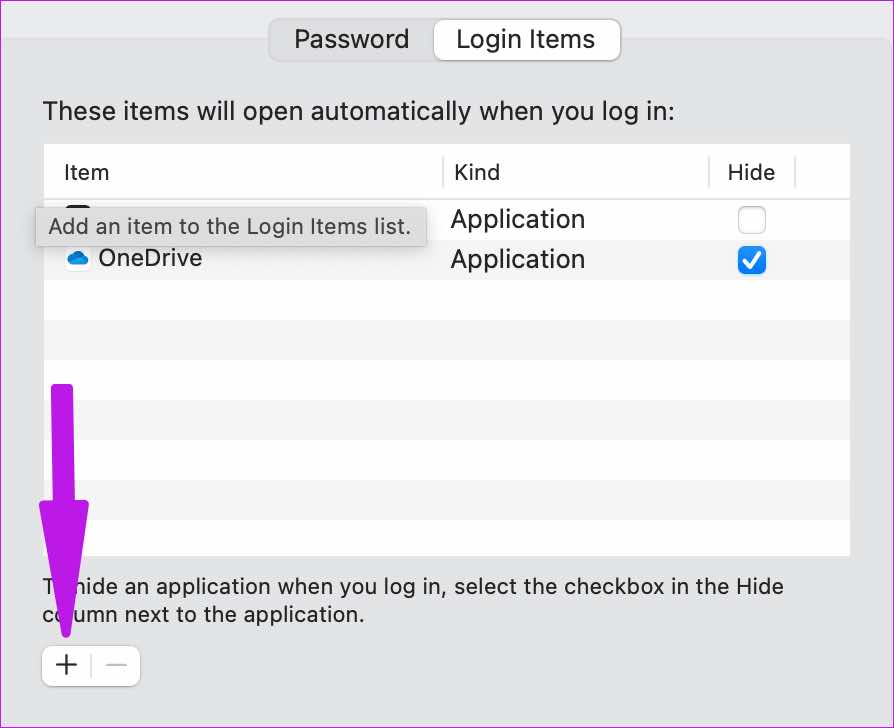
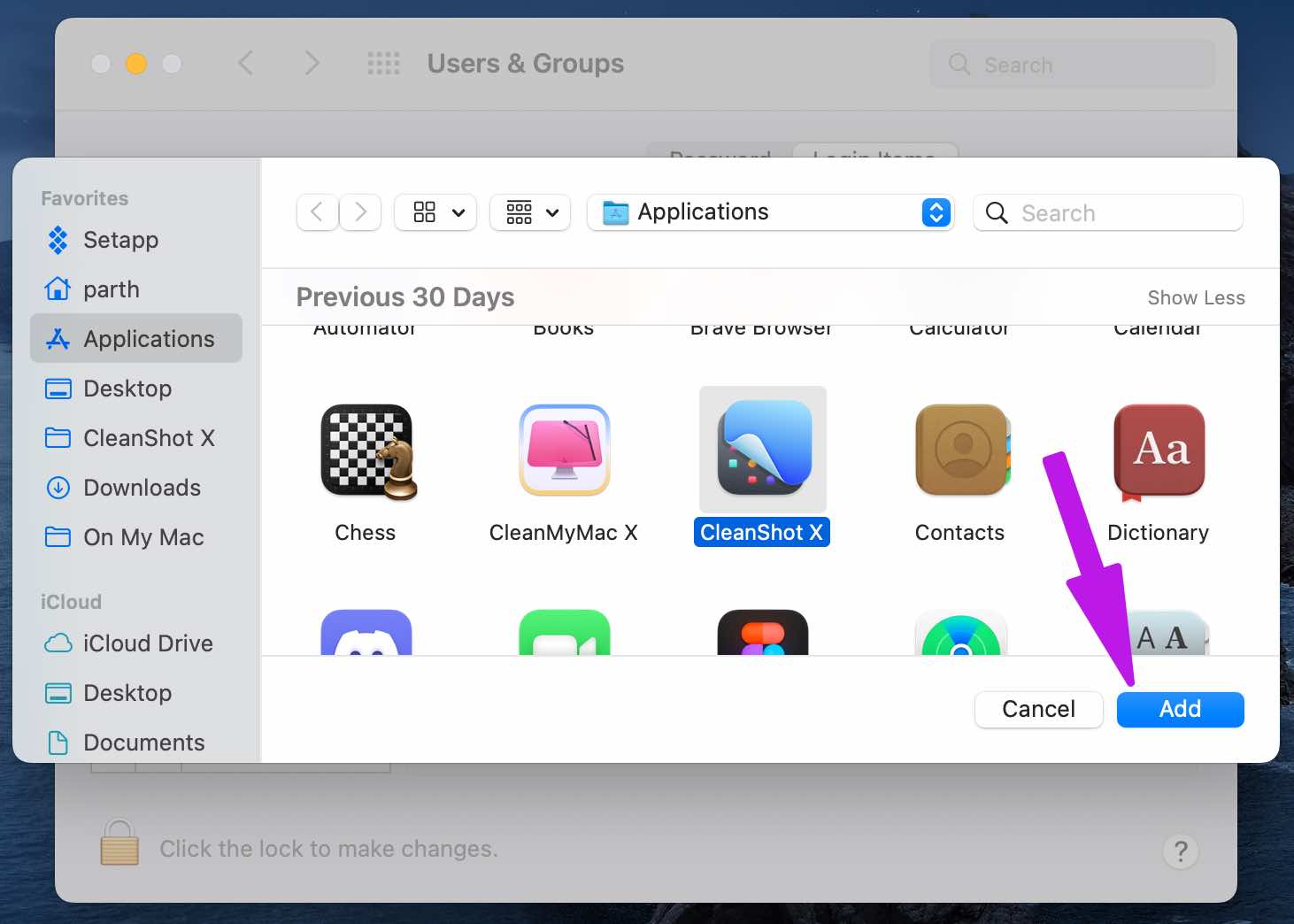
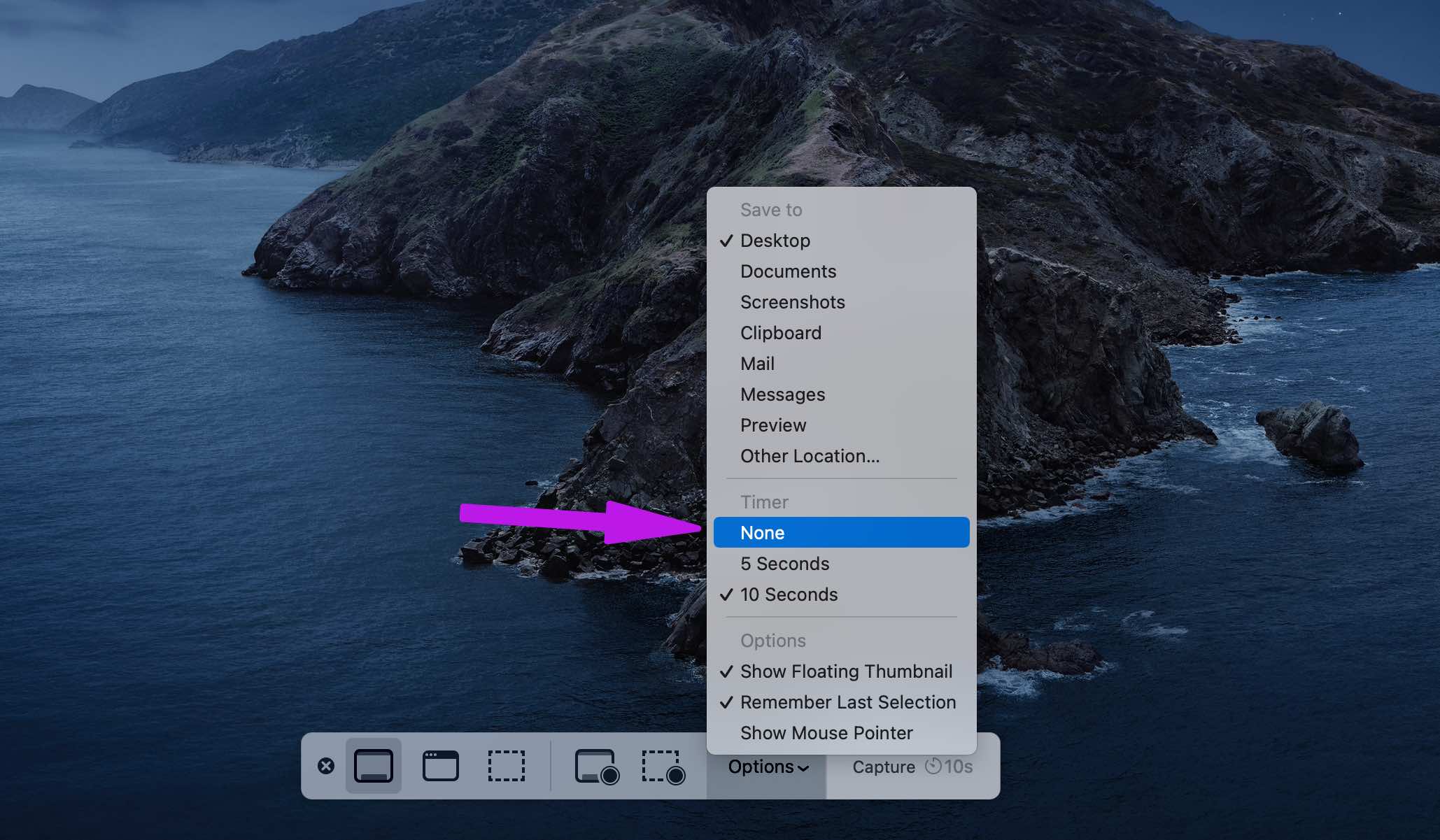
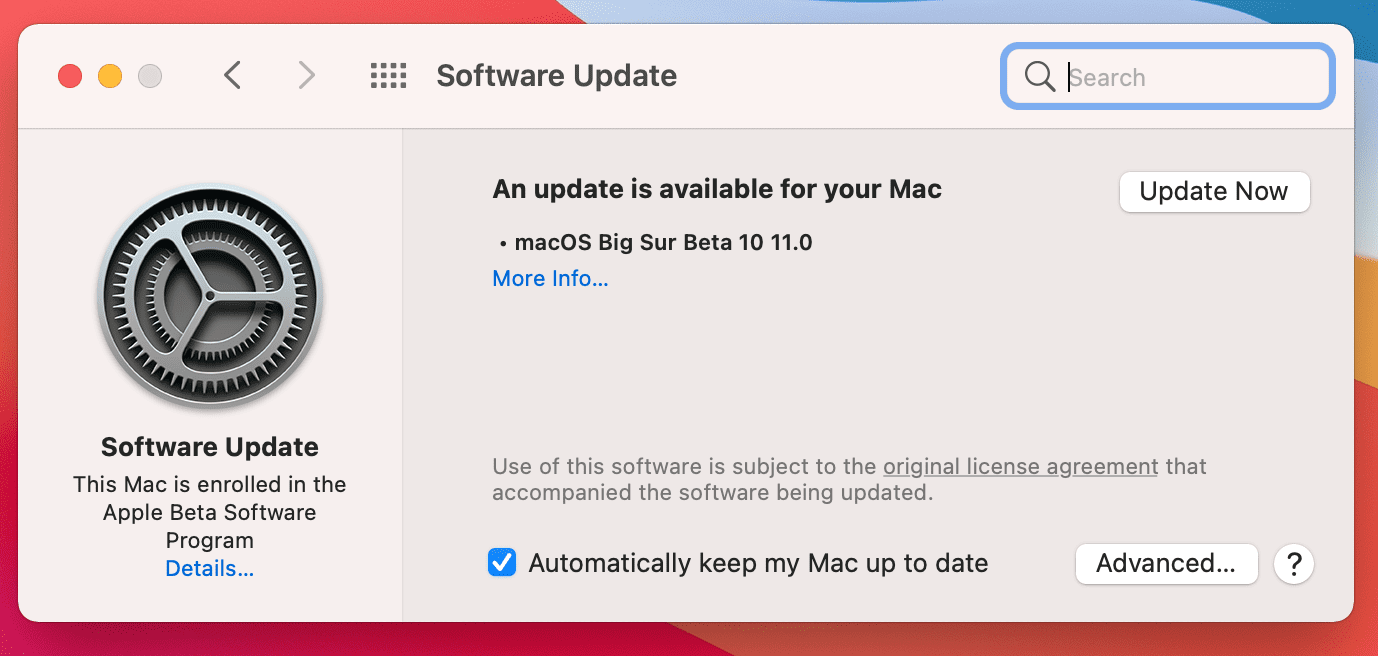
TE PUEDE INTERESAR