Cómo arreglar YouTube que no funciona a través de Wi-Fi (Android y iPhone)
Después de un largo día, cuando finalmente tienes tiempo para relajarte, abres la aplicación de YouTube para mirar videos. ¡estallido! Te sorprende ver que la aplicación no funciona: los videos no se cargan a través de Wi-Fi. Sin embargo, el cambio a datos móviles devuelve la vida a la aplicación de YouTube. Además, todo lo demás funciona bien con Wi-Fi, excepto la aplicación de YouTube.
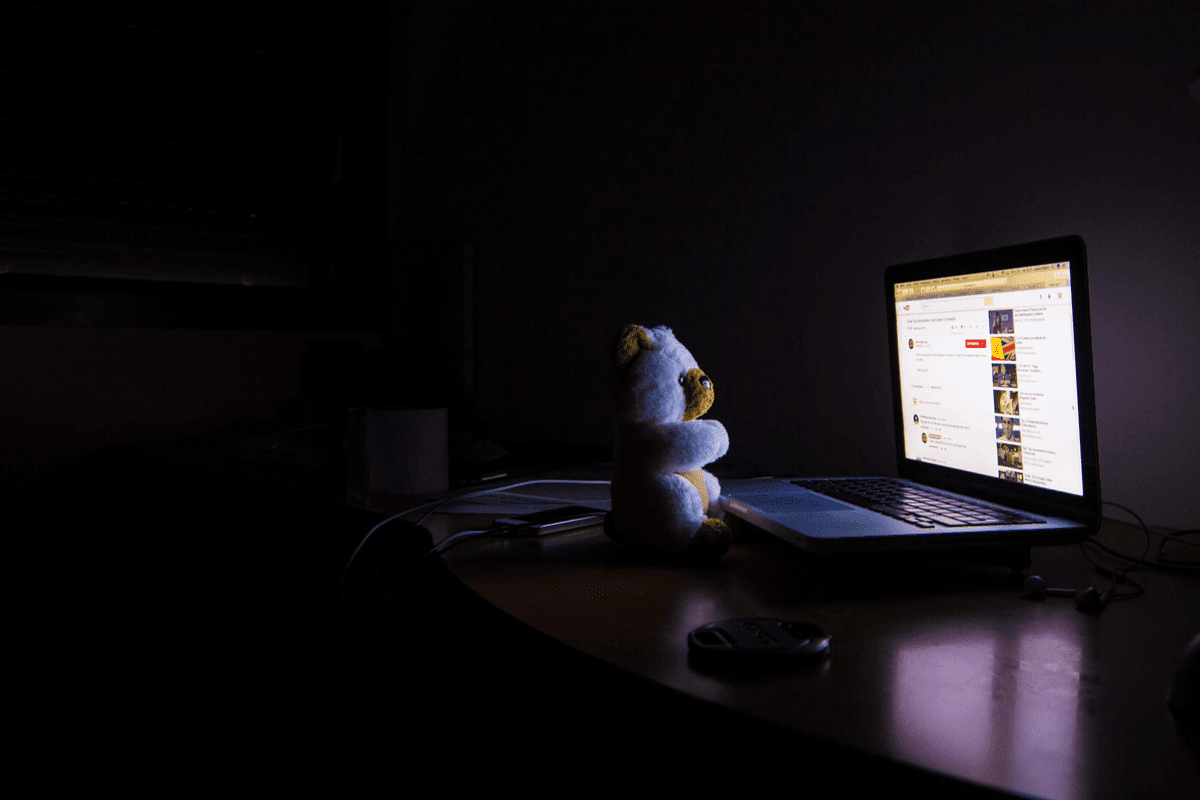
No. No hay brujería involucrada. El mundo digital es simplemente raro. Nunca se sabe con certeza qué causa tal problema. Pero no te preocupes. Las cosas están a punto de cambiar.
Tanto los usuarios de Android como los de iOS se encontraron con un problema de que la aplicación de YouTube no funcionaba. Entonces, aquí encontrará algunas soluciones para solucionar el problema. Echémosles un vistazo.
- Reinicie el teléfono y el módem
- Activar modo avión
- Olvídate de la red WiFi
- deshabilitar IPv6
- Comprueba la fecha y la hora en tu teléfono
- Salir de la cuenta de Google en YouTube
- Borrar caché y datos de la aplicación de YouTube (Android)
- Actualizar la aplicación de YouTube
- Vuelva a instalar la aplicación de YouTube
- Borrar caché del navegador
- Reiniciar configuración de la red
- Usar DNS de Google
- Deshabilitar Asistente Wi-Fi (iPhone)
- Restablecer preferencias de aplicaciones
- Mantén tus ojos abiertos
Reinicie el teléfono y el módem
Veamos la solución más fácil: reinicie su dispositivo. Primero, reinicia tu teléfono. Luego reinicie el módem. La mayoría de las veces, este remedio mágico resolverá todo.
Activar modo avión
Otra solución simple pero poderosa es activar el modo avión. Esto detendrá toda la conectividad de red en su teléfono.
En Android, encontrará el ícono del modo Avión en la configuración rápida. Tócalo para activarlo. Espera un minuto. Luego desactívelo.
Lee También Cómo usar EpocCam con Zoom, Skype, Microsoft Teams y Google Meet en Windows
Cómo usar EpocCam con Zoom, Skype, Microsoft Teams y Google Meet en Windows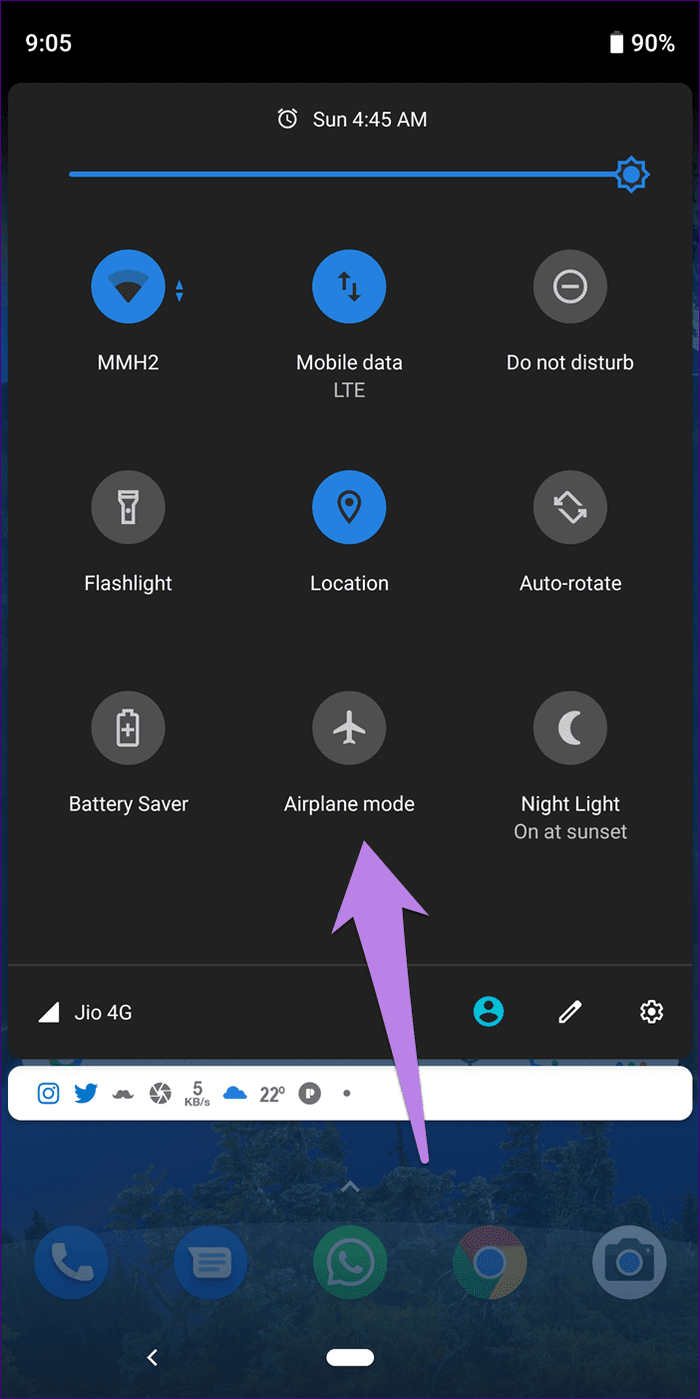
Del mismo modo, abra el centro de control del iPhone y toque el ícono del modo avión. Luego desactívelo.
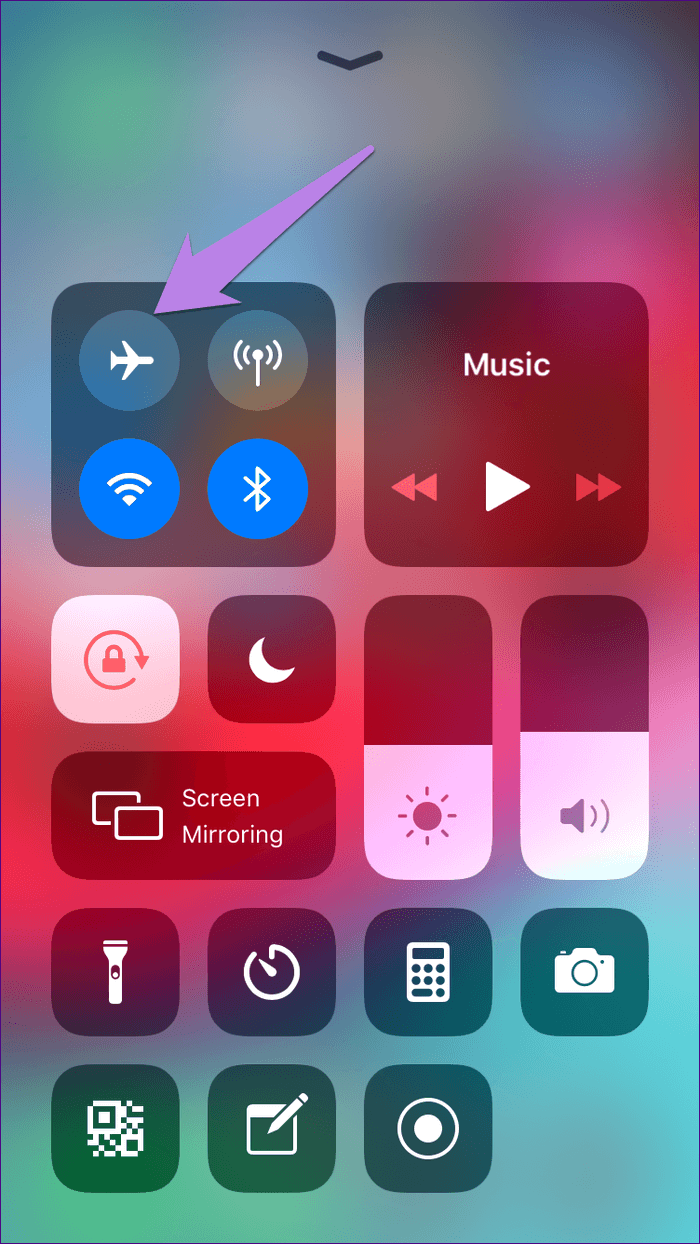
Olvídate de la red WiFi
Dado que el problema es solo con una red Wi-Fi, debe restablecerla. Es decir, tendrás que hacer que tu dispositivo olvide los detalles de Wi-Fi y volver a agregarlos. Así es cómo.
anotar:
iphone
Paso 1: Abra Configuración y vaya a Wi-Fi.
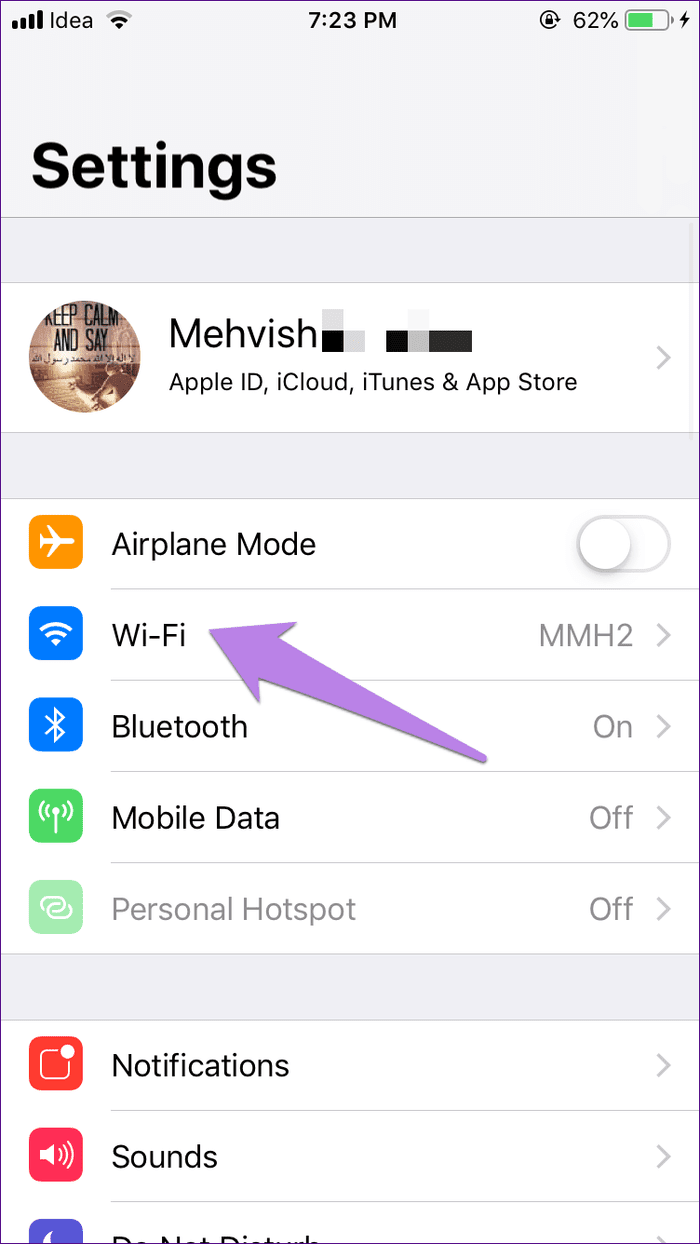
2do paso: Toca tu nombre de Wi-Fi. En la siguiente pantalla, toque Olvidar esta red.
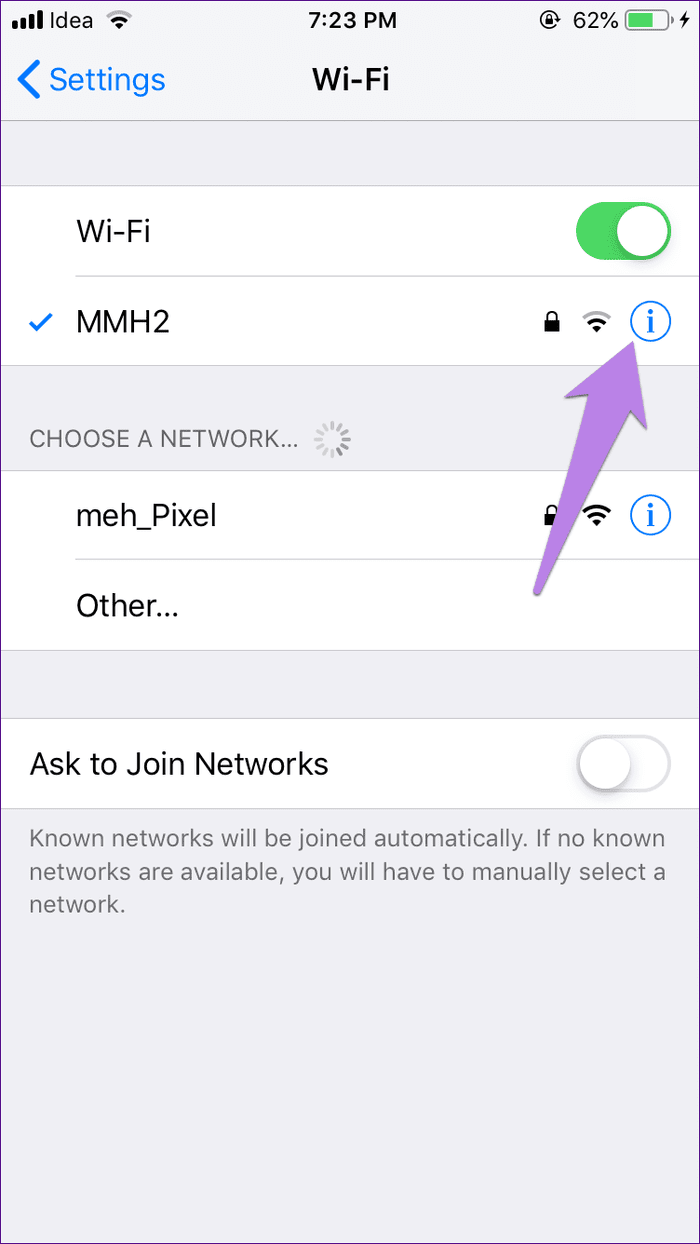
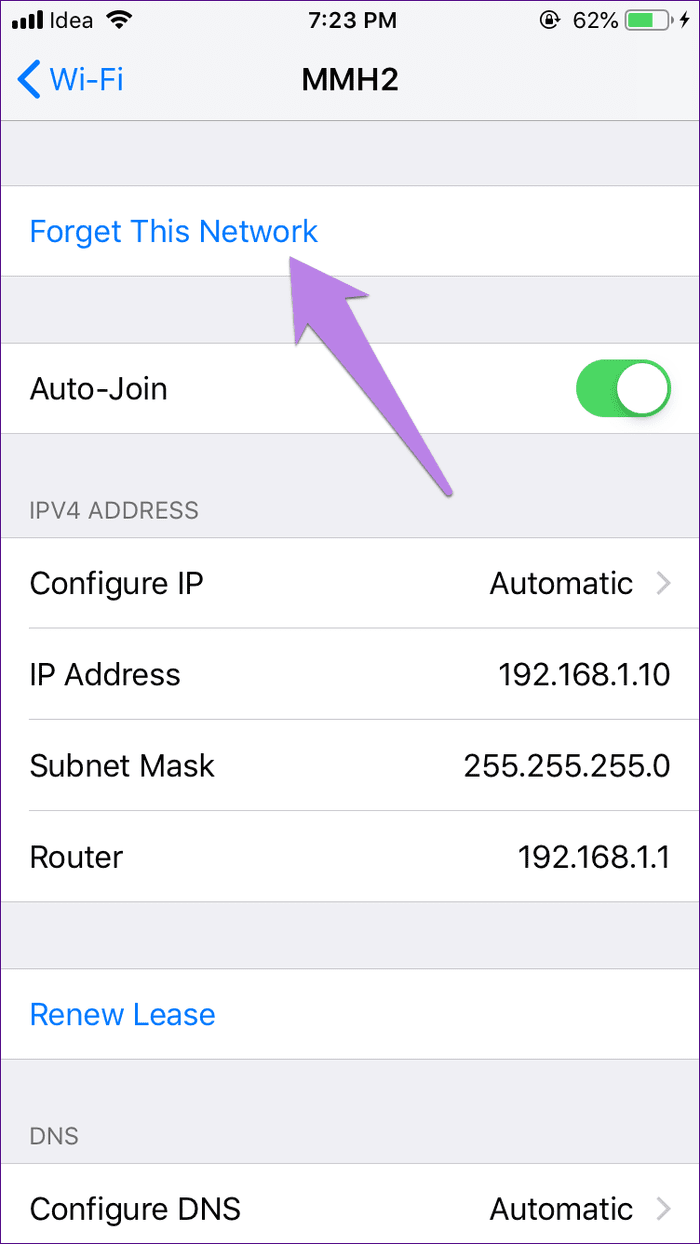
Paso 3: Su WiFi no se está conectando en este momento. Tóquelo e ingrese su nombre de usuario para iniciar sesión nuevamente.
Lee También Las 8 mejores soluciones para Chrome que no se abre en Windows 10
Las 8 mejores soluciones para Chrome que no se abre en Windows 10androide
Paso 1: Abra Configuración y vaya a Red e Internet.
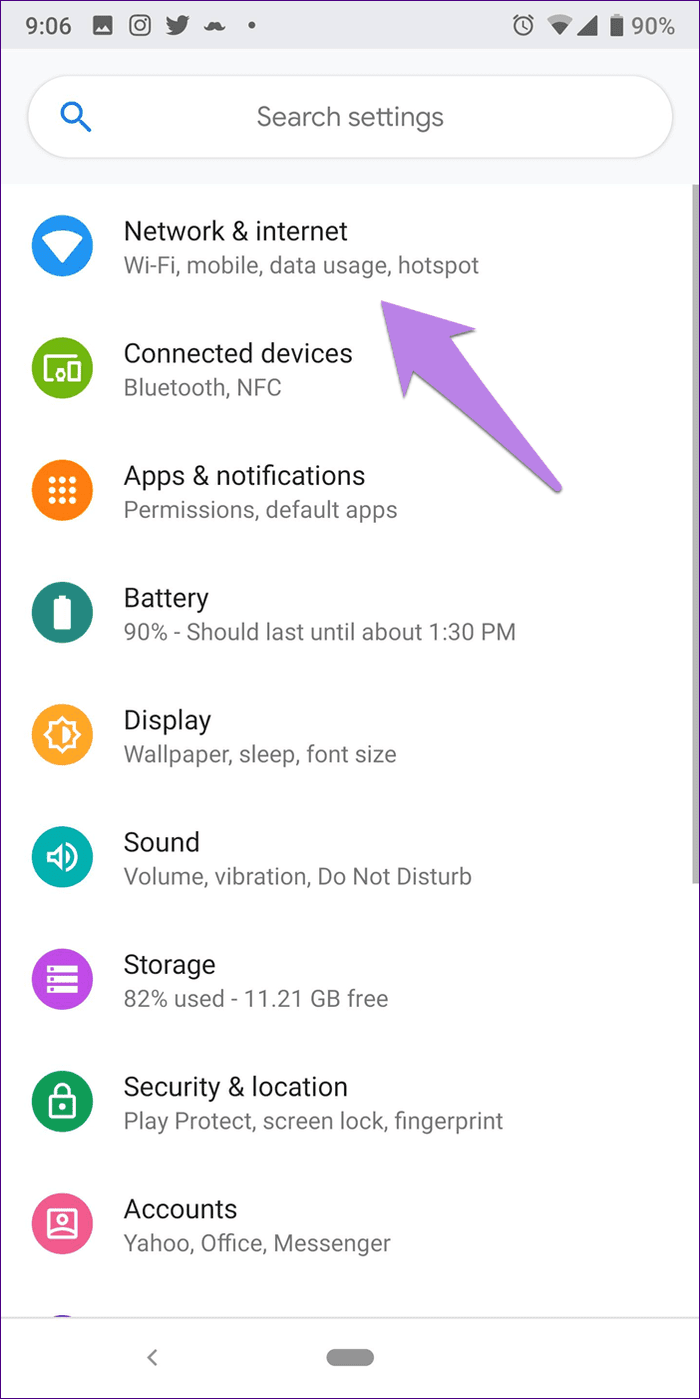
2do paso: Toca Wi-Fi y luego toca tu nombre de Wi-Fi.
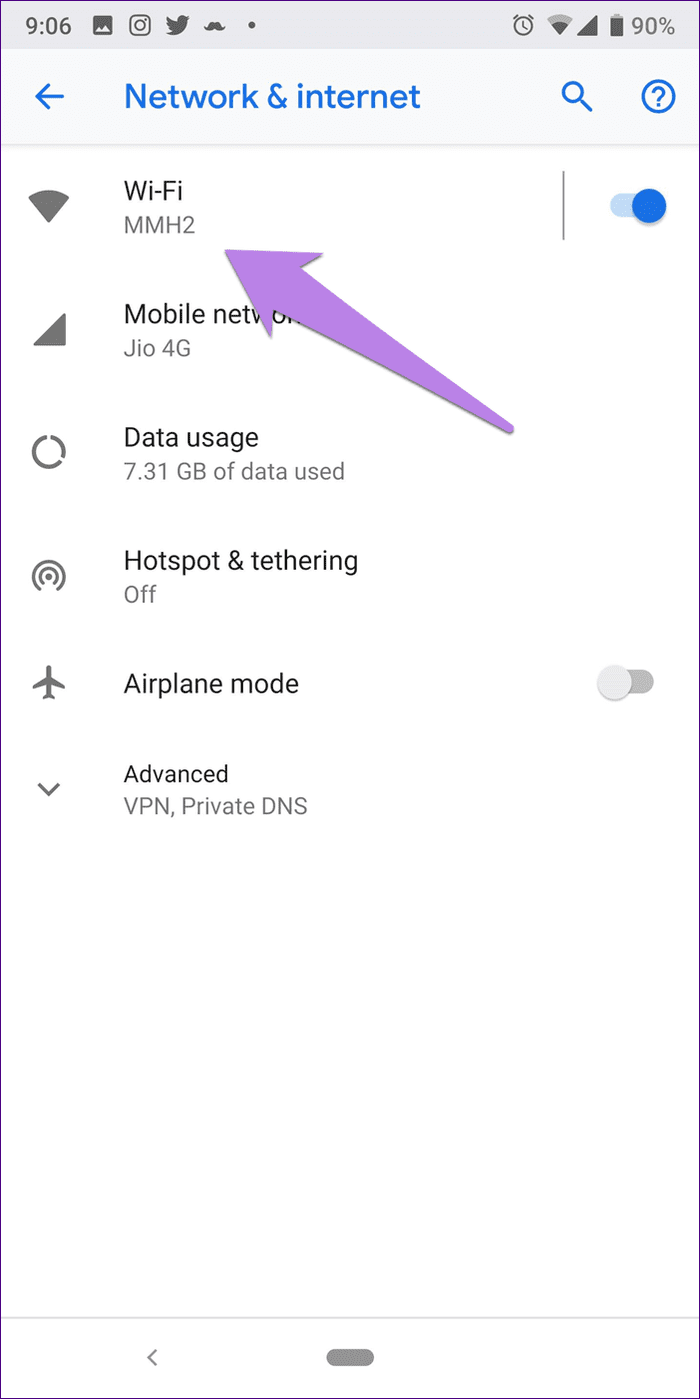
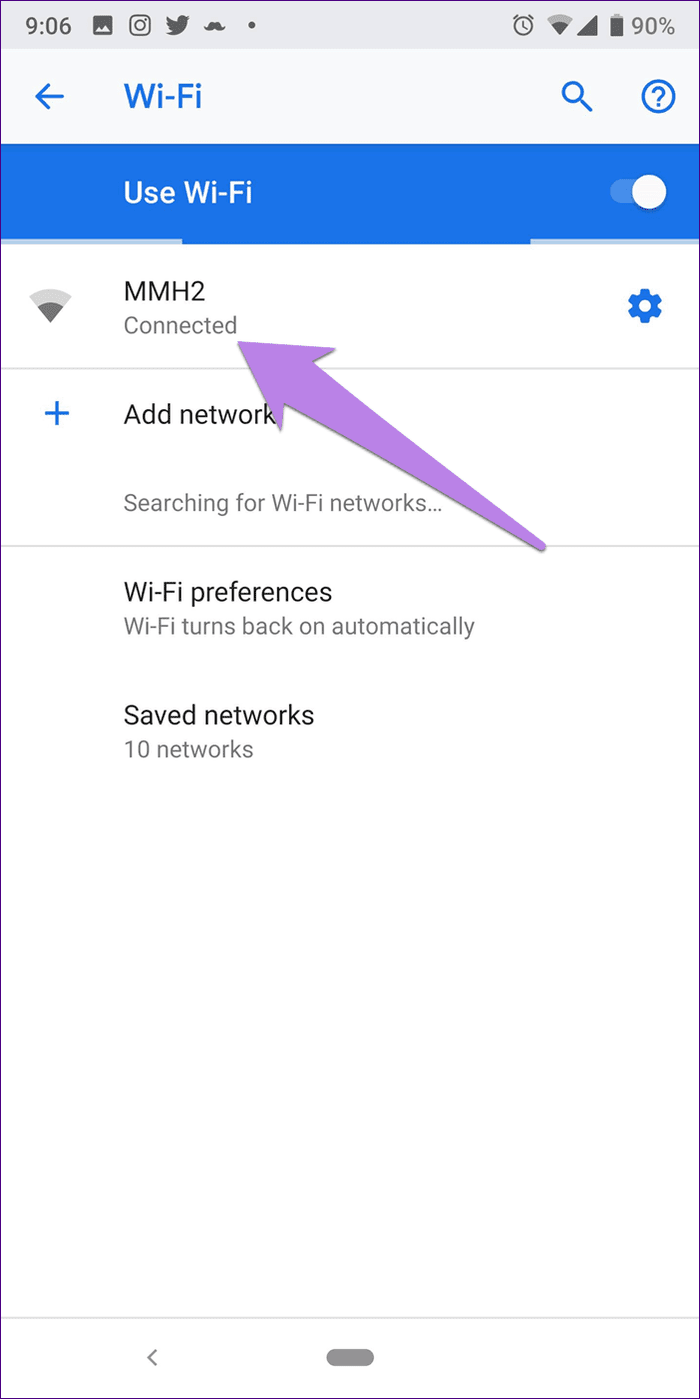
Paso 3: Presiona el botón Olvidar.
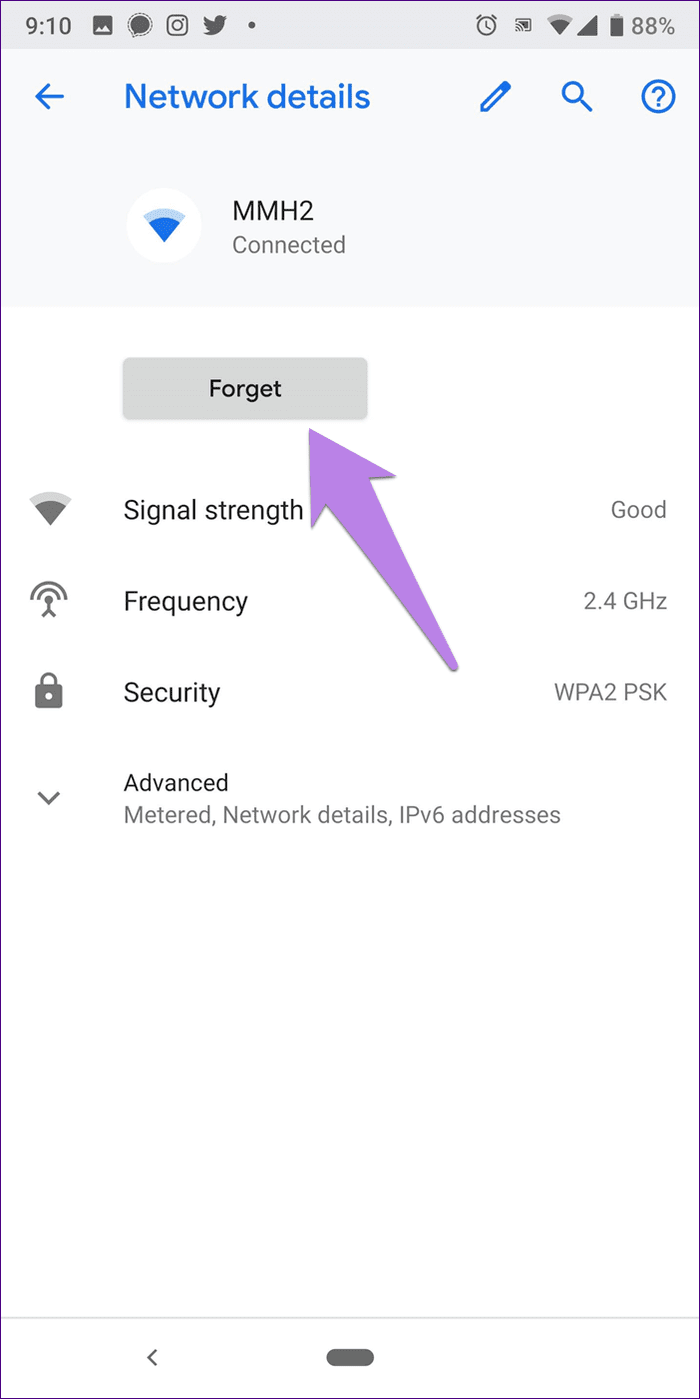
Paso 4: Vuelva a registrar su WiFi en su teléfono.
deshabilitar IPv6
Otra cosa relacionada con el módem es deshabilitar IP v6 y mantener solo IP v4 habilitado. La funcionalidad y el proceso difieren de un módem a otro. Consulte el manual de su módem.
Comprueba la fecha y la hora en tu teléfono
Aunque la idea de esta solución pueda parecer extraña, inténtalo. A veces, el mal tiempo también es responsable de que la aplicación de YouTube no funcione.
Lee También Las 2 mejores formas de crear USB de arranque Windows 11
Las 2 mejores formas de crear USB de arranque Windows 11En el iPhone, vaya a Configuración > General > Fecha y hora. Encienda la palanca junto a Establecer automáticamente.

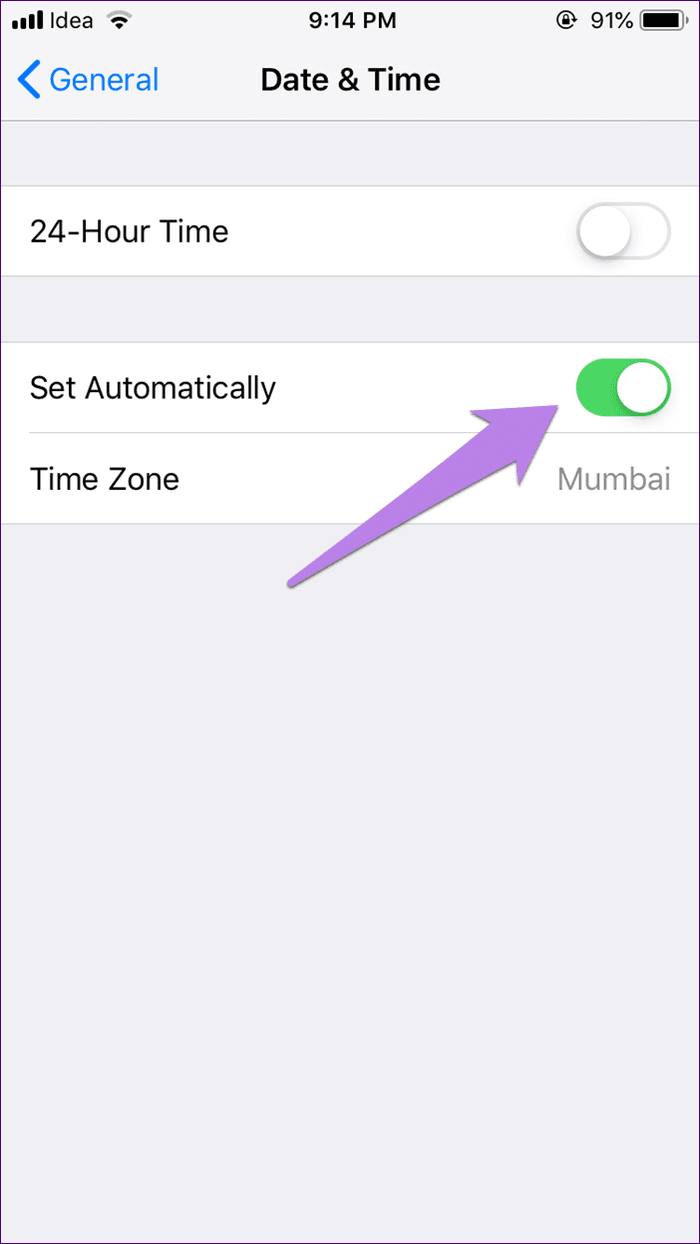
En Android, vaya a Configuración > Sistema > Fecha y hora. Habilitar fecha y hora automáticas.
En ambos teléfonos, si el autotipo ya está activado, desactívelo. A continuación, actívelo de nuevo.
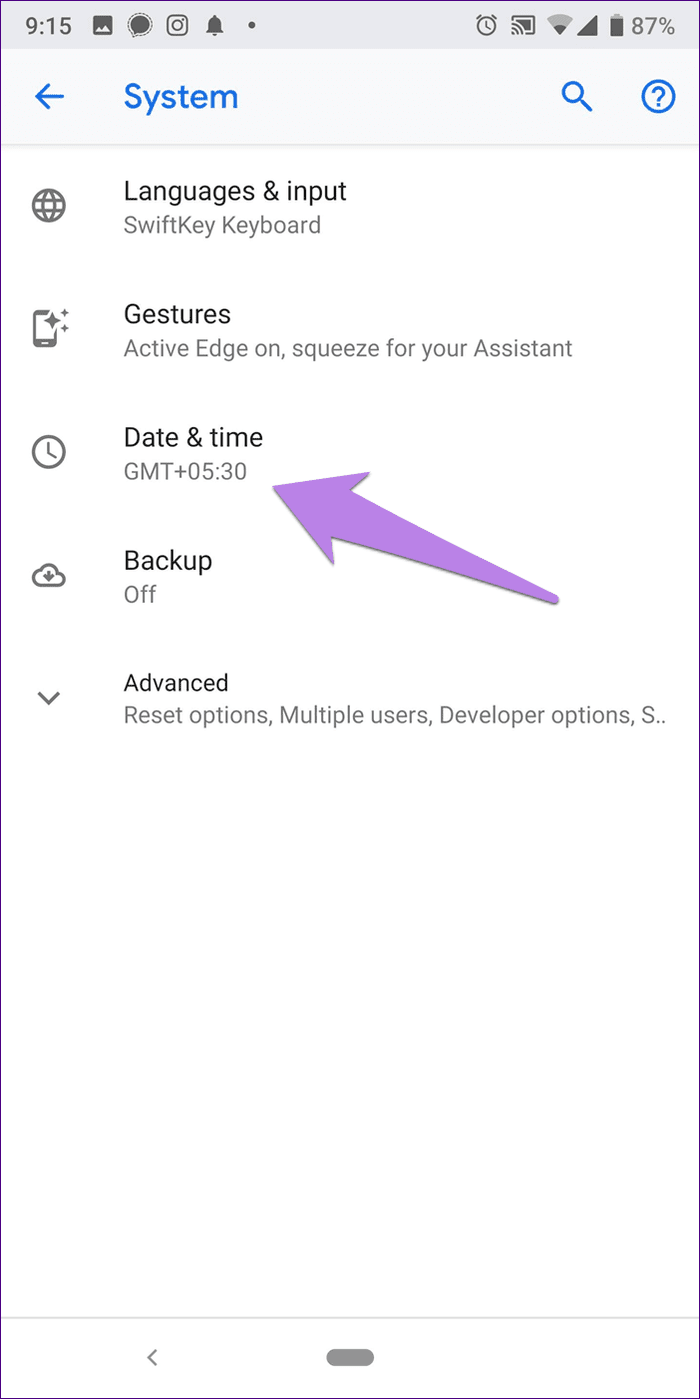
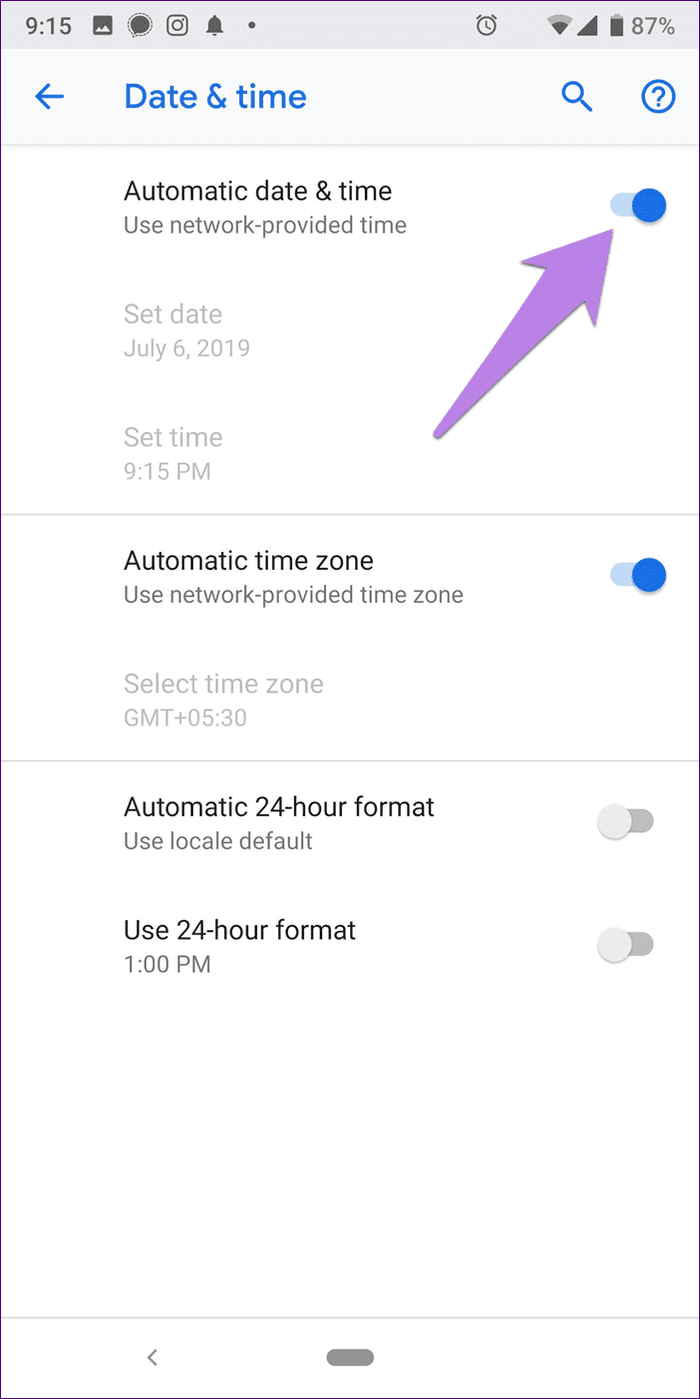
Salir de la cuenta de Google en YouTube
A veces el problema viene de la cuenta de Google. Luego tienes que salir de la aplicación de YouTube. Para hacer esto, abra la aplicación de YouTube y toque el ícono de la imagen de perfil en la esquina superior derecha.
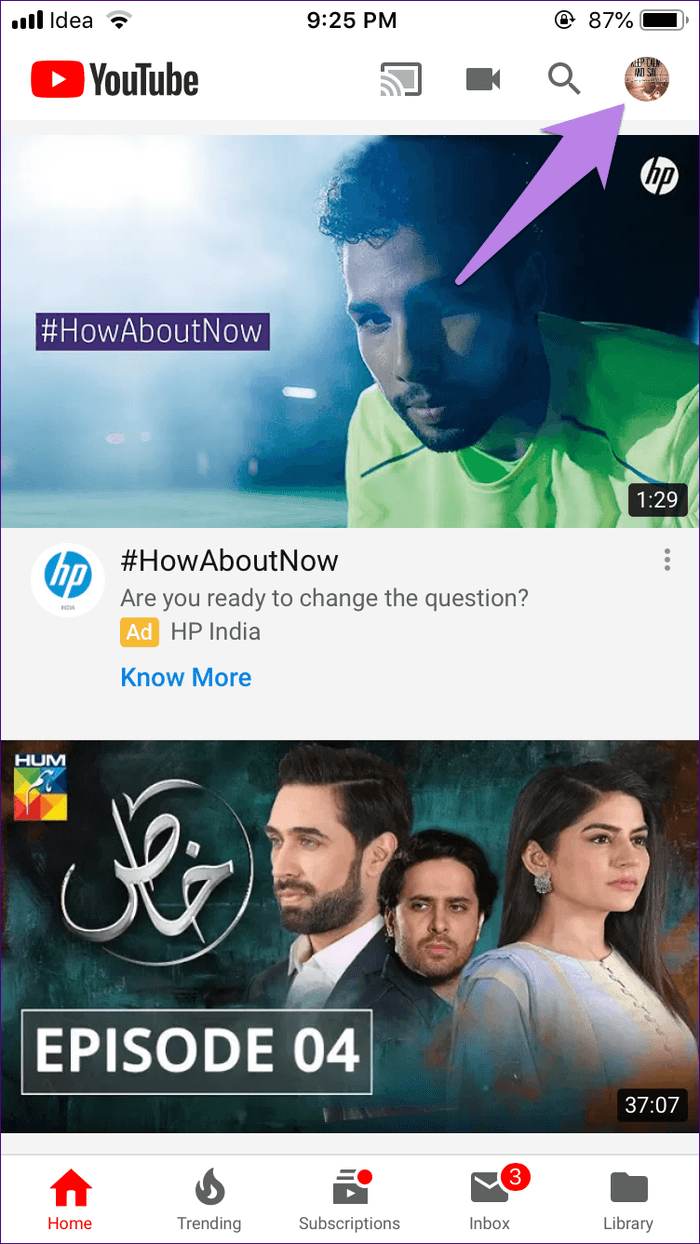
Luego toque la pequeña flecha hacia abajo presente junto a su nombre. En la siguiente pantalla, toque Cerrar sesión o Usar YouTube sin conexión. Luego vuelva a conectar.
Punto:
Lee También iCloud Keys vs 1Password: qué administrador de contraseñas es mejor para usted
iCloud Keys vs 1Password: qué administrador de contraseñas es mejor para usted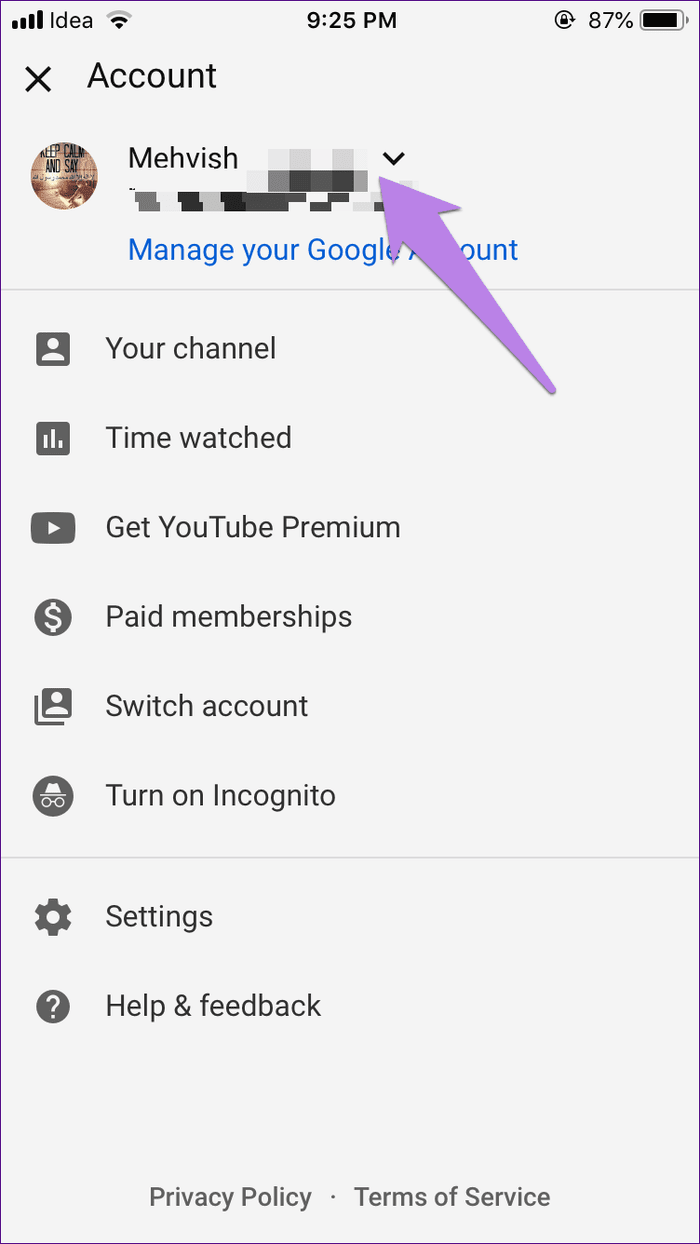
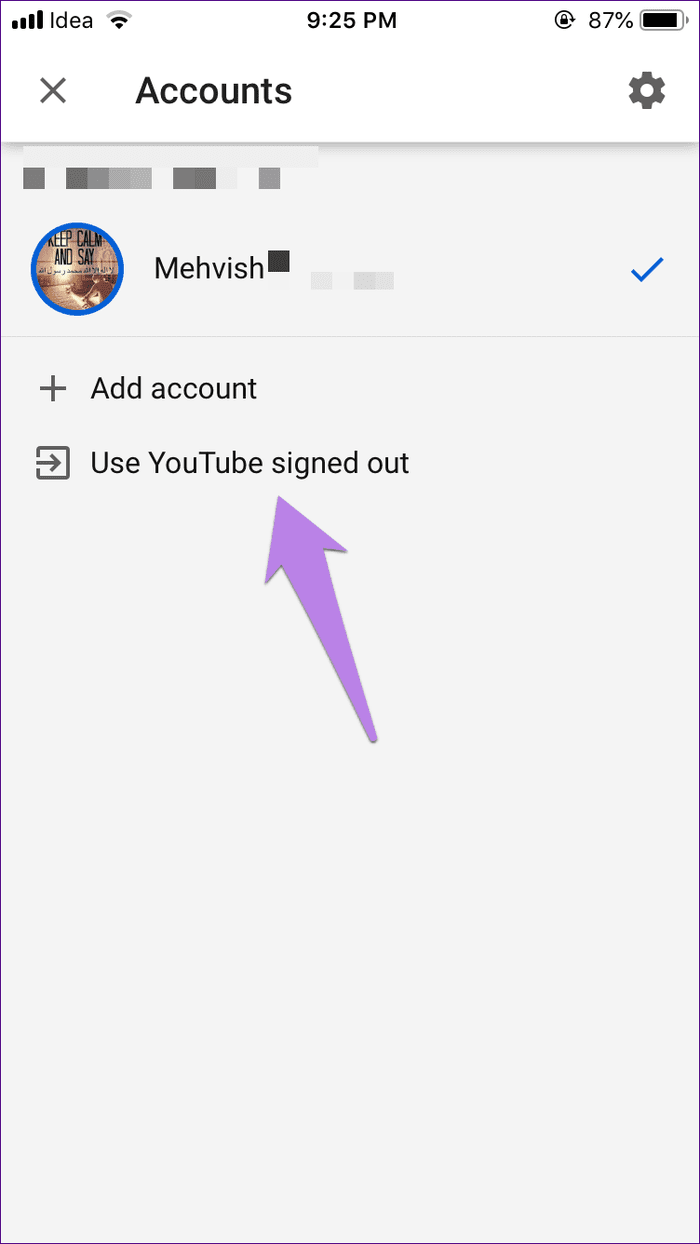
Borrar caché y datos de la aplicación de YouTube (Android)
En los dispositivos Android, borrar la memoria caché y los datos suele ser beneficioso. Comience por borrar el caché. Si el problema persiste, borre los datos. Si bien ninguno de ellos eliminará su cuenta de YouTube, la eliminación de los datos restablecerá la configuración de la aplicación de YouTube y cerrará la sesión.
Para hacer esto, siga estos pasos:
Paso 1: Vaya a la configuración del teléfono y luego a Aplicaciones/Administrador de aplicaciones.
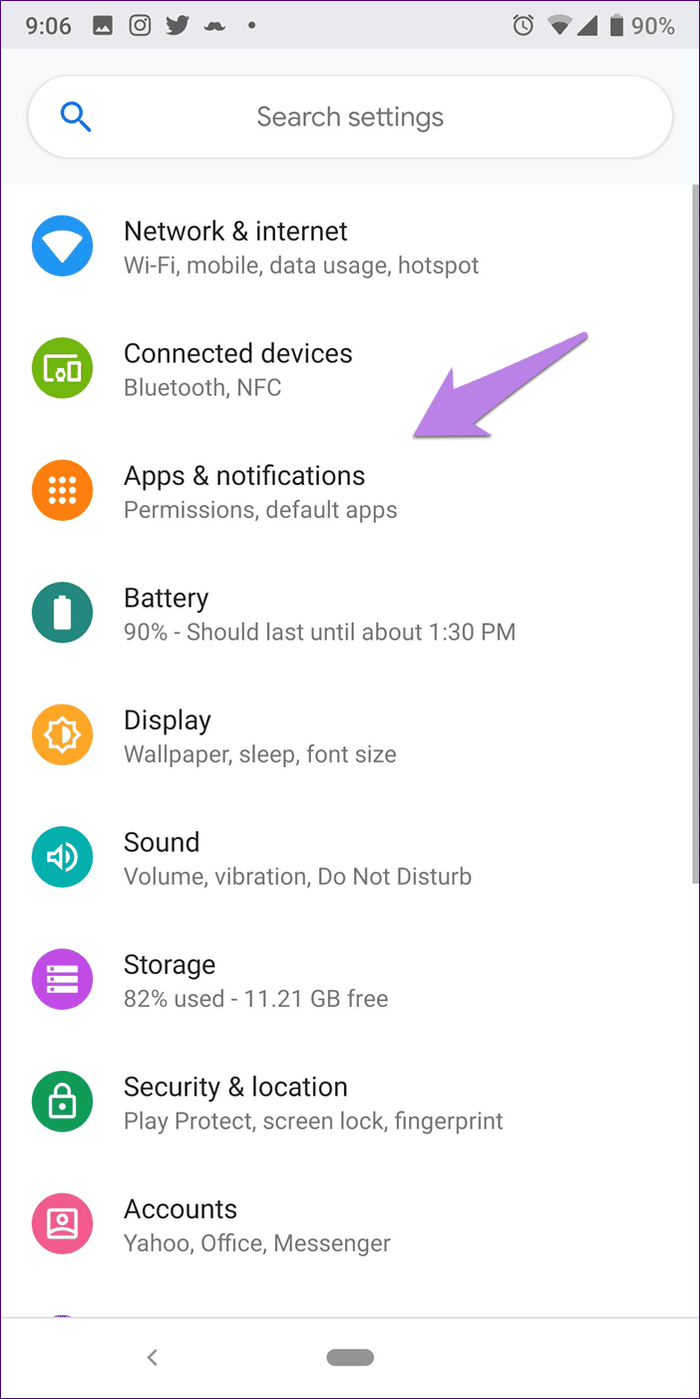
2do paso: Toca YouTube. Toca Almacenamiento.
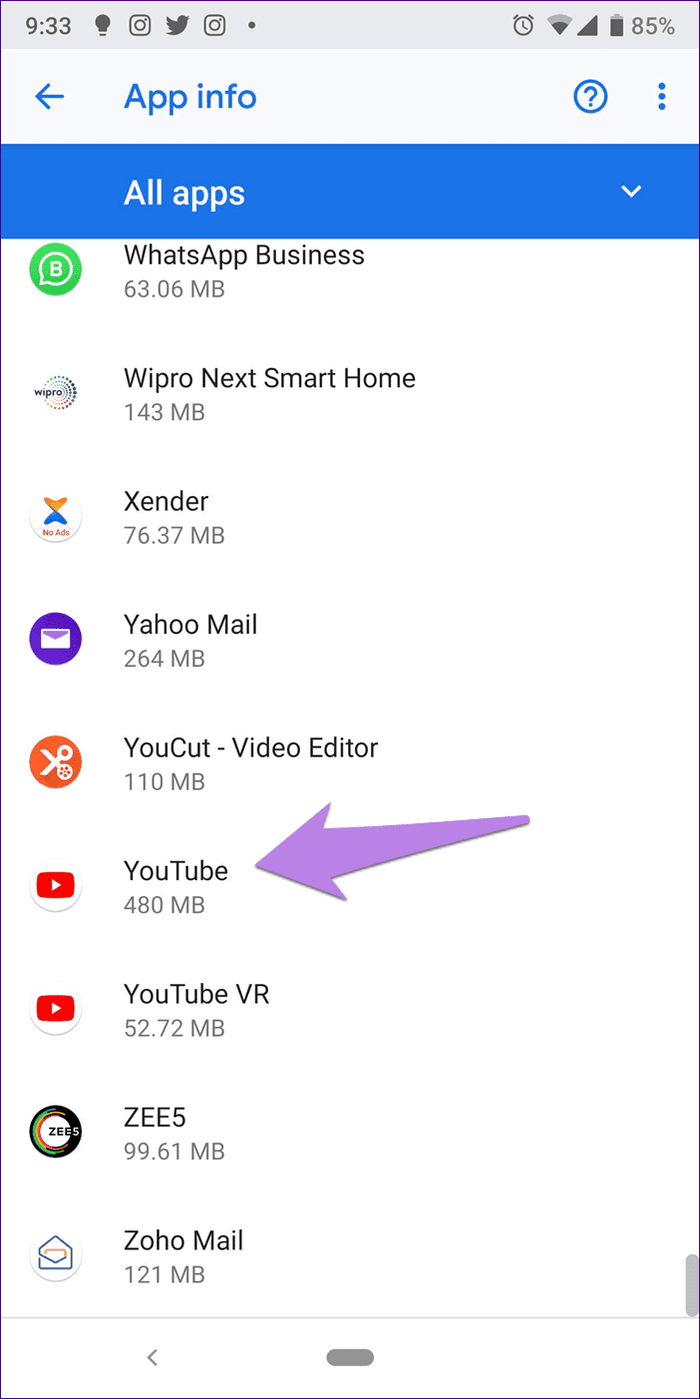
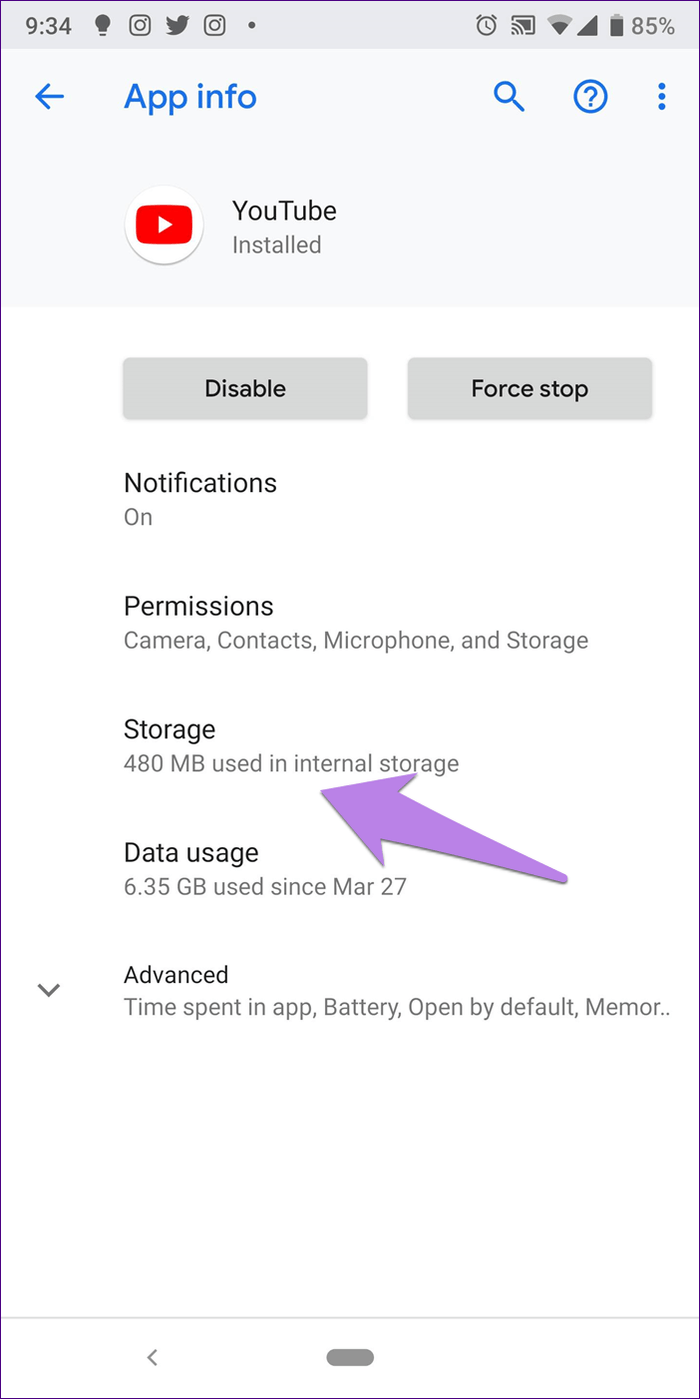
Paso 3: Toque Borrar caché y toque Borrar datos/almacenamiento.
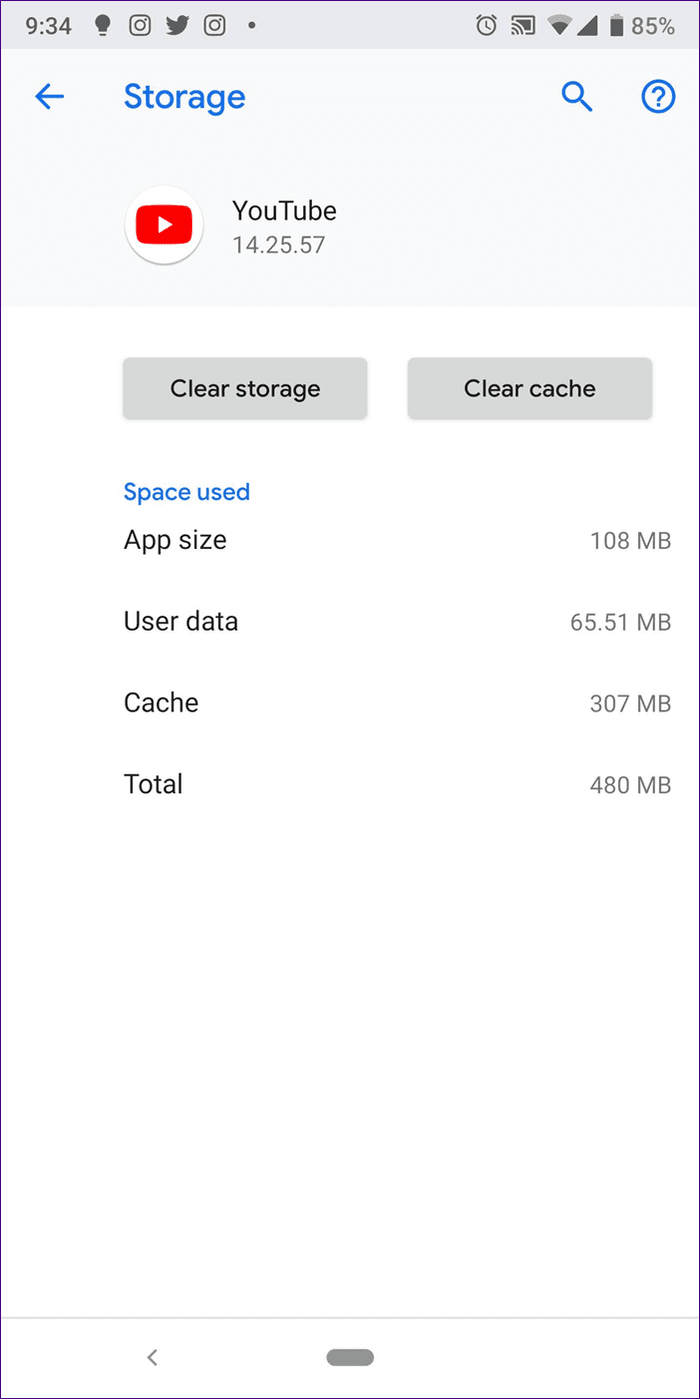
Actualizar la aplicación de YouTube
A menudo, los problemas están en la aplicación. En última instancia, es software y son propensos a errores. Intente actualizar la aplicación de YouTube desde Play Store (Android) y App Store (iPhone). En Android, incluso puedes intentar volver a una de las versiones anteriores.
Lee También Cómo habilitar el modo Bluetooth en tu Google Home Mini
Cómo habilitar el modo Bluetooth en tu Google Home MiniVuelva a instalar la aplicación de YouTube
Para hacer esto en iPhone, mantenga presionada la aplicación de YouTube en la pantalla de inicio. Cuando los íconos comiencen a parpadear, toque el ícono de la cruz en la aplicación de YouTube para desinstalarlo. Una vez desinstalado, reinicie su teléfono y luego vuelva a instalarlo.
En Android, al ser una aplicación preinstalada, no podrás desinstalarla. Sin embargo, puede deshabilitarlo o eliminar sus actualizaciones, lo que lo devolverá a la versión de fábrica. Para hacer esto, vaya a Configuración > Aplicaciones/Administrador de aplicaciones. Toque YouTube seguido de Desactivar O toque el ícono de tres puntos en la esquina superior derecha y seleccione Desinstalar actualizaciones.
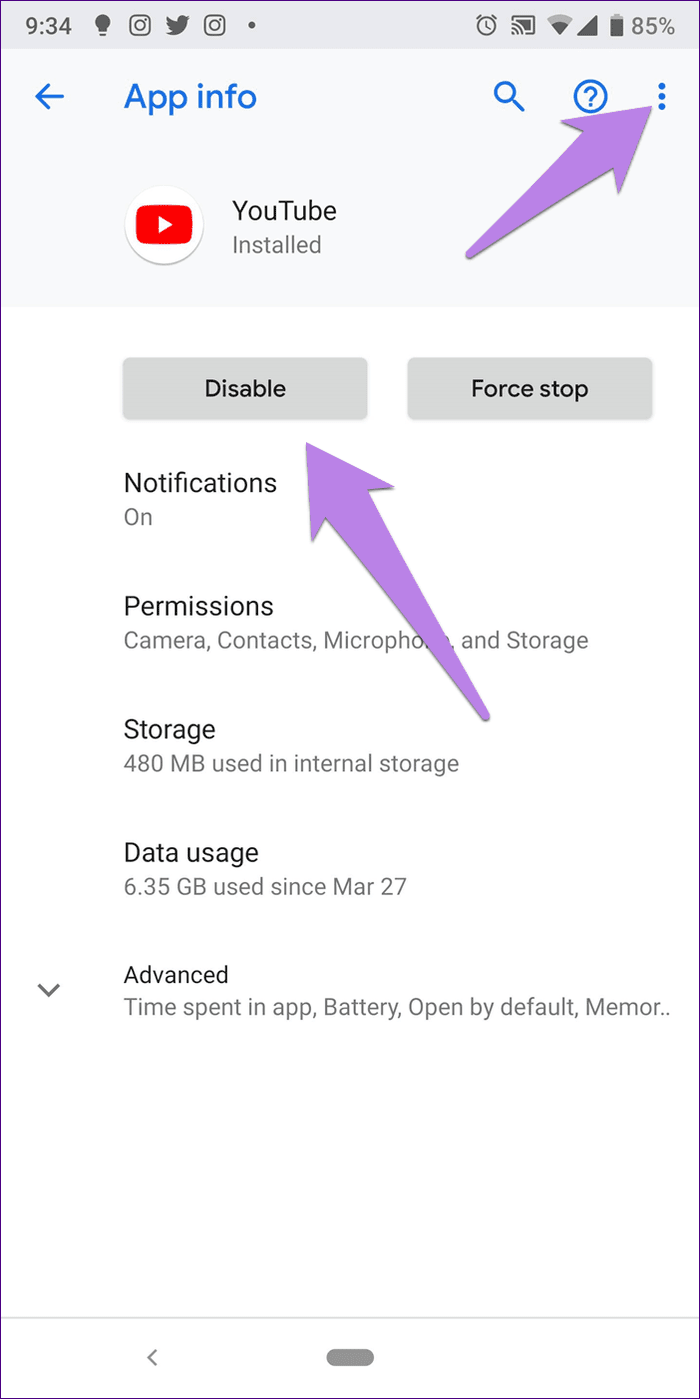
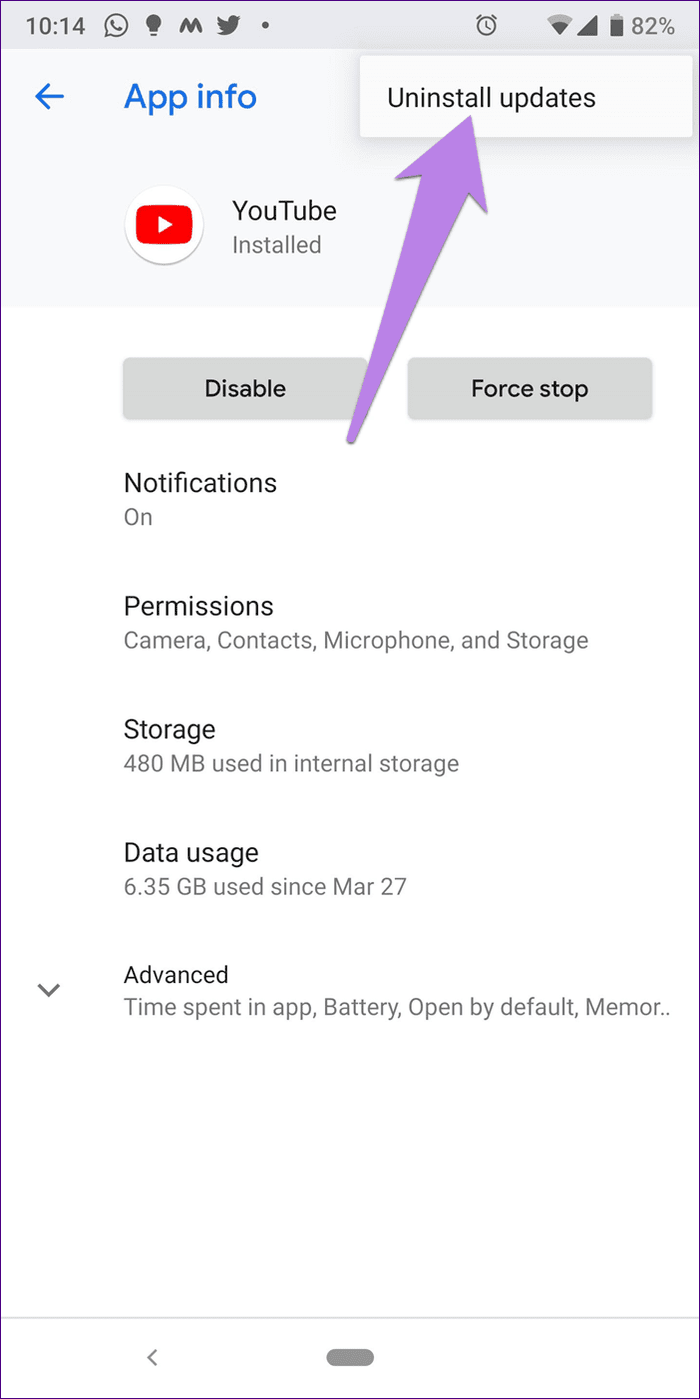
A veces, borrar la memoria caché del navegador también ayuda a solucionar estos problemas. Haremos una demostración para navegadores populares.
Safari
Paso 1: Abra la aplicación Configuración y vaya a Safari.
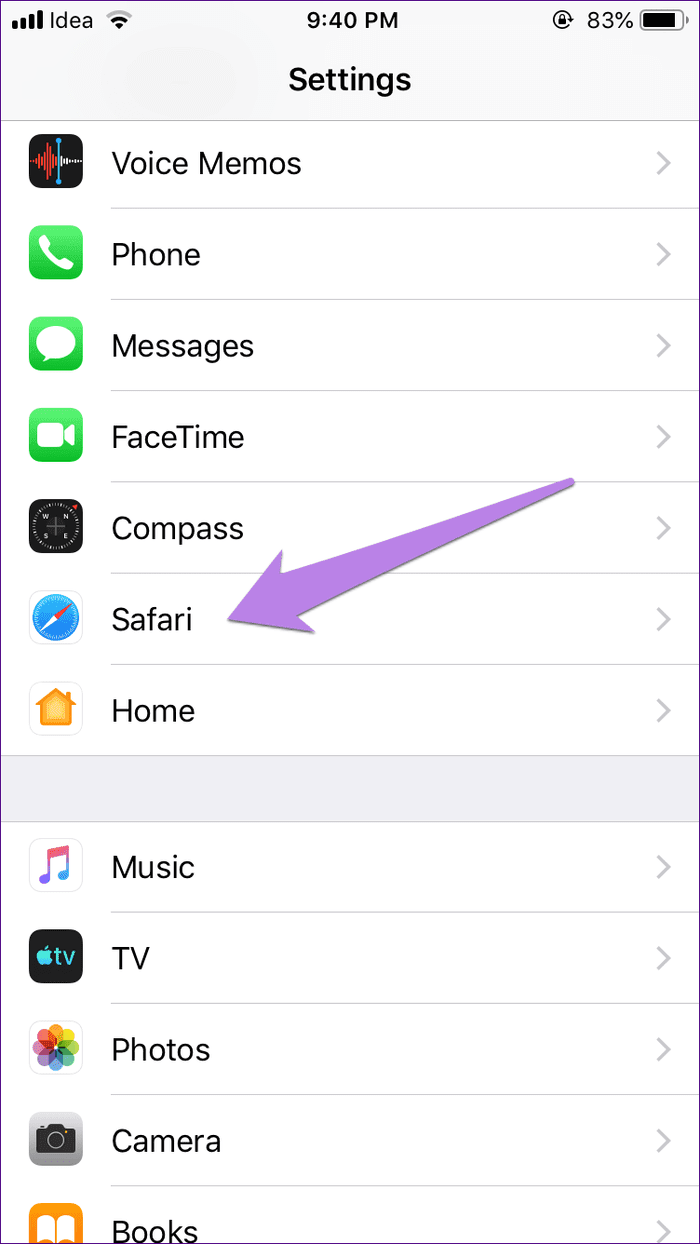
2do paso: Desplácese hacia abajo y toque Borrar historial y datos del sitio web. Un mensaje de confirmacion aparecera.
Al borrar el historial y los datos en Safari, su historial de navegación también se eliminará junto con los archivos temporales. Obtén más información sobre esta función en iOS.
Lee También Las 6 mejores formas de arreglar el error de descarga de películas de Play Store
Las 6 mejores formas de arreglar el error de descarga de películas de Play Store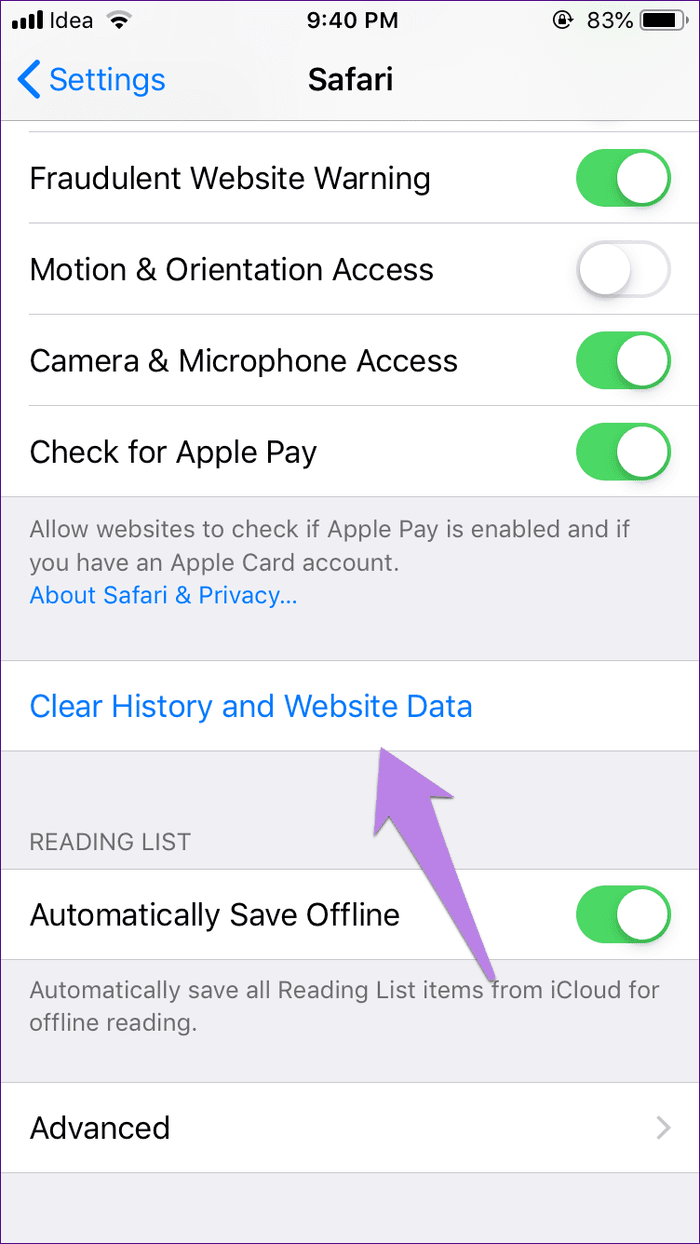
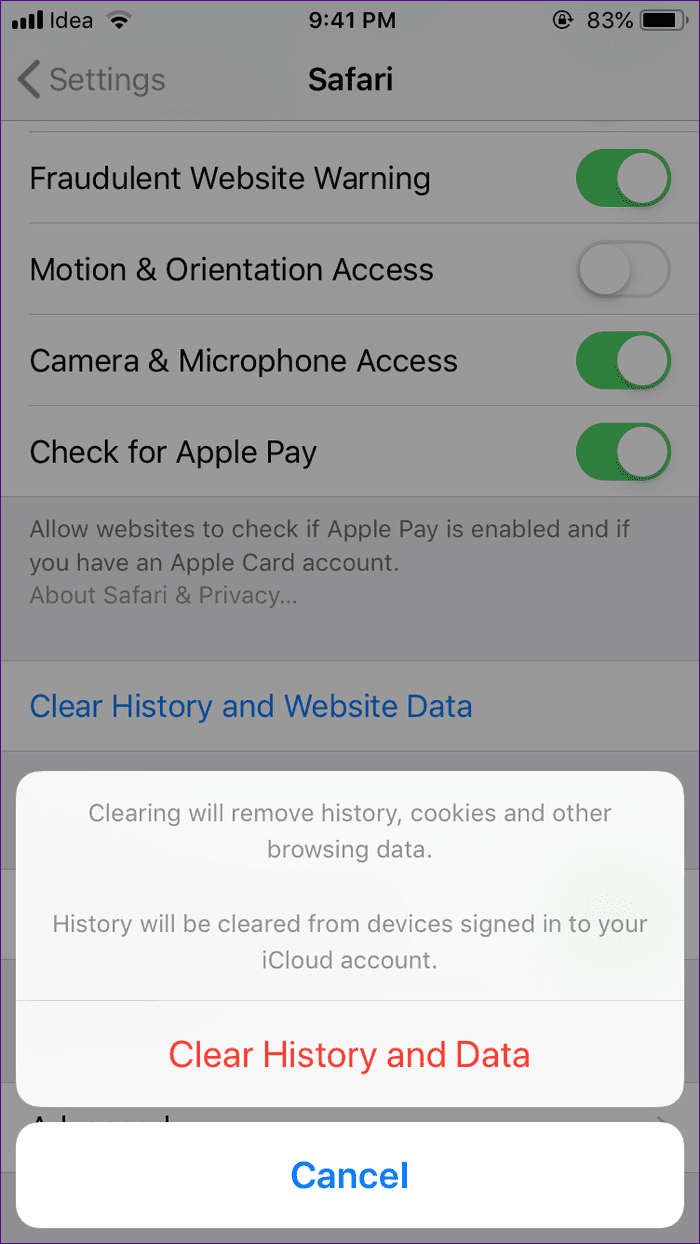
Google Chrome
Paso 1: Abra la aplicación de Chrome y toque el ícono de tres puntos en la esquina superior derecha. Seleccione Configuración.
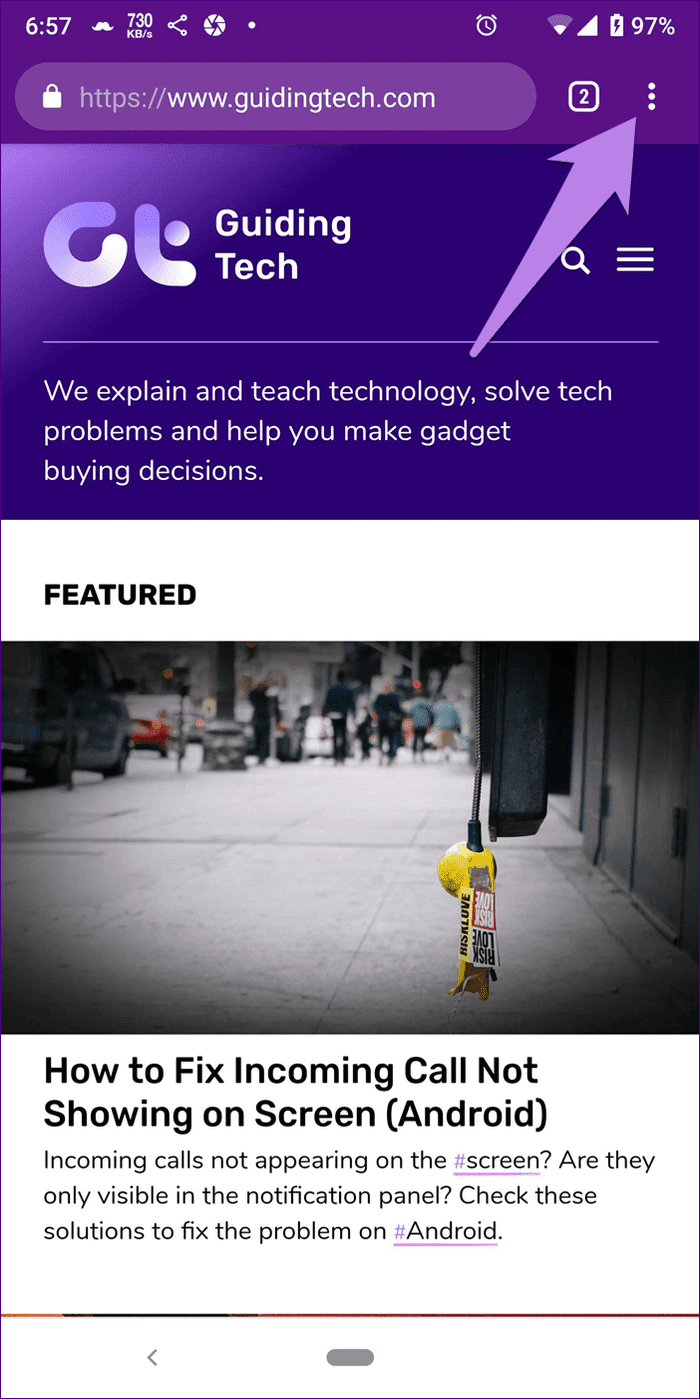
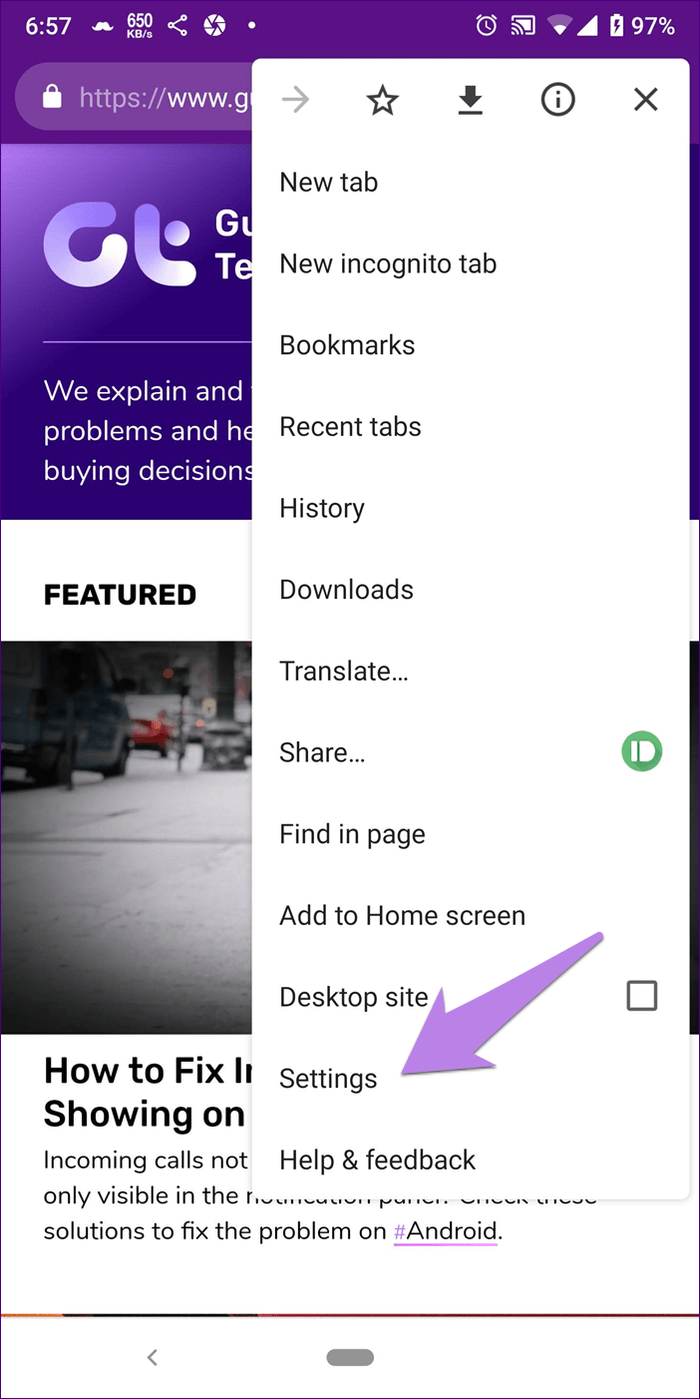
2do paso: Toque Privacidad seguido de Borrar datos de navegación.
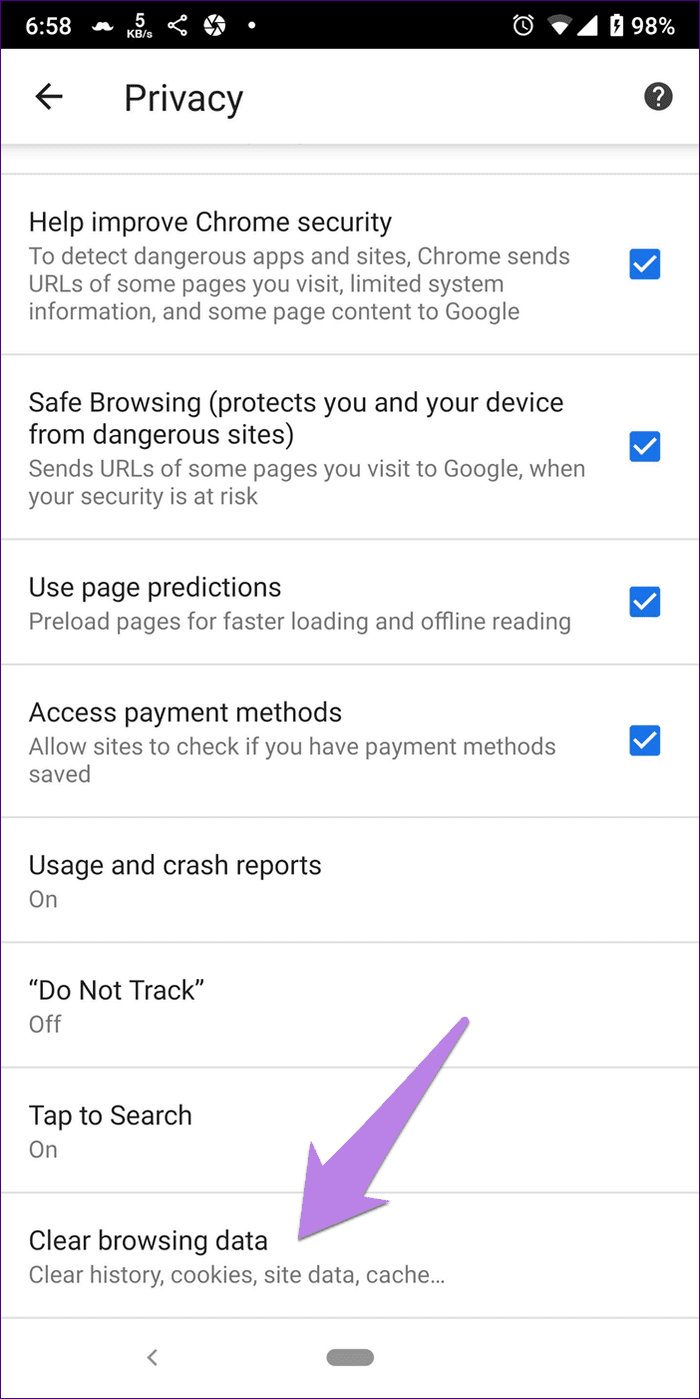
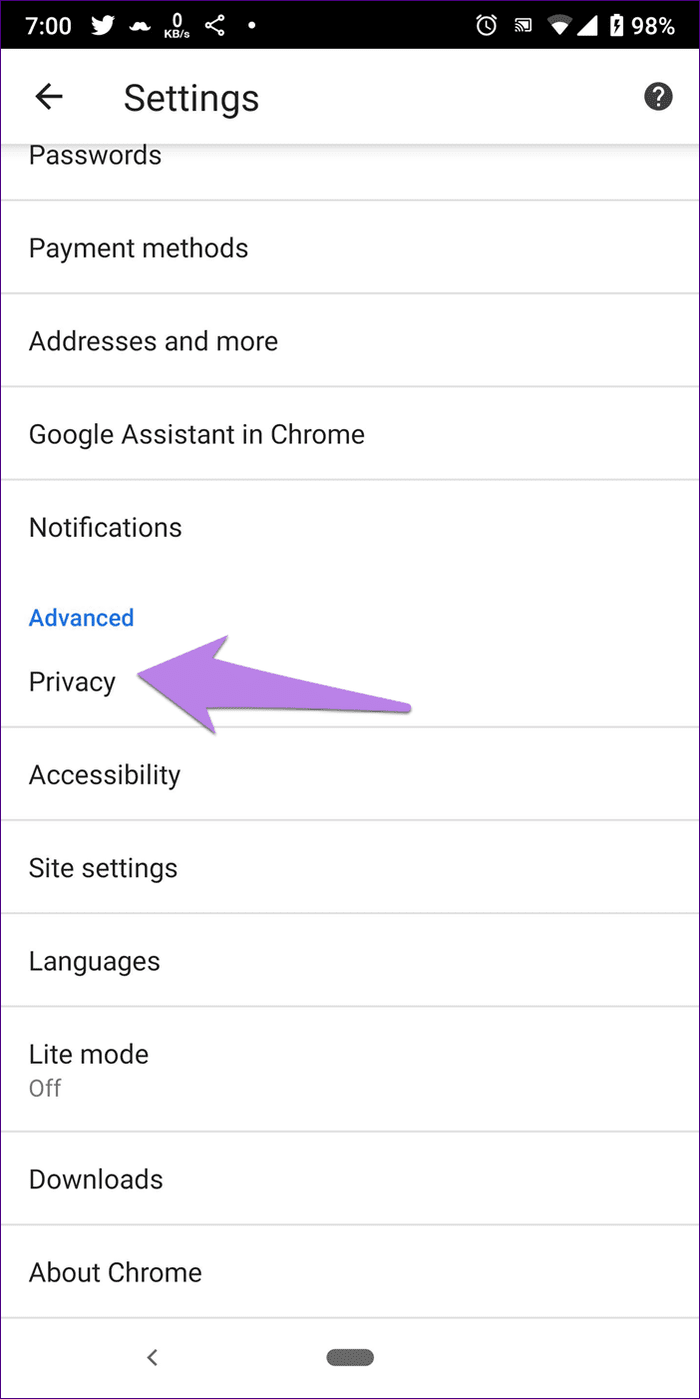
Paso 3: Aquí encontrarás una lista de cosas. Verifique las imágenes y los archivos almacenados en caché. Luego toque Borrar datos.
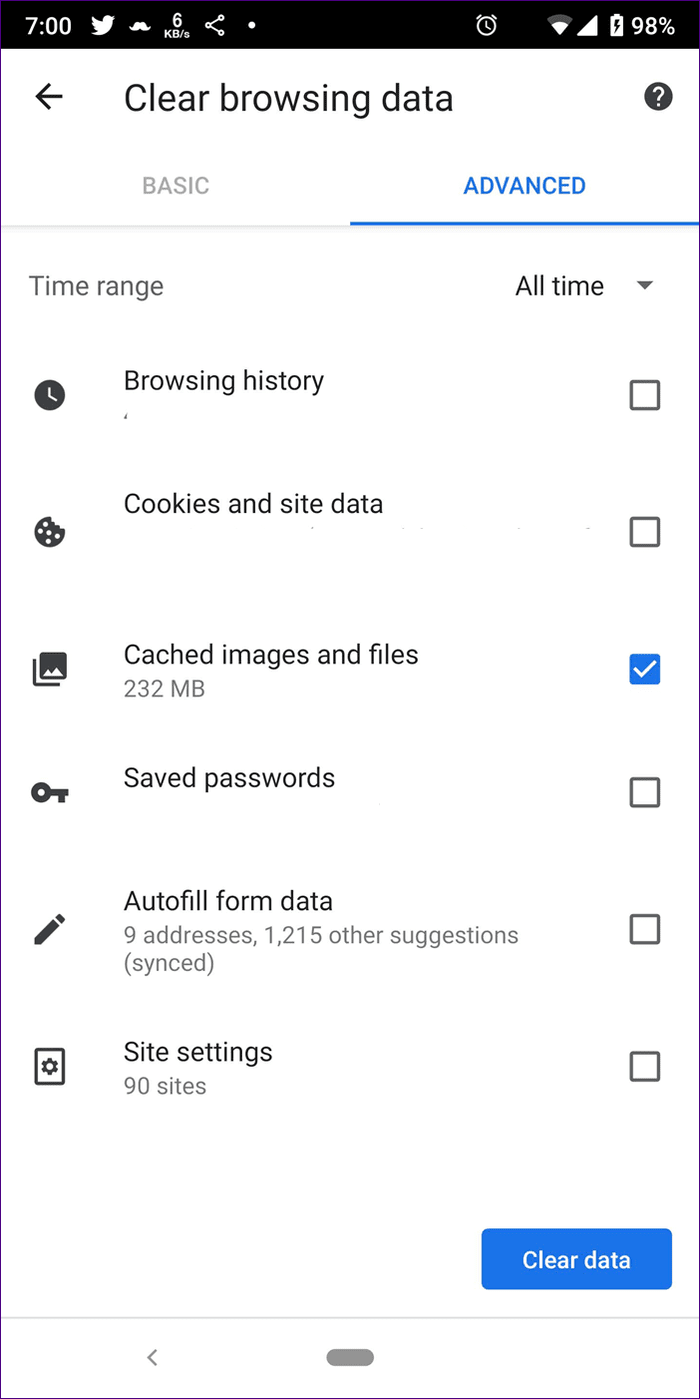
Reiniciar configuración de la red
Restablecer la configuración de la red no borrará ningún dato. Pero devolverá todas las configuraciones relacionadas con la red a sus valores predeterminados, como Wi-Fi, Bluetooth, etc. Así es cómo.
En Android, vaya a Configuración > Sistema > Opciones de restablecimiento (marque en Avanzado). Luego toque Restablecer Wi-Fi, Celular y Bluetooth o las opciones relevantes que aparecen en su teléfono.
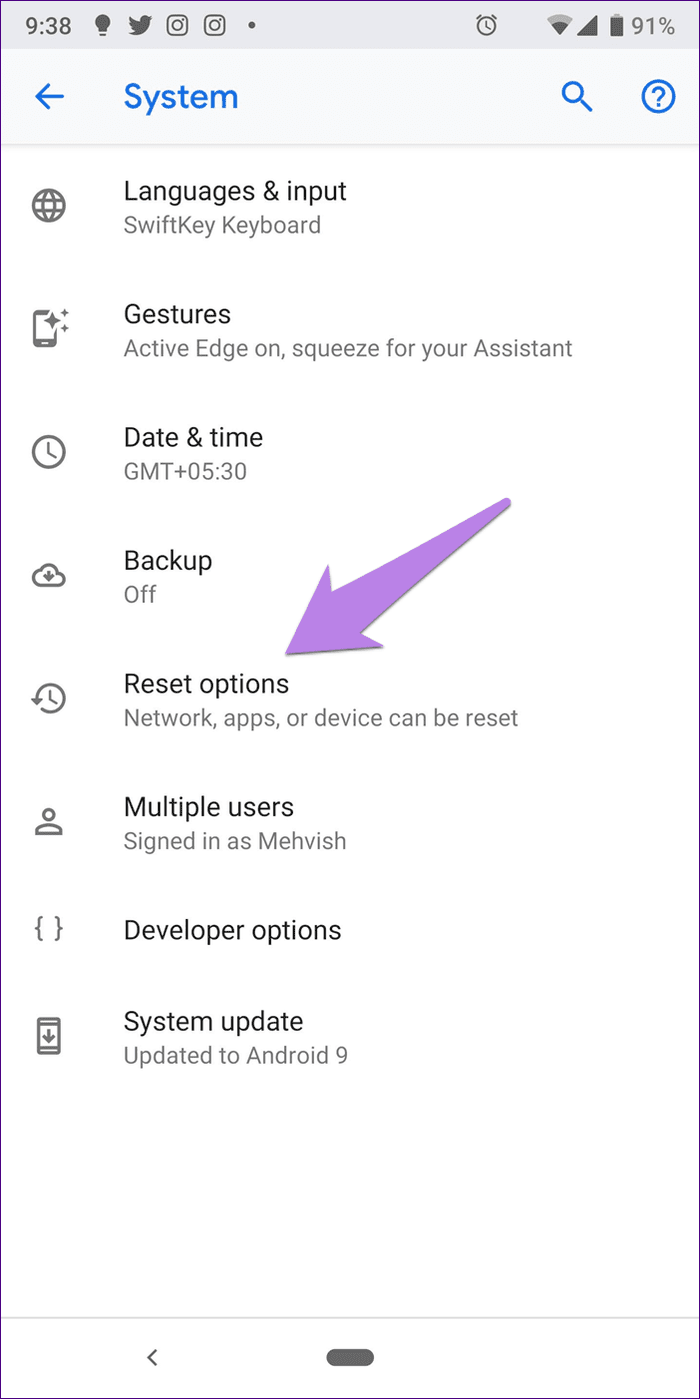
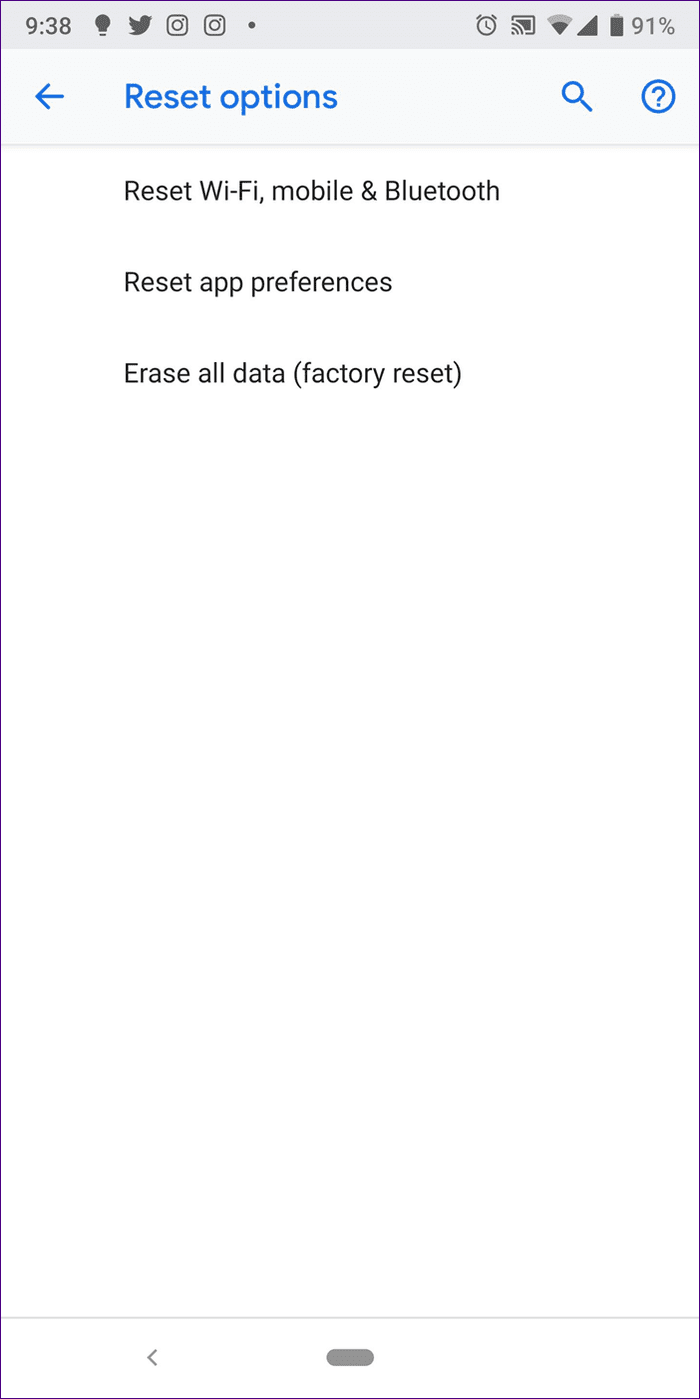
En el iPhone, vaya a Configuración > General > Restablecer > Restablecer configuración de red.
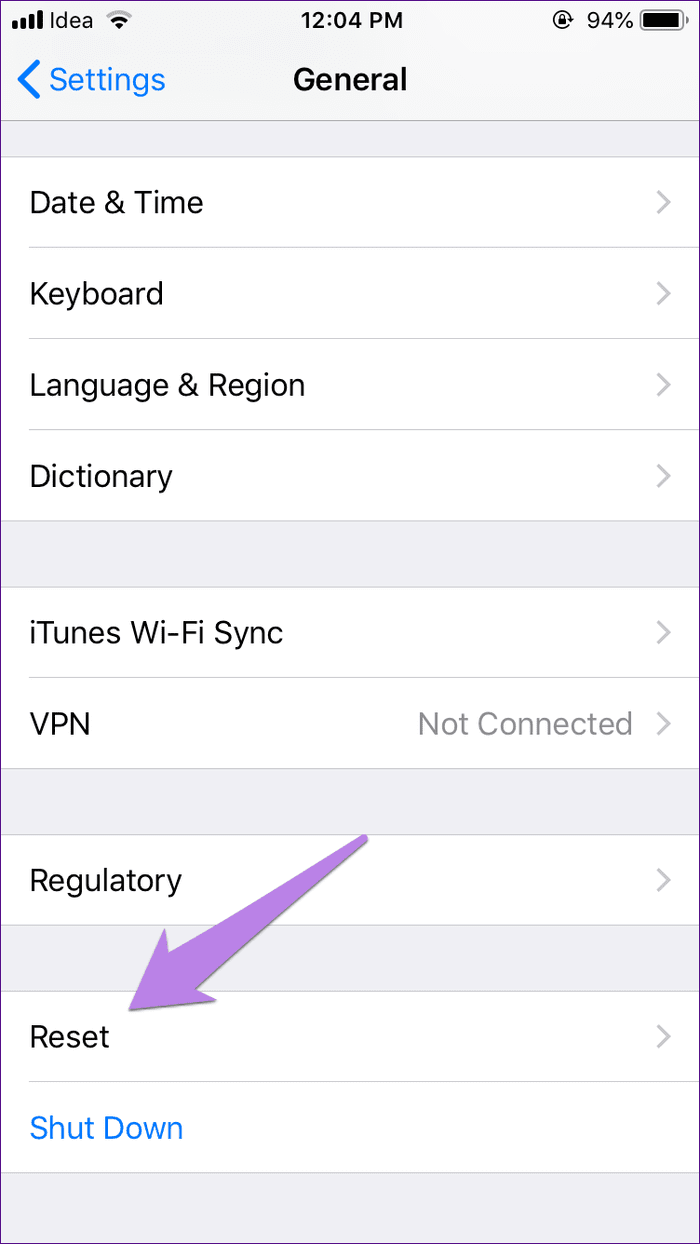

Usar DNS de Google
Aunque su teléfono configura automáticamente el DNS para su Wi-Fi, a veces el uso de OpenDNS o Google DNS resuelve los problemas de Wi-Fi. Ver cómo.
iphone
Paso 1: Abra Configuración > Wi-Fi. Toca tu nombre de Wi-Fi.
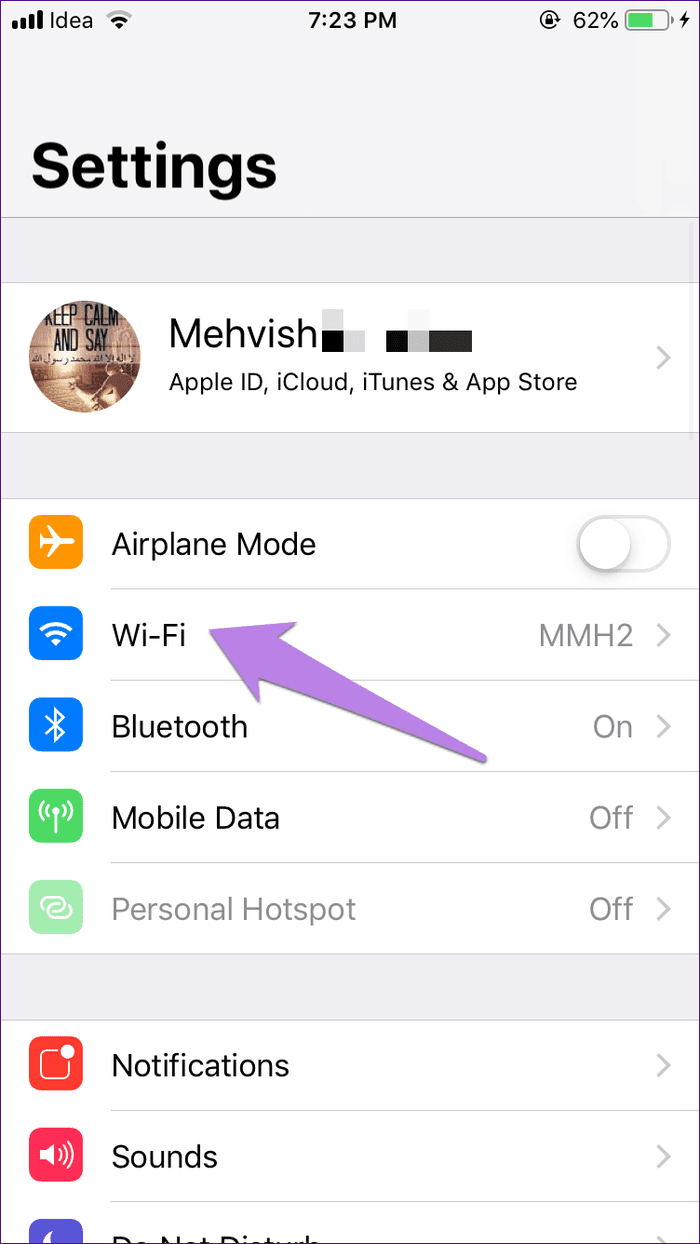
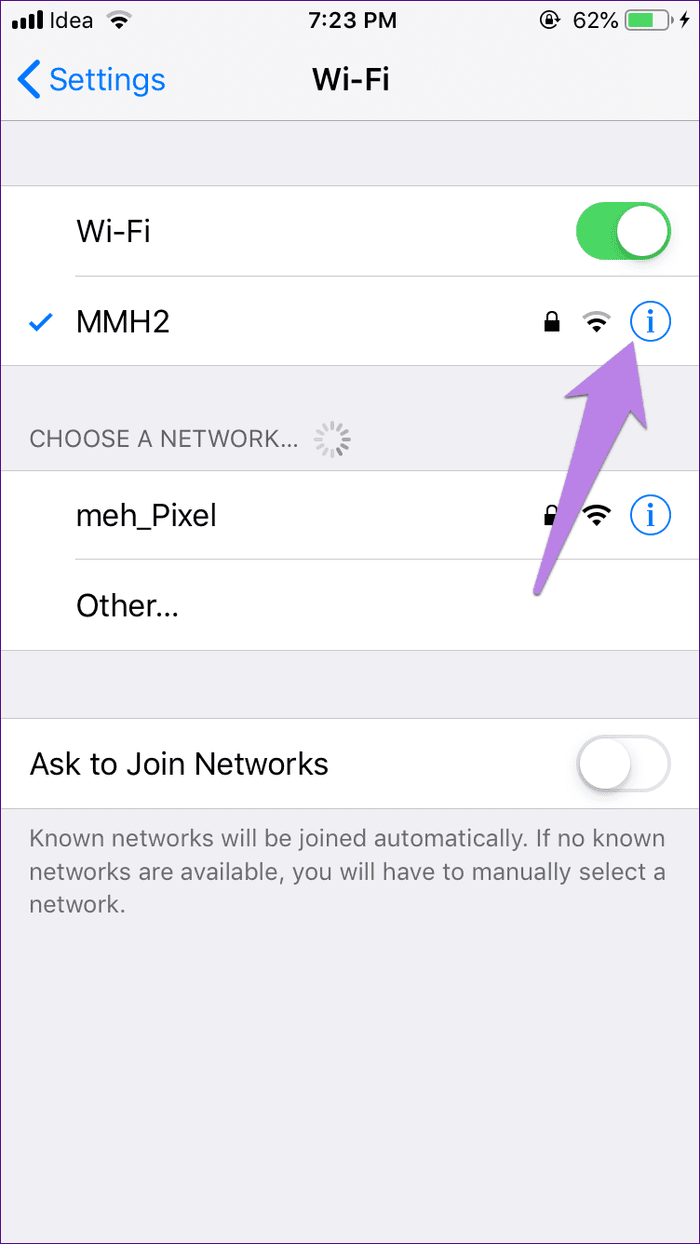
2do paso: En su red Wi-Fi, elija Configurar DNS y presione Manual.
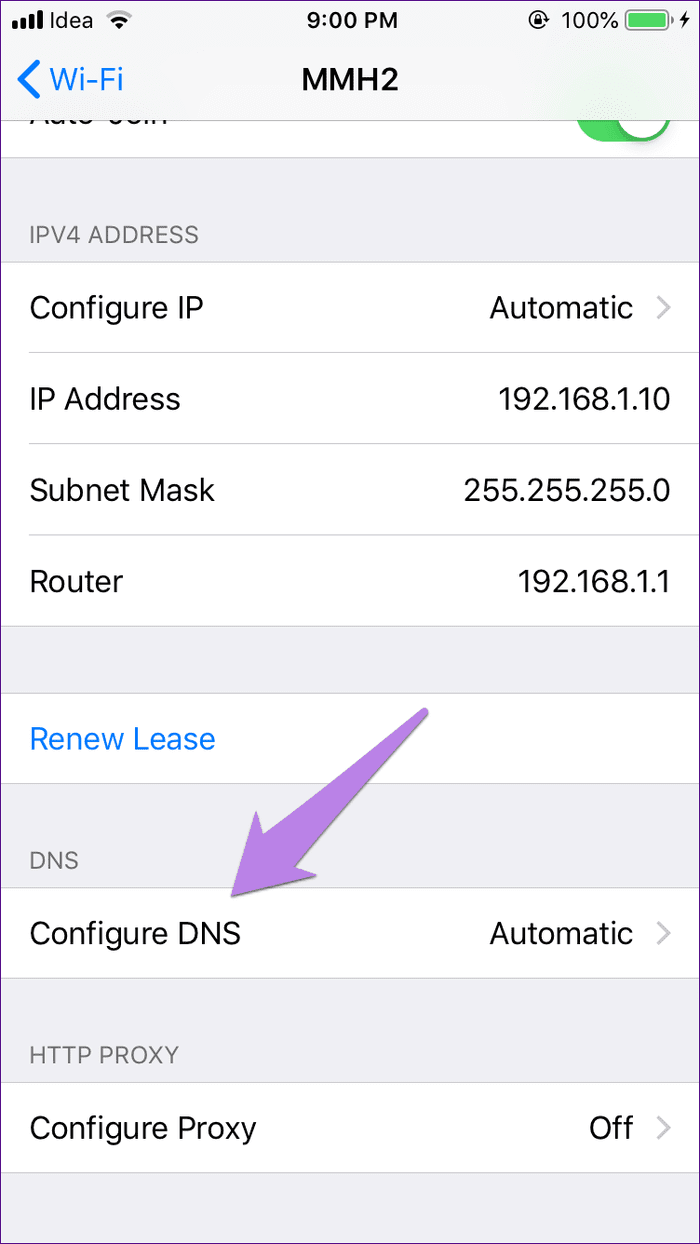
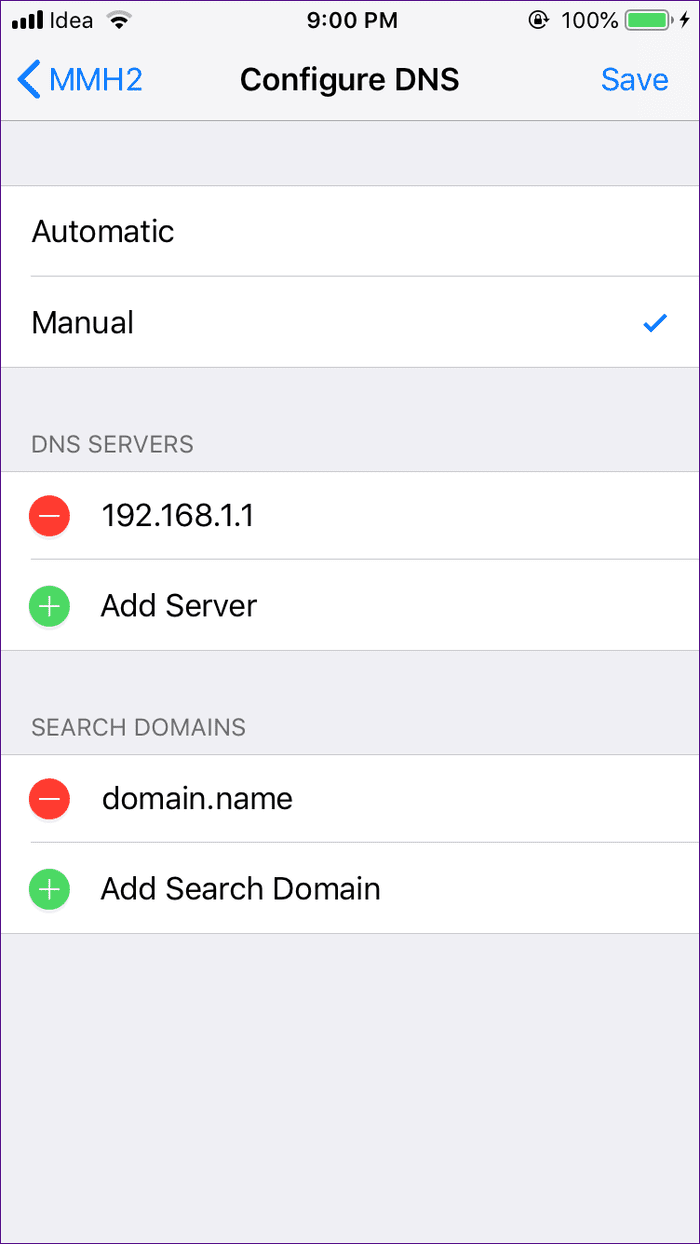
Paso 3: Elimine las entradas previamente completadas en Servidores DNS y reemplácelas con Google DNS (8.8.8.8 y 8.8.4.4 en el siguiente cuadro que se muestra al tocar Agregar servidor) u OpenDNS (208.67.222.222 y 208.67.220.220).
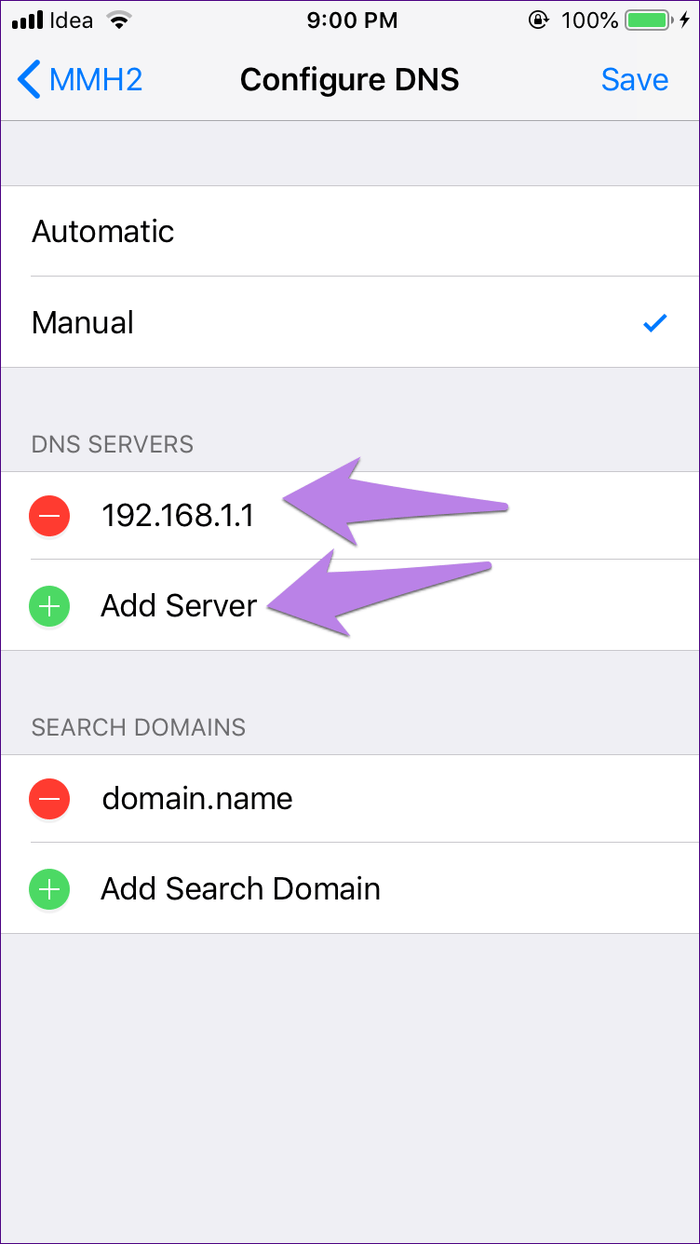
androide
Paso 1: Abra Configuración y vaya a Red e Internet.
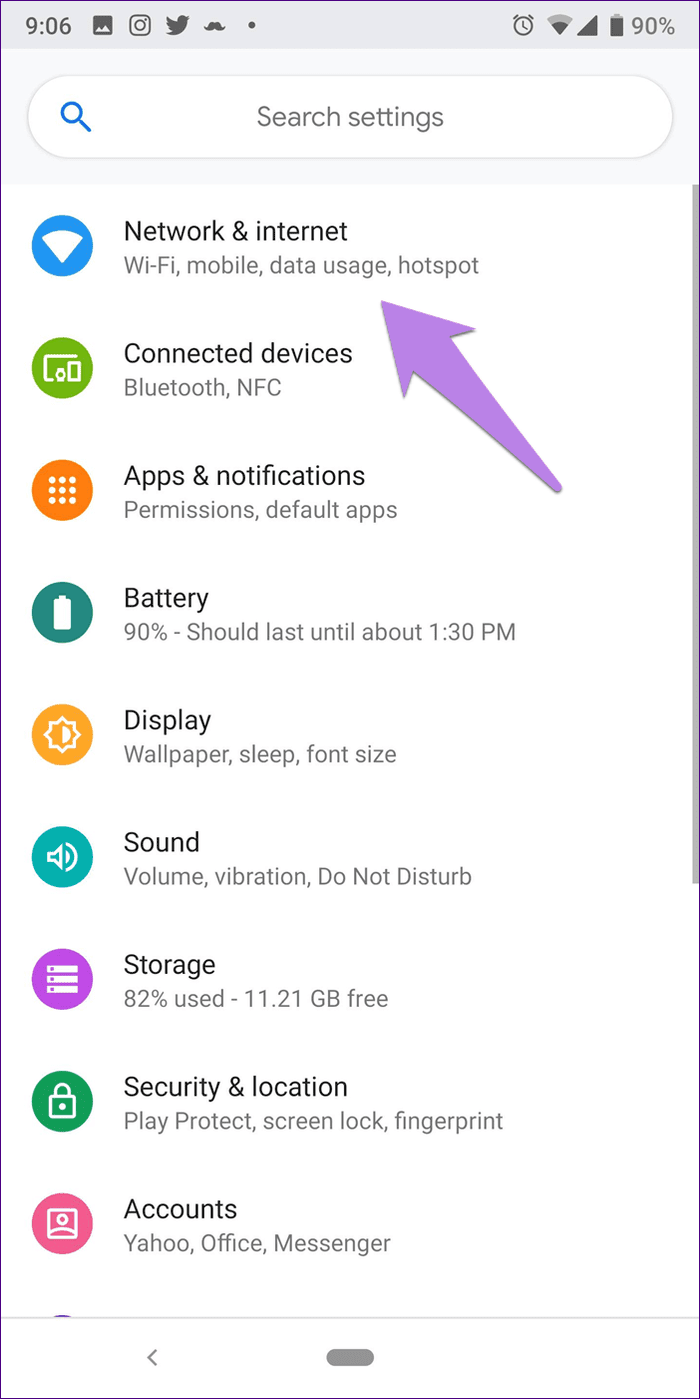
2do paso: Toque Wi-Fi seguido de su nombre de Wi-Fi.
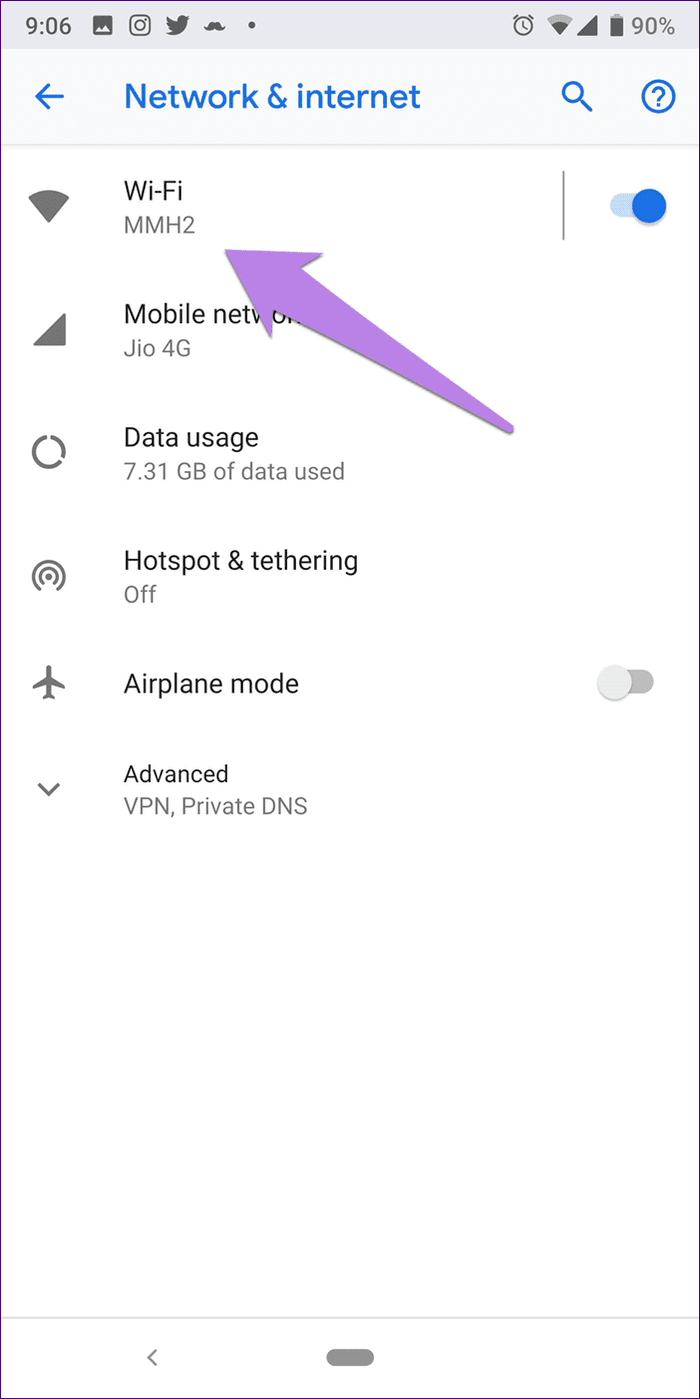
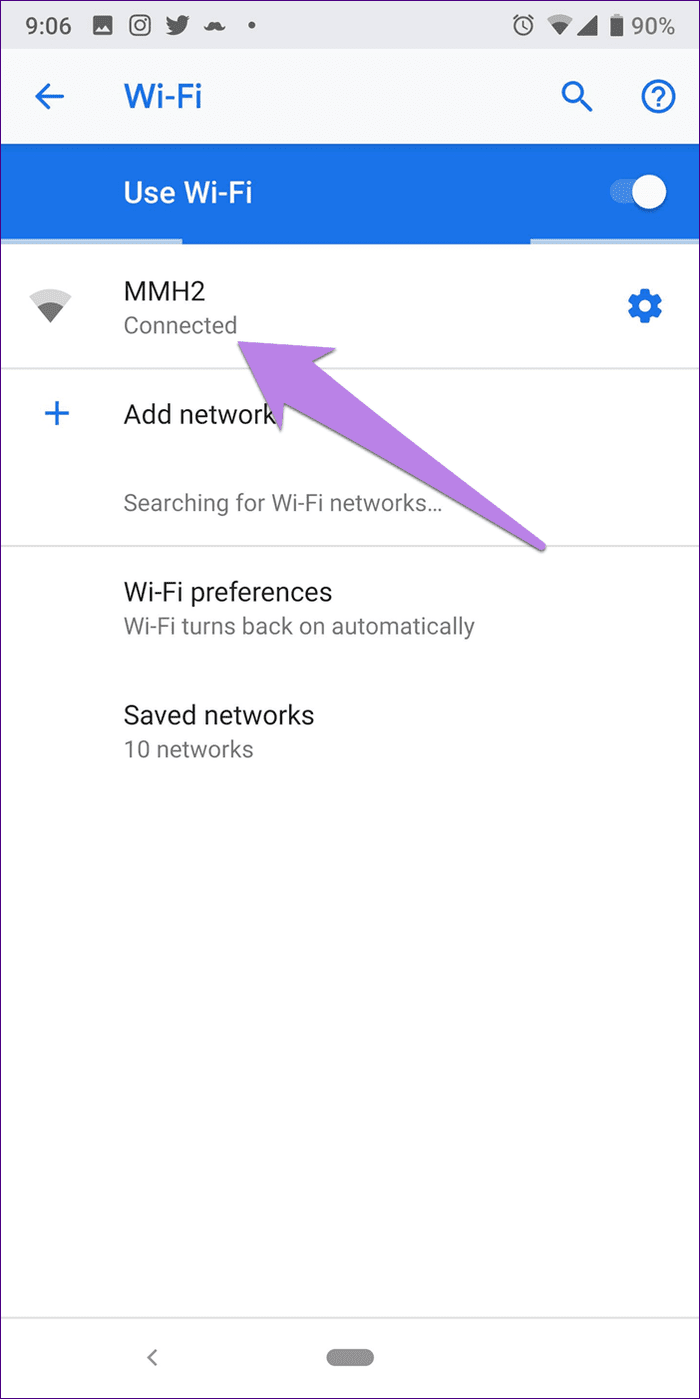
Paso 3: Toque el icono de edición (lápiz) en la parte superior. Aparecerá una ventana emergente. Toca Opciones avanzadas.
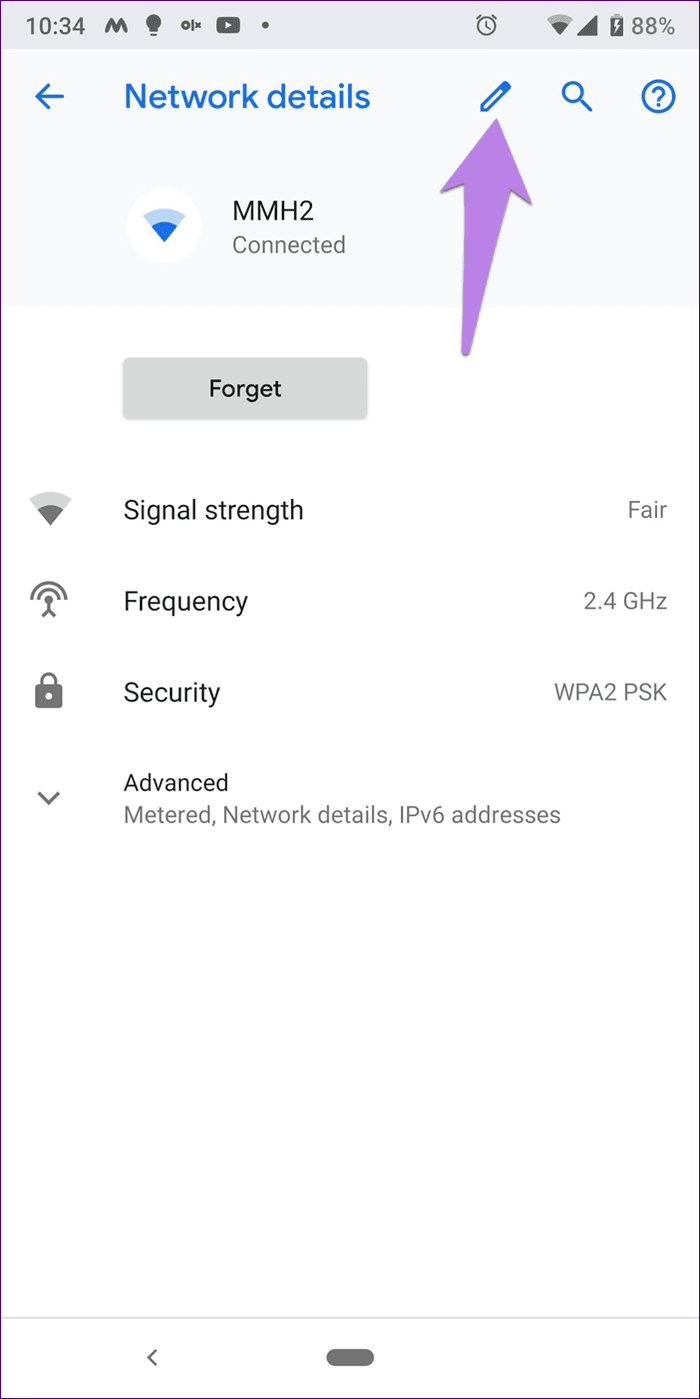
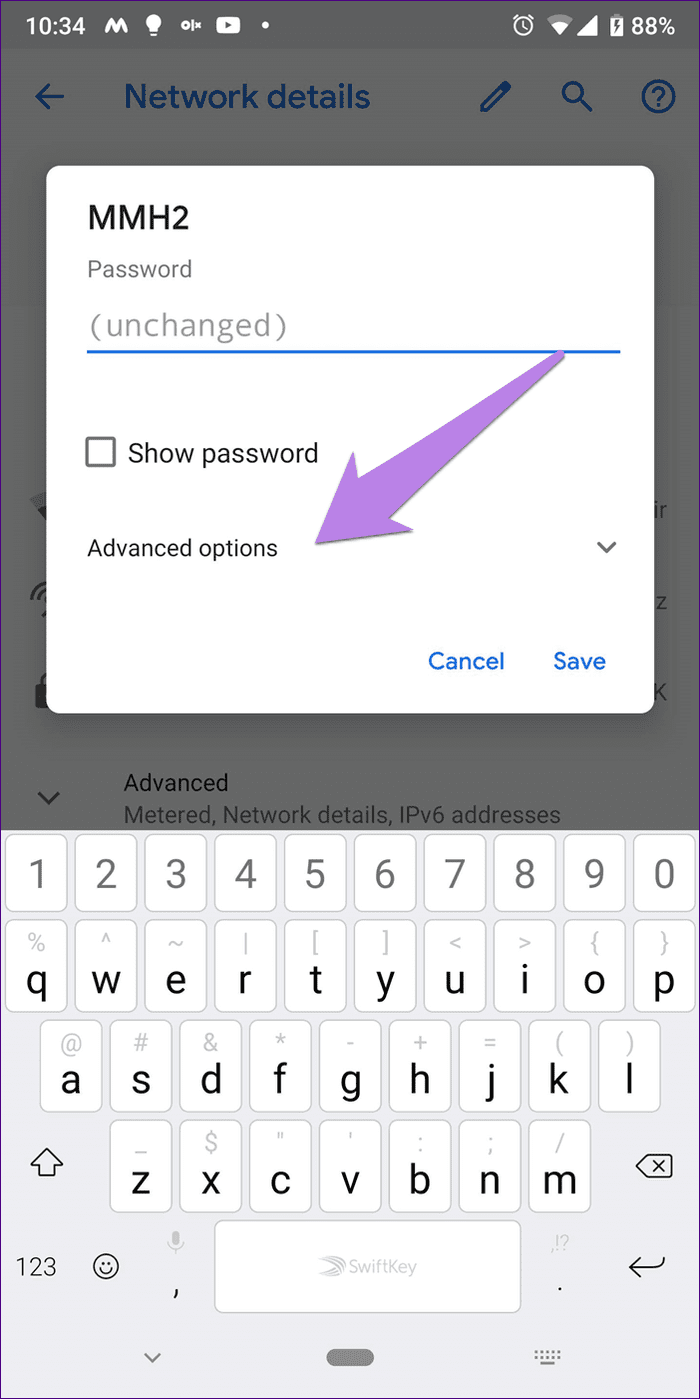
Paso 4: Toque la opción disponible en Configuración de IP y elija Estática.
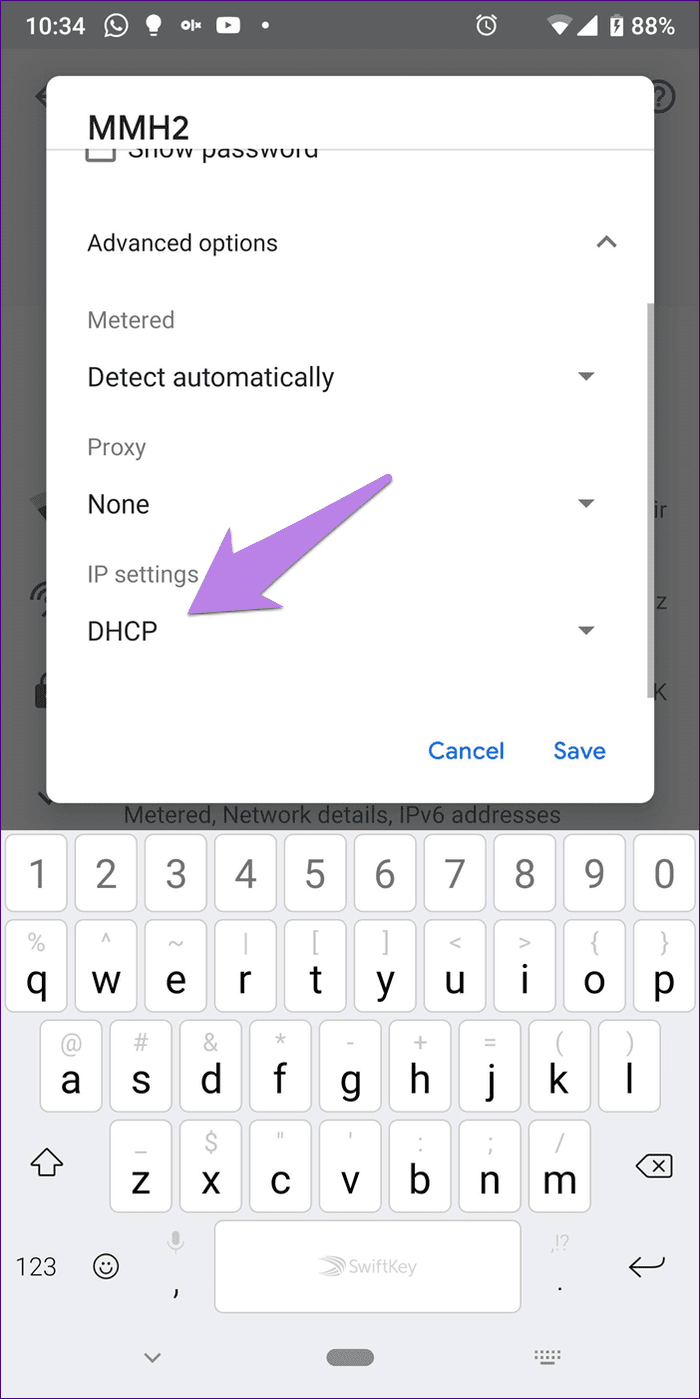
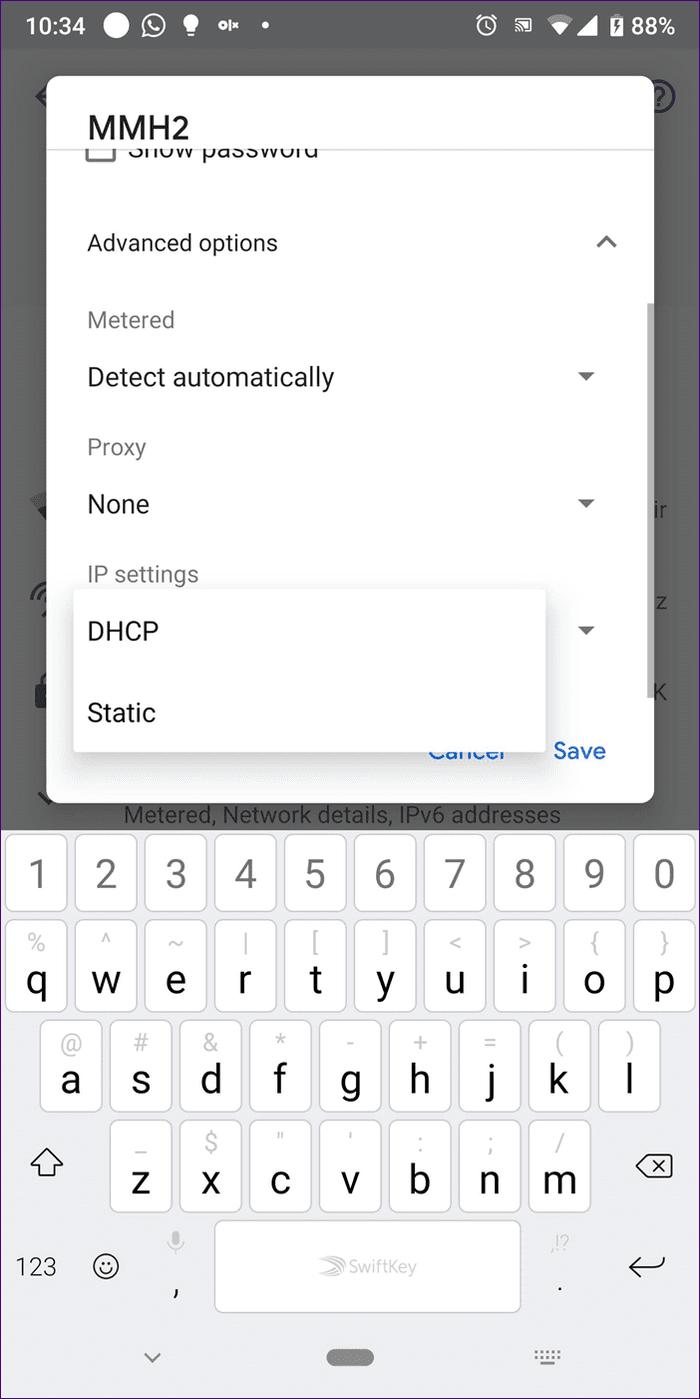
Paso 5: Para DNS 1 y DNS 2, ingrese Google DNS (8.8.8.8 y 8.8.4.4) u OpenDNS (208.67.222.123 y 208.67.220.123). Guárdalo y listo.
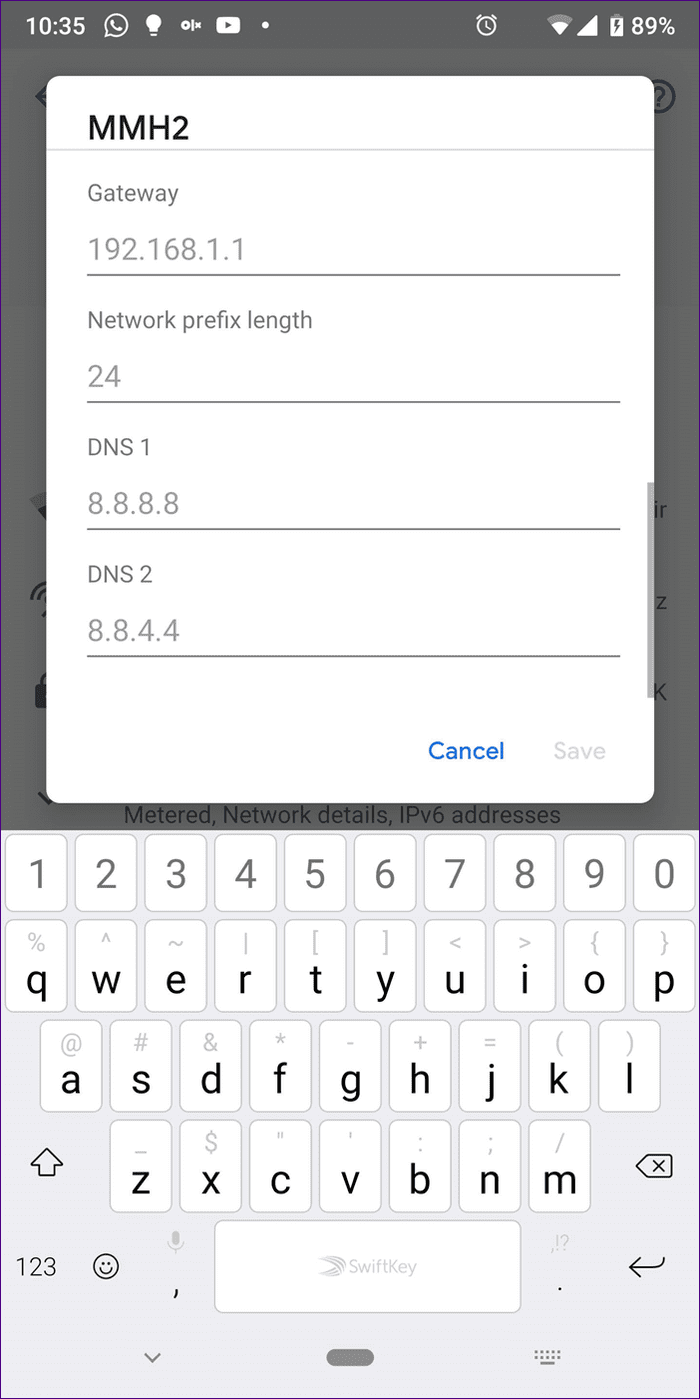
Deshabilitar Asistente Wi-Fi (iPhone)
Los dispositivos iOS vienen con una característica útil llamada Wi-Fi Assist, que resulta útil durante las malas conexiones de Wi-Fi. El wifi no funciona.
Así que tienes que apagarlo. Para hacer esto, vaya a Configuración> Datos móviles. Desactiva la asistencia Wi-Fi.
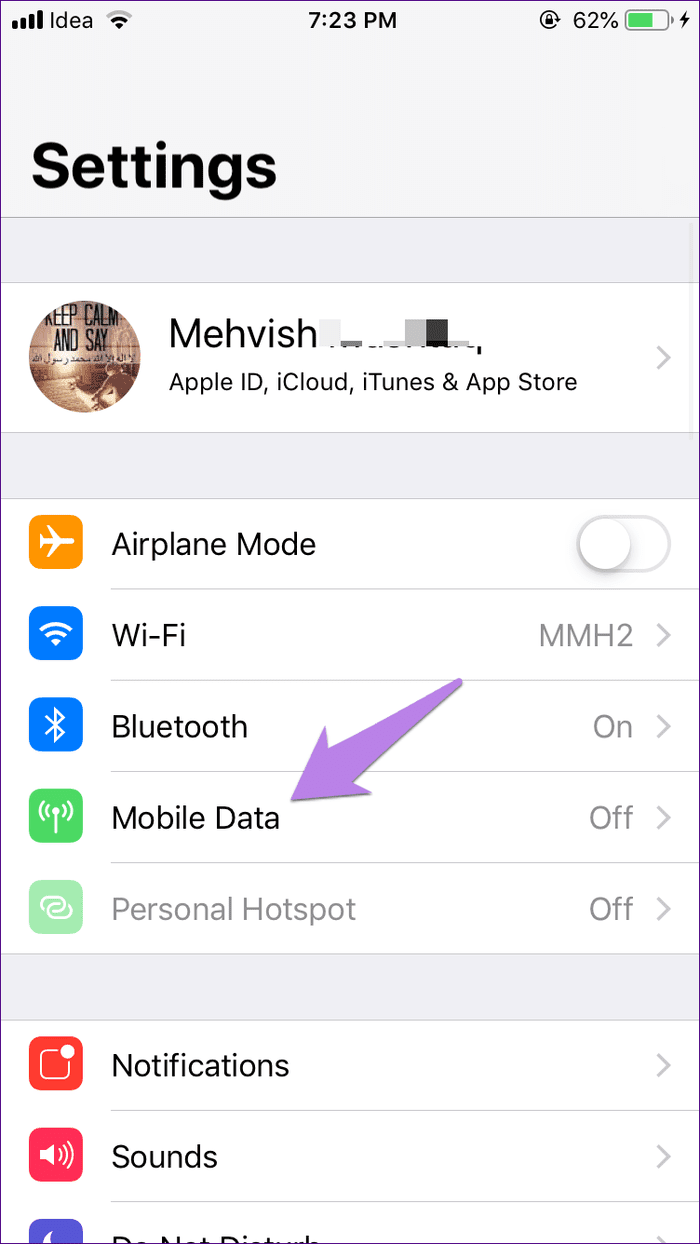
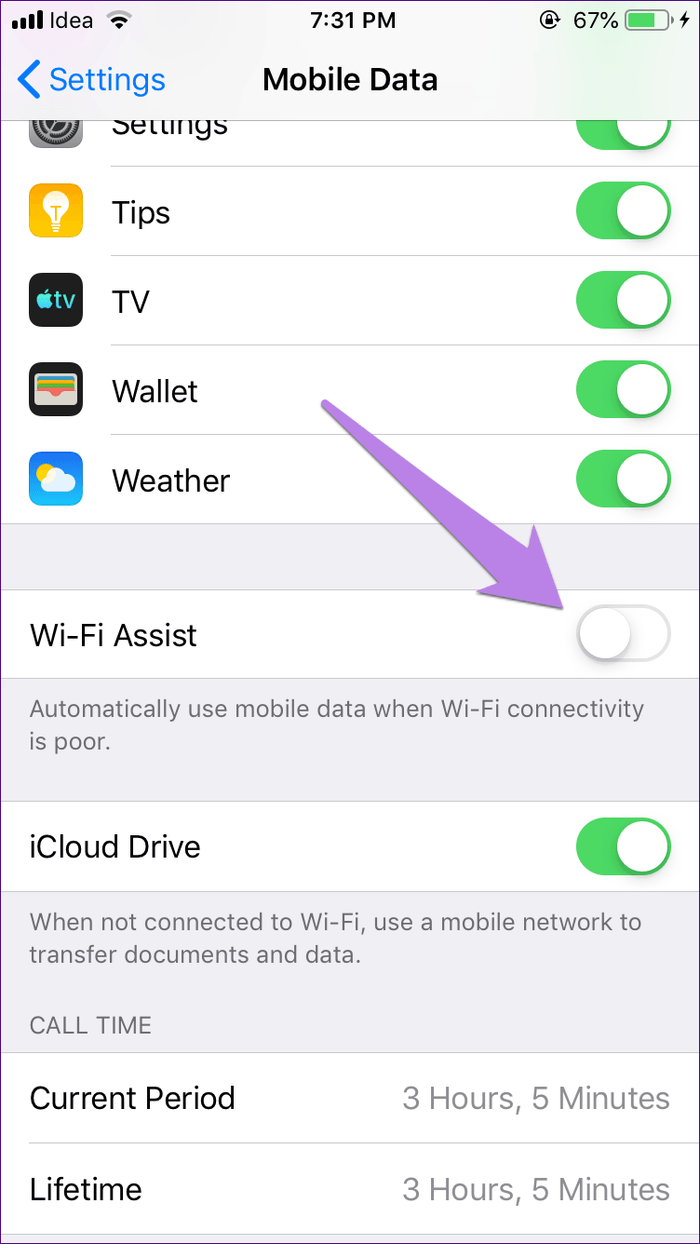
Restablecer preferencias de aplicaciones
En Android, también se sabe que restablecer las preferencias de la aplicación actúa como un salvador cuando se enfrentan problemas con varias aplicaciones. Deberías probar esto. No se preocupe. No se eliminará ningún dato al restablecer las preferencias de la aplicación. Simplemente restablecerá la configuración y esas cosas.
Para hacer esto, vaya a Configuración> Sistema> Opciones de reinicio. Toca Restablecer preferencias de la aplicación.
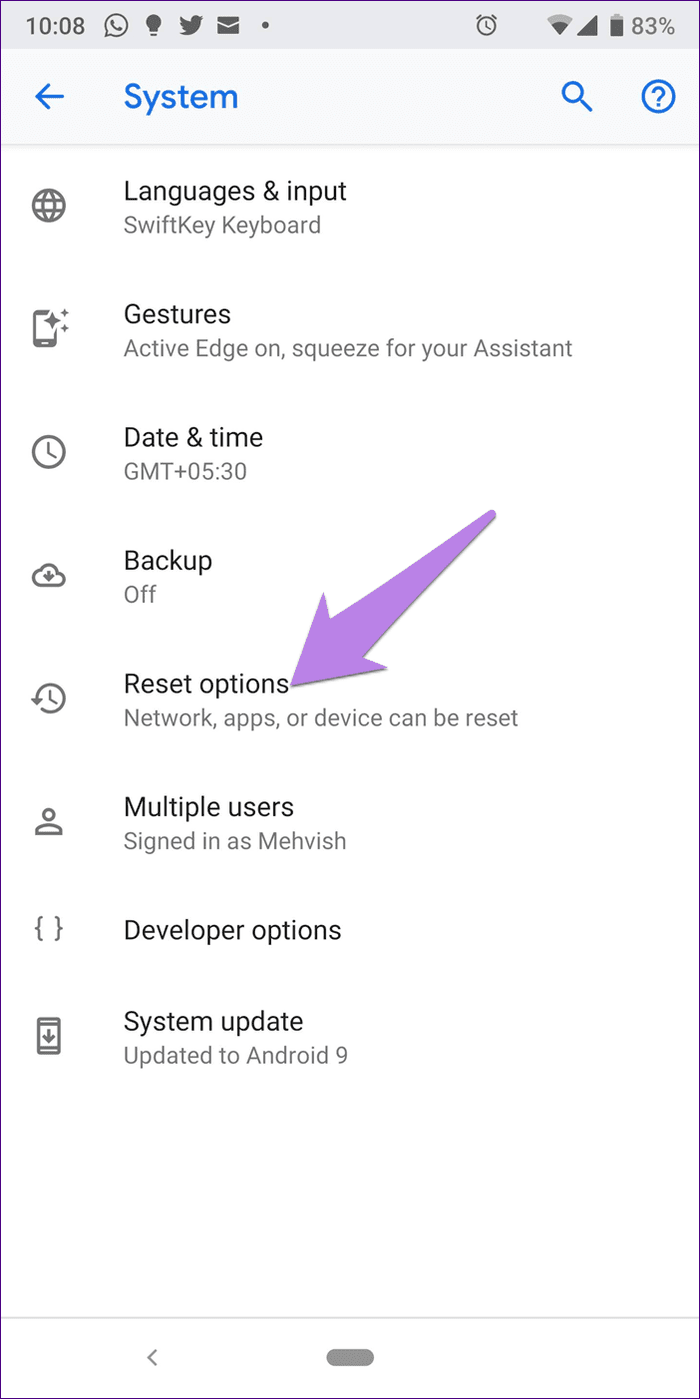
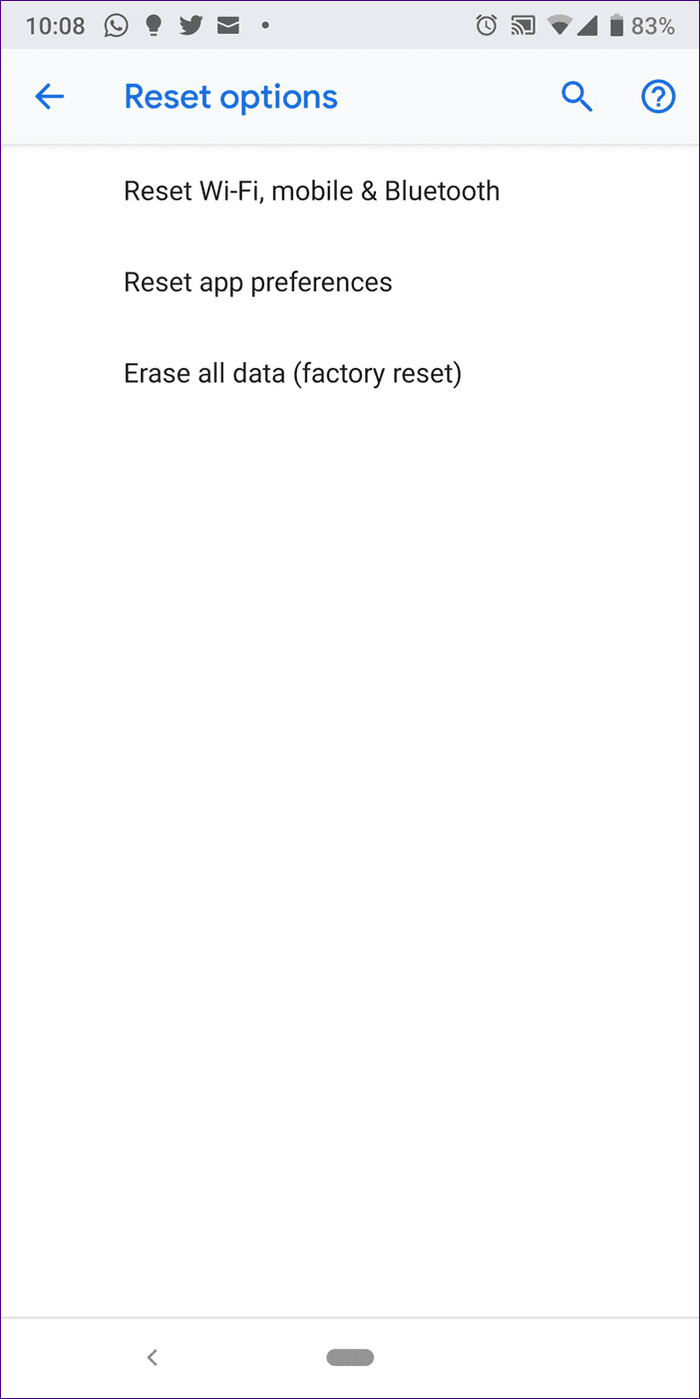
Mantén tus ojos abiertos
Espero que una de las soluciones anteriores haya solucionado el problema. Si persiste, verifique sus aplicaciones instaladas recientemente. A veces, una aplicación problemática puede interferir con el funcionamiento de otras aplicaciones. Además, ¿usas una VPN? Intente deshabilitarlo, ya que podría estar causando el problema.
Próximo : Dios no lo quiera si la aplicación de YouTube sigue teniendo rabietas, use YouTube sin la aplicación. Así es cómo.
Si quieres conocer otros artículos parecidos a Cómo arreglar YouTube que no funciona a través de Wi-Fi (Android y iPhone) puedes visitar la categoría Informática.

TE PUEDE INTERESAR