Las 8 mejores soluciones para Chrome que no se abre en Windows 10
¿Qué pasa si tu navegador favorito deja de funcionar en tu computadora y no puedes abrirlo? lo mismo es les sucede a muchos usuarios de Chrome en computadoras con Windows 10. Es decir, hacer clic en el ícono de Chrome no lo abre para ellos. ¿Estás enfrentando el mismo problema? Consulte 8 correcciones para Chrome que no se abre en el problema de Windows 10.
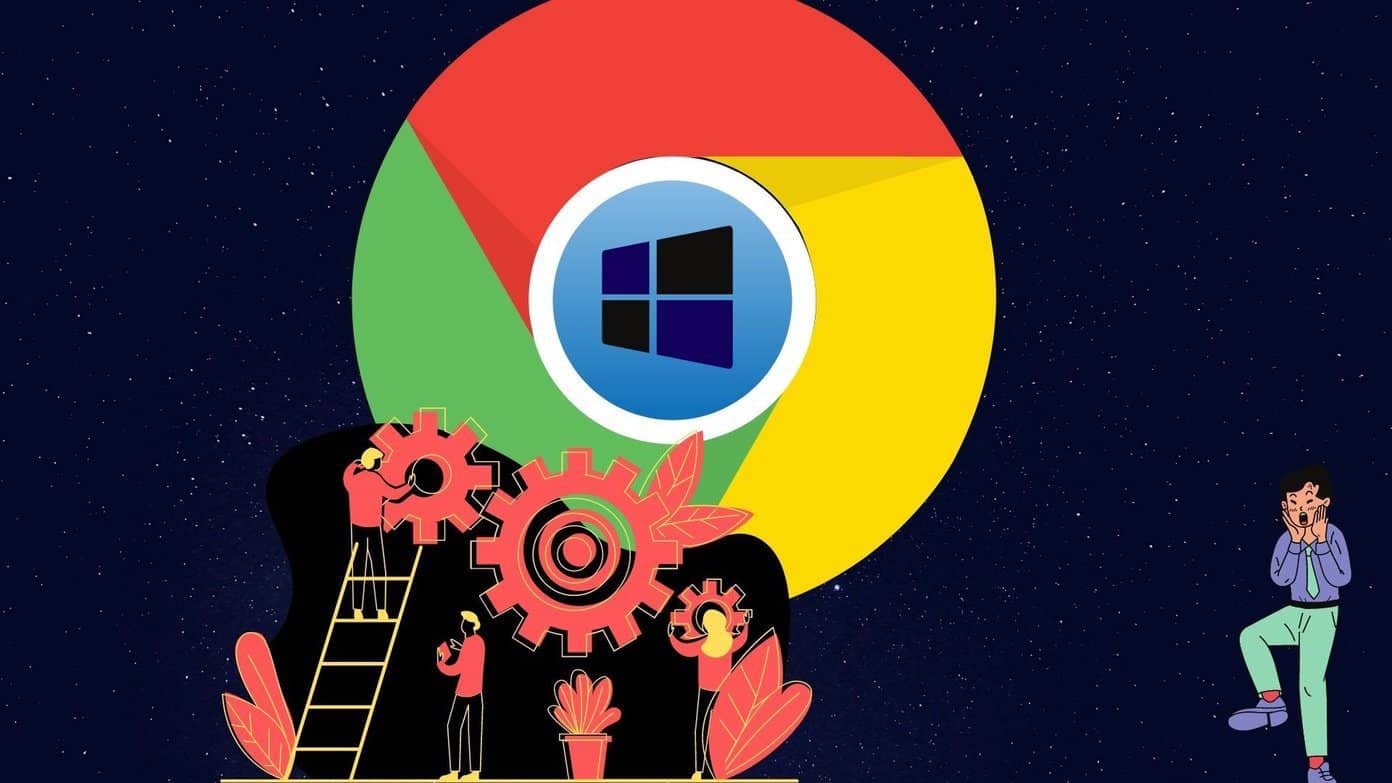
Las soluciones van desde reinstalar y cambiar el nombre de Chrome hasta cambiar la configuración de compatibilidad de Chrome. A veces, incluso Windows 10 tiene la culpa del problema, por lo que los dos últimos parches se centran en esto.
Revisemos todas las soluciones en detalle.
- 1. Reinicia tu computadora
- 2. Establecer la fecha y la hora correctas
- 3. Reinstalar Chrome
- 4. Cambia el nombre del icono de Chrome
- 5. Cambiar la configuración de compatibilidad
- 6. Deshabilitar la ocultación automática de la barra de tareas
- 7. Ejecutar comandos de red
- 8. Restablecer la configuración de red
- No se requiere modificación
1. Reinicia tu computadora
Si es la primera vez que Chrome no se abre en su computadora, no se preocupe. Simplemente reinicie su PC. Espero que Chrome se abra después de que la computadora se reinicie.
2. Establecer la fecha y la hora correctas
Mire la fecha y la hora de su computadora. ¿Tu PC muestra la fecha y la hora correctas? Si nota que la fecha o la hora es incorrecta, debe corregirla de inmediato.
Punto: ¿Falta la fecha y la hora en la barra de tareas? Aprenda a mostrar la fecha y la hora que faltan en su PC con Windows 10.
Lee También Las 2 mejores formas de crear USB de arranque Windows 11
Las 2 mejores formas de crear USB de arranque Windows 11Para hacer esto, haga clic derecho en la hora en la barra de tareas y seleccione Ajustar fecha/hora.
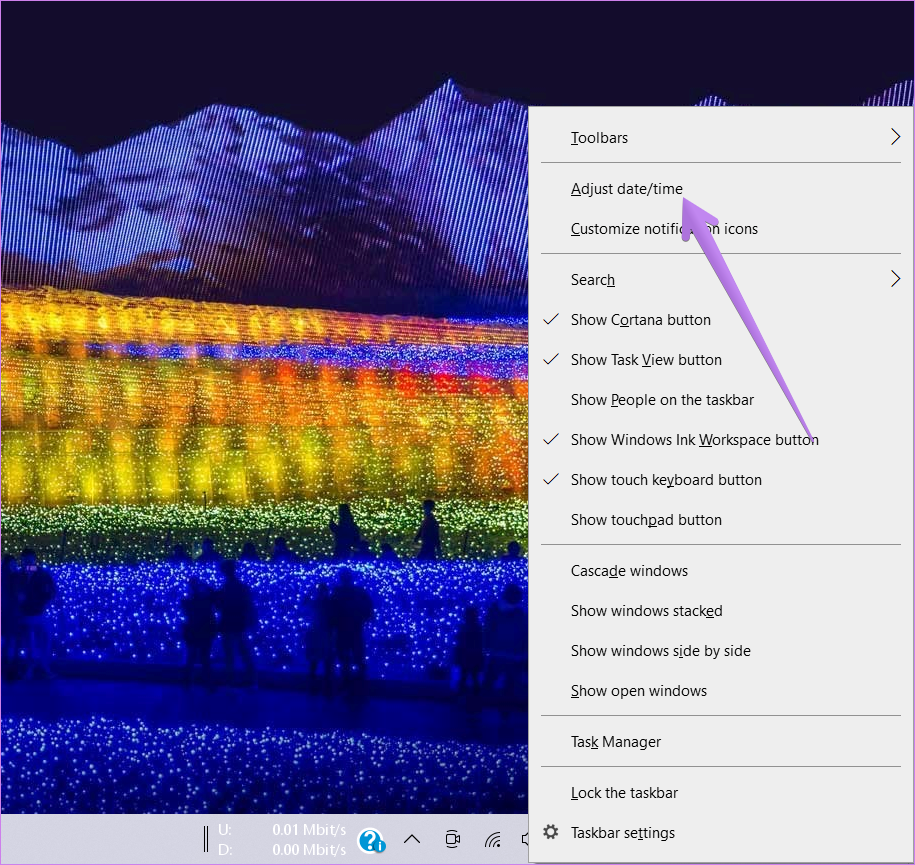
Active los botones junto a Establecer hora automáticamente y Establecer zona horaria automáticamente. También haga clic en Sincronizar ahora.
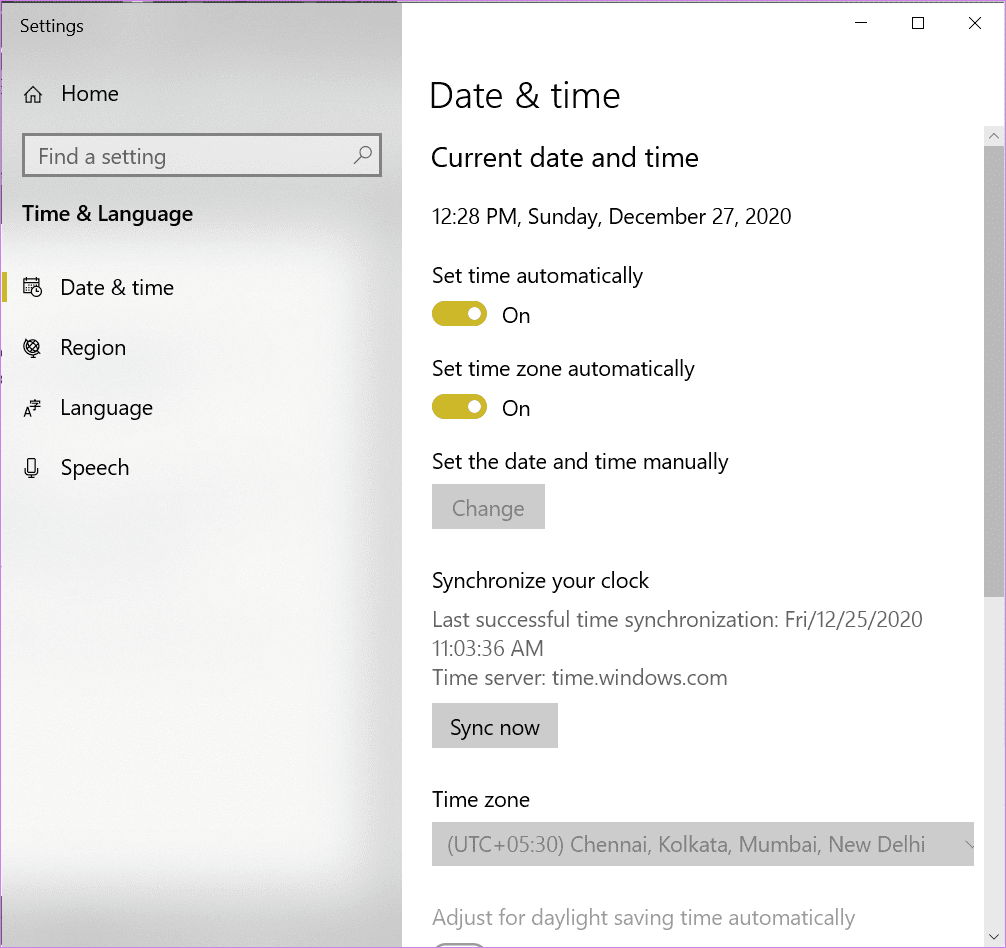
3. Reinstalar Chrome
Luego, debe desinstalar Chrome de su computadora y luego volver a instalarlo. Para desinstalar Chrome, abra Configuración > Aplicaciones. Haga clic en Google Chrome y presione el botón Desinstalar. Una vez desinstalado, reinicie su computadora y luego reinstalar Chrome desde el sitio web oficial.
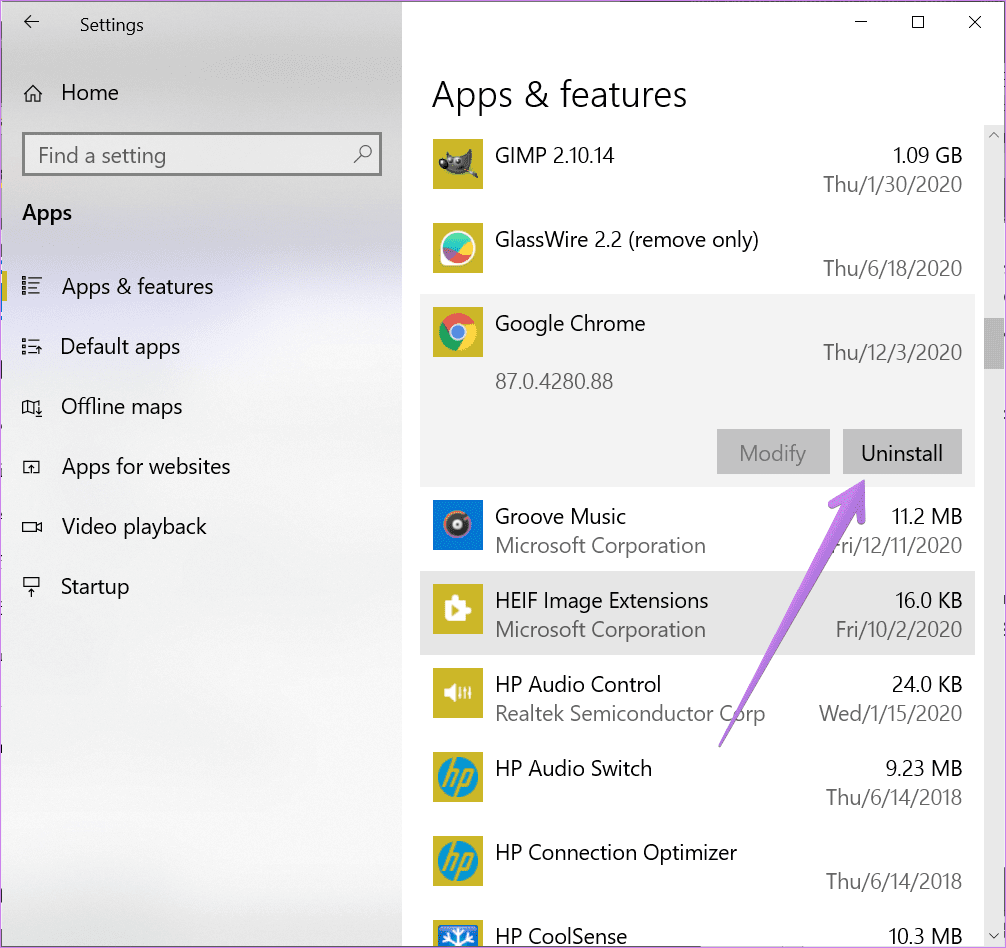
Si Chrome sigue sin funcionar, desinstálalo de nuevo. Luego abra Windows Explorer y navegue a C:Users{username}AppDataLocal donde nombre de usuario es su propio nombre de usuario. En la carpeta Local, haga clic derecho en la carpeta Google y elimínela. Reinicie su computadora e instale Chrome.
anotar: Si no ve ninguna de las carpetas mencionadas anteriormente, haga clic en la pestaña Ver en la barra superior del Explorador y marque la casilla junto a Elementos ocultos.
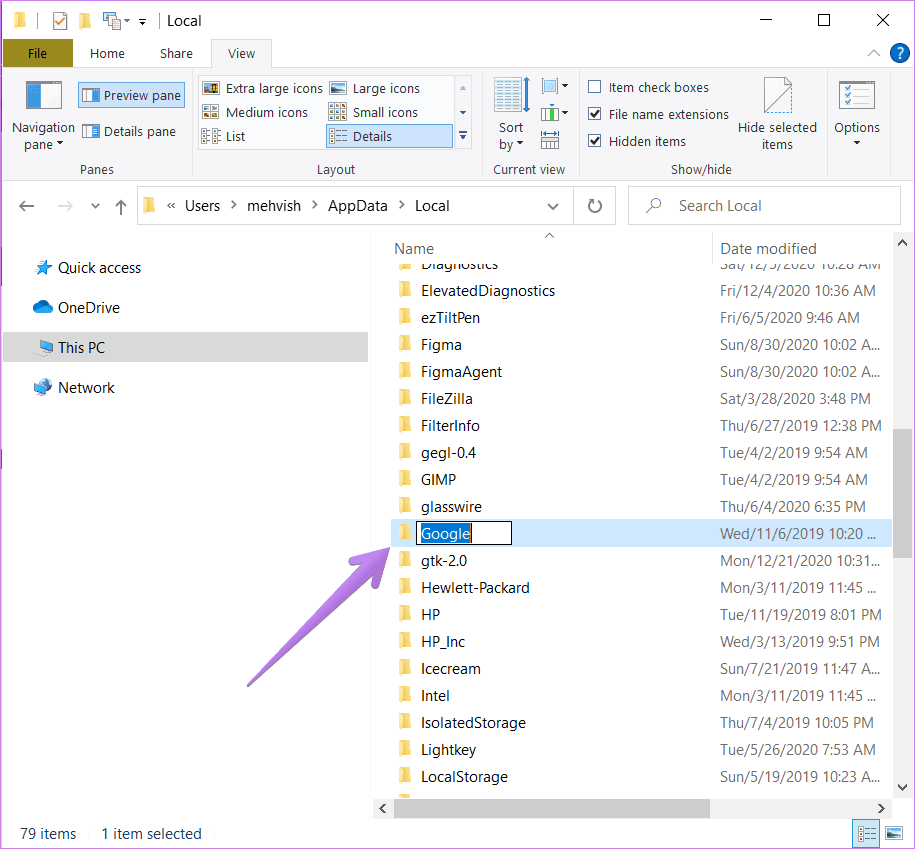
Punto: Aprende a verificar y actualizar tu navegador Chrome.
Lee También iCloud Keys vs 1Password: qué administrador de contraseñas es mejor para usted
iCloud Keys vs 1Password: qué administrador de contraseñas es mejor para usted4. Cambia el nombre del icono de Chrome
Esta solución puede parecer extraña, pero ha ayudado a muchos usuarios de Windows 10 cuando el navegador Chrome no se abre. Aquí están los pasos:
Paso 1: Abra la ventana del Explorador de Windows. Use el método abreviado de teclado Tecla de Windows + E para abrir la ventana.
2do paso: ir a C:Archivos de programa (x86)GoogleChromeAplicación.
Paso 3: En la carpeta de la aplicación encontrará el icono de Chrome.exe. Haga clic derecho sobre él y seleccione Renombrar. Introduzca un nuevo nombre. Podría ser cualquier cosa. Digamos Chrome2. Pulse la tecla Intro para guardarlo.
Punto: Si encuentra el icono "Nuevo Chrome" en la carpeta de la aplicación, haga clic en él. Chrome debería abrirse. Cree su acceso directo en el escritorio para un acceso más rápido.
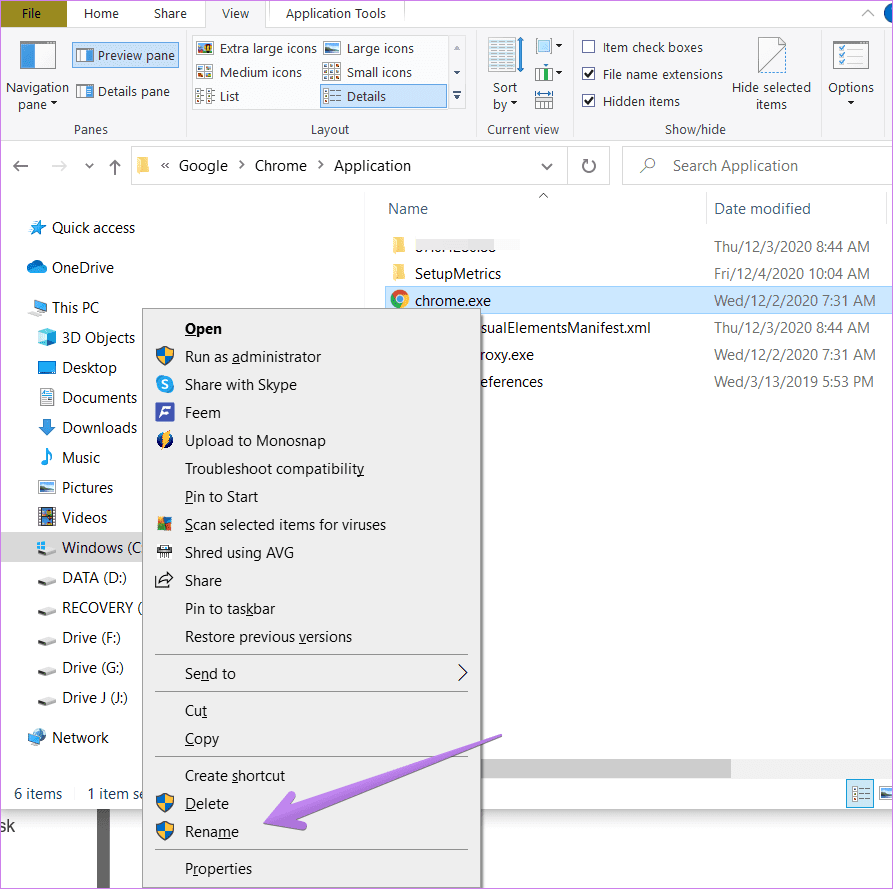
anotar: Si no puede encontrar ningún ícono de Chrome, busque Chrome en la búsqueda de Windows. Haga clic derecho en el icono y seleccione Abrir ubicación de archivo. Accederá al directorio de Chrome donde encontrará el archivo Chrome.exe.
Lee También Cómo habilitar el modo Bluetooth en tu Google Home Mini
Cómo habilitar el modo Bluetooth en tu Google Home MiniPaso 4: Haga clic con el botón derecho en el nuevo icono de Chrome2 en la misma carpeta y seleccione Enviar a > Escritorio (Crear acceso directo).
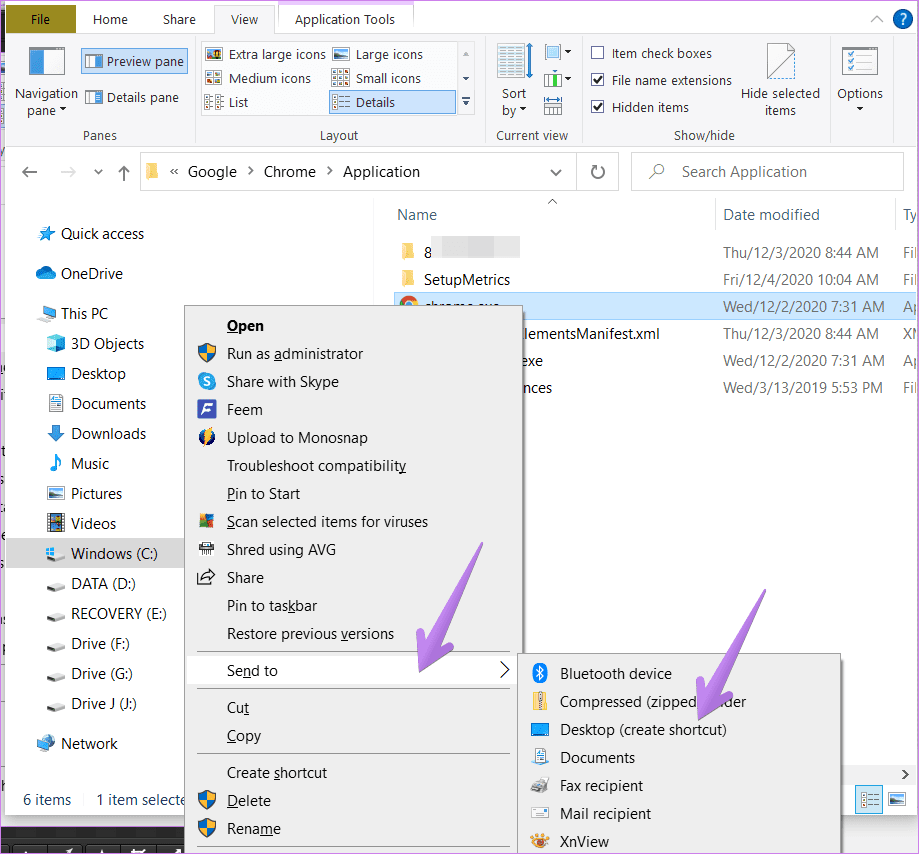
Paso 5: Ahora ve al escritorio y tendrás el nuevo acceso directo de Chrome2. Elimine el acceso directo anterior si está disponible. Haga clic con el botón derecho en el nuevo acceso directo de Chrome2 y seleccione Cambiar nombre. Cambia el nombre a Chrome y guárdalo.
Paso 6: Reinicia la computadora. Luego haga doble clic en el icono de Chrome para abrirlo. Espero que Chrome se abra sin problemas.
Punto: Abra el Administrador de tareas y complete las tareas de Google Crash Handler y Google Crash Handler (32 bits) antes de reiniciar su computadora.
Si Chrome funciona bien ahora, también puede reemplazar el ícono de Chrome en la barra de tareas. Si el ícono de Chrome se agrega a la barra de tareas, haga clic derecho sobre él y seleccione Desanclar de la barra de tareas. A continuación, arrastre el nuevo icono de Chrome a la barra de tareas para fijarlo.
5. Cambiar la configuración de compatibilidad
En esta solución, debe cambiar algunas configuraciones de compatibilidad de Chrome. Así es cómo.
Lee También Las 6 mejores formas de arreglar el error de descarga de películas de Play Store
Las 6 mejores formas de arreglar el error de descarga de películas de Play StorePaso 1: Haga clic derecho en el icono de Chrome y seleccione Propiedades.
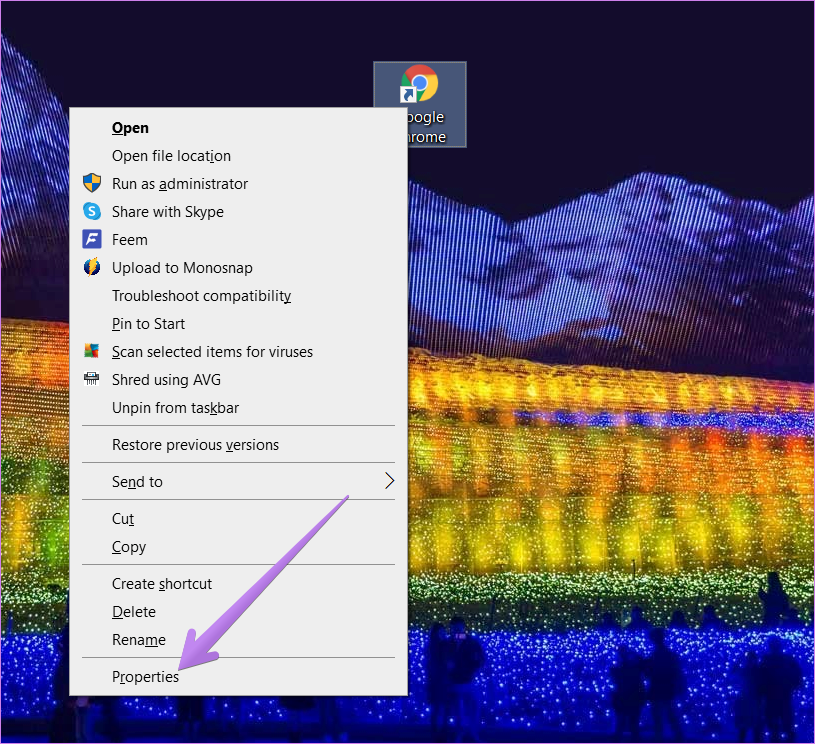
2do paso: Haga clic en la pestaña Compatibilidad en la ventana Propiedades. Haga clic en Cambiar configuración para todos los usuarios.
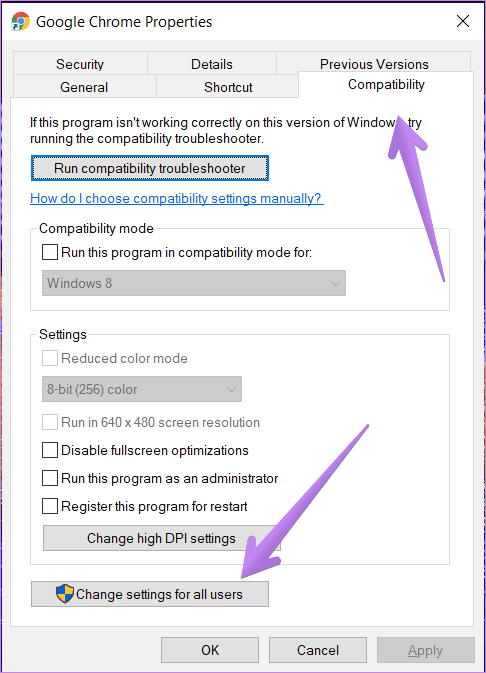
Paso 3: Haga clic en Ejecutar solucionador de problemas de compatibilidad. Vea si puede ejecutar Chrome correctamente.
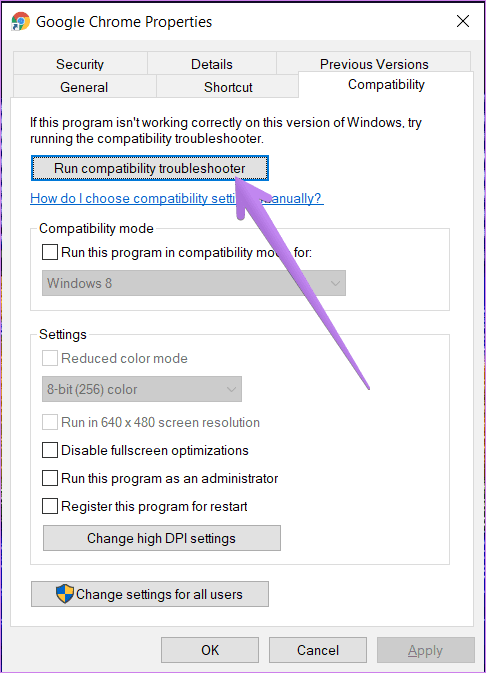
Paso 4: Si el problema persiste, seleccione Windows 8 en Ejecutar este programa en modo de compatibilidad. Presiona OK. Vuelva a intentarlo.
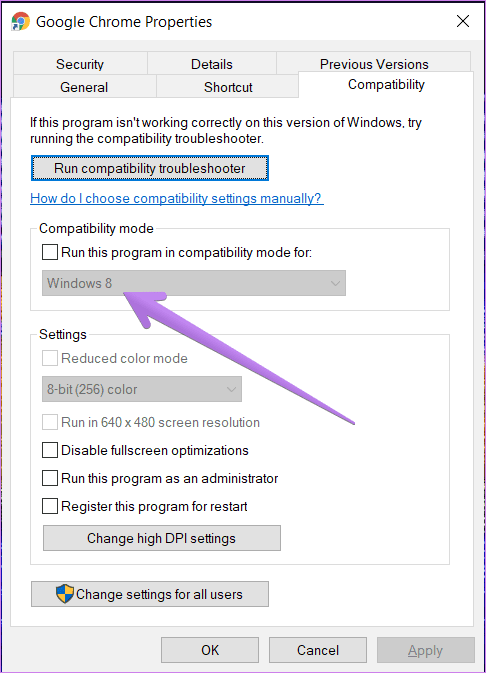
Paso 5: Marque las casillas junto a Deshabilitar la optimización de pantalla completa y Guardar este programa para reiniciar si los pasos 3 y 4 no funcionan.
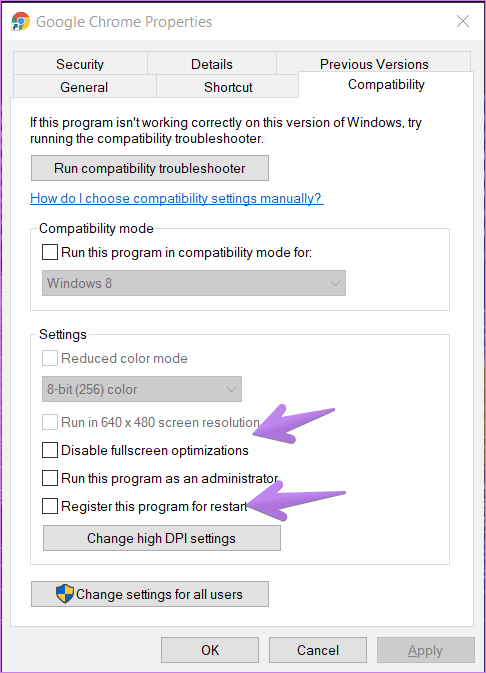
6. Deshabilitar la ocultación automática de la barra de tareas
Muchos usuarios de Windows 10 han señalado que habilitar la configuración de la barra de tareas Ocultar automáticamente evita que Chrome se abra normalmente. Deshabilitar esta configuración resolvió el problema para ellos. Para ello, vaya a Configuración de Windows 10 > Personalización > Barra de tareas. Desactive la palanca junto a Ocultar automáticamente la barra de tareas en el modo de escritorio.
Lee También Cómo deshabilitar Hot Corner Quick Note en Mac y iPad
Cómo deshabilitar Hot Corner Quick Note en Mac y iPad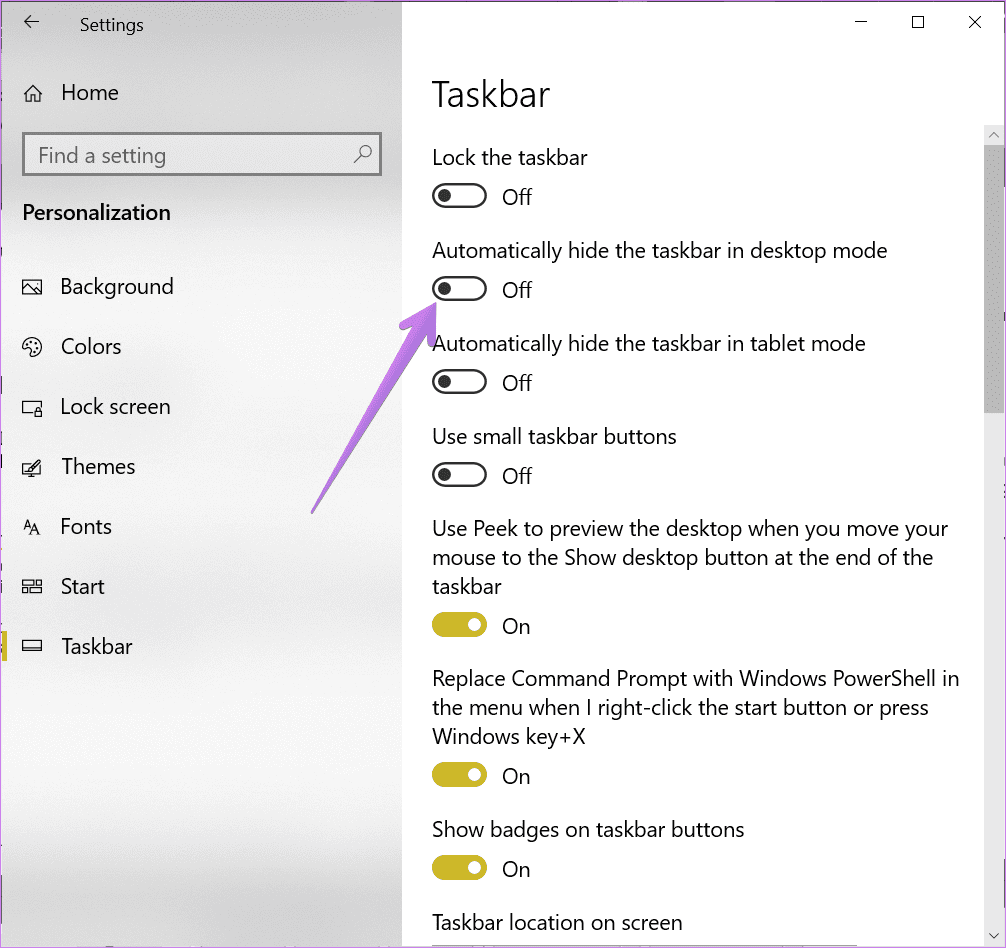
7. Ejecutar comandos de red
tu también deberías restablecer manualmente la pila TCP/IP y DNS en su computadora con Windows 10. Así es como se hace.
Paso 1: En su búsqueda de Windows 10, escriba Símbolo del sistema. Haga clic con el botón derecho en Símbolo del sistema y seleccione Ejecutar como administrador. Seleccione Sí cuando se le solicite.
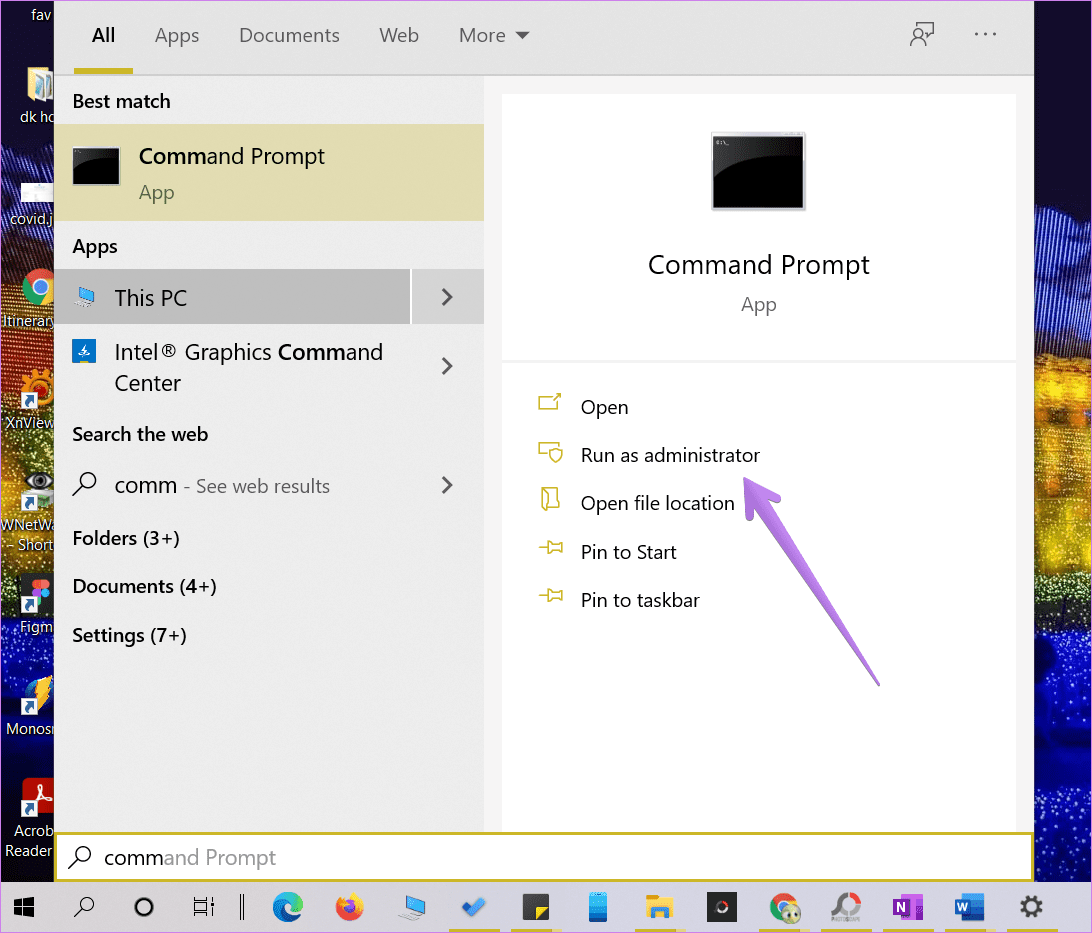
2do paso: En la ventana del símbolo del sistema, escriba netsh int ip reset C:RESETLOG.TXT y presione Entrar. Espere a que se ejecute el comando.
Paso 3: luego escribe restablecer netsh winsock y presione la tecla Intro. Espera otra vez.
paso 4: Modelo ipconfig /flushdns y presione Entrar.
Paso 5: Modelo Sal y presione Entrar.
Lee También Las 3 mejores formas de eliminar la restricción de solo lectura de un documento de Microsoft Word
Las 3 mejores formas de eliminar la restricción de solo lectura de un documento de Microsoft WordPaso 6: Reinicia tu computadora.
Después de reiniciar, esperamos que Chrome funcione normalmente.
8. Restablecer la configuración de red
También debe intentar restablecer la configuración de red de Windows 10. Para hacer esto, vaya a Configuración> Red e Internet. En Estado encontrará el restablecimiento de la red. Haz click en eso. Confirme cuando se le solicite. Descubra en detalle qué sucede cuando restablece la configuración de red en Windows 10.
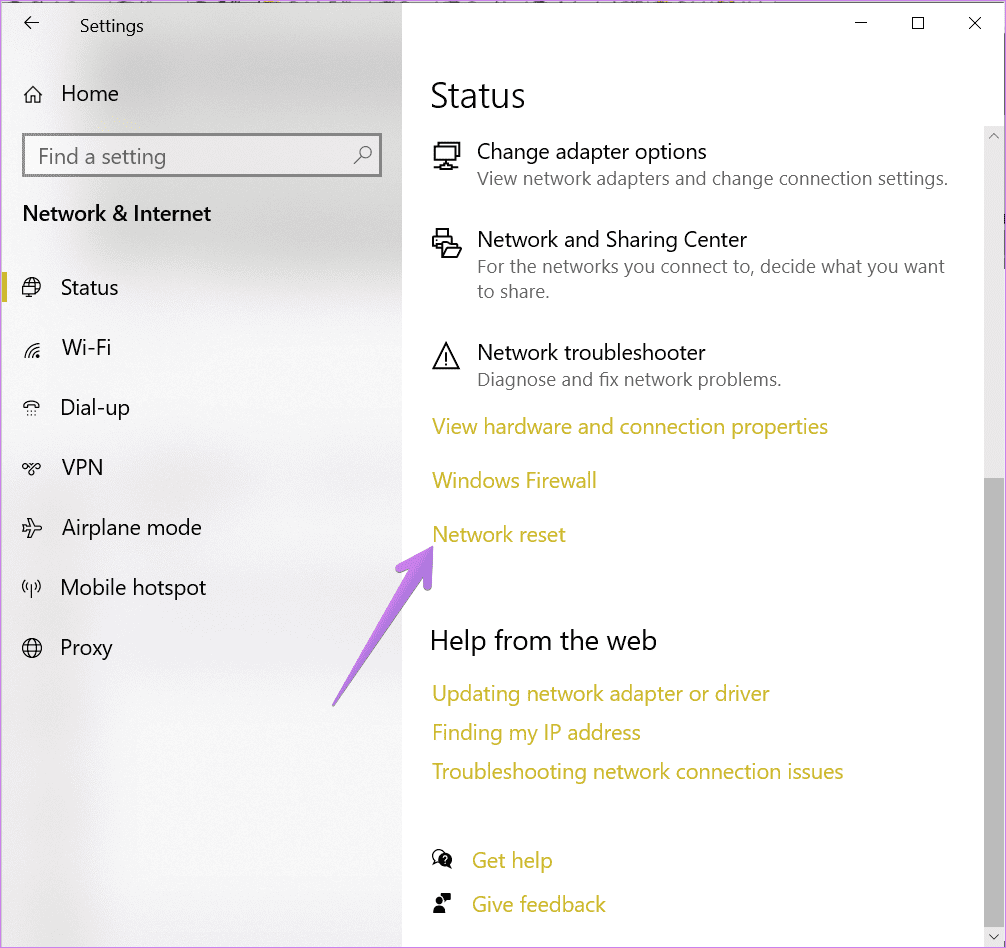
No se requiere modificación
Un navegador es nuestra puerta de entrada a la World Wide Web y si deja de funcionar, se desata el infierno. Por supuesto, podemos usar otro navegador como Edge en lugar de Chrome, pero una vez que nos acostumbramos a algo, reemplazarlo no parece una buena idea. Esperamos haberte ayudado a solucionar el problema de que Chrome no abre en tu PC con Windows 10.
Próximo : Las pestañas son los componentes básicos de un navegador. Consulte 21 consejos útiles para administrar las pestañas de Google Chrome en el siguiente enlace.
Si quieres conocer otros artículos parecidos a Las 8 mejores soluciones para Chrome que no se abre en Windows 10 puedes visitar la categoría Informática.

TE PUEDE INTERESAR