Cómo usar EpocCam con Zoom, Skype, Microsoft Teams y Google Meet en Windows
Personas de todo el mundo se están adaptando al nuevo estilo de trabajar desde casa. La práctica ha llevado a un aumento de las videollamadas y los seminarios web. La mayoría de las empresas han cambiado a aplicaciones de videoconferencia como Zoom, Skype, Microsoft Teams, Google Meet, etc. para crear reuniones digitales. ¿Y quién no tiene una webcam de buena calidad en su ordenador? Afortunadamente, existen aplicaciones de cámara web que le permiten usar su teléfono iPhone o Android como cámara web en Windows y macOS.

Entre estas aplicaciones de cámara web, EpocCam es una de las mejores (sí, hemos probado algunas) para convertir su iPhone o Android en una cámara web en Windows y macOS. Está disponible en las cuatro plataformas (Android, iOS, Windows y macOS) y ofrece una configuración perfecta en todos los sistemas operativos.
EpocCam no solo se limita a proporcionar una transmisión en vivo desde el teléfono a la PC con Windows. También puede usar el software con aplicaciones de videollamadas como Zoom, Skype, Google Meet y Microsoft Teams.
En este artículo, lo guiaremos a través de la configuración completa para usar EpocCam con su PC con Windows. Entonces, la próxima vez que abra la aplicación para hacer o recibir videollamadas, usará EpocCam y transmitirá desde la cámara de su teléfono. Vamos a empezar.
Configurar EpocCam
Antes de usar EpocCam con aplicaciones de videollamadas en Windows, debe descargar y configurar el servicio en el móvil y la PC.
Primero, descargue la aplicación EpocCam en un dispositivo Android, iOS o iPadOS. Sí, también funciona con el iPad.
Lee También Las 8 mejores soluciones para Chrome que no se abre en Windows 10
Las 8 mejores soluciones para Chrome que no se abre en Windows 10Ahora vaya a Windows PC y vaya al sitio web oficial de EpocCam kinoni.com y desplácese hacia abajo. En el sitio web, encontrará la opción Descargar controlador de Windows. Haga clic en él y descargue el archivo zip en su dispositivo. Vaya a la ubicación de descarga en el dispositivo y extraiga el archivo. Los controladores son esenciales para la aplicación EpocCam Viewer y permiten que el software se integre con Skype, Zoom, Google Teams, etc. Por lo tanto, debe instalar estos controladores con privilegios administrativos.
Los controladores EpocCam son compatibles con Windows 7 y Windows 10. En cuanto a las aplicaciones móviles, necesitará un iPhone con iOS 10.3 o posterior o un dispositivo Android con al menos Android 4.0 o posterior.
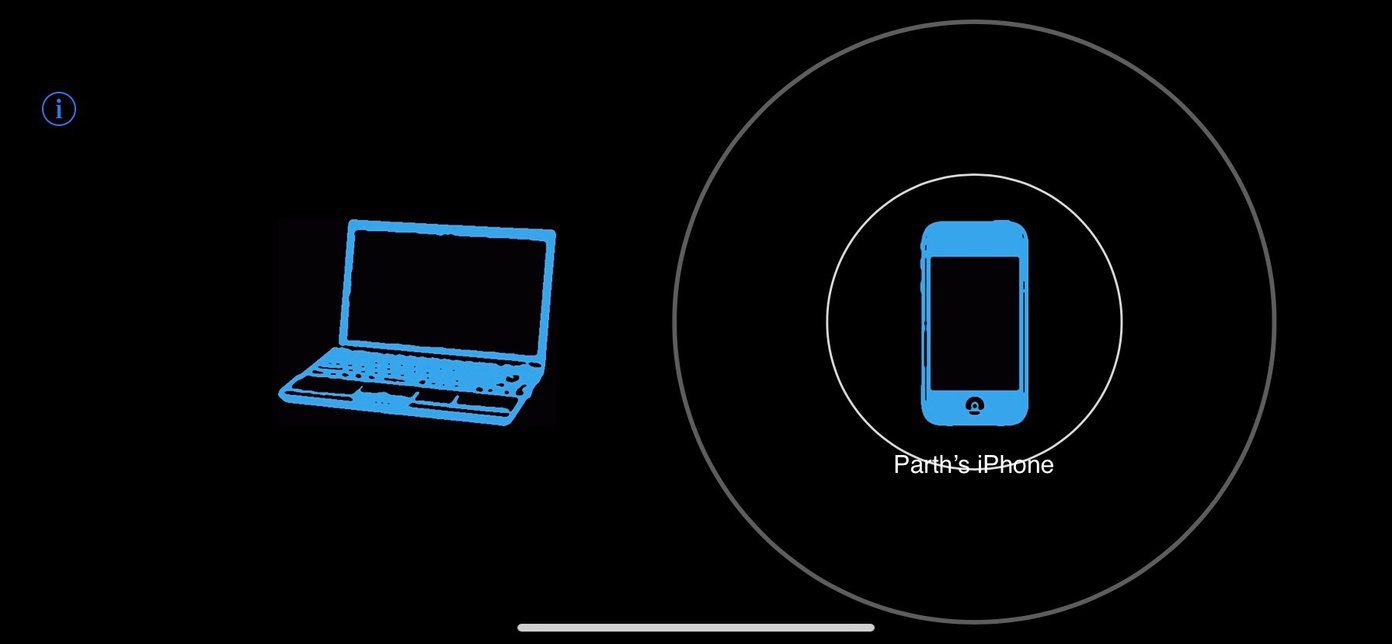
Ahora abra la aplicación EpocCam en su teléfono y PC al mismo tiempo. Asegúrese de que ambos dispositivos estén conectados a la misma red WiFi o use un cable de datos USB para iniciar la transmisión en vivo desde la cámara del teléfono a la PC. Una conexión exitosa aquí significa que la configuración está completa y lista para usar con aplicaciones de videollamadas.
Lee También Las 2 mejores formas de crear USB de arranque Windows 11
Las 2 mejores formas de crear USB de arranque Windows 11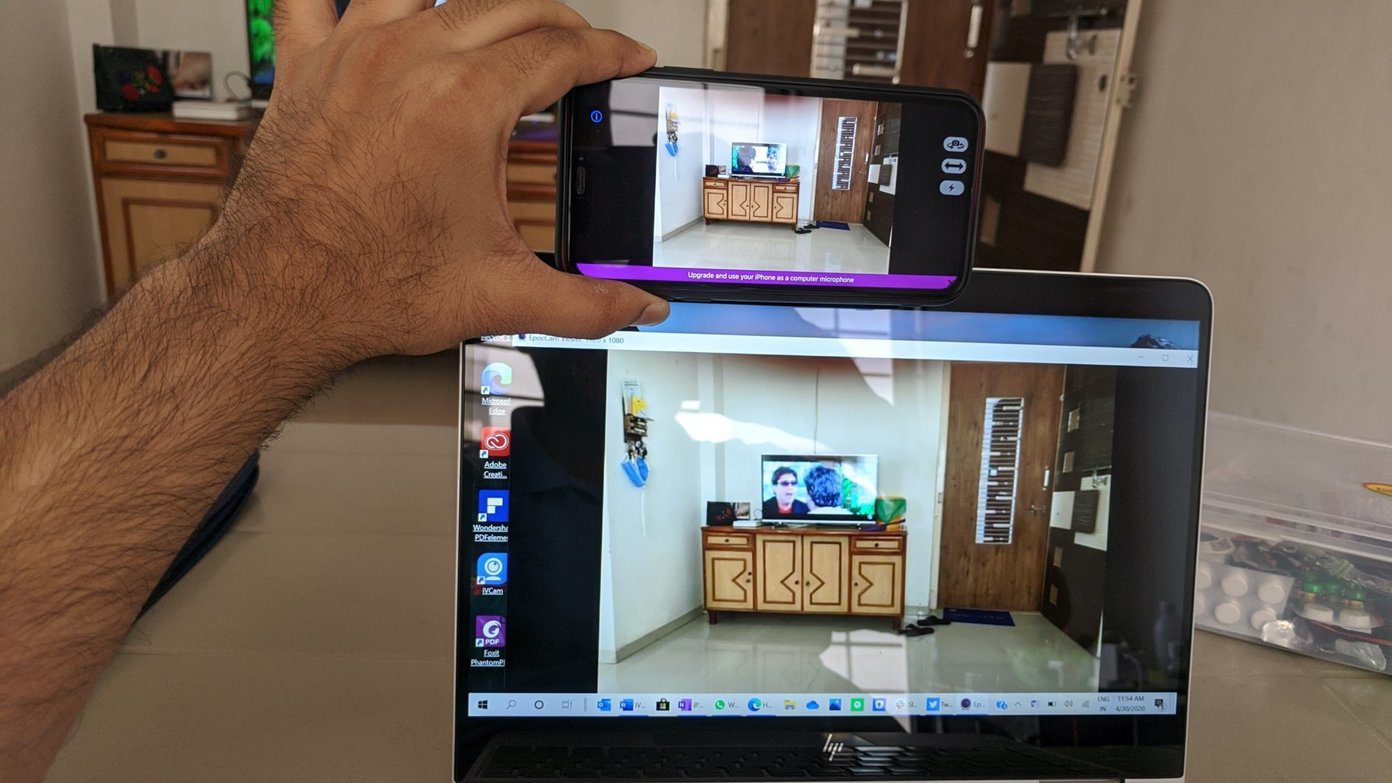
Uso de EpocCam con Zoom
Zoom es una de las mejores aplicaciones de videoconferencia. Primero, debe descargar la aplicación Zoom para Windows. Ahora abra la aplicación Zoom y toque el ícono de configuración en la parte superior. Vaya a Video > Cámara y seleccione Cámara EpocCam en el menú.
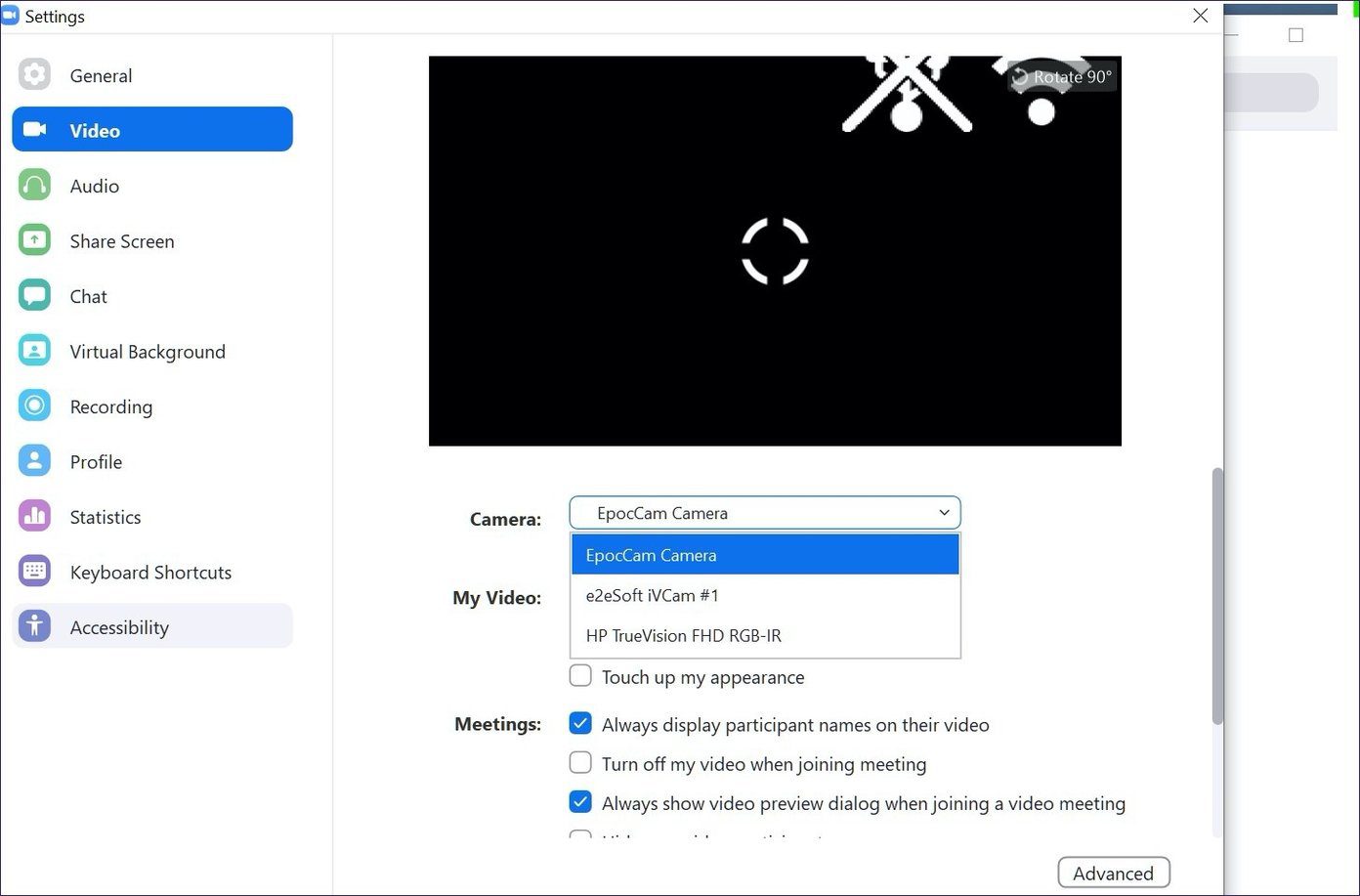
EpocCam también le permite usar un teléfono iPhone o Android como micrófono predeterminado en aplicaciones de videollamadas en PC con Windows. Para configurarlo como el micrófono predeterminado en Zoom, vaya a Configuración de Zoom > Audio > Micrófono y seleccione Servicio de audio Kinoni.
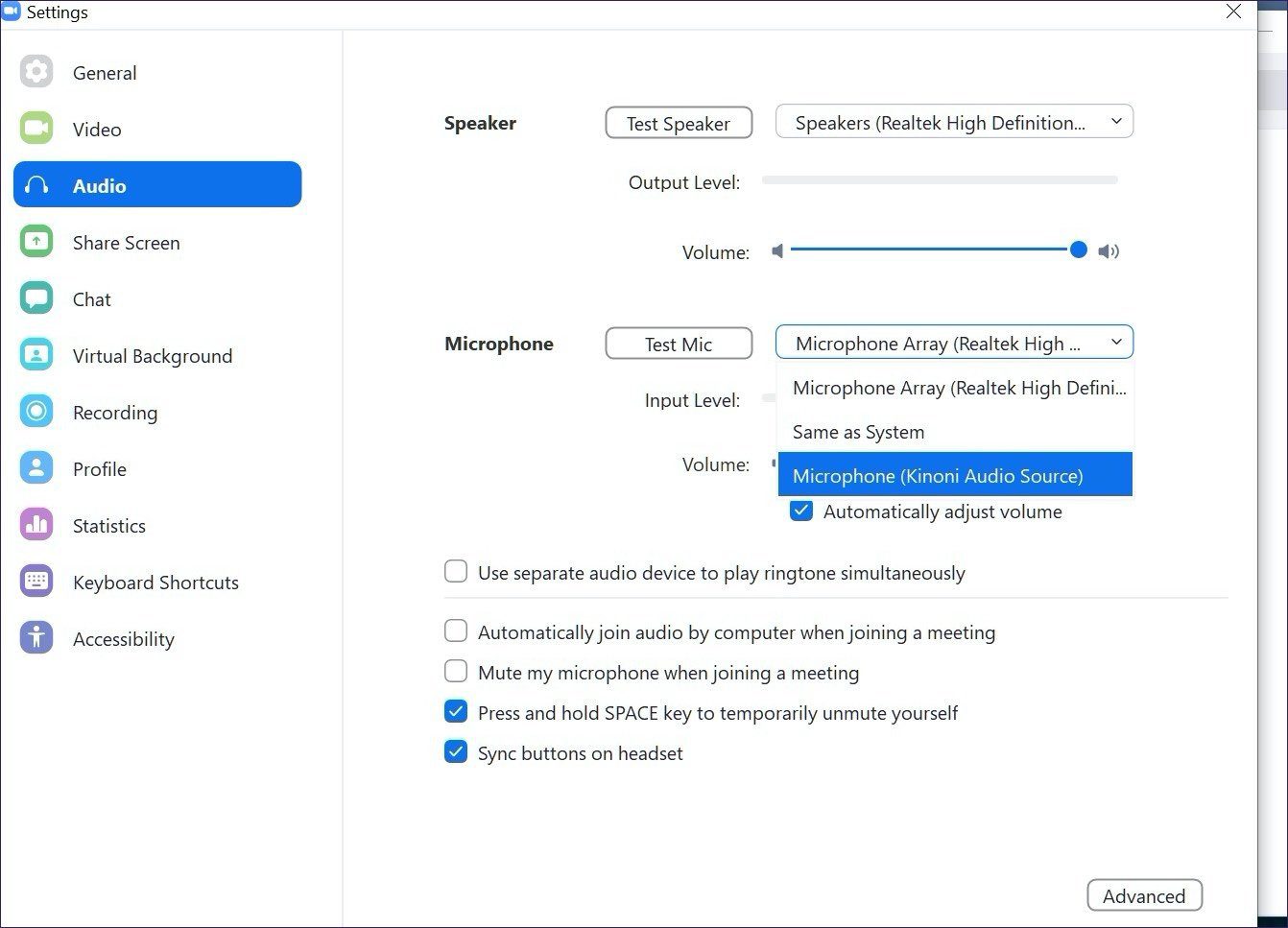
Mi experiencia con EpocCam en Zoom ha sido mixta. Mientras trabajaba bien con la transmisión de video en vivo, noté algunos problemas durante las llamadas largas.
Uso de EpocCam con Skype
Skype es una de las soluciones de videollamadas más antiguas. Puede descargar la aplicación desde Microsoft Store.
Lee También iCloud Keys vs 1Password: qué administrador de contraseñas es mejor para usted
iCloud Keys vs 1Password: qué administrador de contraseñas es mejor para ustedAbre Skype y toca el menú de tres puntos en la parte superior. Seleccione Configuración > Audio y video > Cámara y seleccione Cámara EpocCam en el menú.
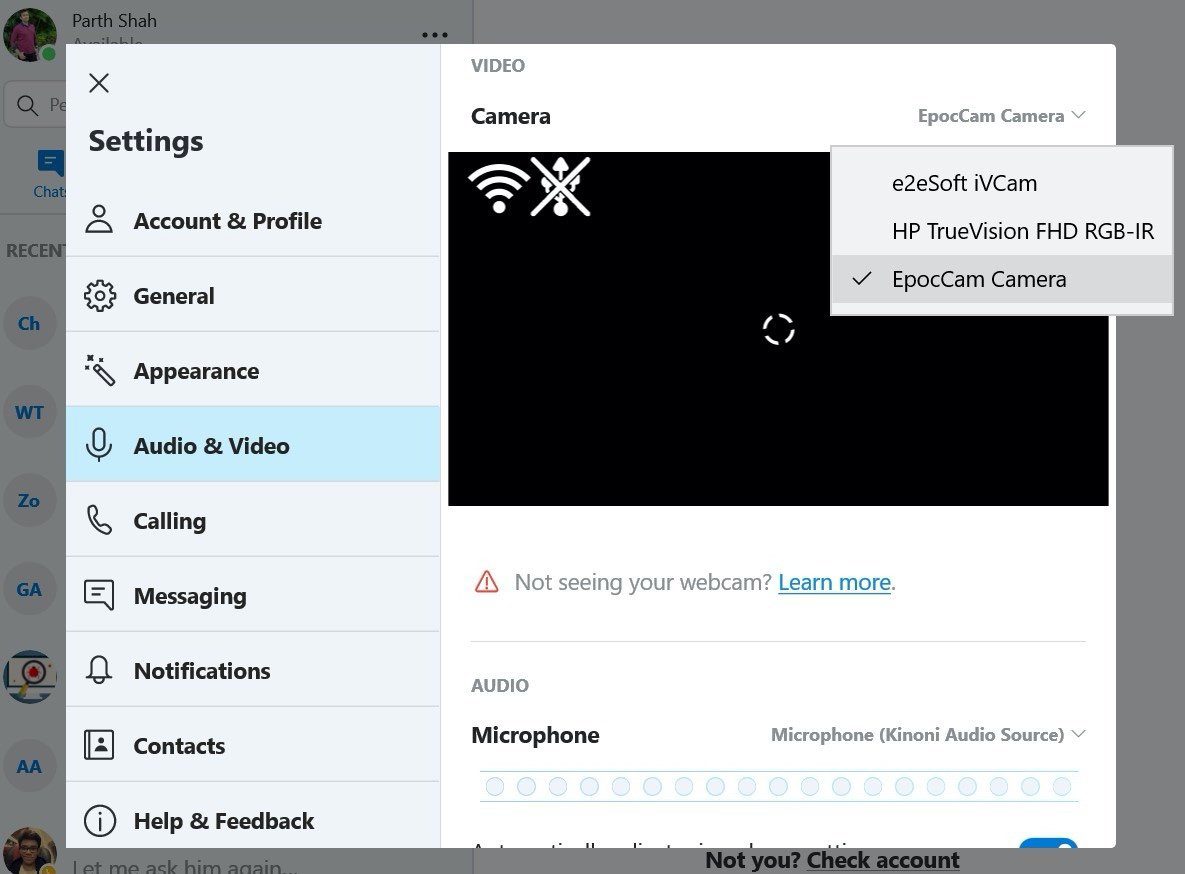
Para usar la EpocCam como micrófono en Skype, vaya a Configuración > Audio y video > Micrófono y seleccione Fuente de audio Kinoni en el menú.
Skype ha sido mi opción preferida para las aplicaciones de videollamadas. EpocCam funciona muy bien con él, pero tenga en cuenta que su teléfono o tableta se calentará un poco si lo mantiene enchufado y en uso durante mucho tiempo.
Use EpocCam con los equipos de Microsoft
Microsoft Teams está de moda en estos días. El software está demostrando ser popular entre los usuarios corporativos y recientemente superó los 75 millones de usuarios activos diarios En la plataforma.
Para usar EpocCam para videollamadas en Microsoft Teams, descargue y abra la aplicación Microsoft Teams. Toque el ícono de perfil en la parte superior y vaya a Configuración. Acceda al menú Dispositivos y seleccione Kinoni Audio Services en el menú del micrófono.
Lee También Cómo habilitar el modo Bluetooth en tu Google Home Mini
Cómo habilitar el modo Bluetooth en tu Google Home Mini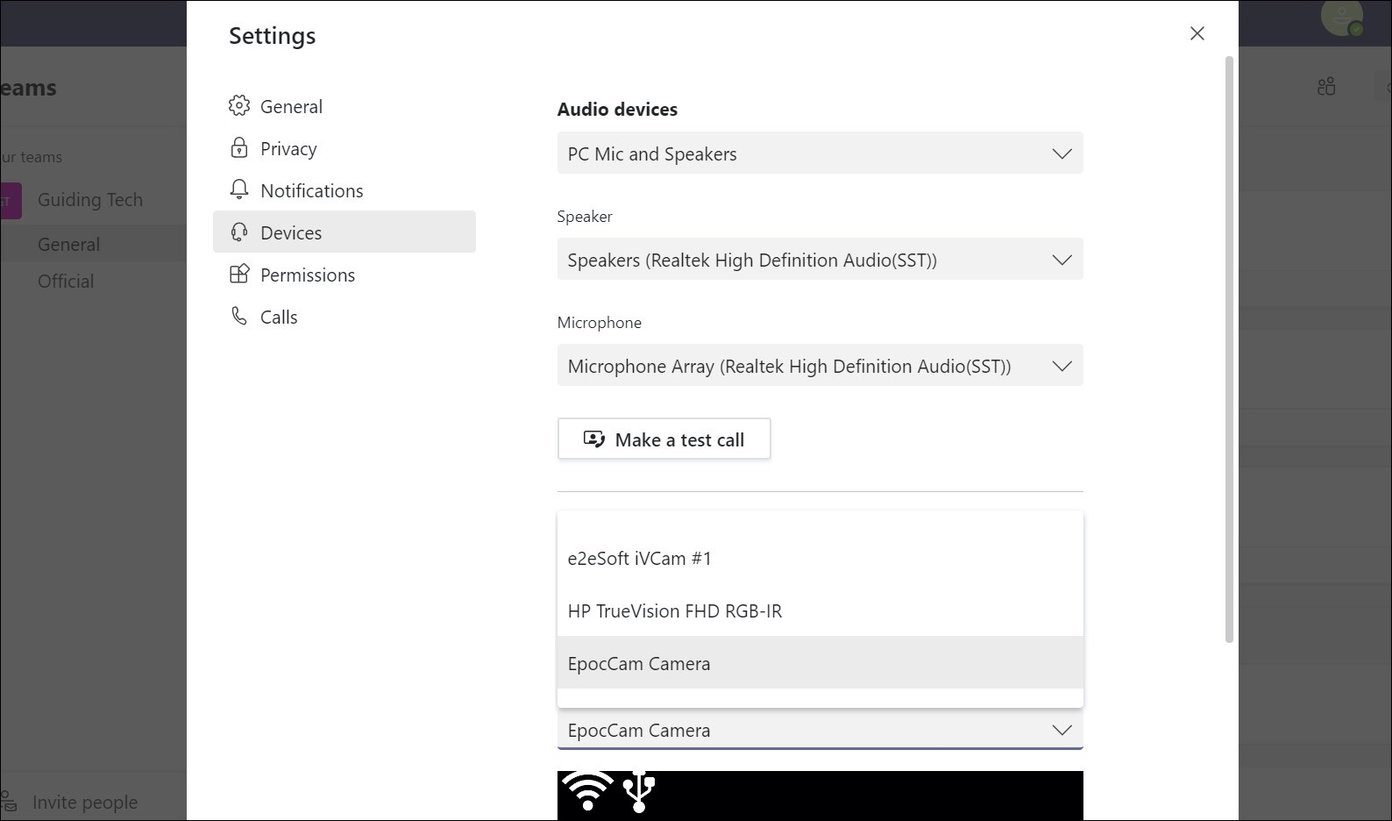
En el mismo menú, elija EpocCam como la cámara de video predeterminada en Microsoft Teams. Hasta ahora no he tenido ningún problema al usar EpocCam con Teams.
Usar EpocCam con Google Meet
Google Meet está demostrando ser un exitoso producto de reunión virtual empresarial para el gigante de las búsquedas. Google atiende a 100 millones de participantes mensuales de Google Meet. Google anunció recientemente nuevas incorporaciones a la Google Meet e hizo el servicio gratuito para todos.
También puede usar EpocCam con Google Meet. Abra cualquier navegador web y acceda a Google Meet. Desde la pantalla de inicio, toque el icono de configuración en la parte superior.
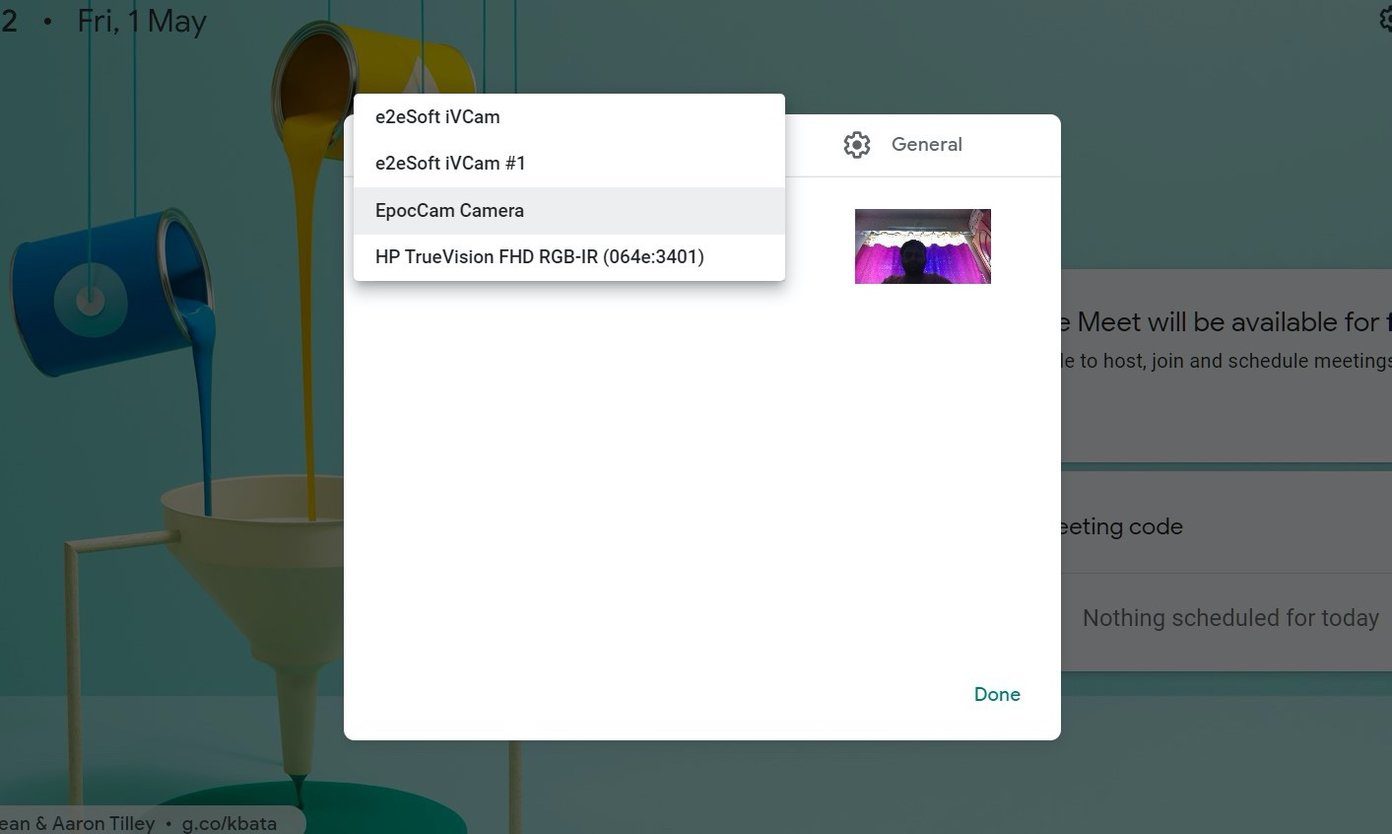
En el menú Audio, seleccione Kinoni Audio Source como micrófono predeterminado. En el menú Video, seleccione Cámara EpocCam como la cámara de video predeterminada en Google Meet.

La aplicación EpocCam es gratuita, pero tiene algunas limitaciones. La versión gratuita está limitada a una resolución de video de 640 x 480. También viene con anuncios y marcas de agua. Para eliminarlos, puede comprar la versión paga de $ 8, que aumenta la salida de video a Full HD, lo que le permite usar su teléfono como micrófono.
Unos apuntes antes de terminar el post. Cuando use su teléfono como una cámara web en Windows, use un soporte o trípode para una mejor estabilización. La transmisión constante puede agotar la batería de su teléfono, así que considere usar el adaptador de CA o el banco de energía con él. Sin embargo, el uso continuo también puede calentar el teléfono. Así que asegúrese de tomar un descanso también.
Lee También Las 6 mejores formas de arreglar el error de descarga de películas de Play Store
Las 6 mejores formas de arreglar el error de descarga de películas de Play StoreUsa EpocCam como un profesional
Es difícil encontrar una buena cámara web asequible en estos días. La mayoría ya están agotados o no entregados. Y ahí es donde entran soluciones como EpocCam. Descargue los controladores necesarios y use la aplicación con Zoom, Skype, Microsoft Teams y Google Meet.
Próximo : EpocCam e iVCam son dos de las mejores aplicaciones de iOS para convertir iPhone a cámara web en Windows. Lea la comparación a continuación para encontrar una mejor solución para usted.
Si quieres conocer otros artículos parecidos a Cómo usar EpocCam con Zoom, Skype, Microsoft Teams y Google Meet en Windows puedes visitar la categoría Informática.

TE PUEDE INTERESAR