Cómo Autorizar Un MacBook Air Para ITunes
¿Alguna vez has intentado autorizar un MacBook Air para iTunes y no sabes dónde empezar? Si estás buscando un tutorial rápido y sencillo que te enseñe todos los pasos que debes seguir, has llegado al lugar correcto. Autorizar tu MacBook Air para iTunes asegura que puedas disfrutar de los contenidos que compras y descargas para tu equipo sin ningún problema.
Sigue estos simples pasos para autorizar tu MacBook Air para iTunes:
- Abre el programa iTunes desde la pantalla de inicio o el escritorio.
- Ve a la sección "Ayuda" del menú superior.
- Selecciona la opción "Autorizar este computador".
- Introduce tu ID de Apple en el campo de texto.
- Introduce la contraseña asociada a tu ID de Apple.
- Haz clic en el botón "Autorizar" para completar el proceso.
Después de seguir estos pasos, tu MacBook Air estará autorizado para reproducir todos los contenidos descargados desde iTunes. Es importante recordar que si usas una cuenta de Apple para autorizar tu MacBook Air, solo podrás usar 5 equipos de manera simultánea.
- RECOMENDADO
- ¿Qué pasos se deben seguir para autorizar un MacBook Air para iTunes?
- ¿Es necesario contar con una cuenta de Apple ID previamente creada para autorizar un MacBook Air para iTunes?
- ¿Se pueden usar múltiples cuentas de Apple ID para autorizar un MacBook Air para iTunes?
- ¿Cuáles son las ventajas al autorizar un MacBook Air para iTunes?
- Conclusión
RECOMENDADO
- Abre iTunes en tu Macbook Air. Asegúrate de que estés conectado a tu cuenta de iTunes.
- Da clic en el menú Archivo y selecciona la opción de “Autorizar este ordenador”.
- Cuando aparezca un cuadro de diálogo emergente, introduce tu Apple ID y la contraseña asociada a tu cuenta de iTunes Store.
- Verifica que la información sea correcta, da clic en “Autorizar” para completar el proceso de autorización.
- Si deseas agregar otro dispositivo para tu cuenta de iTunes, haz clic en “Autorizar otra computadora”.
- Abre el menú de la cuenta de iTunes y selecciona “Autorizar otras computadoras”.
- Ingresa tu nombre de usuario y contraseña para autorizar el nuevo dispositivo.
- Haz clic en “Autorizar” para completar el proceso.
- Espera a que se apliquen los cambios. Una vez autorizado el dispositivo, ya estarás listo para comprar contenido de iTunes Store.
- El Macbook Air ahora está autorizado para realizar compras en iTunes Store.
¿Qué pasos se deben seguir para autorizar un MacBook Air para iTunes?
Para autorizar un MacBook Air para iTunes, primero necesitamos abrir la aplicación de iTunes en el MacBook Air. Si es tu primer uso de iTunes, debes crear una cuenta con tu Apple ID. Si ya tienes una, entonces inicia sesión con tu cuenta existente.
Luego, ve a la pestaña Tienda. Es en este punto donde asociarás tu MacBook Air a tu cuenta de Apple. Una vez hecho esto, busca en el menú Cuenta y selecciona Autorizar esta computadora.
Ingrese sus credenciales de Apple ID para autorizar su equipo. Luego de autorizar su equipo, ahora tienes acceso a comprar contenido, descargar música, programas de televisión, etc. desde la tienda de iTunes. También puedes compartir contenido entre otros dispositivos autorizados asociados a la misma cuenta.
Lee También Cómo Gestionar Dispositivos En Hulu: Trucos Para Aprovechar Al Máximo Tu Streaming
Cómo Gestionar Dispositivos En Hulu: Trucos Para Aprovechar Al Máximo Tu StreamingAhora para transferir contenido adquirido anteriormente desde iTunes a tu MacBook Air, primero vas a la Biblioteca desde el menú de iTunes. Allí podrás ver los álbumes de música, videos y podcasts que hayas descargado. Para transferir el contenido, haz clic en el ícono del álbum para comenzar la descarga desde la tienda de iTunes a tu equipo. Cuando hayas terminado, tu contenido aparecerá en la aplicación de iTunes de tu MacBook Air y podrás disfrutarlo todas las veces que quieras.
Además, también puedes sincronizar tu iPhone, iPod o iPad con tu MacBook Air a través de iTunes. Primero, conecta el dispositivo iOS al equipo. iTunes lo detectará de forma automática. Después, abre el menú Dispositivos y selecciona el dispositivo iOS. Finalmente, solo haz clic en el botón Sincronizar para ingresar contenido desde tu MacBook Air al dispositivo iOS. Puedes sincronizar música, vídeos, imágenes, aplicaciones, libros electrónicos, calendarios, contactos, etc.
¿Es necesario contar con una cuenta de Apple ID previamente creada para autorizar un MacBook Air para iTunes?
Si deseas realizar cualquier tipo de compra en la App Store será necesario contar con una Apple ID previamente creada. Esto quiere decir que deberás crear una Apple ID para poder adquirir productos en iTunes, ya que no es posible hacerlo a través de tu cuenta bancaria o tu tarjeta de crédito.
Además, esta Apple ID se requerirá para acceder a todos los servicios y contenidos exclusivos de Apple que puedes encontrar en tu MacBook Air, como el iMessage, iCloud y FaceTime. La Apple ID es esencial para autorizar un MacBook Air para iTunes, ya que sin ella no podrás descargar ninguna app de la App Store, ni reproducir contenido multimedia adquirido en iTunes. Así mismo, si tienes alguna membresía activada a iTunes Match o Apple Music también necesitarás tu Apple ID para poder disfrutar del contenido almacenado en la nube.
¿Se pueden usar múltiples cuentas de Apple ID para autorizar un MacBook Air para iTunes?
Por supuesto que se pueden usar múltiples cuentas Apple ID para autorizar un MacBook Air para usarlo con la aplicación iTunes. El propietario del dispositivo puede usar cualquier número de cuentas Apple ID para obtener acceso a contenido de la tienda, como música, películas y libros. Además de la opción predeterminada de iniciar sesión con la Apple ID, los usuarios también pueden usar la misma ID para comprar contenido en iTunes.
Para autorizar un MacBook Air para iTunes, hay que seguir los siguientes pasos:
Lee También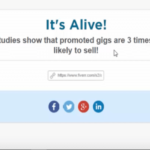 Consejos Para Convertirse En Un Freelancer Profesional En Fiverr
Consejos Para Convertirse En Un Freelancer Profesional En Fiverr- Abrir la aplicación iTunes.
- Ir a la sección de "Autorizaciones" en la parte superior de la pantalla.
- Seleccionar "Autorizar este ordenador".
- Ingresar la información de la Apple ID adecuada.
- Una vez que se haya iniciado sesión, iTunes mostrará un recuadro de confirmación indicando que el ordenador está autorizado.
Al autorizar un MacBook Air con iTunes, se autorizan las bibliotecas asociadas con la Apple ID incluso si el usuario ha cerrado la sesión. Esto significa que los usuarios pueden ver el contenido de su biblioteca en cualquier dispositivo autorizado sin tener que iniciar sesión. Normalmente, el límite de autorizaciones es de cinco computadoras por cuenta Apple ID, lo que significa que los usuarios pueden autorizar hasta cinco dispositivos usando múltiples cuentas Apple ID.
¿Cuáles son las ventajas al autorizar un MacBook Air para iTunes?
Al autorizar un MacBook Air para iTunes, hay varias ventajas. Puedes sincronizar tus dispositivos Apple con tu cuenta de iTunes para acceder a contenido adquirido desde la tienda y disfrutarlo en cualquier dispositivo. Además, tendrás más opciones para organizar tu biblioteca de música y películas, pudiendo:
- Organizar por nombre, artista, género o álbum
- Buscar las canciones en la biblioteca de forma sencilla
- Crear listas de reproducción personalizadas
- Crear tu propia colección de escuchas recientes
También tendrás la libertad de escuchar música sin conexión a Internet, ya que tendrás tu contenido disponible en tu Macbook Air. Por otro lado, obtendrás la posibilidad de crear copias de seguridad de todo el contenido de tu biblioteca, para así tener una copia extra por si algo sale mal. Esto último es difícilmente posible si no autorizas tu Macbook Air para iTunes.
Conclusión
La tecnología nos permite simplificar muchas tareas y, conectar dispositivos para aprovechar al máximo nuestros recursos. Autorizar un MacBook Air para iTunes es una excelente manera de aprovechar todas las herramientas que Apple nos ofrece. Se trata de un proceso simple y fácil que te permitirá acceder a la biblioteca de contenido digital de Apple, desde cualquier dispositivo.
Al seguir los pasos correctos para autorizar tu MacBook Air para iTunes, podrás disfrutar de tu contenido deseado de manera rápida y sencilla:
- Abra la App Store en su MacBook Air.
- Inicie sesión con su cuenta de Apple ID.
- Haga clic en la pestaña «Autorizaciones».
- Haga clic en el botón «Autorizar este ordenador».
autorizar un MacBook Air para iTunes es la mejor forma de disfrutar del contenido digital de la Apple Store, sin importar cuál dispositivo estés utilizando. Sigue estos simples pasos y pronto estarás disfrutando de todos los beneficios de tu nuevo MacBook Air con iTunes.
Lee También Cómo Usar La Pantalla Dual LG: Todo Lo Que Necesitas Saber
Cómo Usar La Pantalla Dual LG: Todo Lo Que Necesitas SaberSi quieres conocer otros artículos parecidos a Cómo Autorizar Un MacBook Air Para ITunes puedes visitar la categoría tecnología.

TE PUEDE INTERESAR