Cómo bloquear una imagen en Microsoft Word
Las imágenes agregadas a Microsoft Word se mueven automáticamente cuando agrega o elimina texto. Desafortunadamente, el movimiento constante de las imágenes puede cambiar el diseño del archivo de Word. Para resolver este problema, Microsoft Word le permite bloquear imágenes en una ubicación fija.

Bloquear la imagen garantiza que permanezca en una posición fija independientemente de otros cambios realizados en el documento de Word. Aquí están las diferentes maneras de hacer esto:
- Bloquee una imagen usando la función de edición restringida en Microsoft Word
- Bloquee una imagen usando la función de marca de agua en Microsoft Word
- Bloquear una imagen usando la herramienta de anclaje de posición en Microsoft Word
- Bloquee una imagen usando la función de control de contenido de imagen de la pestaña Desarrollador en Microsoft Word
- Haz que las imágenes tengan el mismo tamaño en Microsoft Word
Bloquee una imagen usando la función de edición restringida en Microsoft Word
La función de restricción de edición permite a los usuarios proteger una imagen con una contraseña. Sin embargo, el uso de esta característica también bloquea otro contenido en el documento. Por lo tanto, este método solo se recomienda cuando el documento de Word se comparte con un tercero y no desea ningún cambio. Vea cómo funciona:
Paso 1: Inicie Microsoft Word en su computadora.
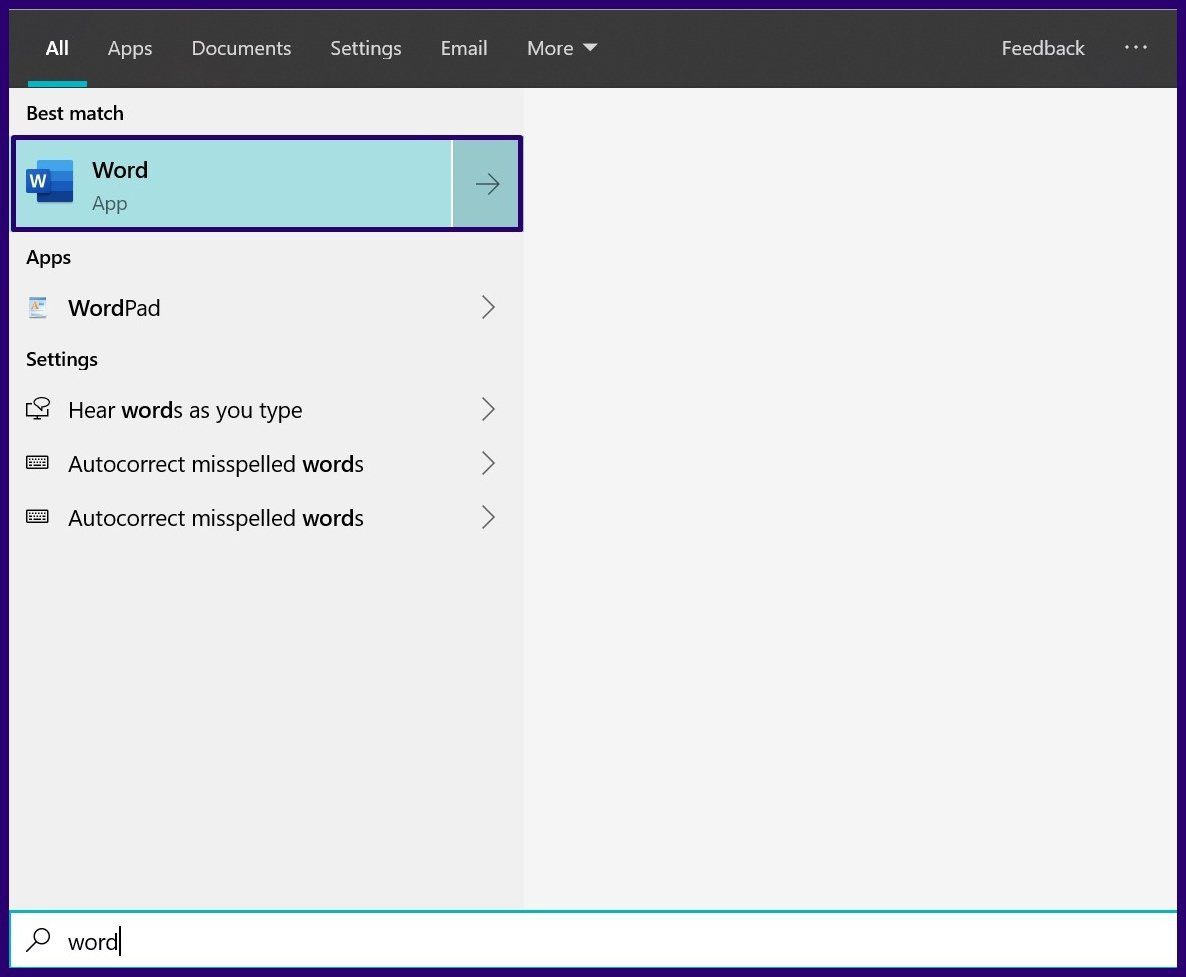
2do paso: En la pestaña Cinta, seleccione Insertar.
Lee También Cómo Crear Un Código QR En 7 Sencillos Pasos
Cómo Crear Un Código QR En 7 Sencillos Pasos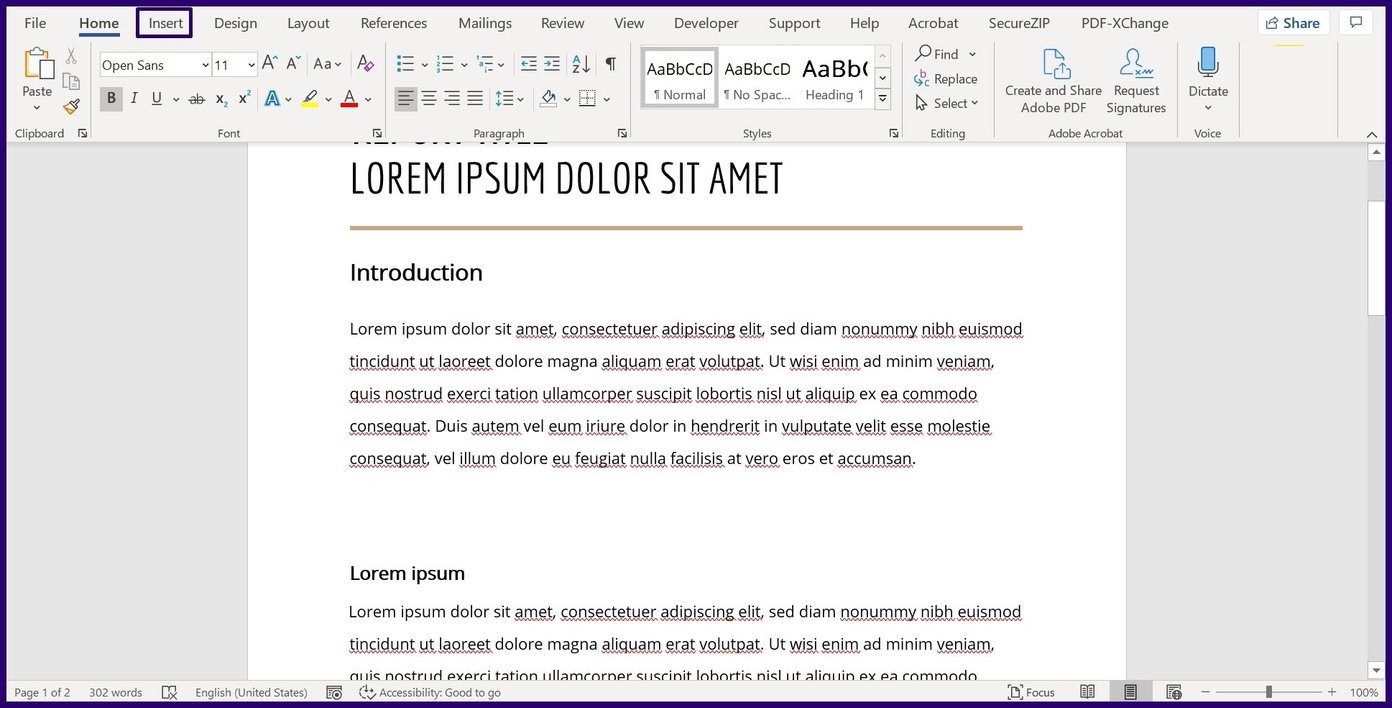
Paso 3: Seleccione Imágenes y elija insertar una imagen desde su PC, en línea o imágenes de archivo.
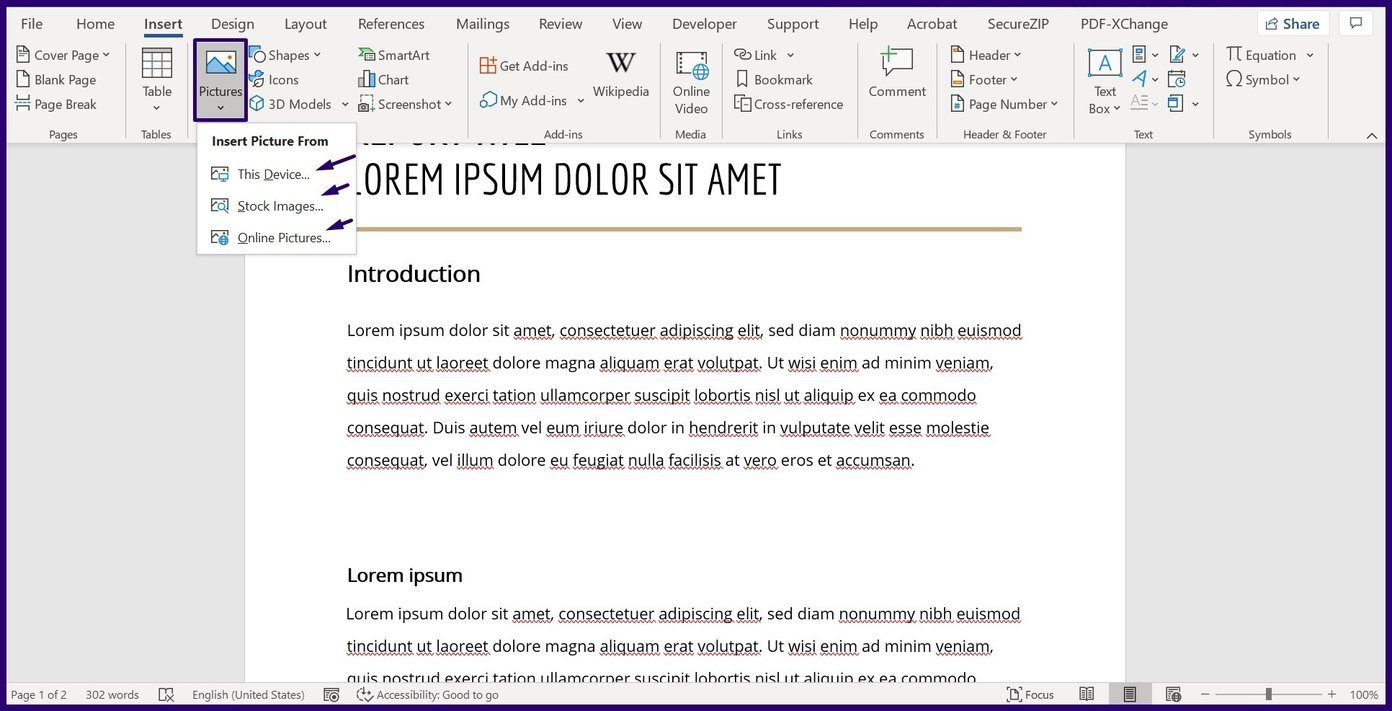
Paso 4: Una vez que su imagen esté en el documento, haga clic en la pestaña Revisar.
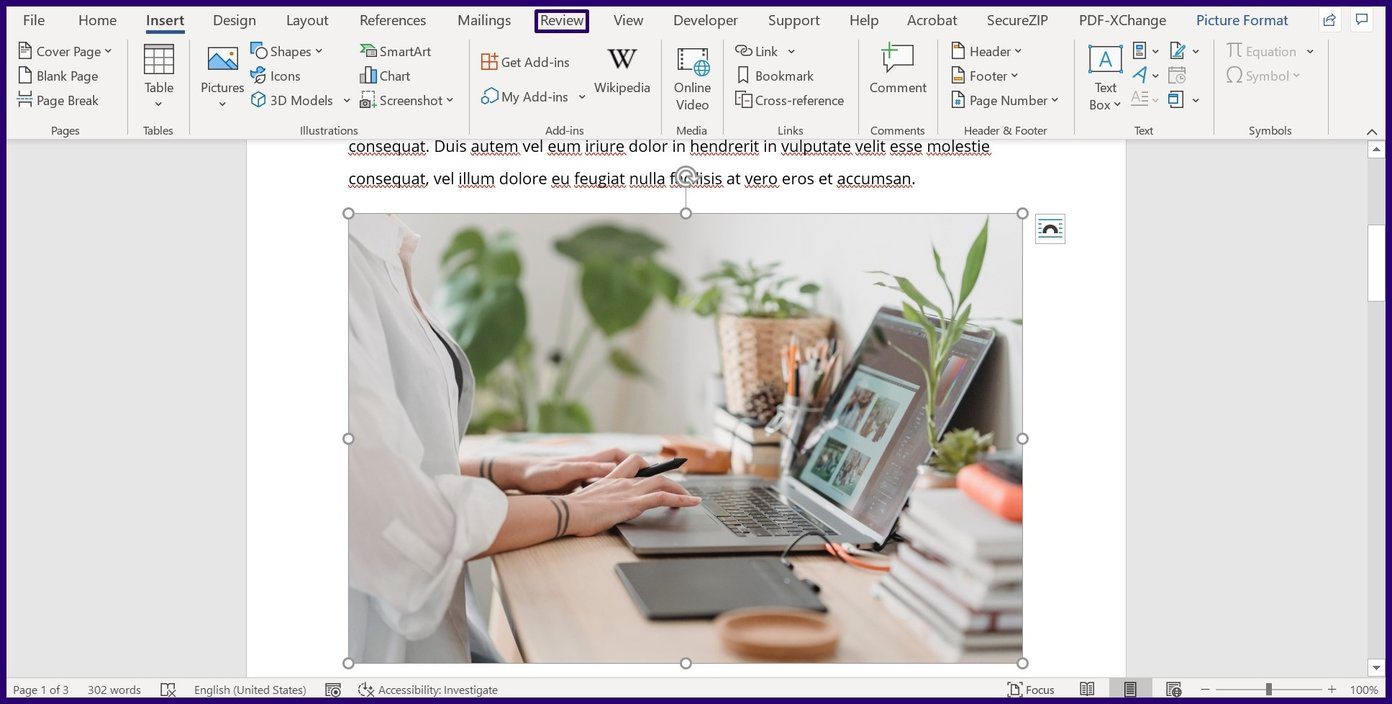
Paso 5: Seleccione Proteger y restringir la edición. Esto inicia un panel lateral en el documento.
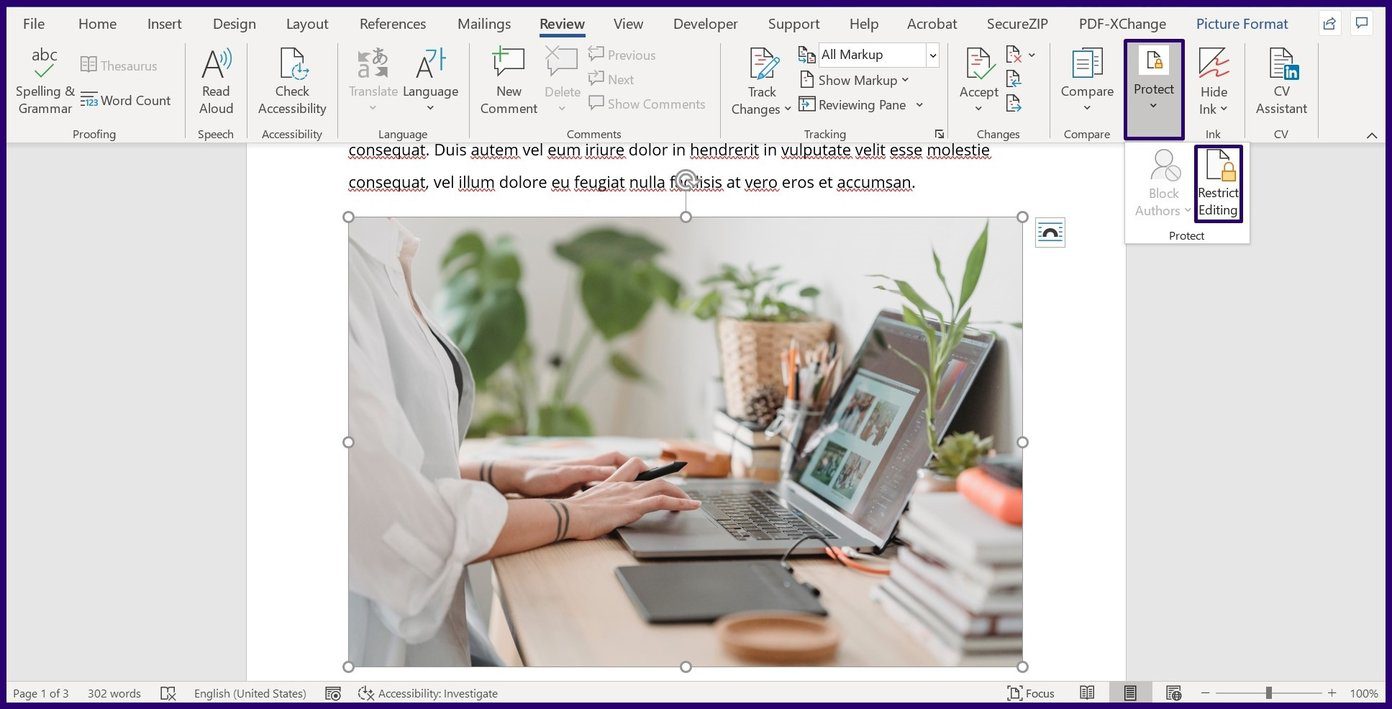
Paso 6: En el panel lateral, marque una o todas las siguientes casillas
- Restricciones de formato para limitar los cambios de estilo de formato en el documento.
- Restricciones de edición para permitir o no ciertos tipos de edición en el documento.
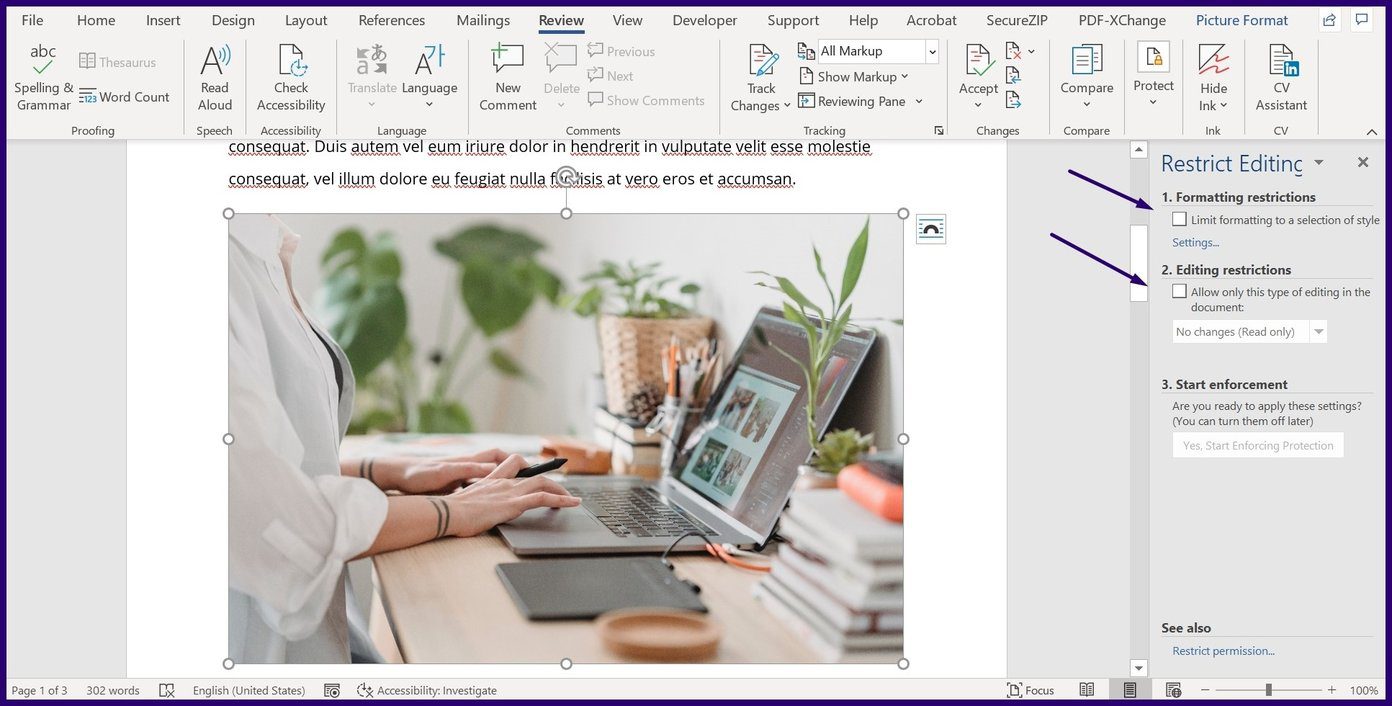
Paso 7: Seleccione Sí, comience a aplicar protección en la parte inferior del menú para iniciar un cuadro de diálogo.
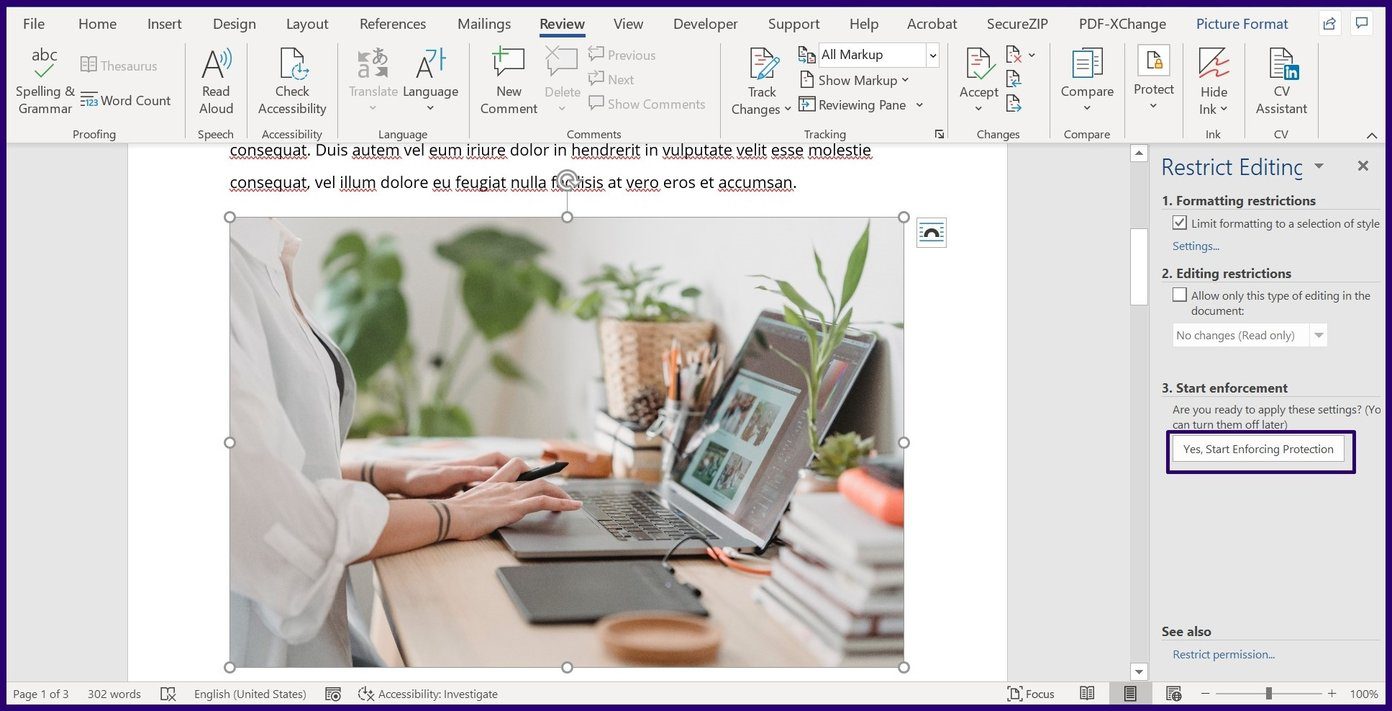
Paso 8: En el cuadro de diálogo, proporcione una contraseña para el documento y seleccione Aceptar para guardar los cambios.
Lee También No Hay Altavoces Ni Auriculares Conectados: Métodos Para Solucionarlo
No Hay Altavoces Ni Auriculares Conectados: Métodos Para Solucionarlo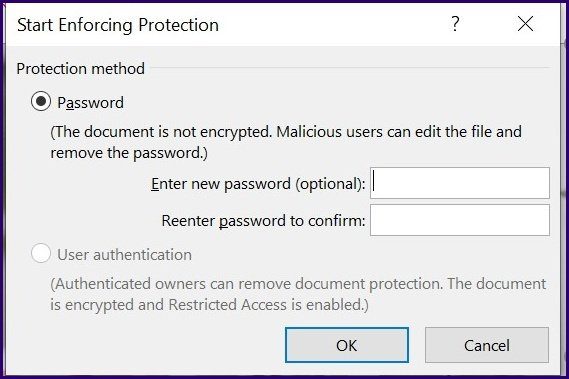
Bloquee una imagen usando la función de marca de agua en Microsoft Word
Si tiene una imagen configurada como fondo en Word, esta opción puede ser preferible ya que garantiza que la imagen permanezca en una posición fija. Vea cómo funciona:
Paso 1: Inicie Microsoft Word en su computadora.

2do paso: Seleccione Diseño de la cinta.
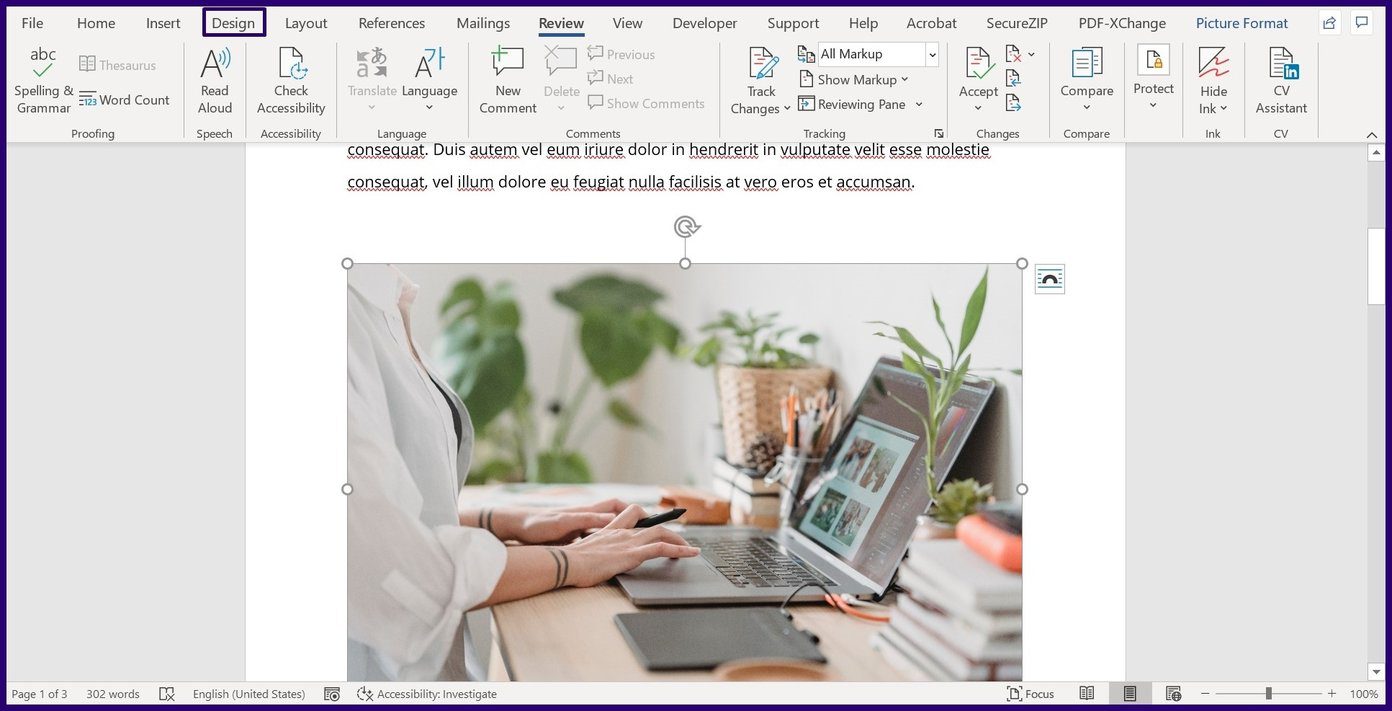
Paso 3: Seleccione Marca de agua de las opciones disponibles.
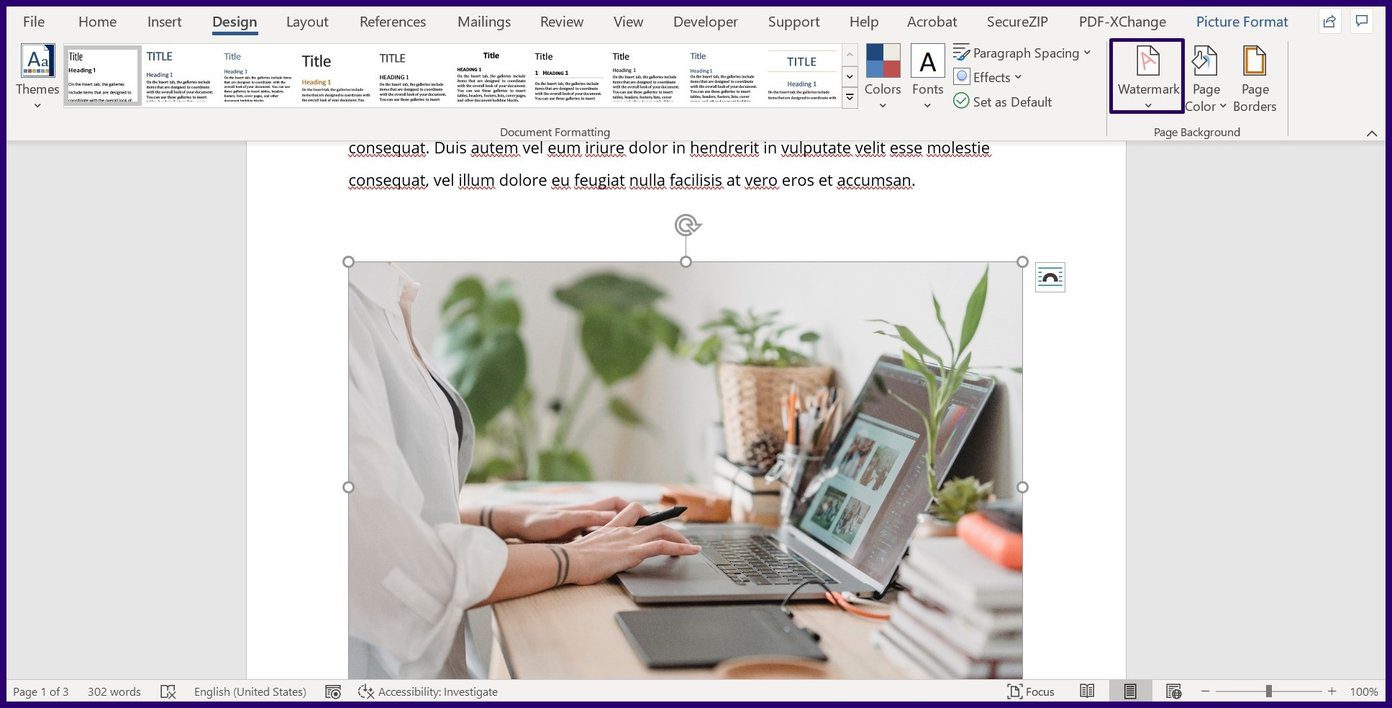
Paso 4: Seleccione Marca de agua personalizada.
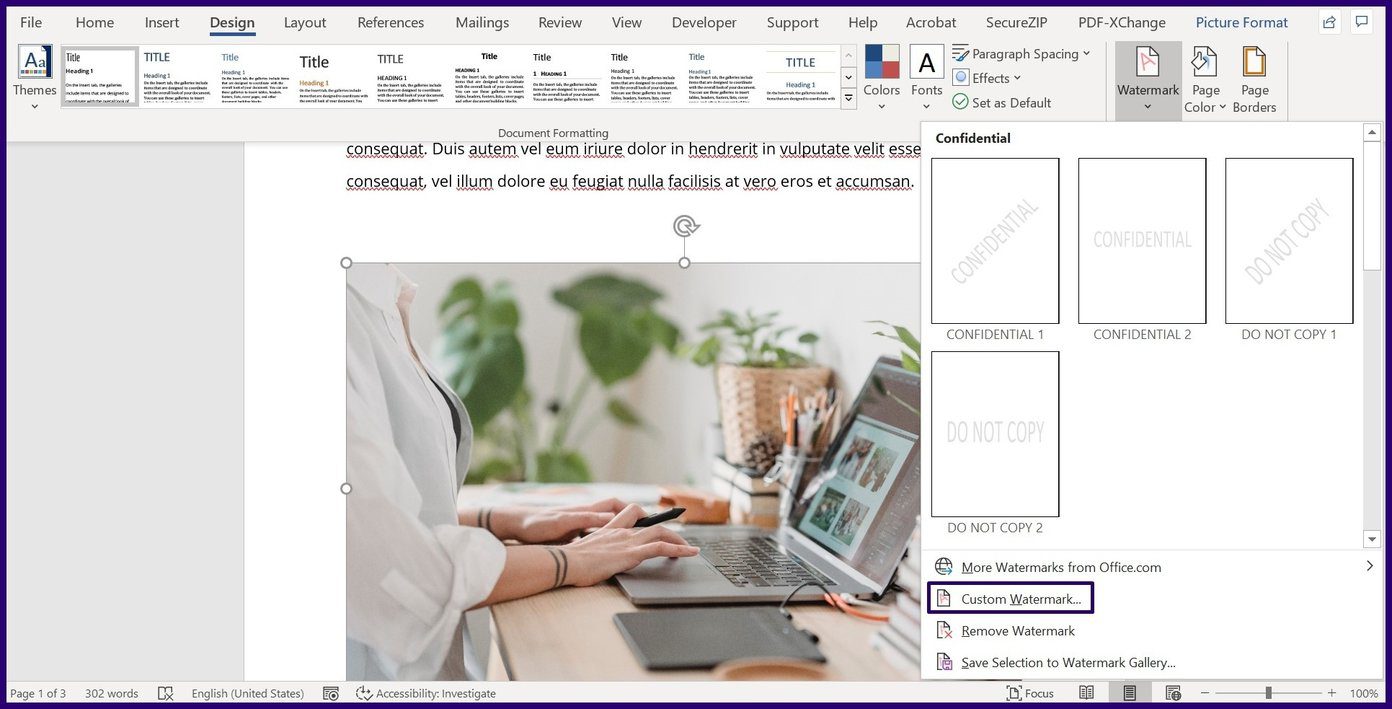
Paso 5: Seleccione Marca de agua de imagen en el siguiente cuadro de diálogo y haga clic en Seleccionar imagen.
Lee También Cómo Recuperar La Contraseña De Windows 10
Cómo Recuperar La Contraseña De Windows 10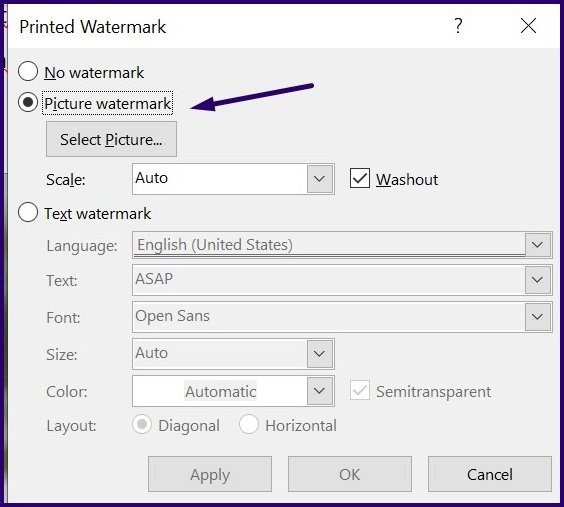
Paso 6: En la nueva ventana emergente, seleccione Insertar imagen de su fuente preferida (Archivo, Bing o OneDrive).
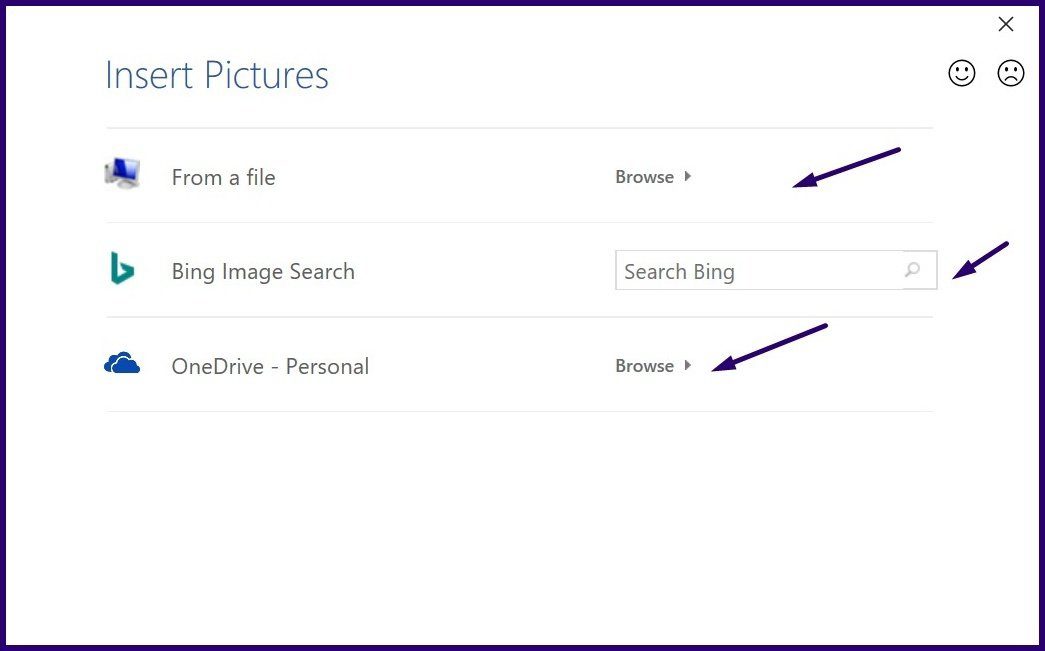
anotar: La ruta de la opción elegida se guardará con la función Marca de agua.
Paso 7: Seleccione Aceptar para guardar los cambios y la imagen debería aparecer como un fondo bloqueado en su documento.
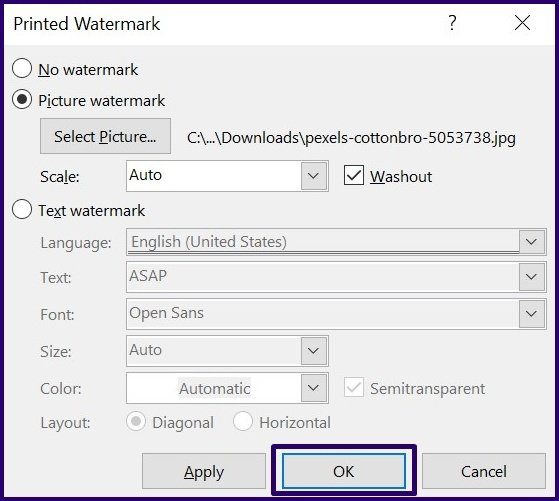
Bloquear una imagen usando la herramienta de anclaje de posición en Microsoft Word
La herramienta Anclaje de imagen garantiza que la posición de una imagen en un documento de Word permanezca fija. Vea cómo funciona:
Paso 1: Inicie Microsoft Word en su computadora.
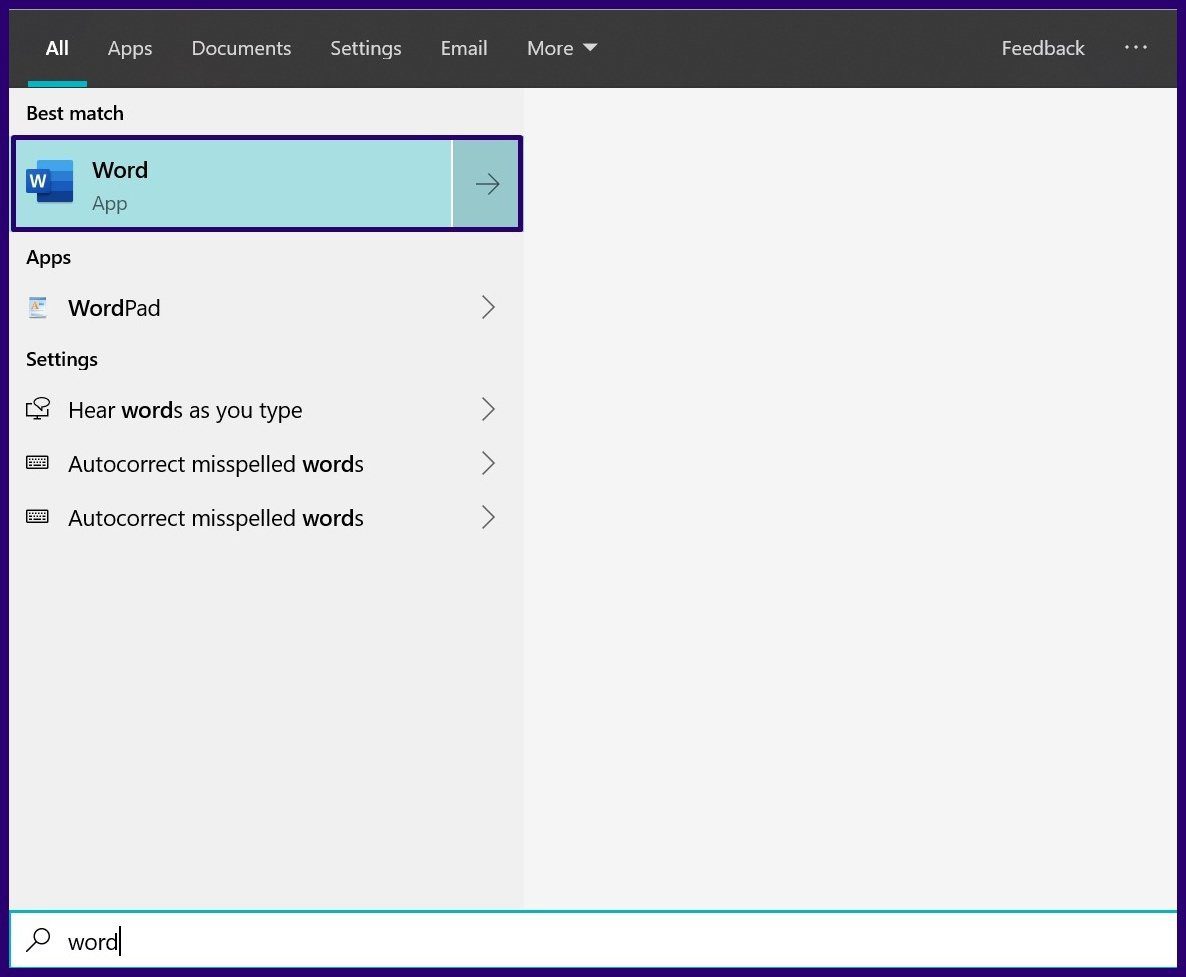
2do paso: En la pestaña Cinta, seleccione Insertar.
Lee También SpyHunter 5. Usabilidad, Efectividad Y Confiabilidad
SpyHunter 5. Usabilidad, Efectividad Y Confiabilidad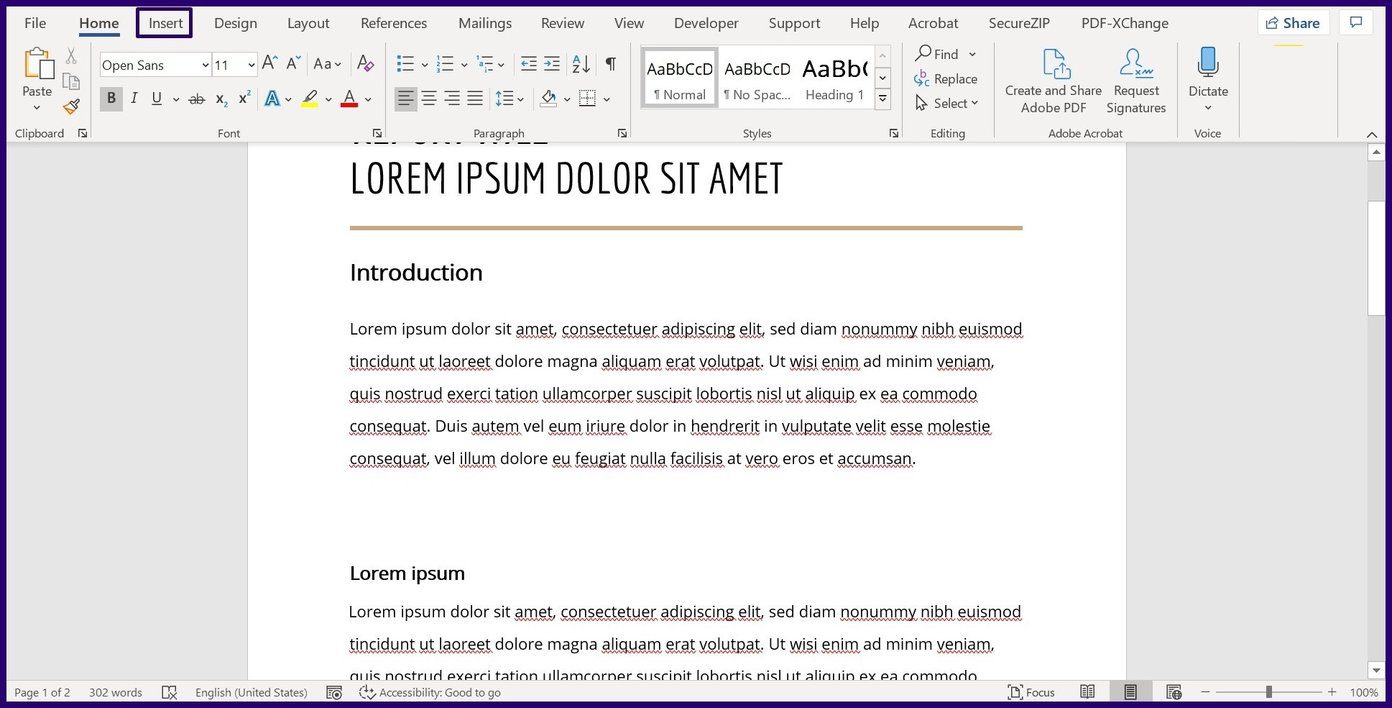
Paso 3: Seleccione Imágenes y elija insertar una imagen desde su PC, en línea o imágenes de archivo.
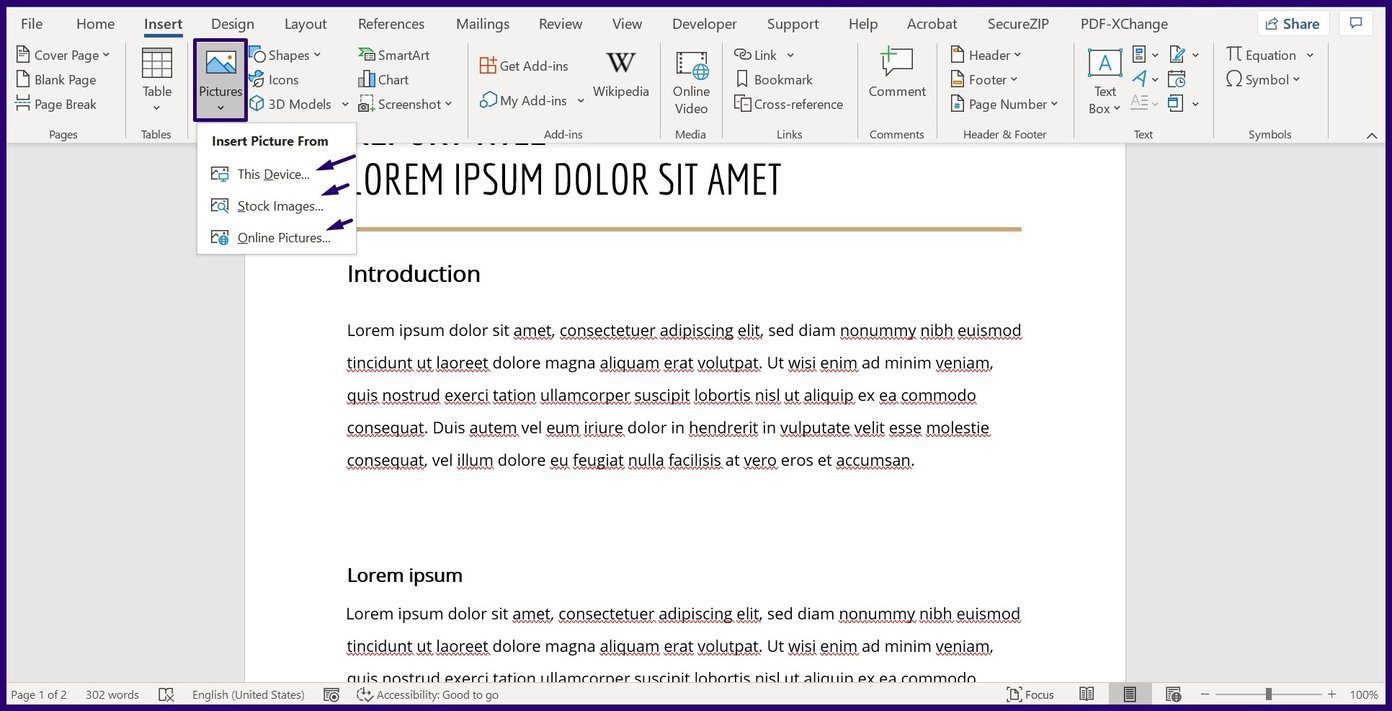
Paso 4: Una vez que su imagen esté en el documento, haga clic derecho sobre ella para abrir un menú.
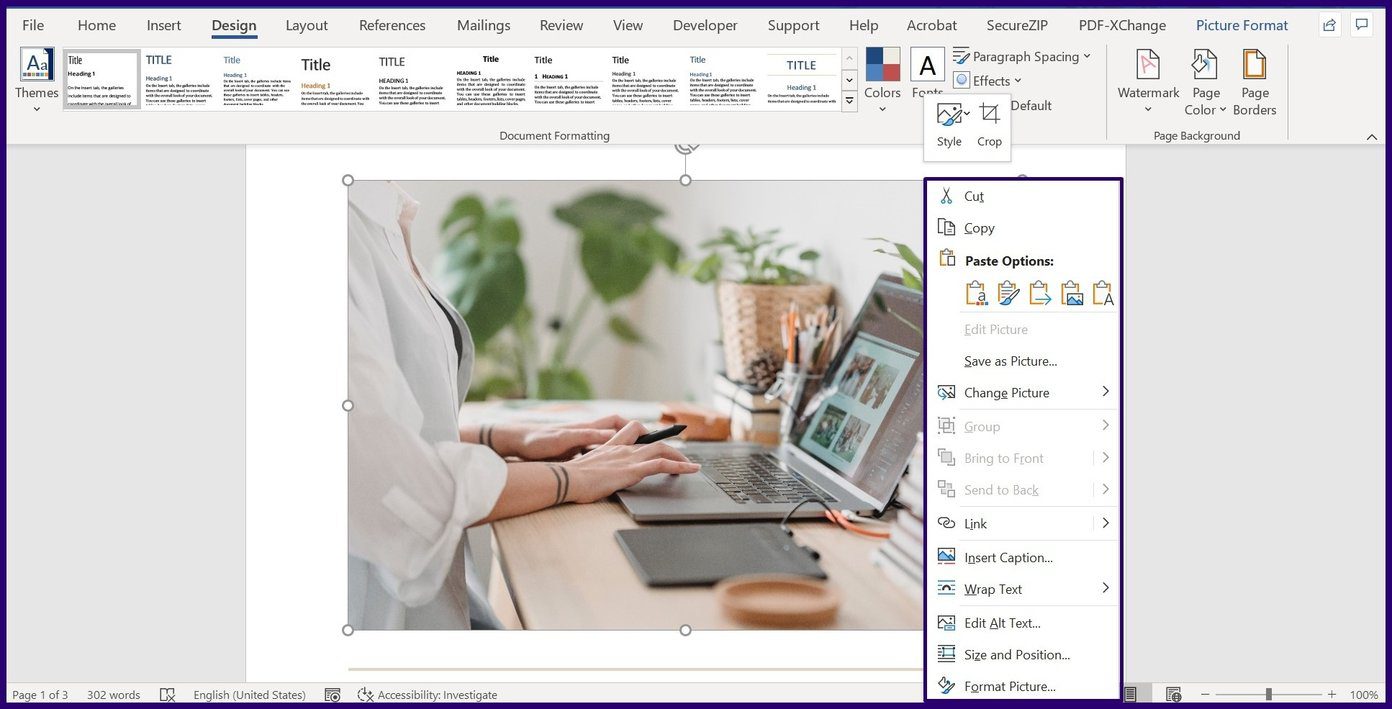
Paso 5: Seleccione Ajustar texto y elija uno de los estilos de ajuste de texto excepto En línea con el texto, que es la configuración predeterminada para todas las imágenes insertadas.
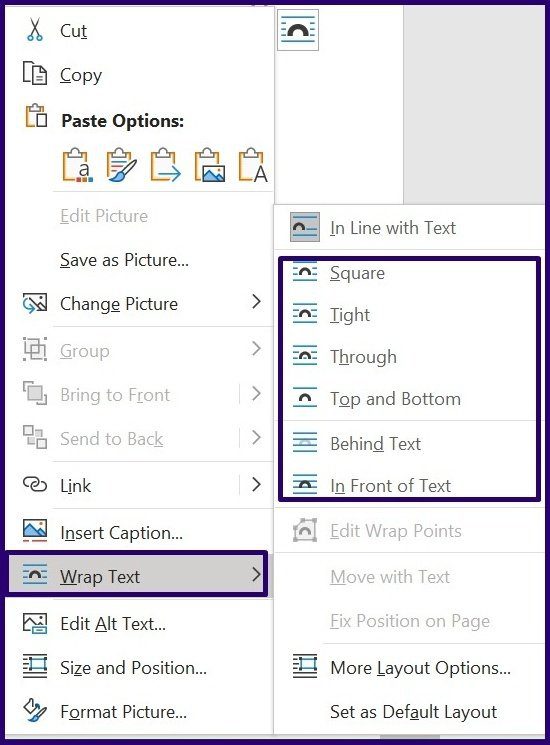
Paso 6: Seleccione la imagen y debería aparecer un semicírculo.
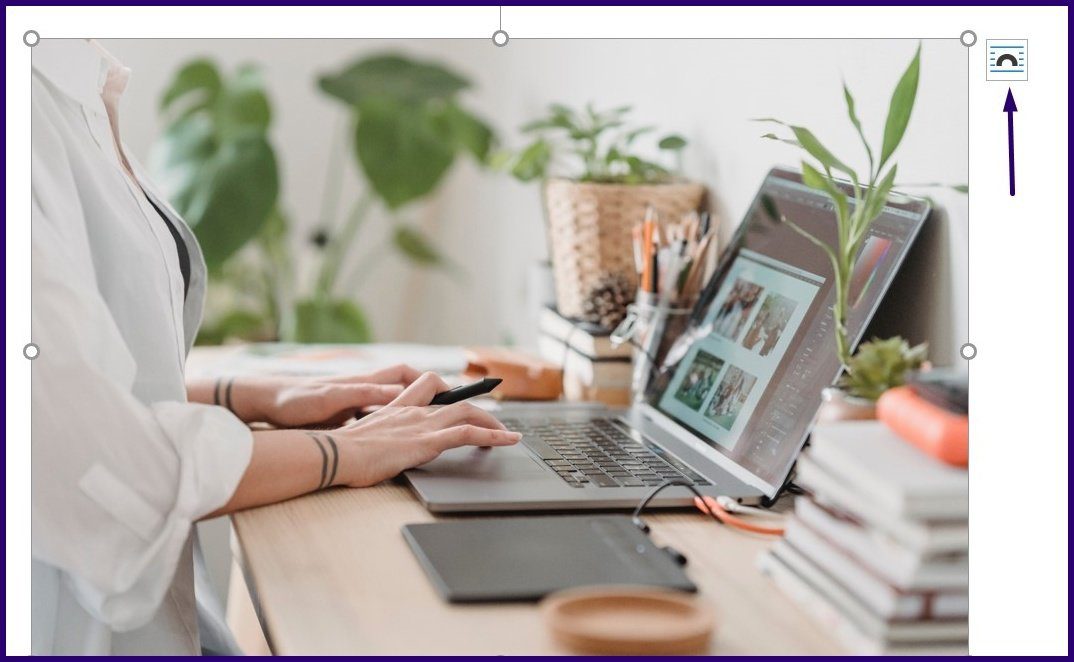
Paso 7: Seleccione el semicírculo y verifique el círculo junto a Posición correcta en la página para asegurarse de que su imagen permanezca fija.
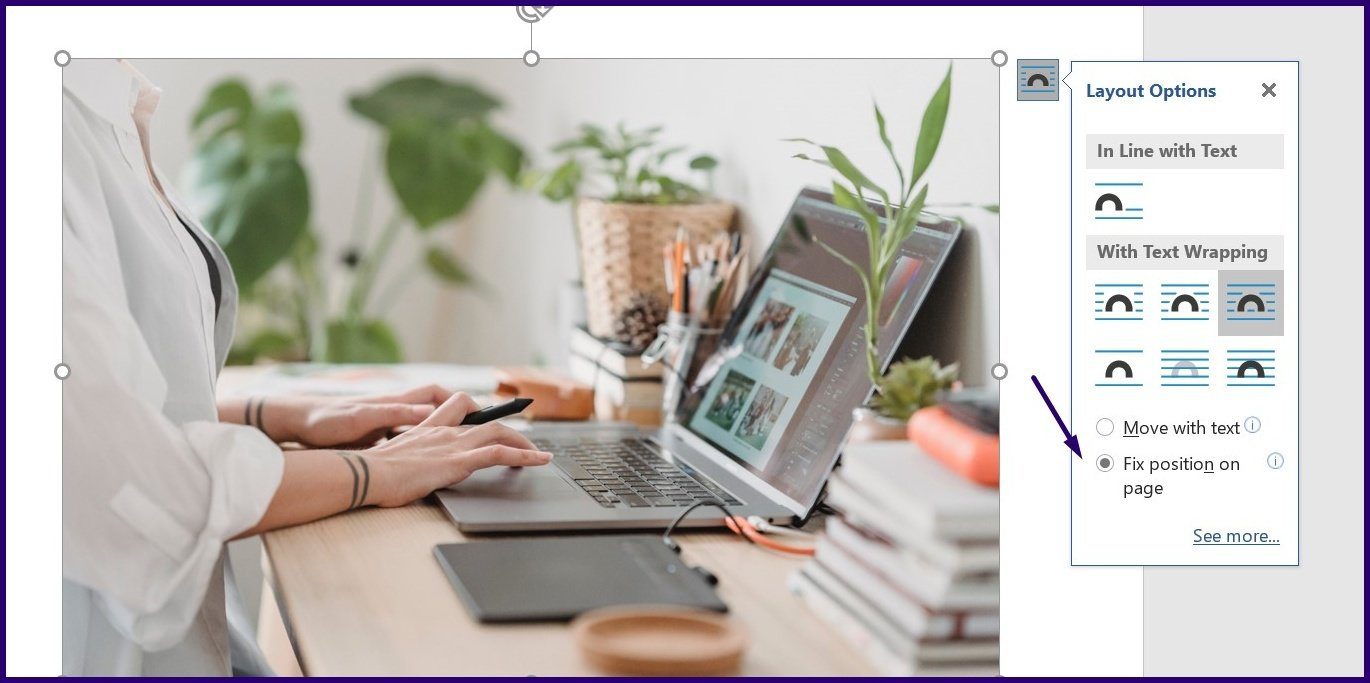
Bloquee una imagen usando la función de control de contenido de imagen de la pestaña Desarrollador en Microsoft Word
La pestaña Desarrollador es una función disponible en las versiones 2010, 2013, 2016 y 2019 de Microsoft Word. También está disponible en Word para Microsoft 365. Aquí se explica cómo acceder a su función de control de contenido de imagen para bloquear una imagen:
Lee También Los 7 Mejores AntiMalware Para Windows
Los 7 Mejores AntiMalware Para WindowsPaso 1: Inicie Microsoft Word en su computadora.
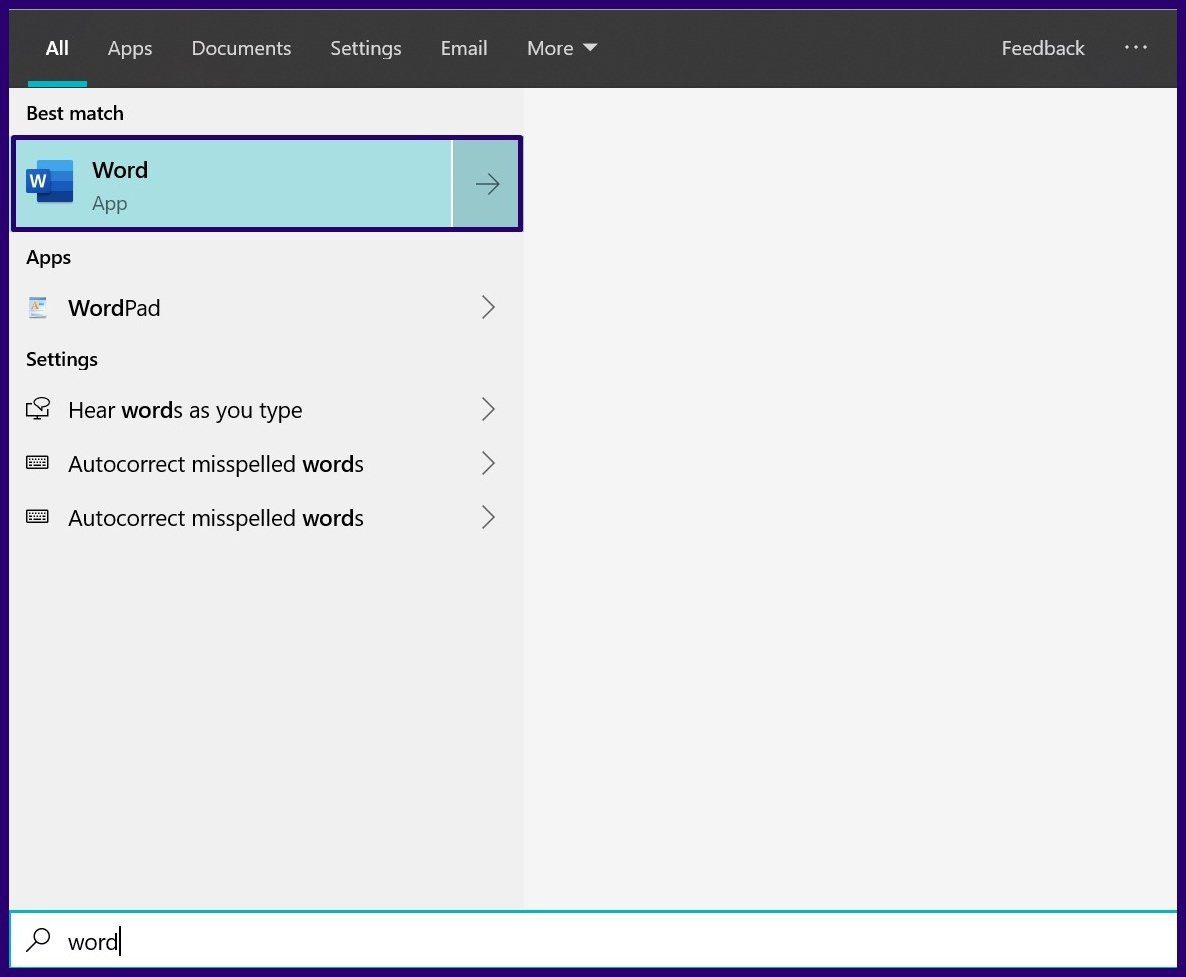
2do paso: Coloque el mouse sobre la cinta y haga clic con el botón derecho.
Paso 3: Haga clic en Personalizar cinta para iniciar un cuadro de diálogo.
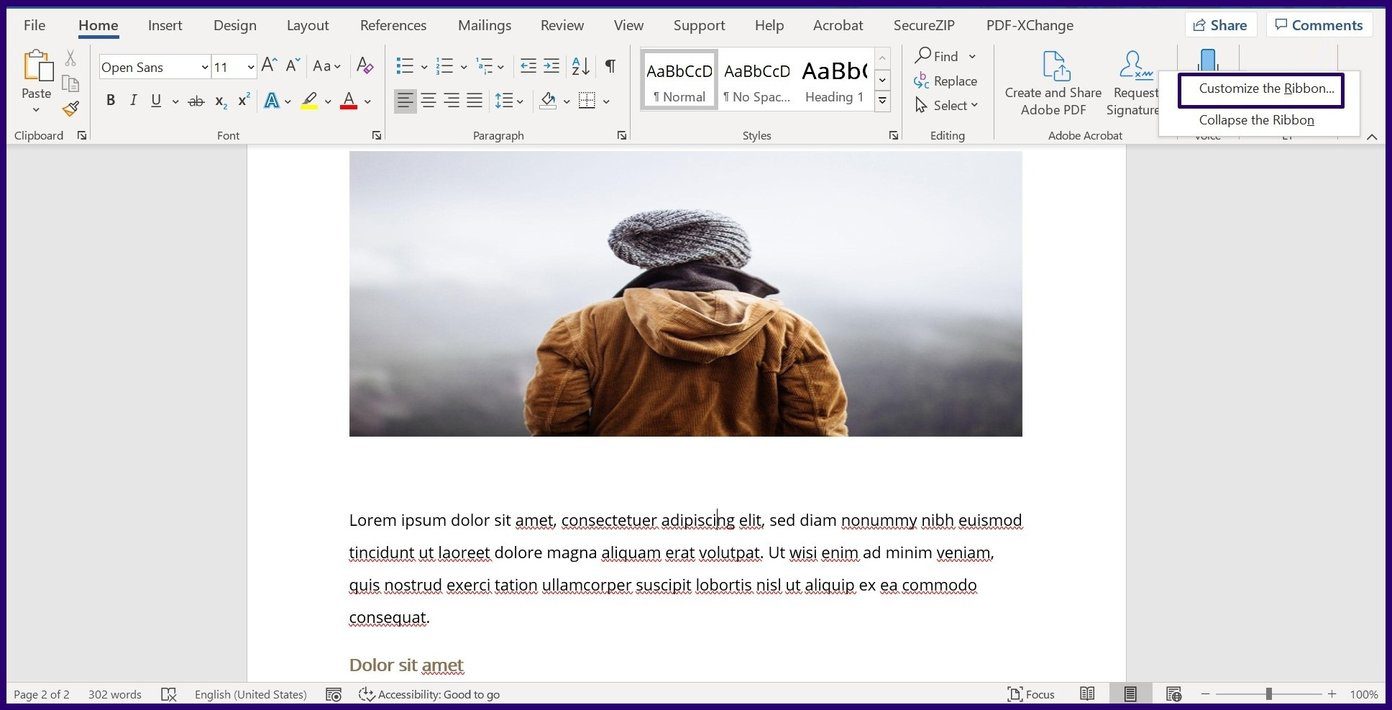
Paso 4: En el menú titulado Pestañas principales, desplácese hacia abajo y marque la casilla junto a Desarrollador para incluirlo en la cinta de opciones de Word.
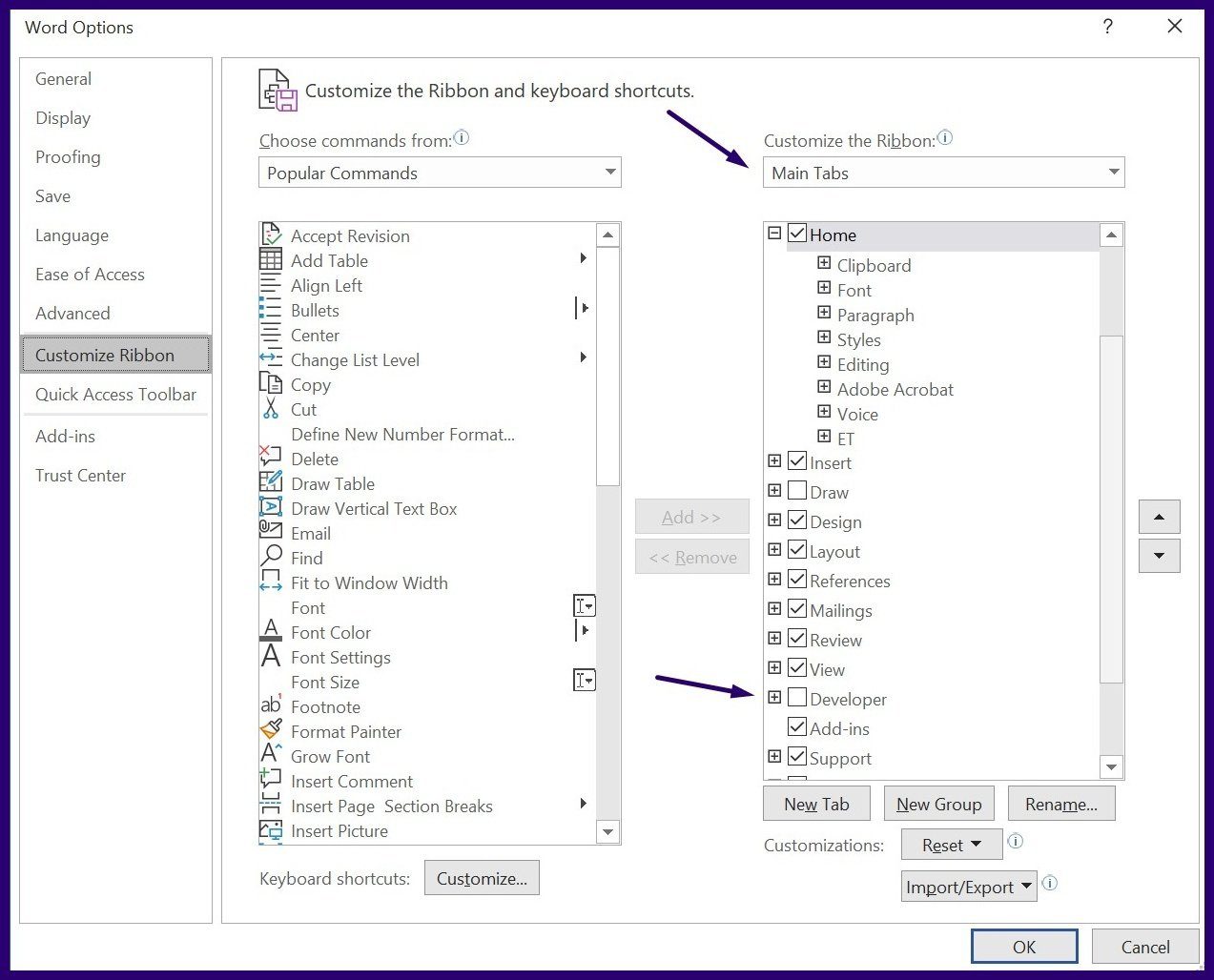
Paso 5: Haga clic en Aceptar para cerrar el cuadro de diálogo.
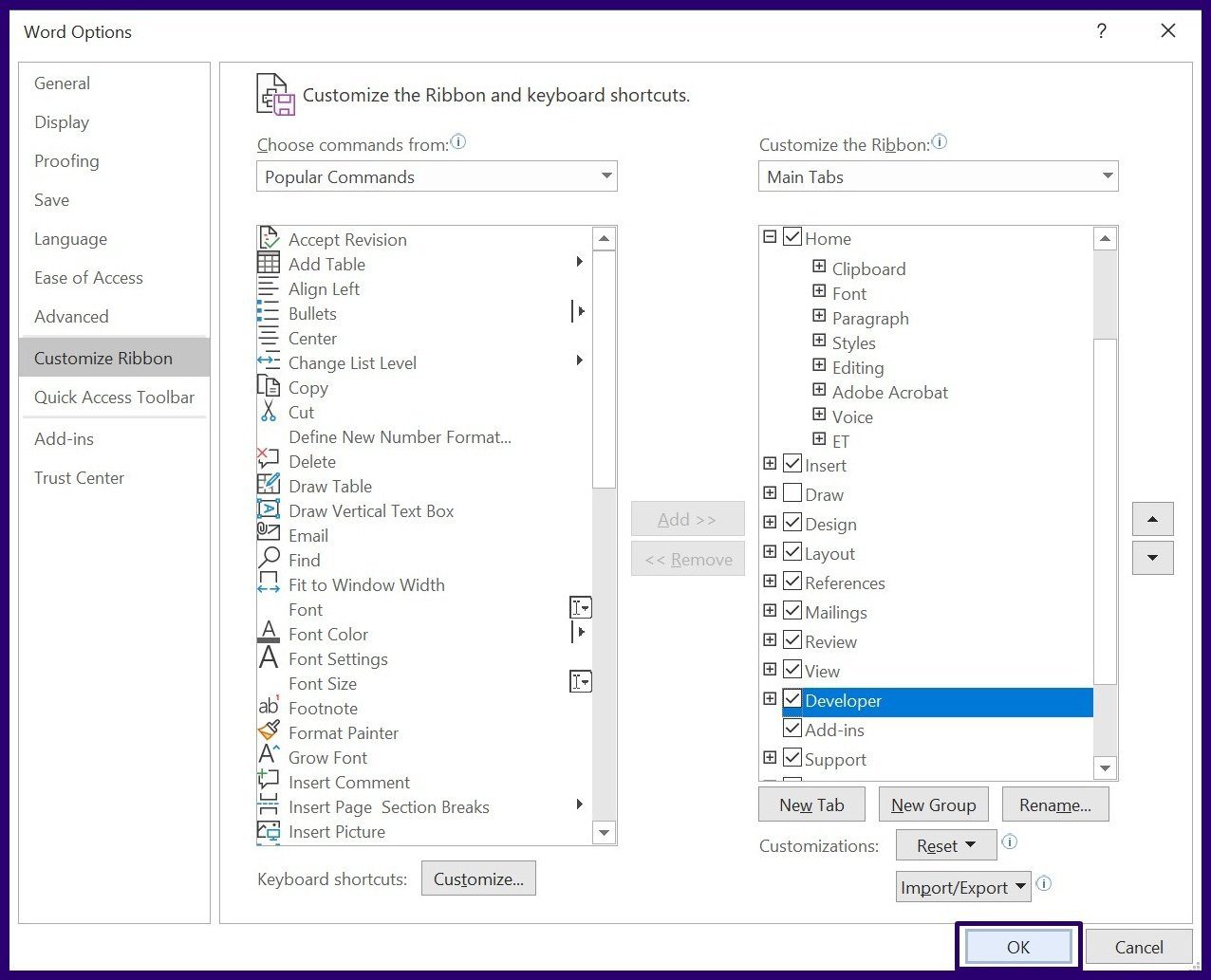
Paso 6: Haga clic en la pestaña Desarrollador ahora en la cinta de opciones de Word.
Lee También Cómo Activar Windows Defender Directiva De Grupo
Cómo Activar Windows Defender Directiva De Grupo
anotar: Antes de seleccionar la pestaña Desarrollador, asegúrese de seleccionar la imagen que desea bloquear.
Paso 7: En el grupo de control, seleccione Control de contenido de imagen (representado por un icono de imagen) y su imagen debería estar bloqueada.
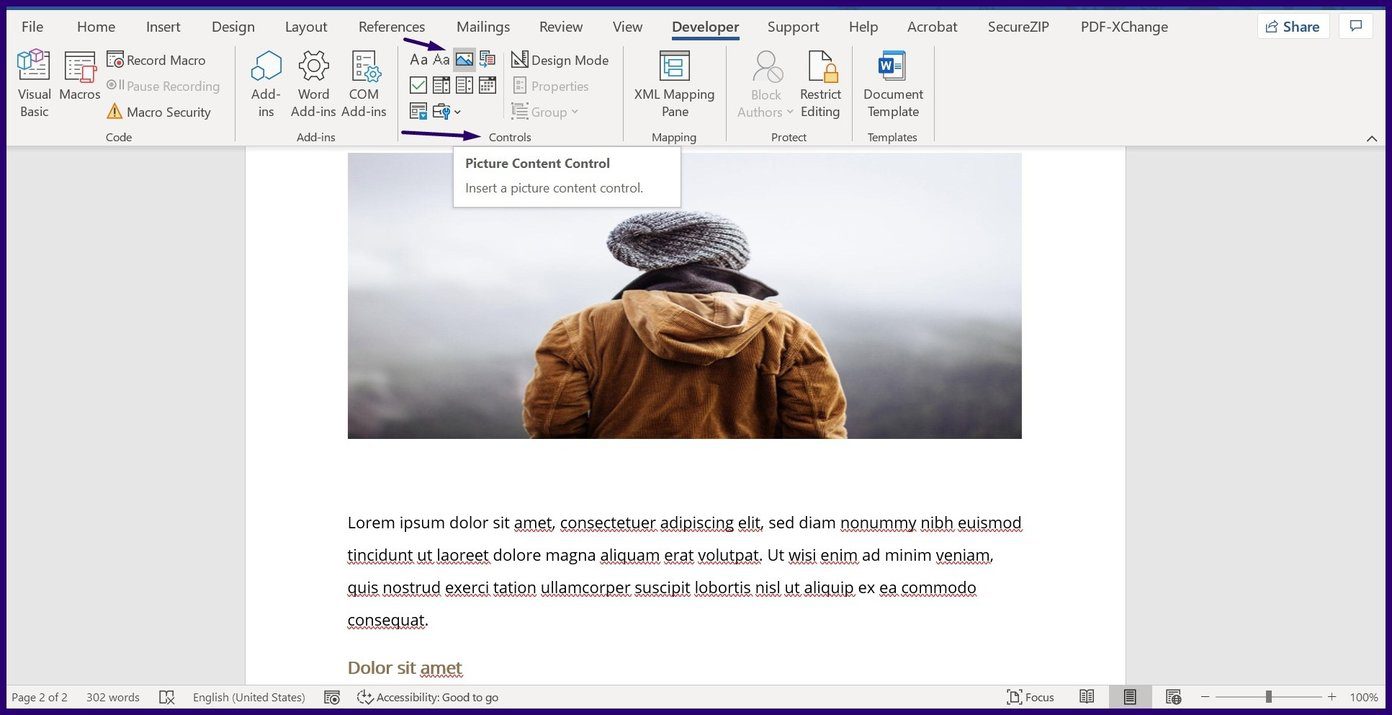
Haz que las imágenes tengan el mismo tamaño en Microsoft Word
Al bloquear imágenes en su documento de Microsoft Word, puede asegurarse de que su documento permanezca ordenado. Otra forma de organizar las imágenes en su documento de Word es formatear todas las imágenes para que tengan el mismo tamaño.
Si quieres conocer otros artículos parecidos a Cómo bloquear una imagen en Microsoft Word puedes visitar la categoría Informática.

TE PUEDE INTERESAR