Cómo cambiar el color de fondo en Paint 3D
A cada persona le gustan ciertos colores más que otros. A menudo tenemos una imagen con un color de fondo que no nos conviene. Queremos cambiarlo, pero la idea de utilizar herramientas pesadas como Photoshop acaba con nuestras esperanzas.
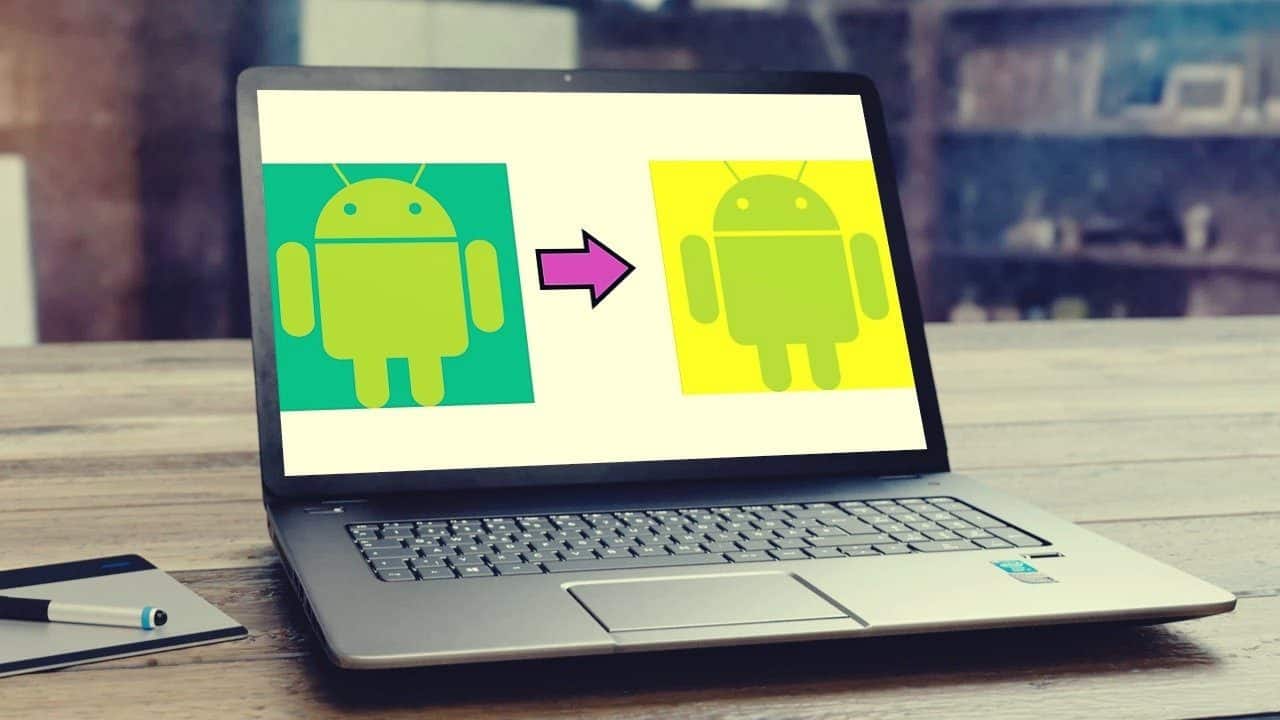
Afortunadamente, el proceso no es tan difícil y ni siquiera necesitas Photoshop. Si tiene Windows 10 (Creators Update), puede usar la aplicación Paint 3D preinstalada, que es una versión actualizada de MS Paint, para cambiar el fondo o el color de fondo de cualquier imagen.
Para hacer esto, primero debe recortar el área cuyo color de fondo desea cambiar. Luego cambie el fondo y finalmente guarde la imagen.
Aquí están los pasos en detalle.
1. Seleccione una imagen
Paso 1: Inicie Paint 3D en su PC y haga clic en el ícono de Menú presente en la parte superior.
 Cómo Crear Un Código QR En 7 Sencillos Pasos
Cómo Crear Un Código QR En 7 Sencillos Pasos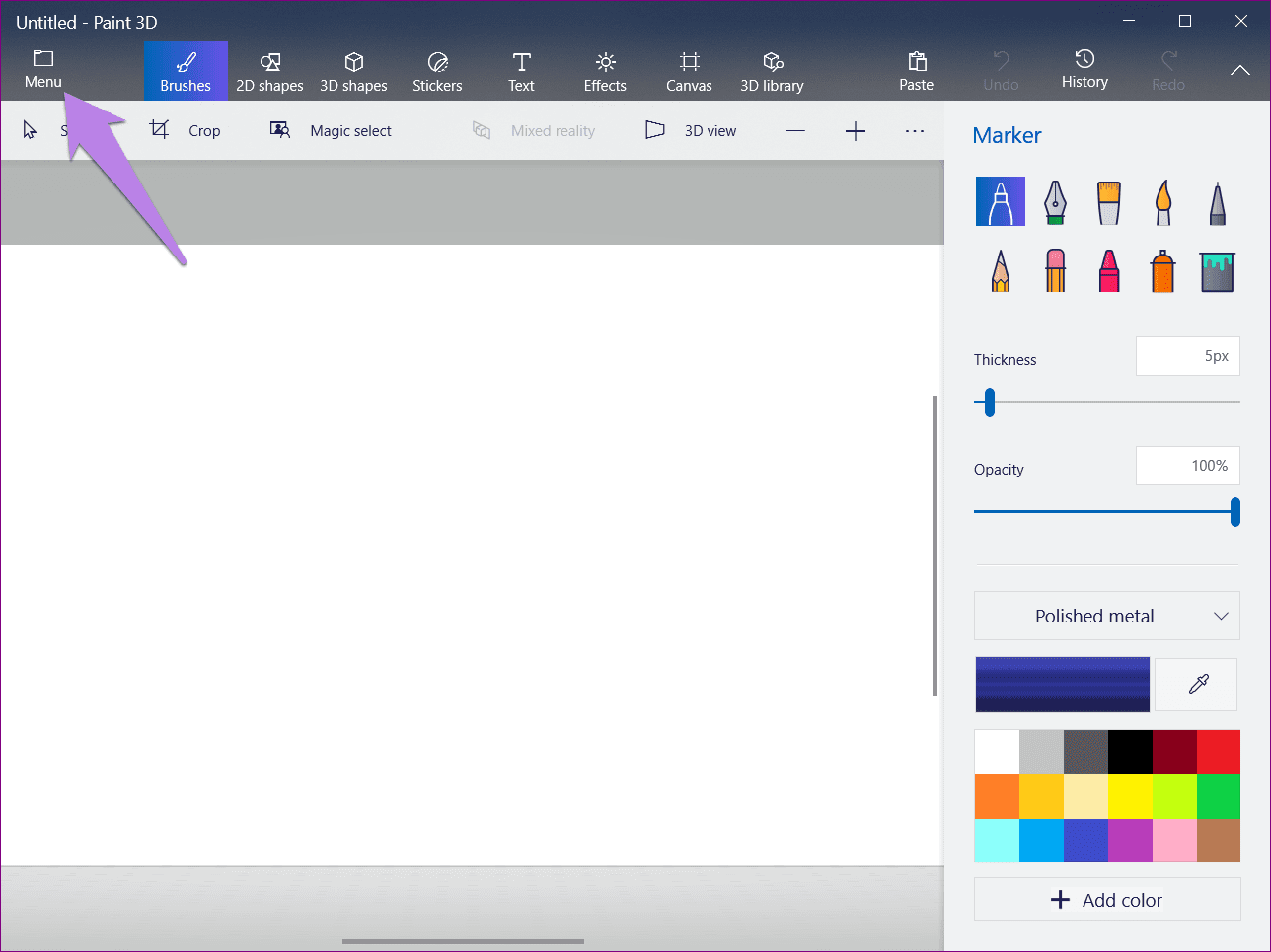
2do paso: seleccione Abrir en el menú y presione Examinar archivos.
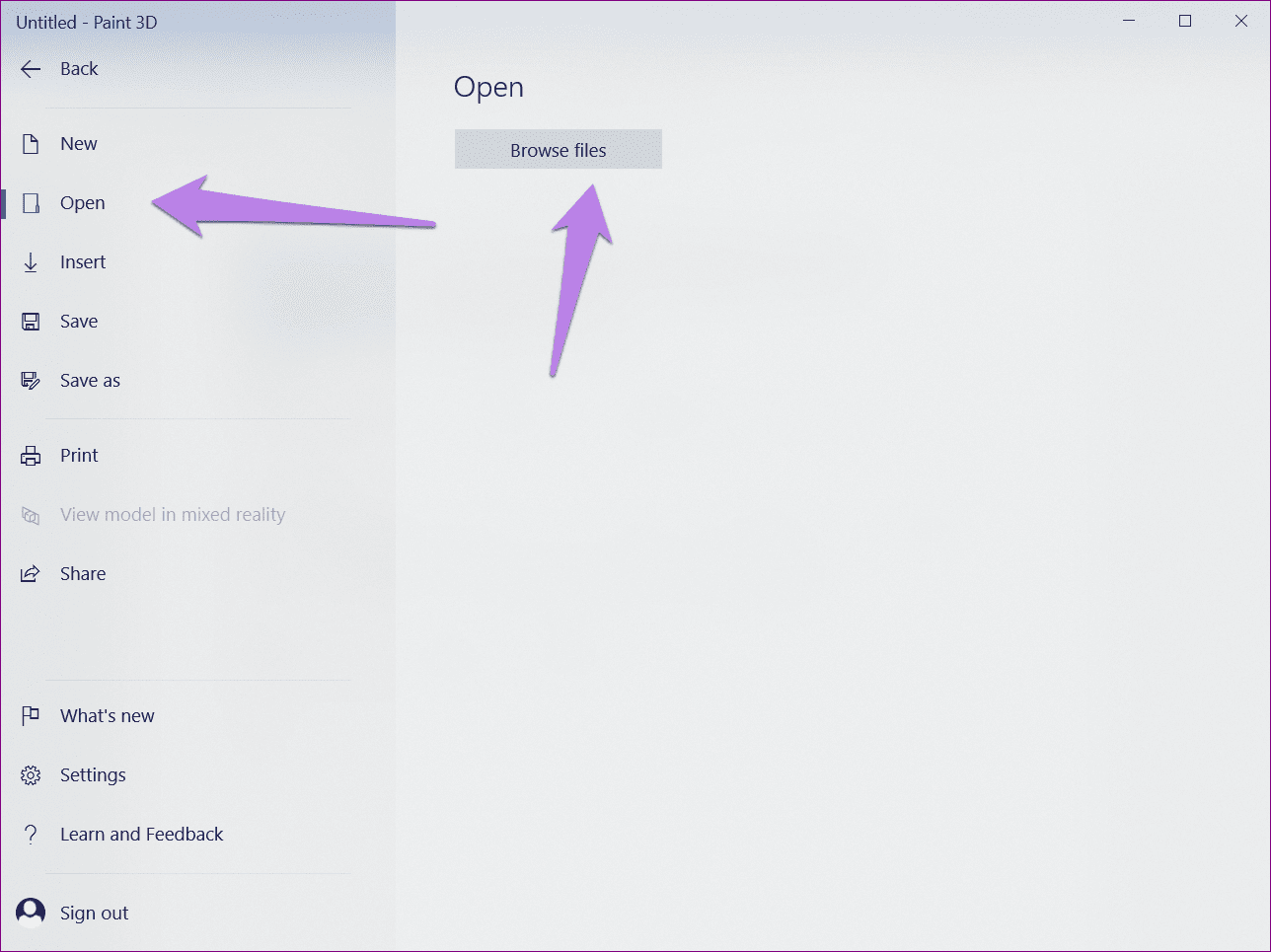
paso 3: navegue hasta la imagen cuyo color de fondo desee cambiar. Por ejemplo, abrí la imagen del logotipo de Android con un fondo verde. Quiero cambiar su color a amarillo.
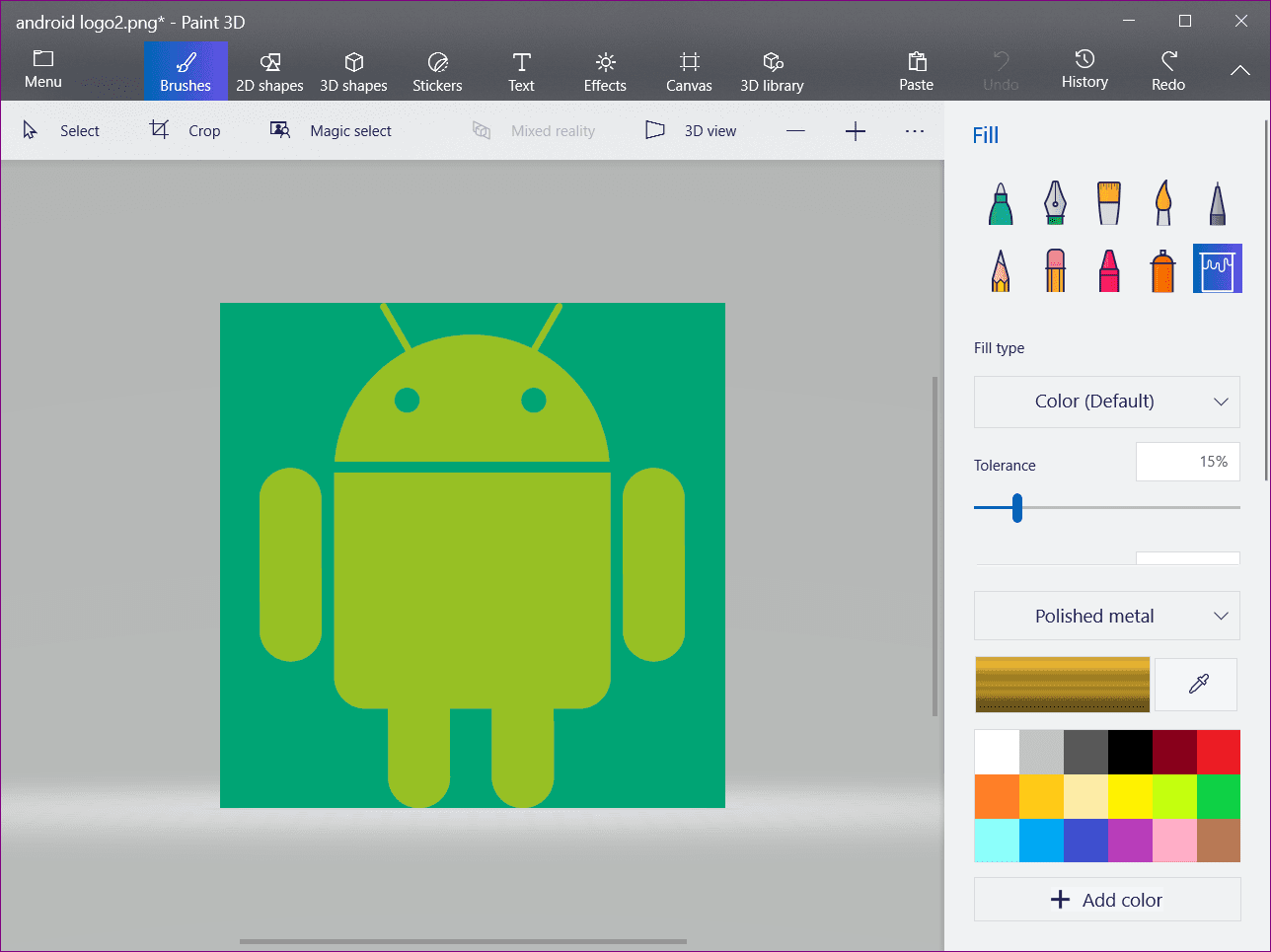
Paso 4: Ahora comienza la verdadera acción. Haga clic en la opción de selección mágica presente en la barra superior.
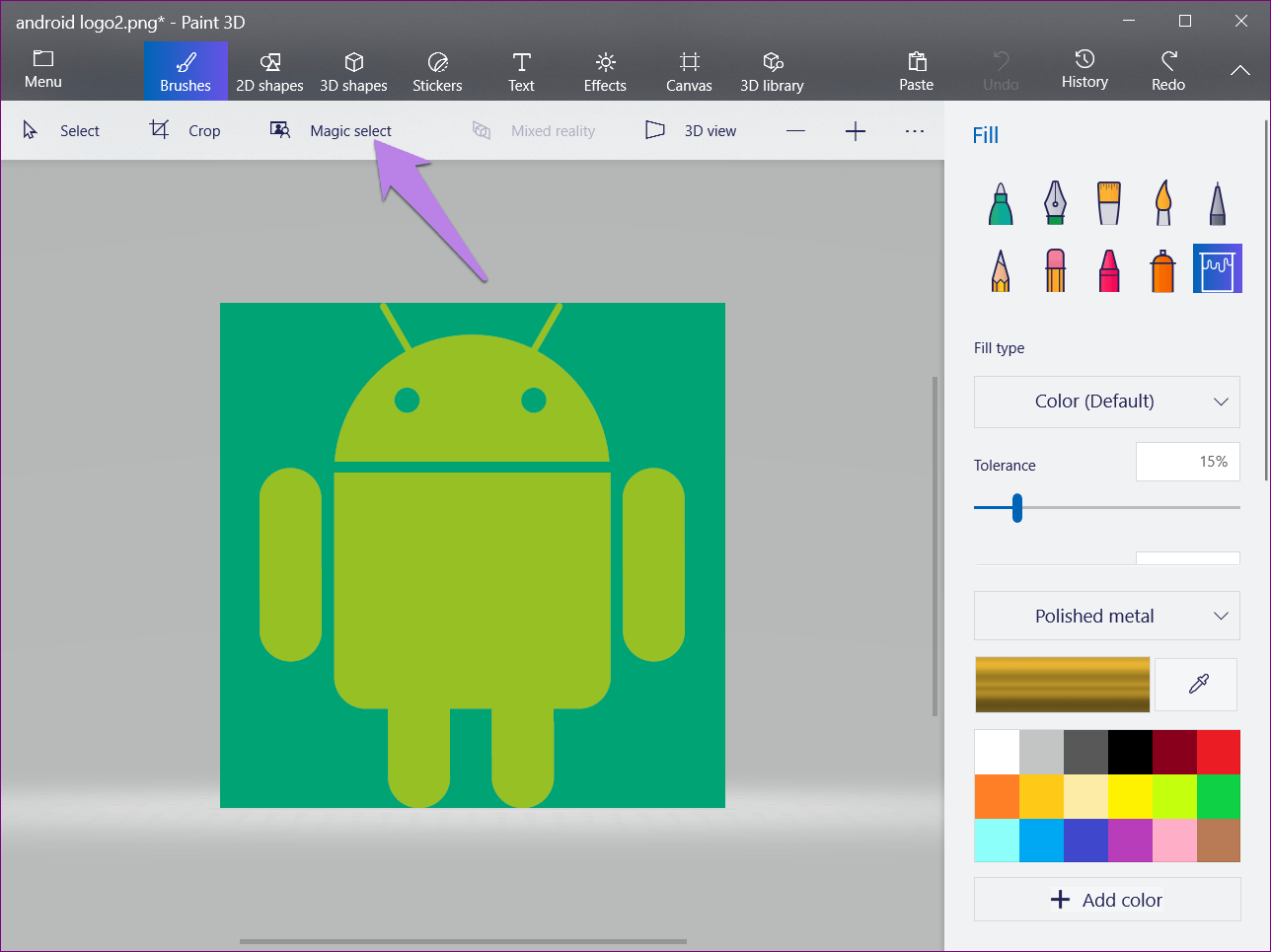
Paso 5: Se muestra una casilla de verificación. Arrastre los lados del cuadro para rodear la parte de la imagen cuyo fondo desea cambiar. Luego haga clic en el botón Siguiente en el lado derecho.
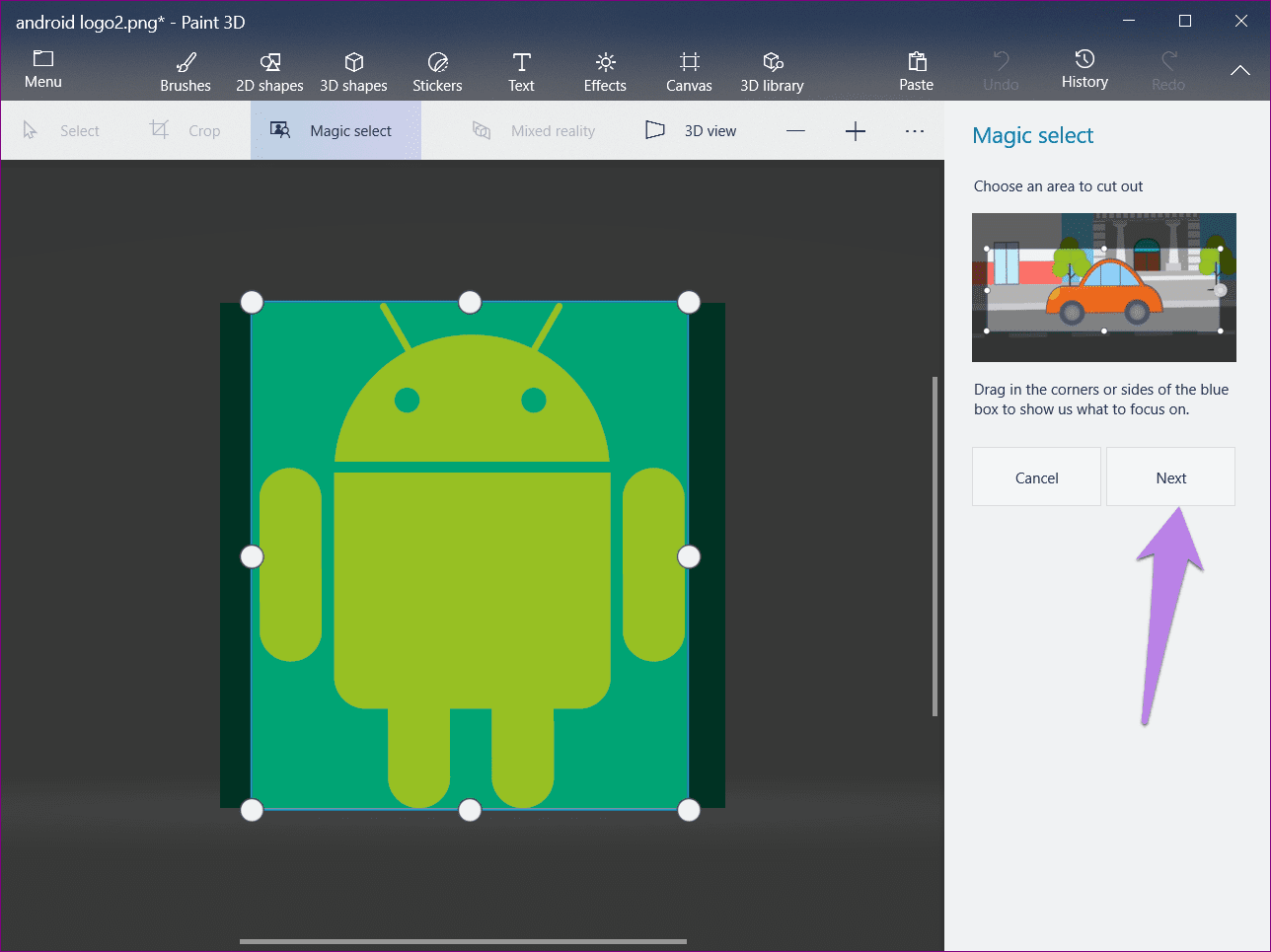
Paso 6: Por lo general, Paint 3D detecta automáticamente el objeto y lo resalta. Sin embargo, si no se selecciona todo el objeto o si hay áreas adicionales, use la opción Agregar o Eliminar para cambiar la selección.
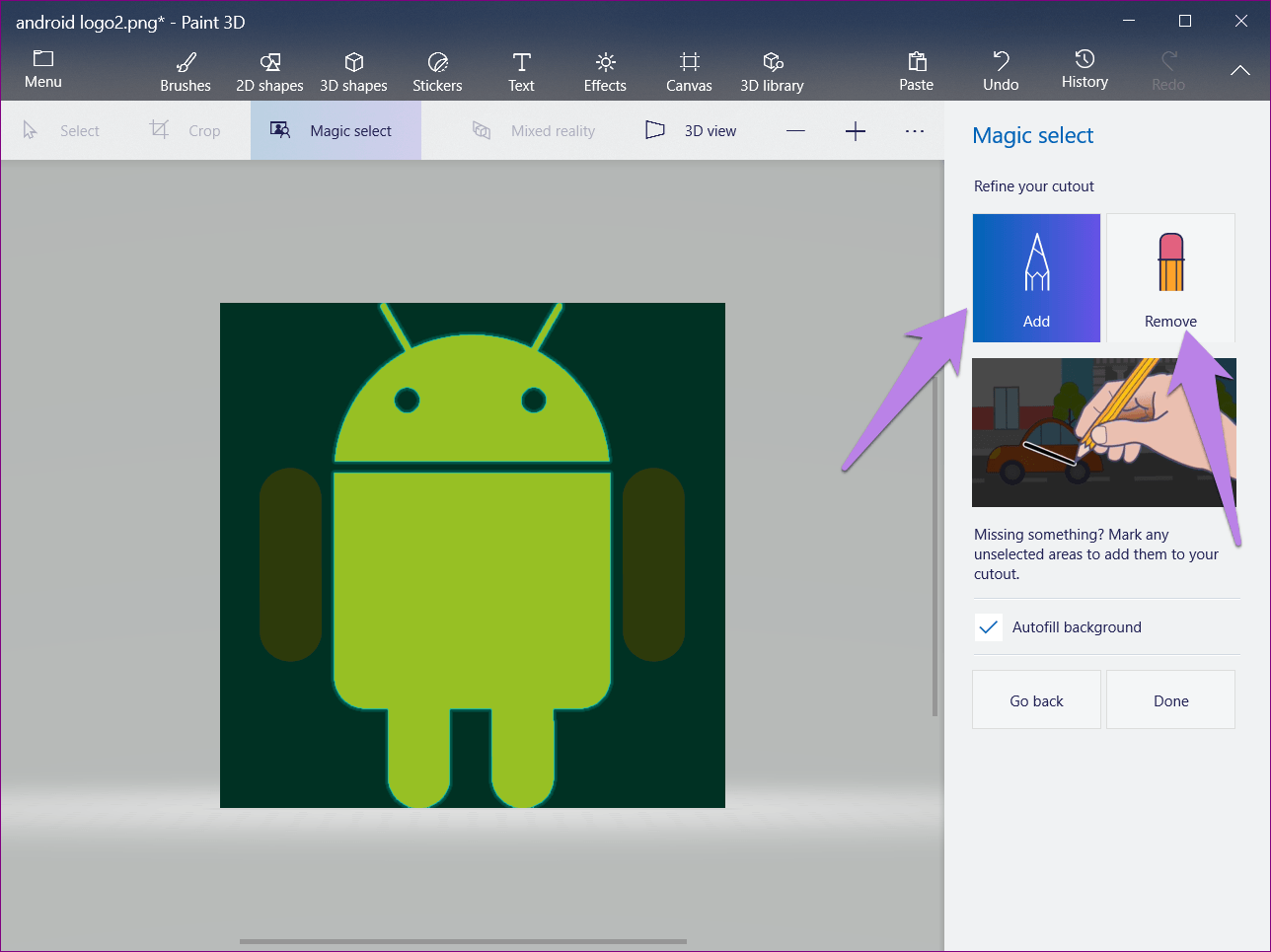
Todo lo que tiene que hacer es seleccionar la opción requerida y luego marcar el área seleccionada o no seleccionada para seleccionarla.
Lee También No Hay Altavoces Ni Auriculares Conectados: Métodos Para Solucionarlo
No Hay Altavoces Ni Auriculares Conectados: Métodos Para SolucionarloPaso 7: Cuando esté satisfecho con la selección, presione el botón Listo.
anotar:
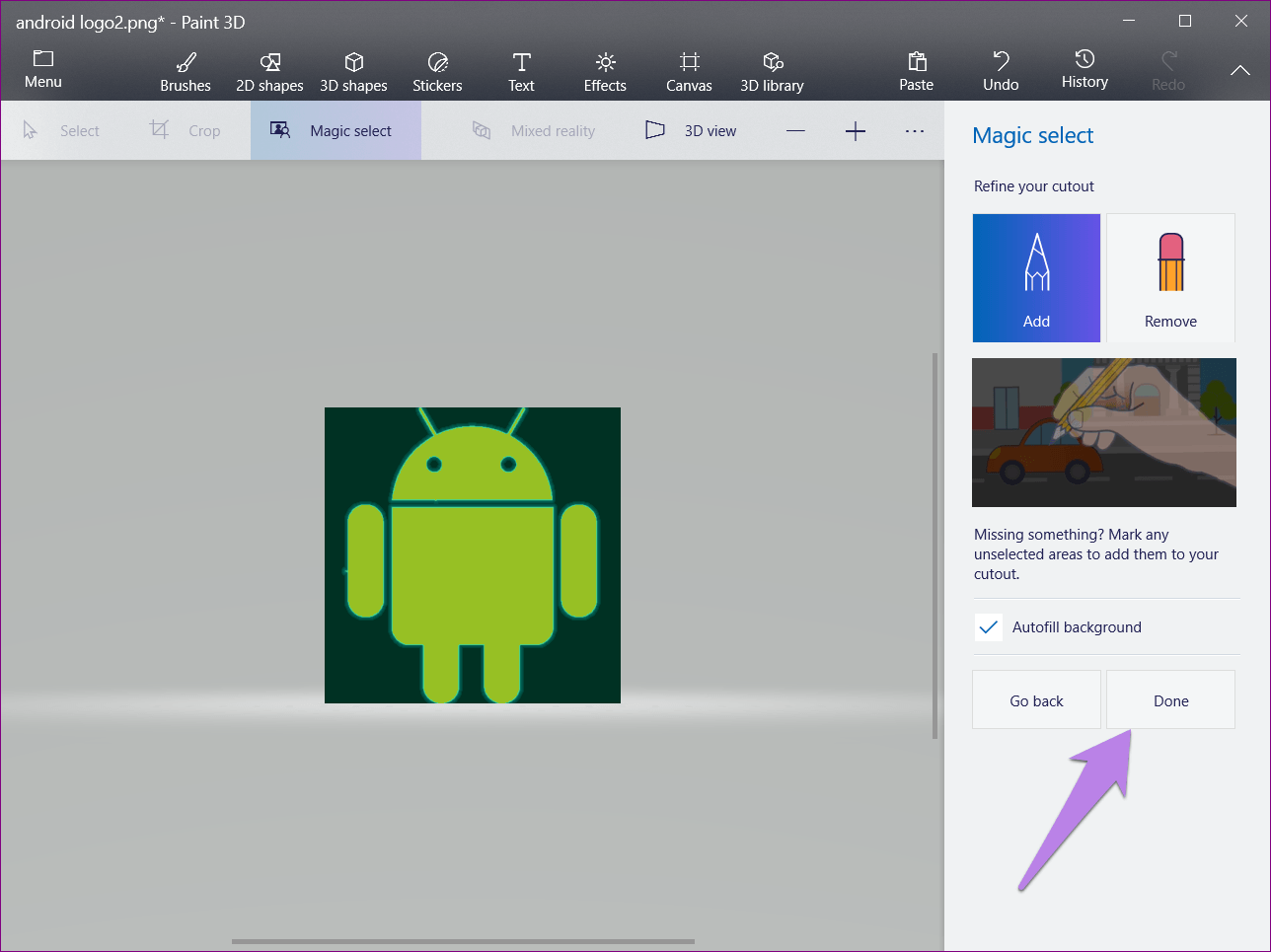
Verá que la parte seleccionada de la imagen ahora es una imagen separada. Puede moverlo, girarlo y hacer otras cosas sin el fondo.
2. Cambia el fondo
A continuación, tenemos que cambiar el fondo. Hay tres maneras de lograr esto. Vamos a revisarlos uno por uno.
Método 1: Usa pegatinas
Paso 1: Después de recortar la imagen, haga clic en la opción Crear regalo de etiqueta en el lado derecho. Transforma el objeto seleccionado en una pegatina.
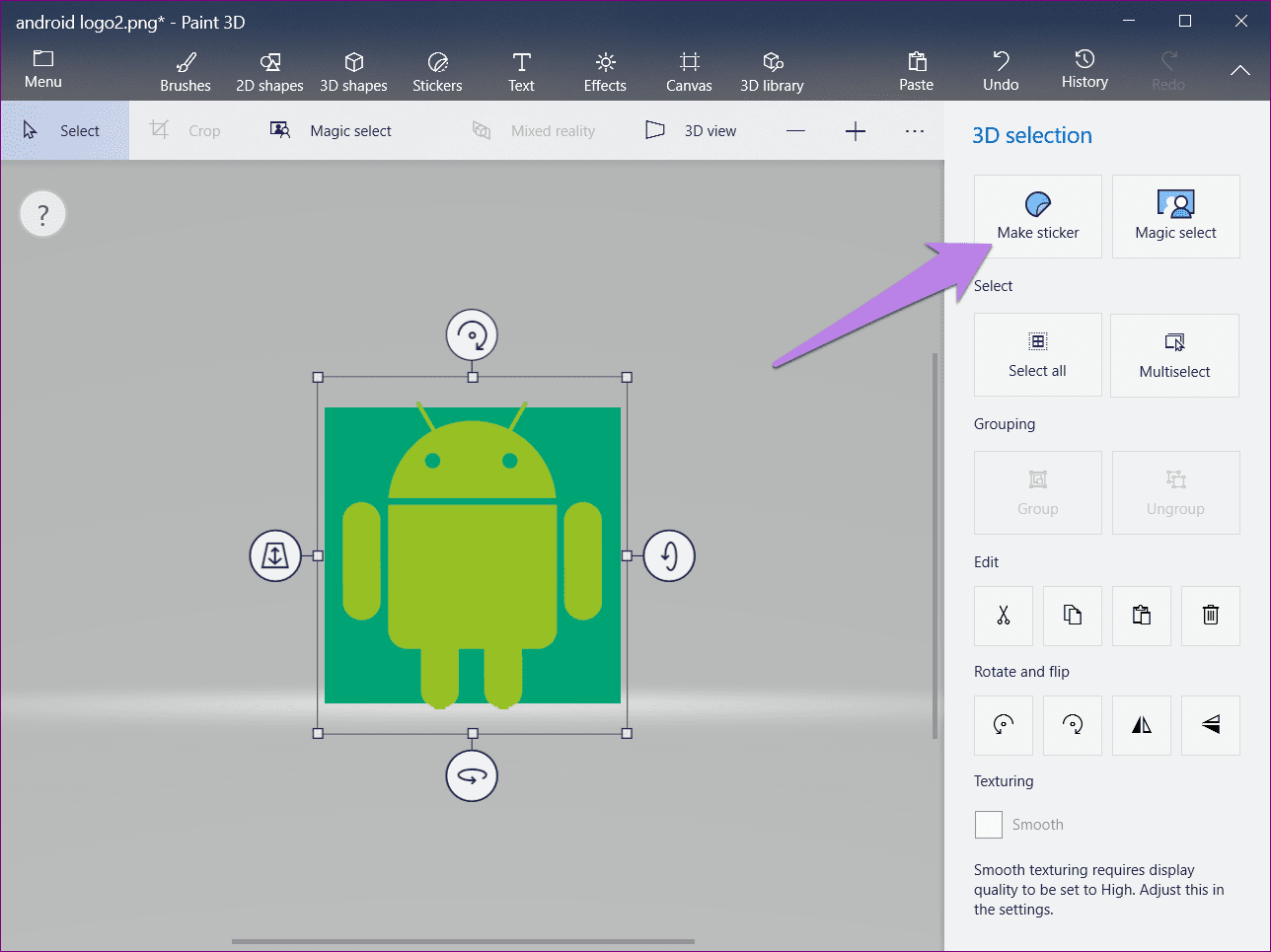
2do paso: Haga clic en el ícono Menú en la parte superior seguido de Nuevo. Se le preguntará si desea guardar la imagen. Seleccione No guardar. Luego se abrirá una pantalla en blanco con un fondo blanco.
Lee También Cómo Recuperar La Contraseña De Windows 10
Cómo Recuperar La Contraseña De Windows 10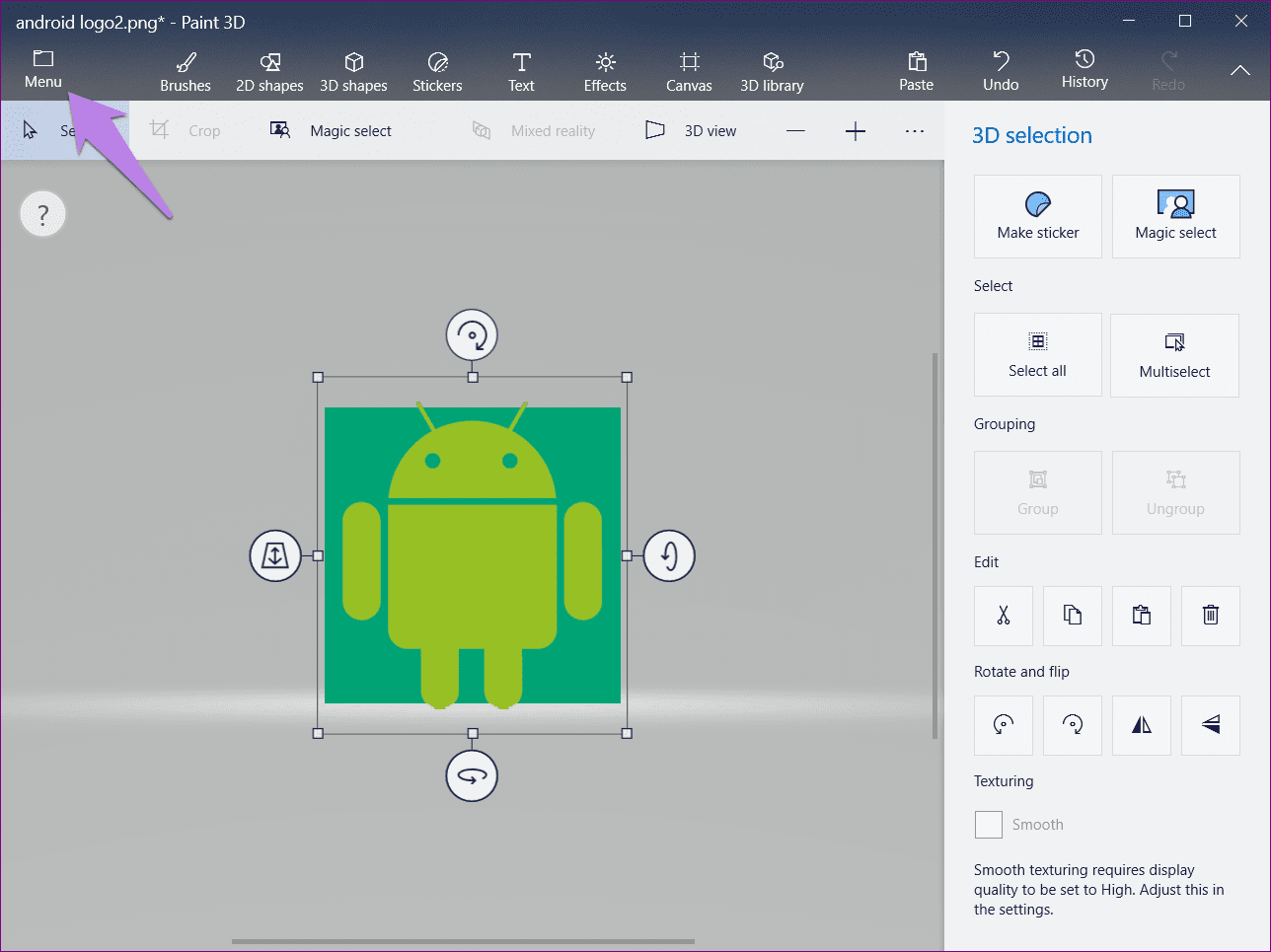
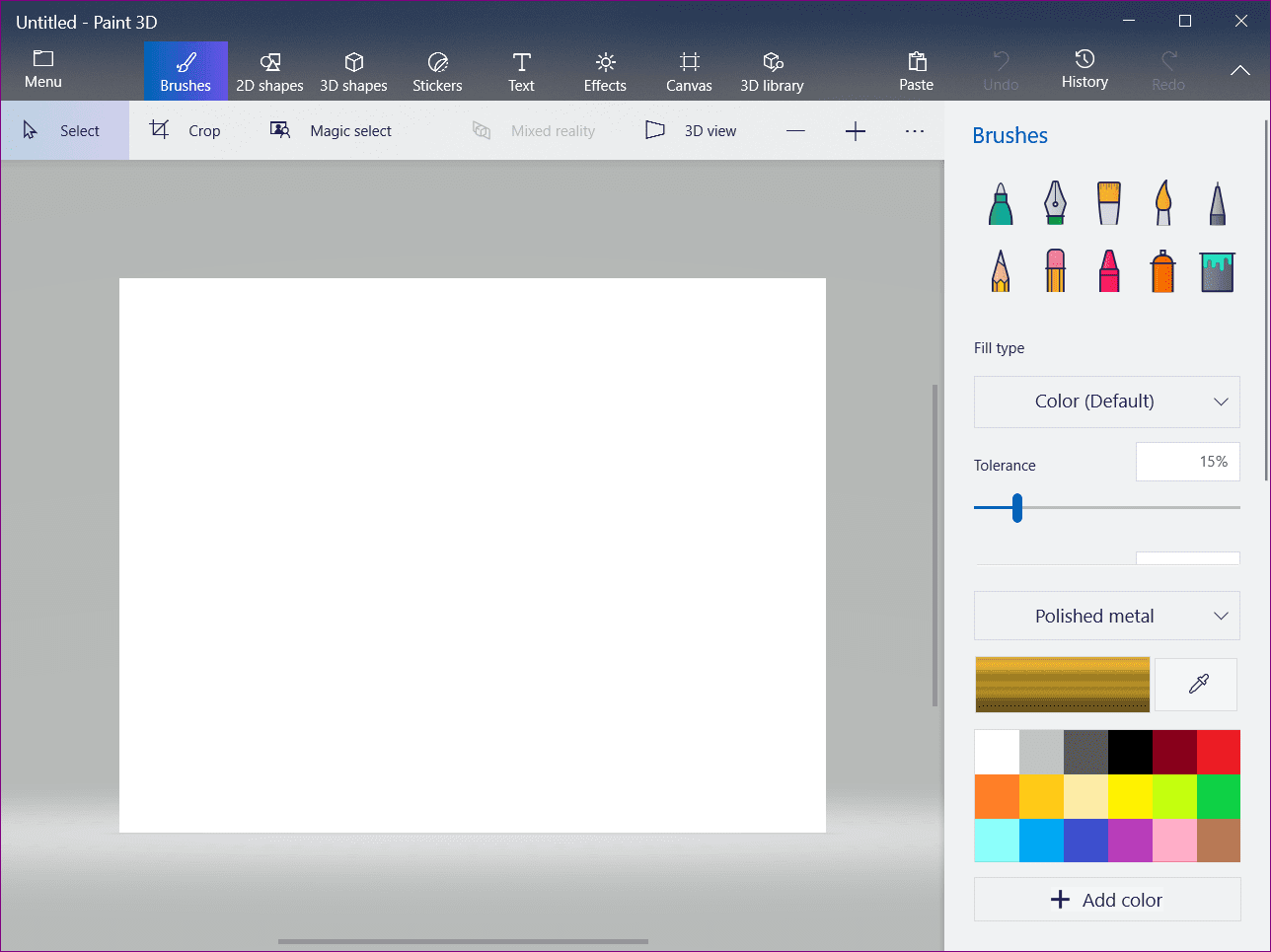
Paso 3: Haga clic en el botón Pegatinas en la parte superior y toque el tercer icono en el panel derecho.
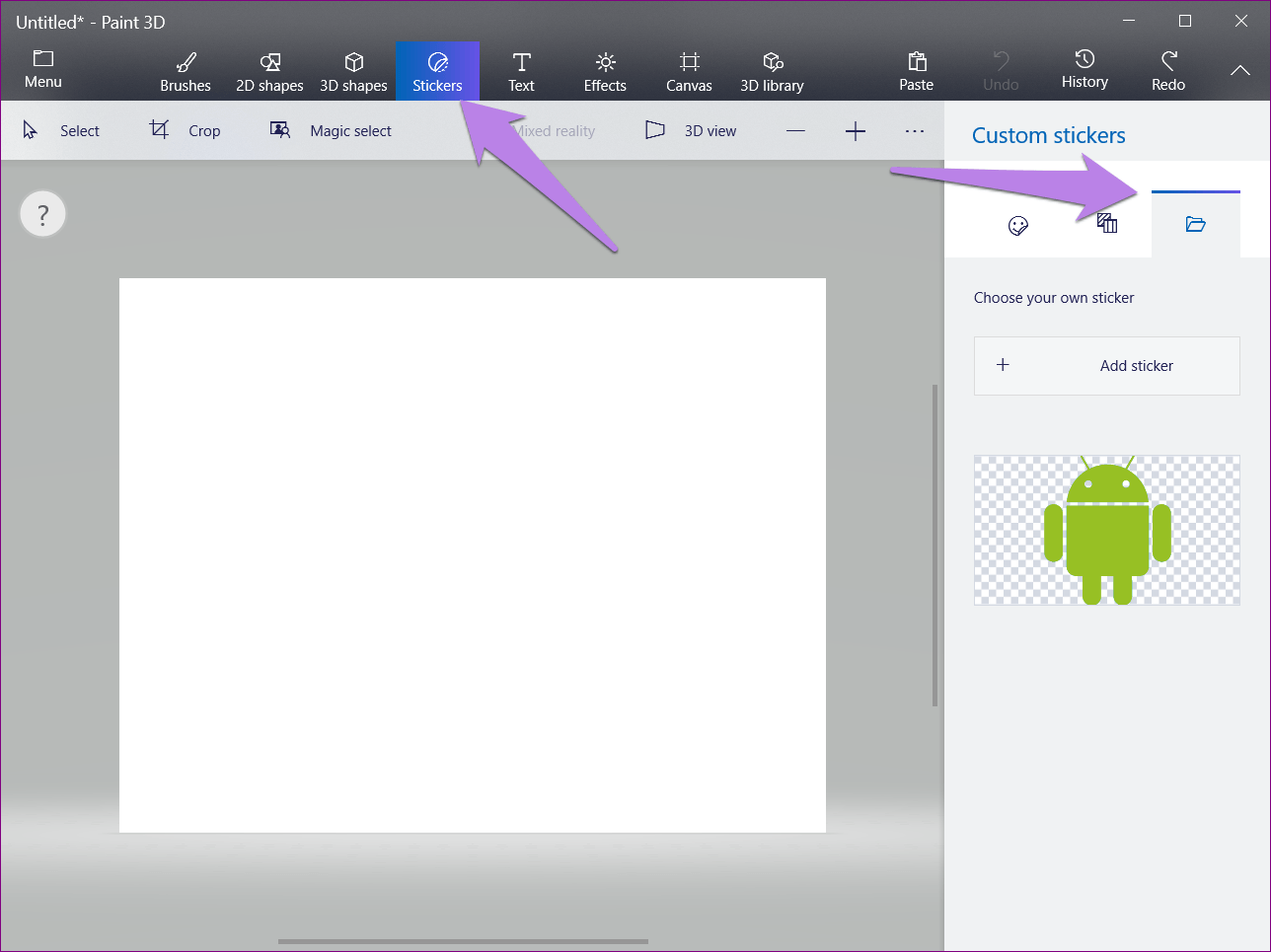
Allí encontrará su imagen de recorte. Haga clic en él para agregarlo al fondo blanco.
Paso 4: Una vez que se agrega la imagen, ajuste su tamaño usando el marco que la rodea. Luego haga clic en el botón Pinceles y seleccione la herramienta Relleno.
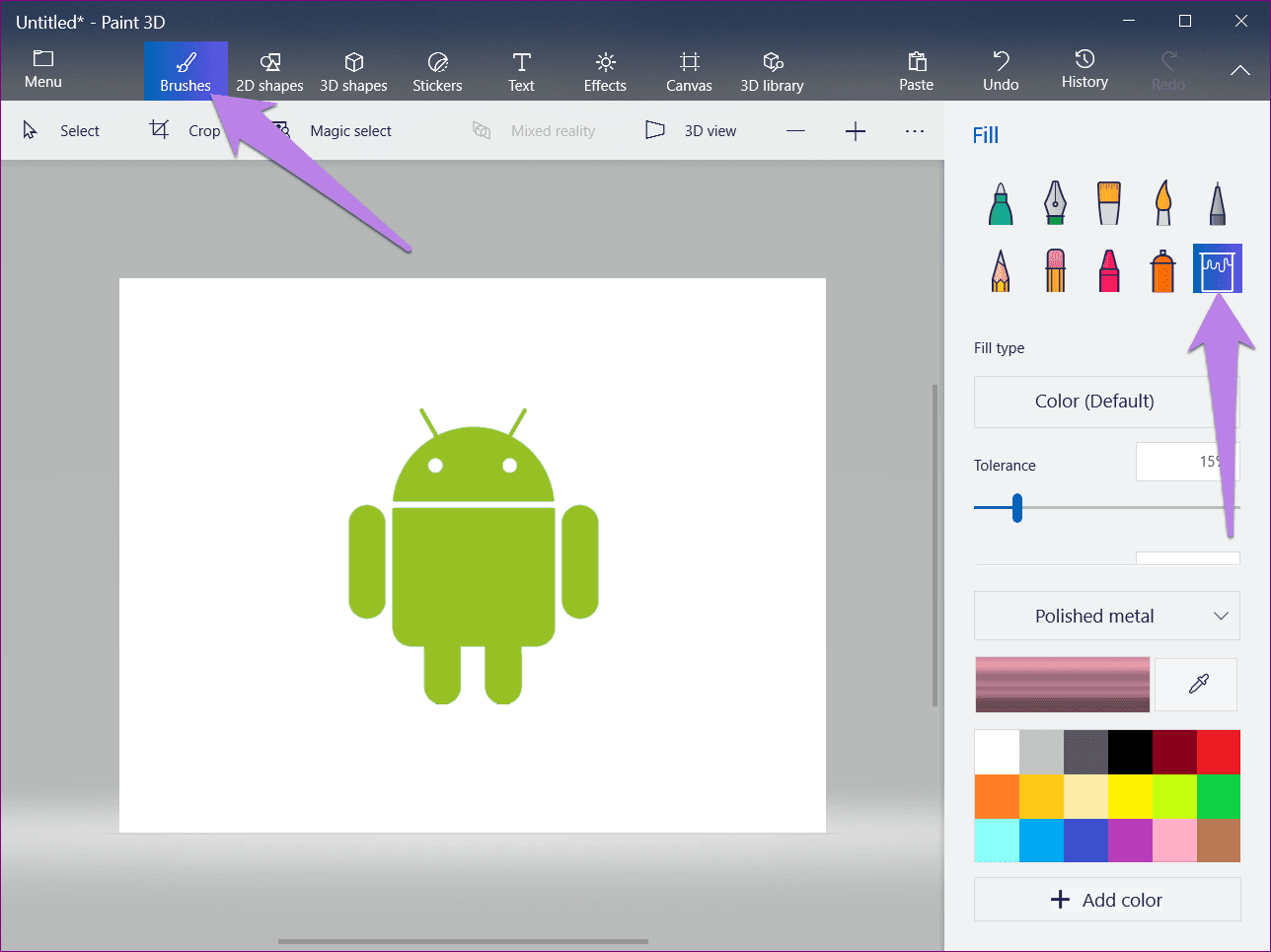
Paso 5: Con la herramienta Relleno seleccionada, elija un color de la barra lateral y haga clic en cualquier parte del fondo blanco para cambiar su color de relleno. Puede probar diferentes colores haciendo clic en ellos. Es eso. Ahora necesita guardar la imagen como se muestra a continuación.
anotar:
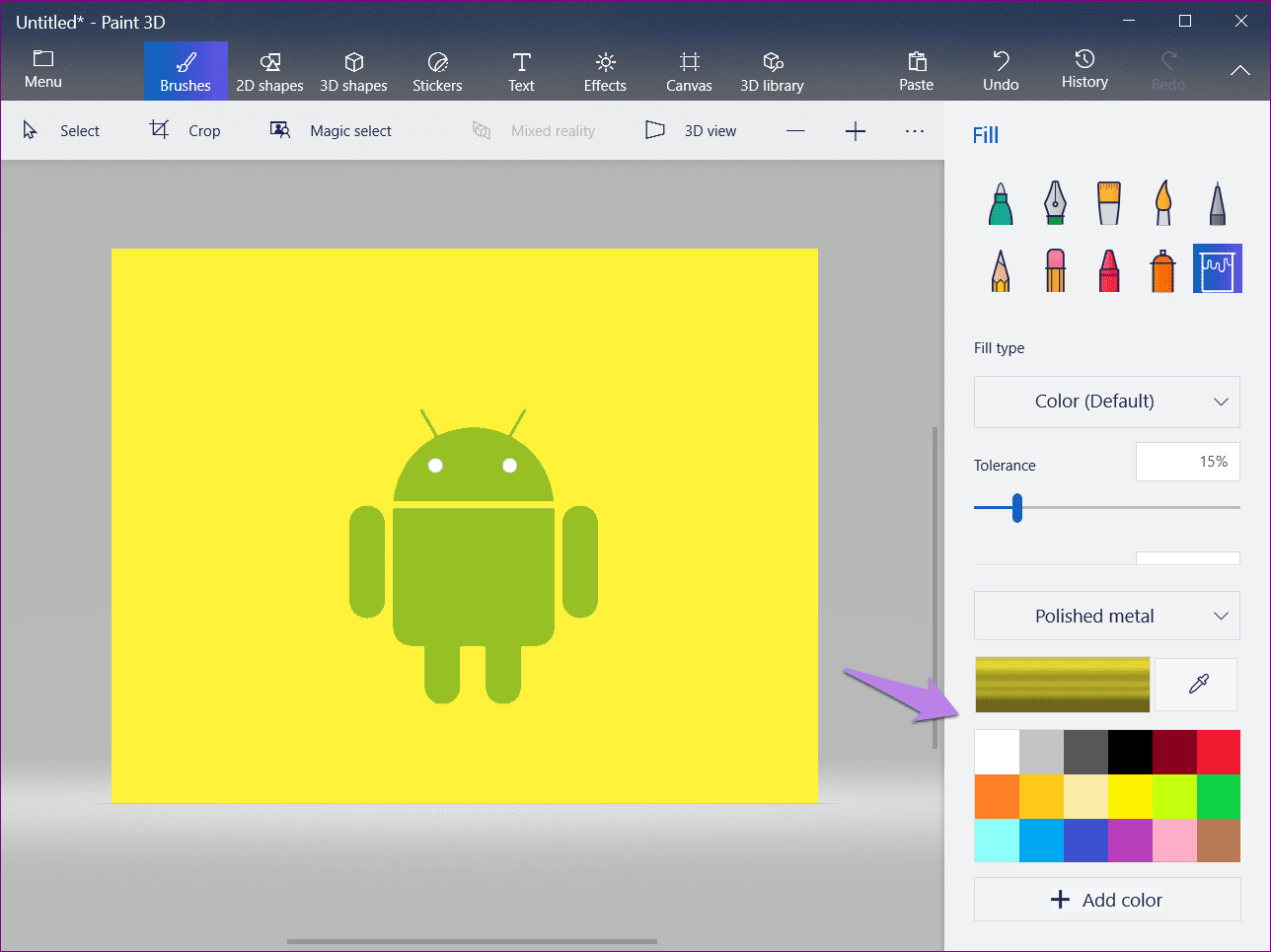
Método 2: método de copiar y pegar
Usaré una imagen diferente aquí. Primero, seleccione y recorte la imagen como lo hicimos anteriormente usando la herramienta Magic Select.
Lee También SpyHunter 5. Usabilidad, Efectividad Y Confiabilidad
SpyHunter 5. Usabilidad, Efectividad Y Confiabilidad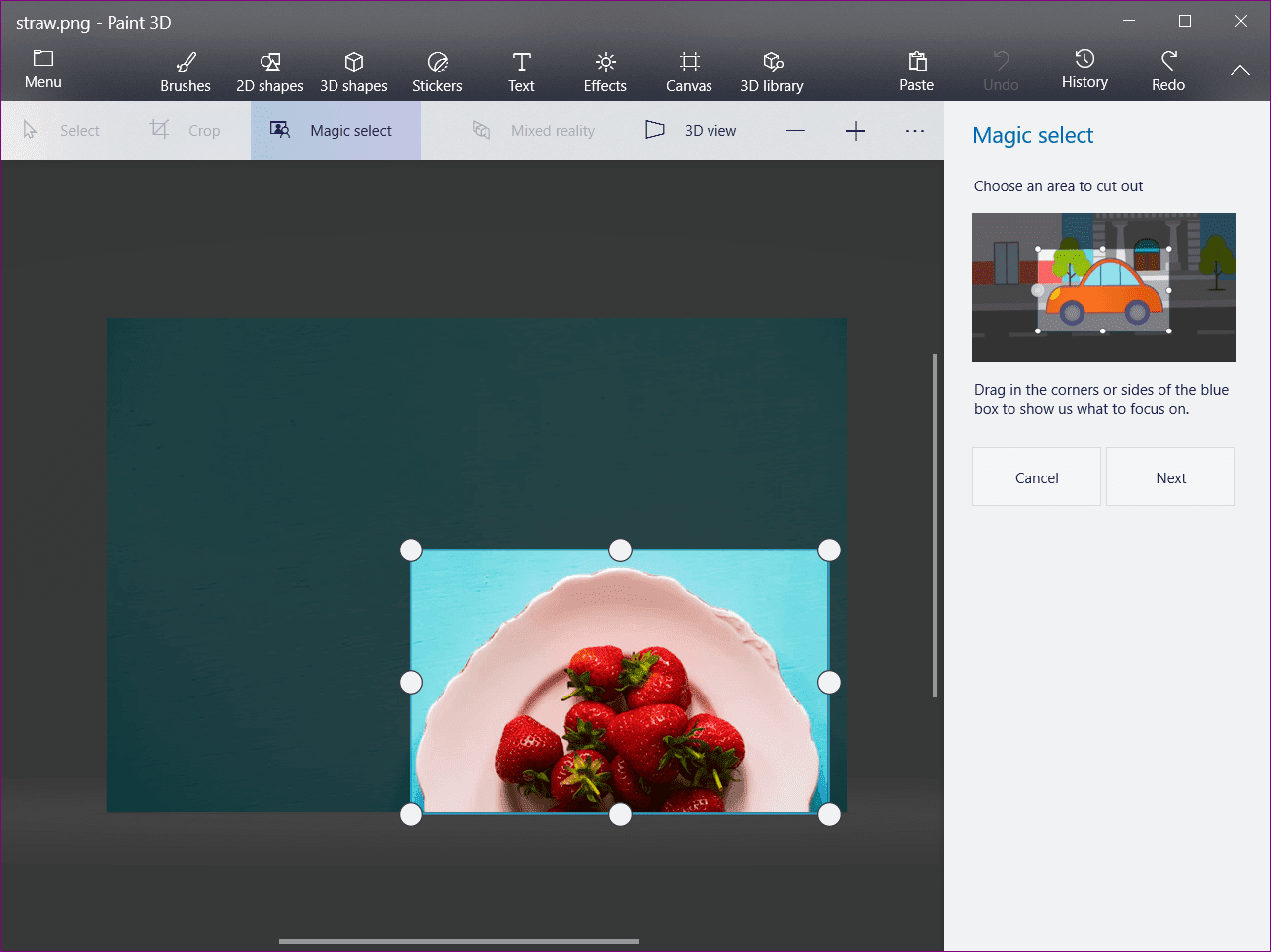
Una vez que tengas el recorte listo, sigue estos pasos:
Paso 1: Con el recorte seleccionado, haga clic derecho sobre él y seleccione Copiar en el menú. También puede presionar CTRL+C en su teclado para copiarlo.
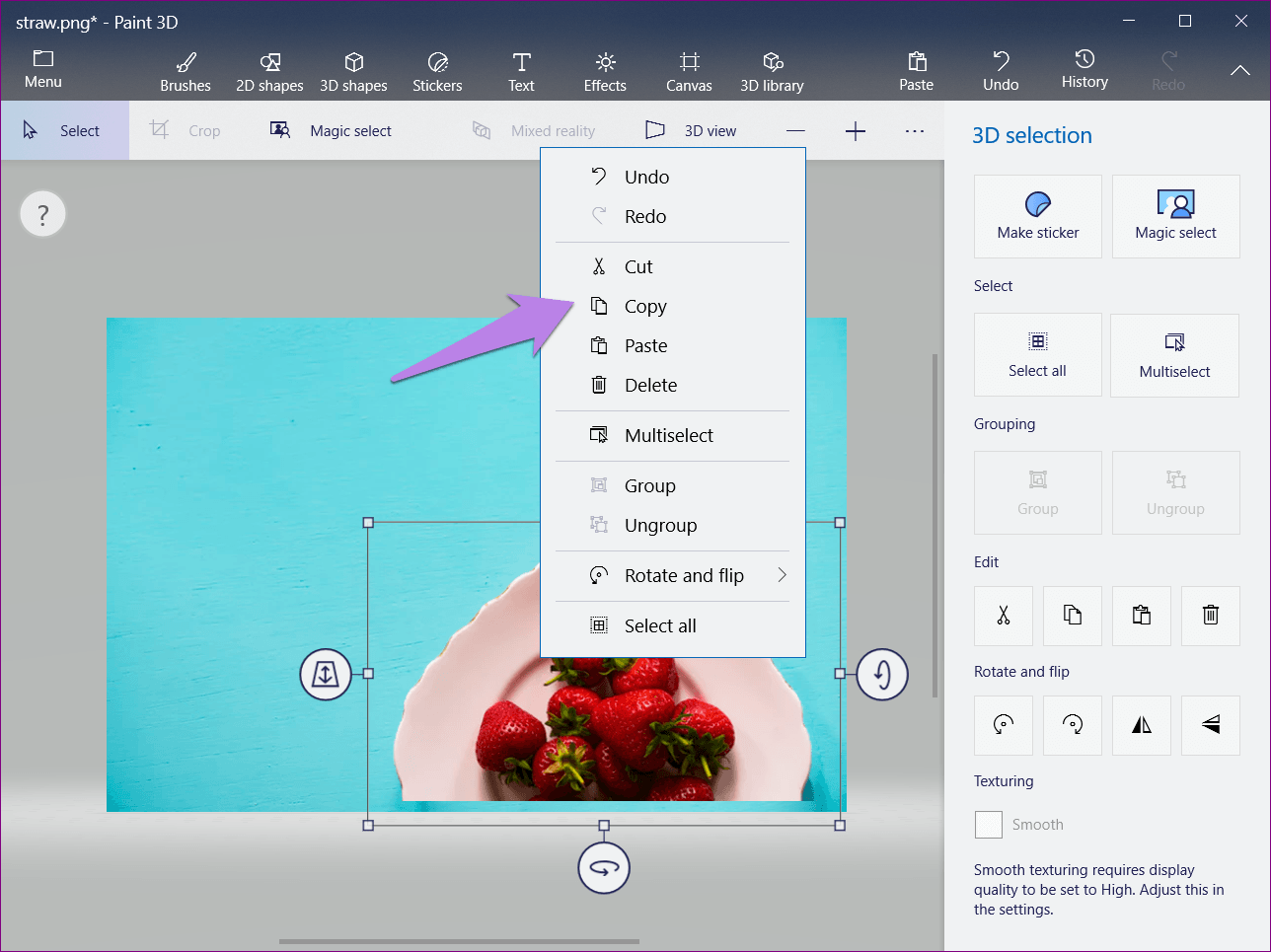
2do paso: Haga clic en el icono Menú y seleccione Nuevo. Haga clic en No guardar cuando se le solicite guardar la imagen.
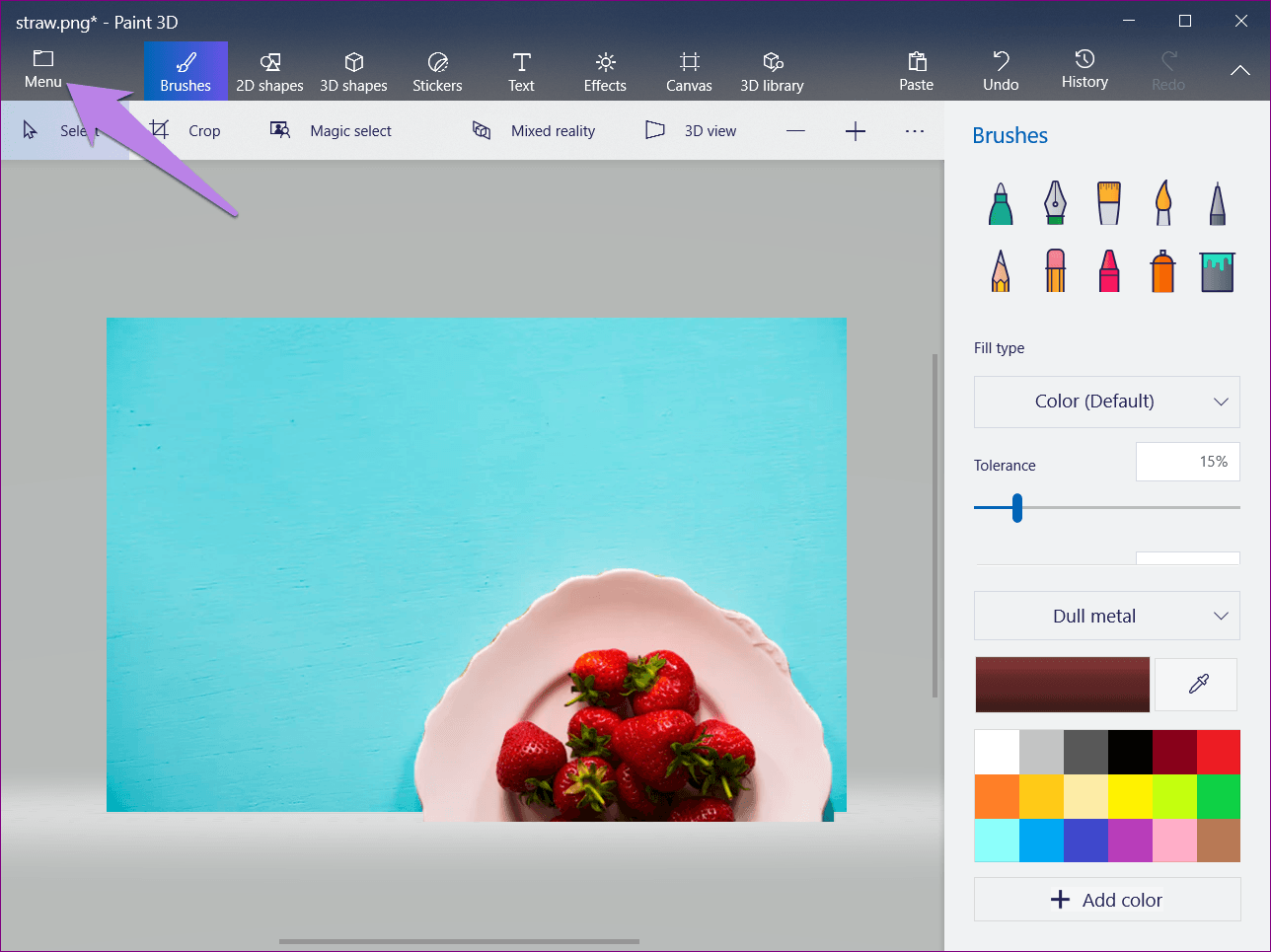
Paso 3: Será recibido por una pantalla en blanco en blanco. Ahora haga clic con el botón derecho en el área blanca y elija Pegar en el menú. También puede usar el método abreviado de teclado CTRL + V para pegar la imagen del recorte que copiamos en el paso anterior. Ajuste su tamaño y posición usando las opciones disponibles (si es necesario).
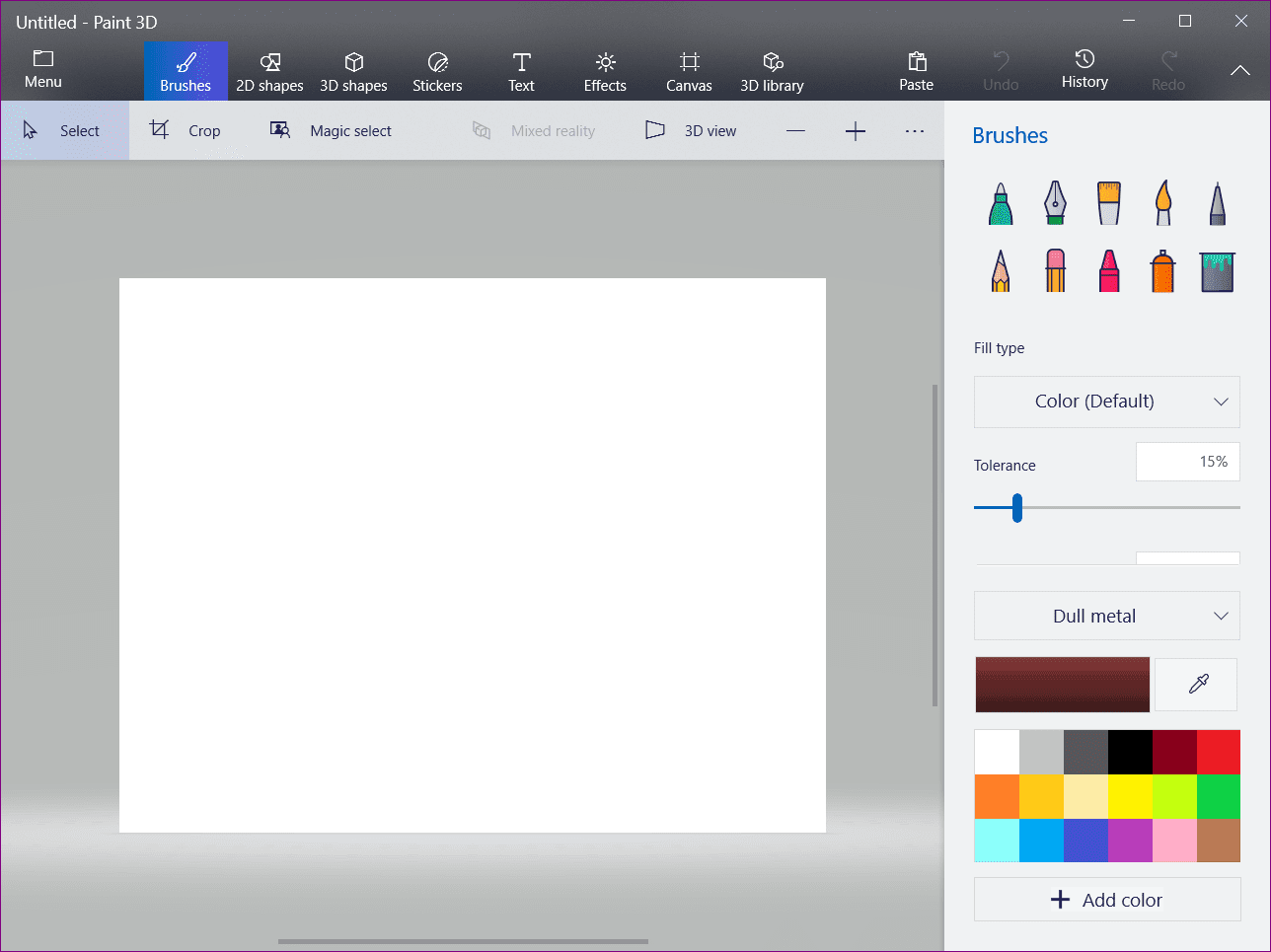
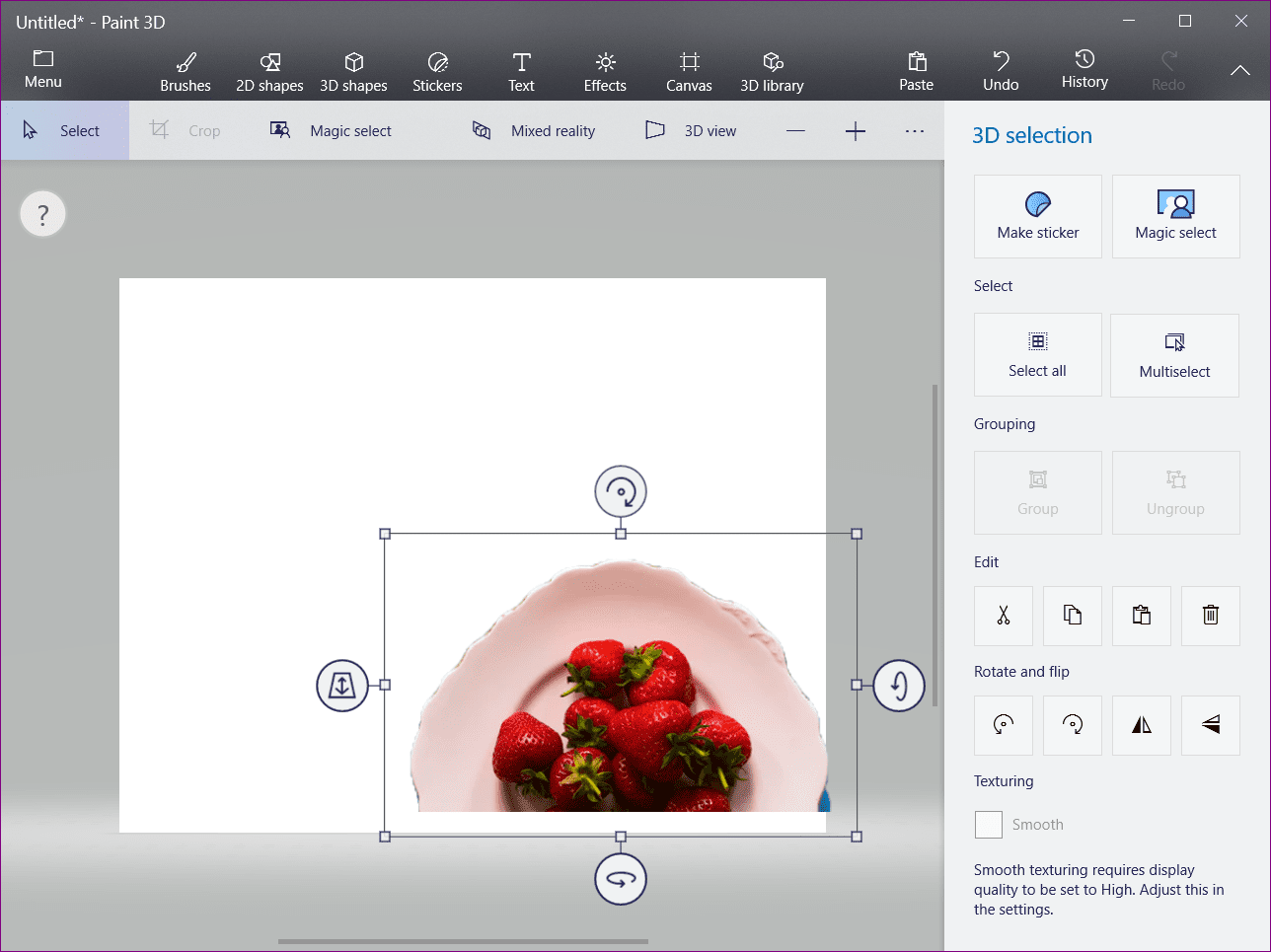
Paso 4: Haga clic en el botón Pinceles en la parte superior y seleccione la opción Relleno.
anotar
Lee También Los 7 Mejores AntiMalware Para Windows
Los 7 Mejores AntiMalware Para Windows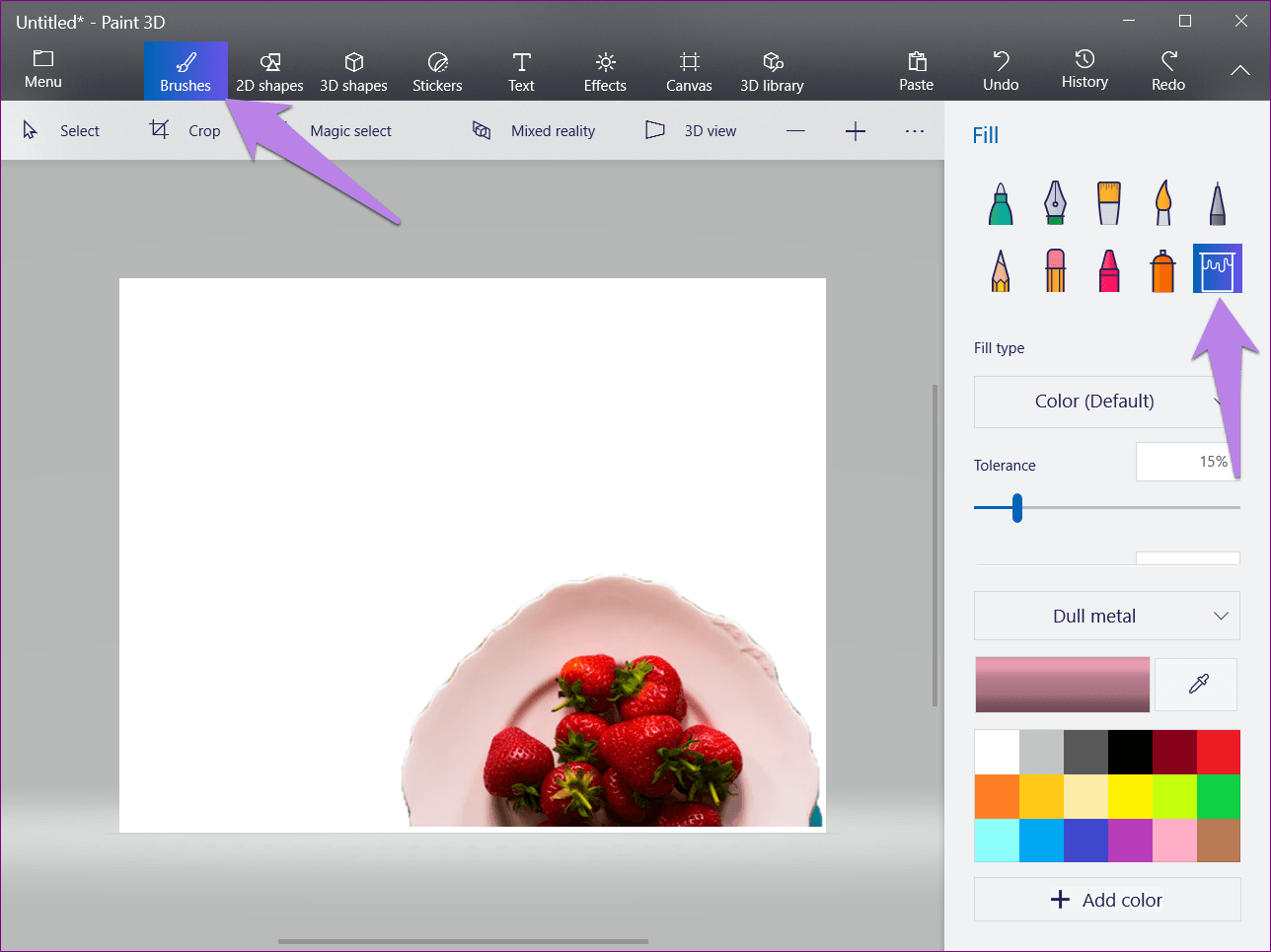
Paso 5: Elija un color de su elección de la paleta de colores en el panel derecho y haga clic en el área blanca para llenarla con el color seleccionado. Cuando haya terminado, guarde la imagen.
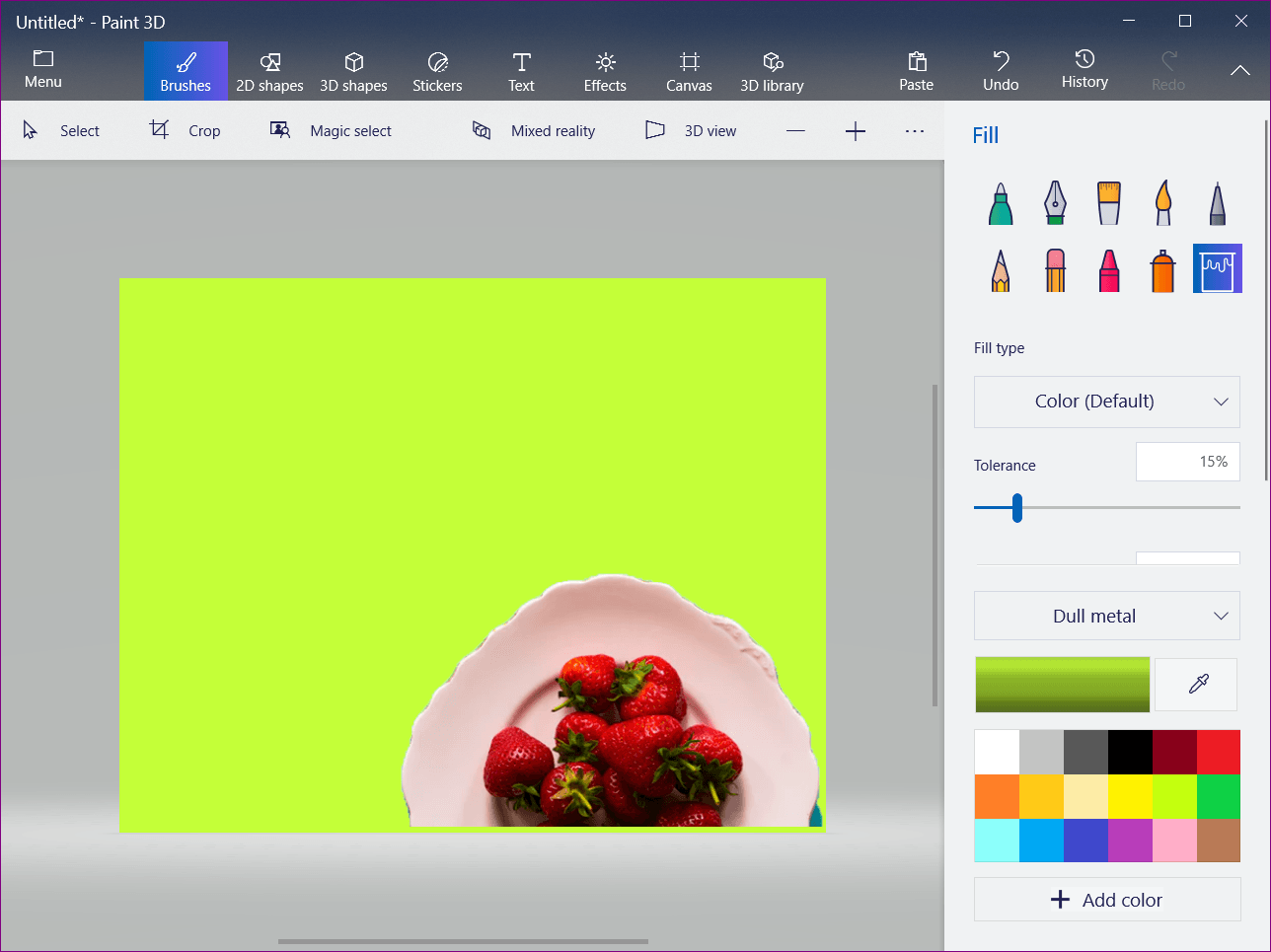
Usa un fondo diferente
En los dos métodos anteriores, solo cambiamos el color de fondo. Incluso puede cambiar el fondo a otra cosa en lugar de solo un color sólido.
Para hacer esto, cuando termine el recorte, haga clic en la opción Abrir en Menú en lugar de Nuevo en el paso dos. Luego abra el fondo que desea conservar para su imagen. Finalmente, pegue la imagen de la etiqueta adhesiva recortada o use la opción de pegar como se describe anteriormente en el paso tres. Su recorte aparecerá en el nuevo fondo.
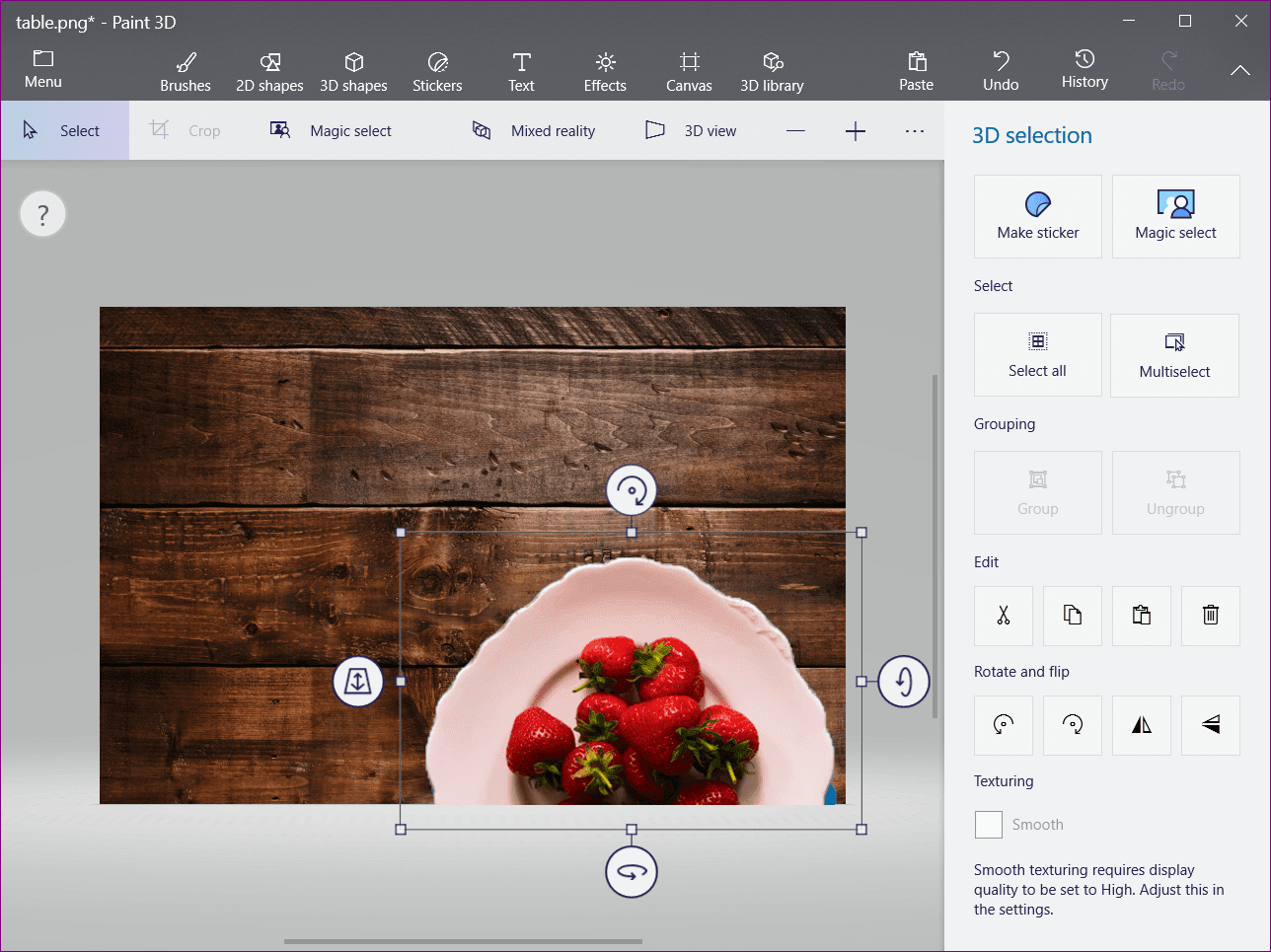
Método 3: eliminar la capa de fondo
Paso 1: Recorte la imagen con la herramienta Selección mágica.
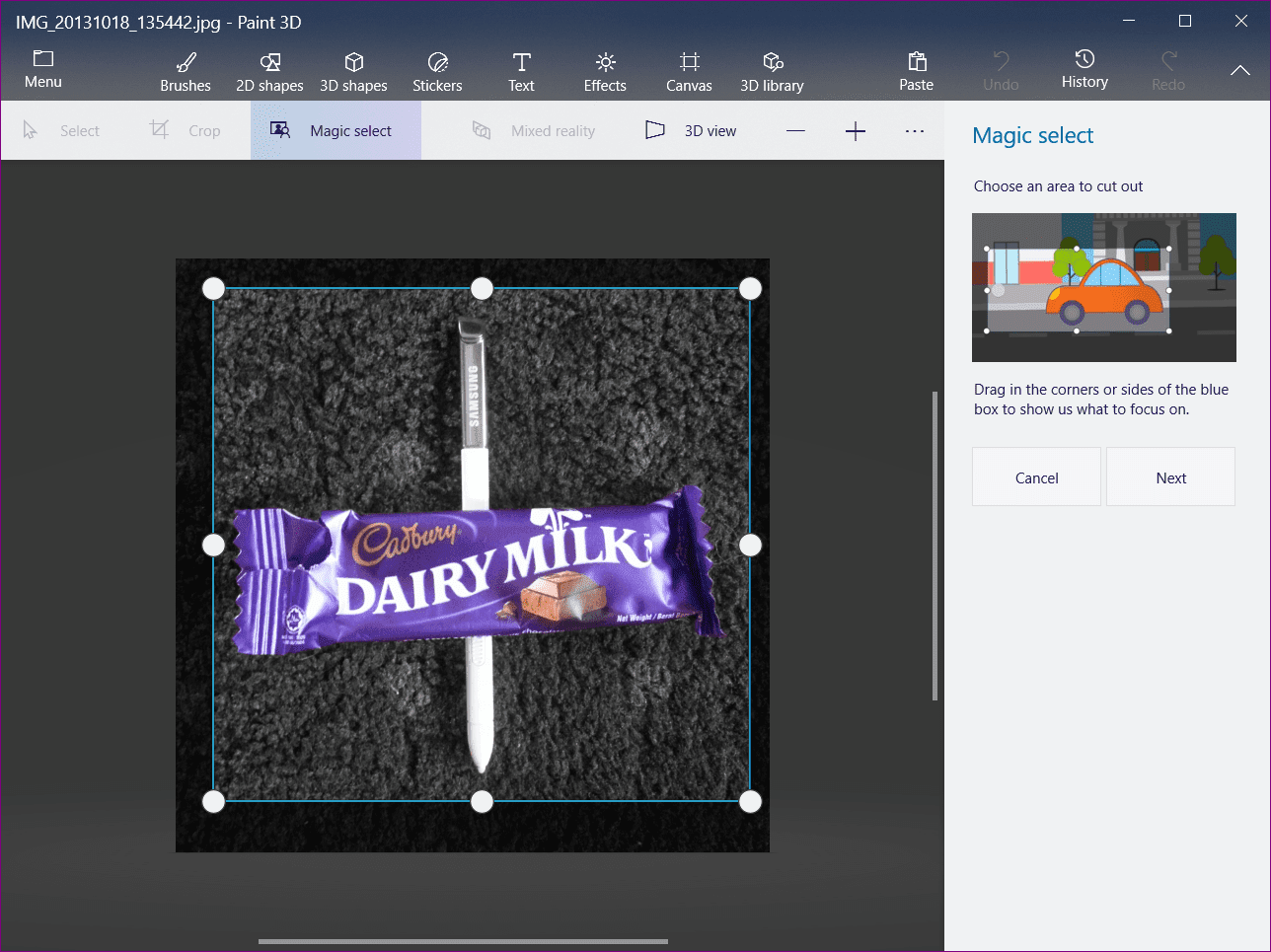
2do paso: Una vez que se genera el clip, arrástrelo fuera del fondo.
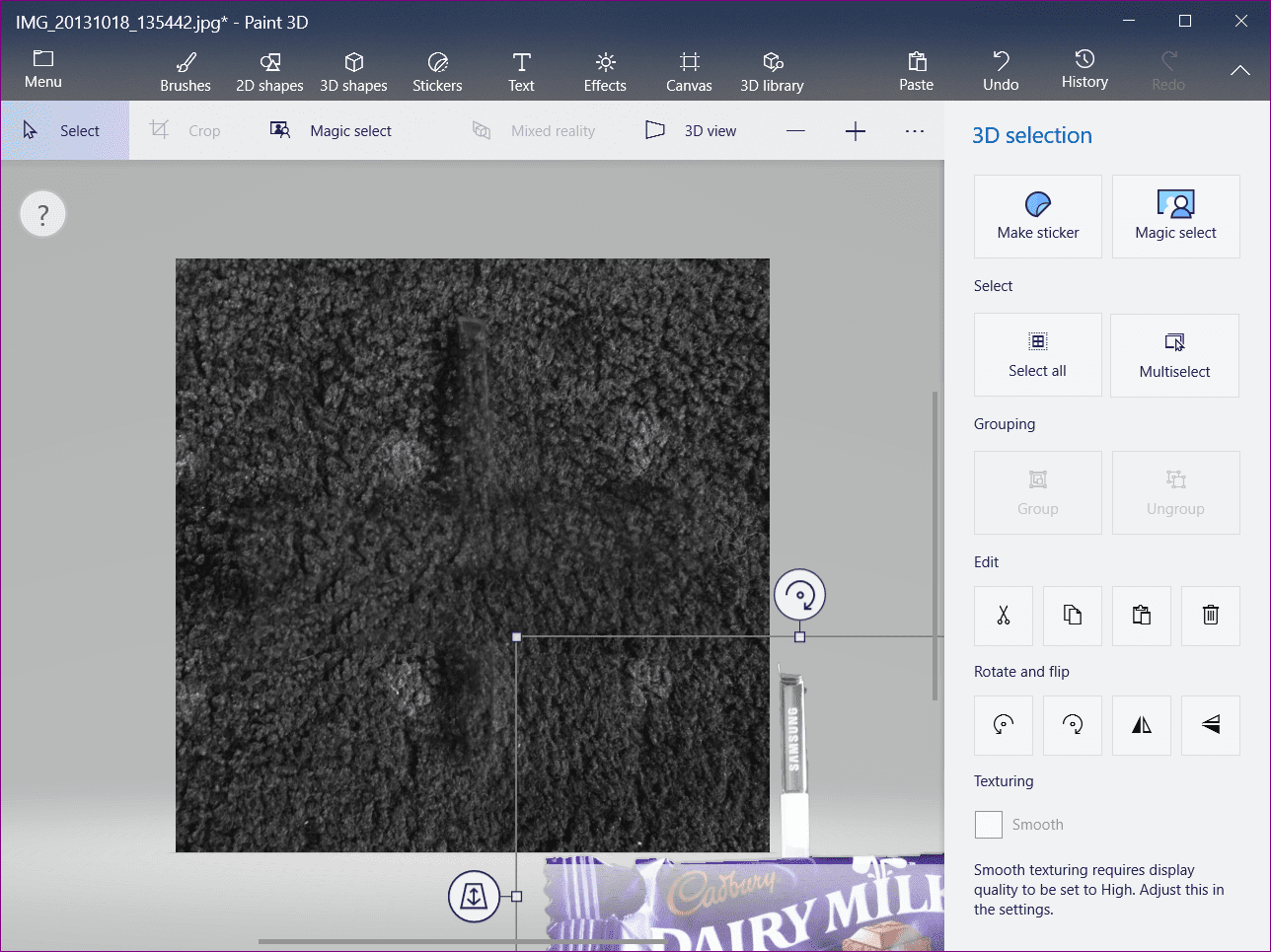
Paso 3: Haga clic en la opción Seleccionar en la parte superior y seleccione todo el fondo.
Lee También Cómo Activar Windows Defender Directiva De Grupo
Cómo Activar Windows Defender Directiva De Grupo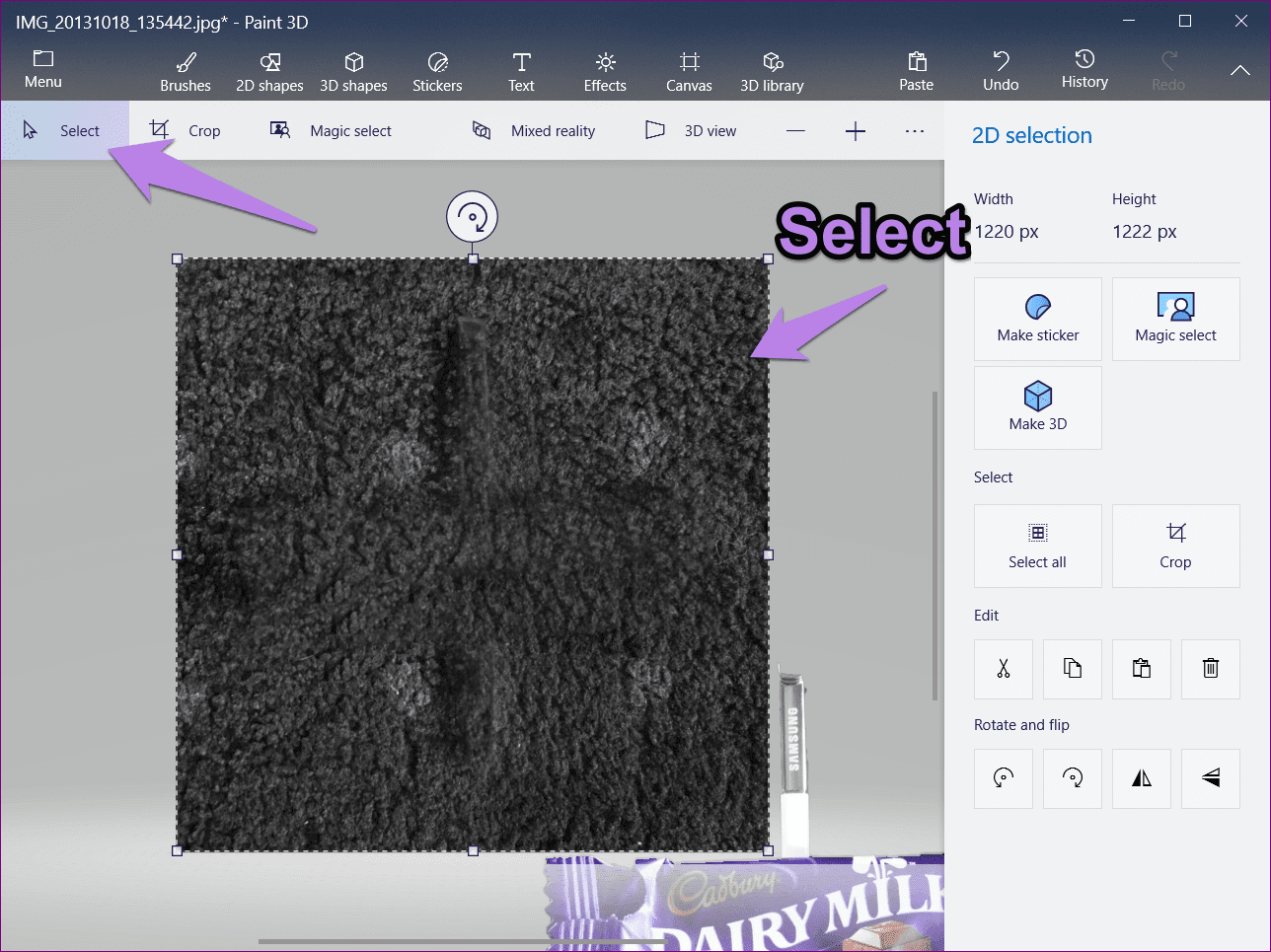
Paso 4: Haga clic en el ícono de eliminar presente en la barra lateral derecha o presione la tecla Eliminar en su teclado.
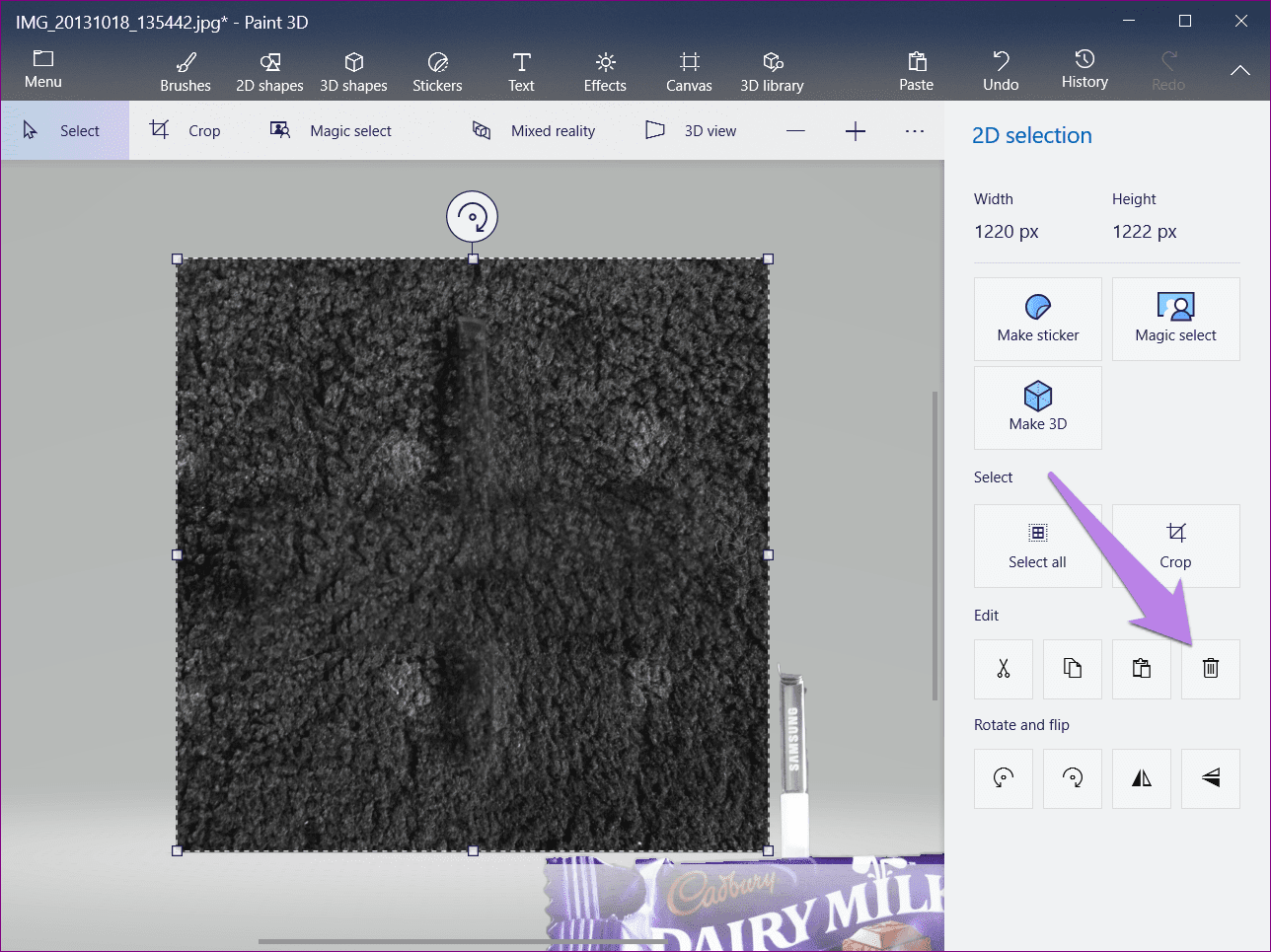
Cuando haces esto, tu fondo se vuelve blanco. Ahora mueva la imagen recortada al fondo.
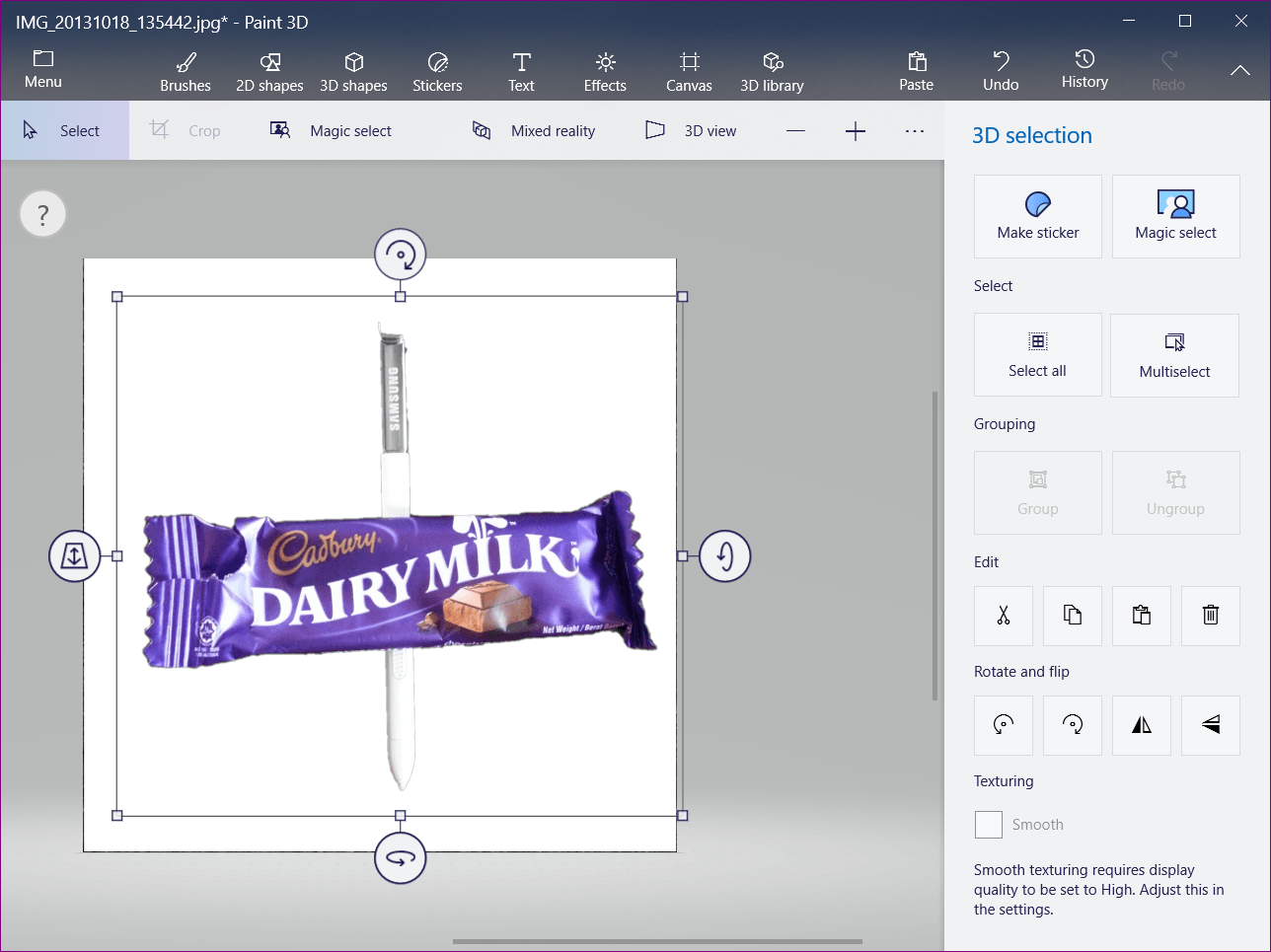
Paso 5: Haga clic en el botón Pinceles y elija la herramienta Relleno. El tipo de relleno debe ser Colores (predeterminado).
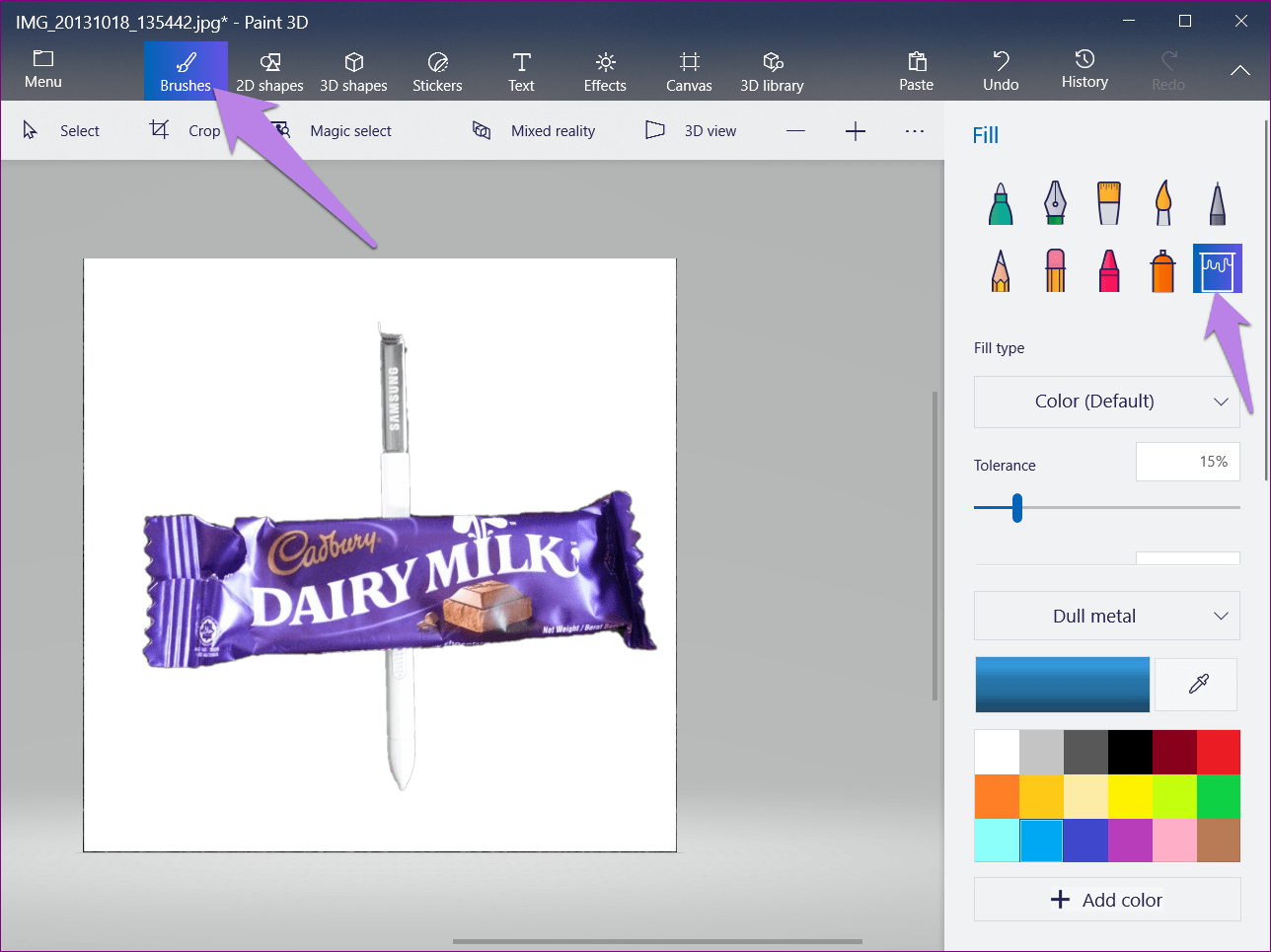
Paso 6: Seleccione un color y rellene el fondo blanco haciendo clic en cualquier parte del mismo.
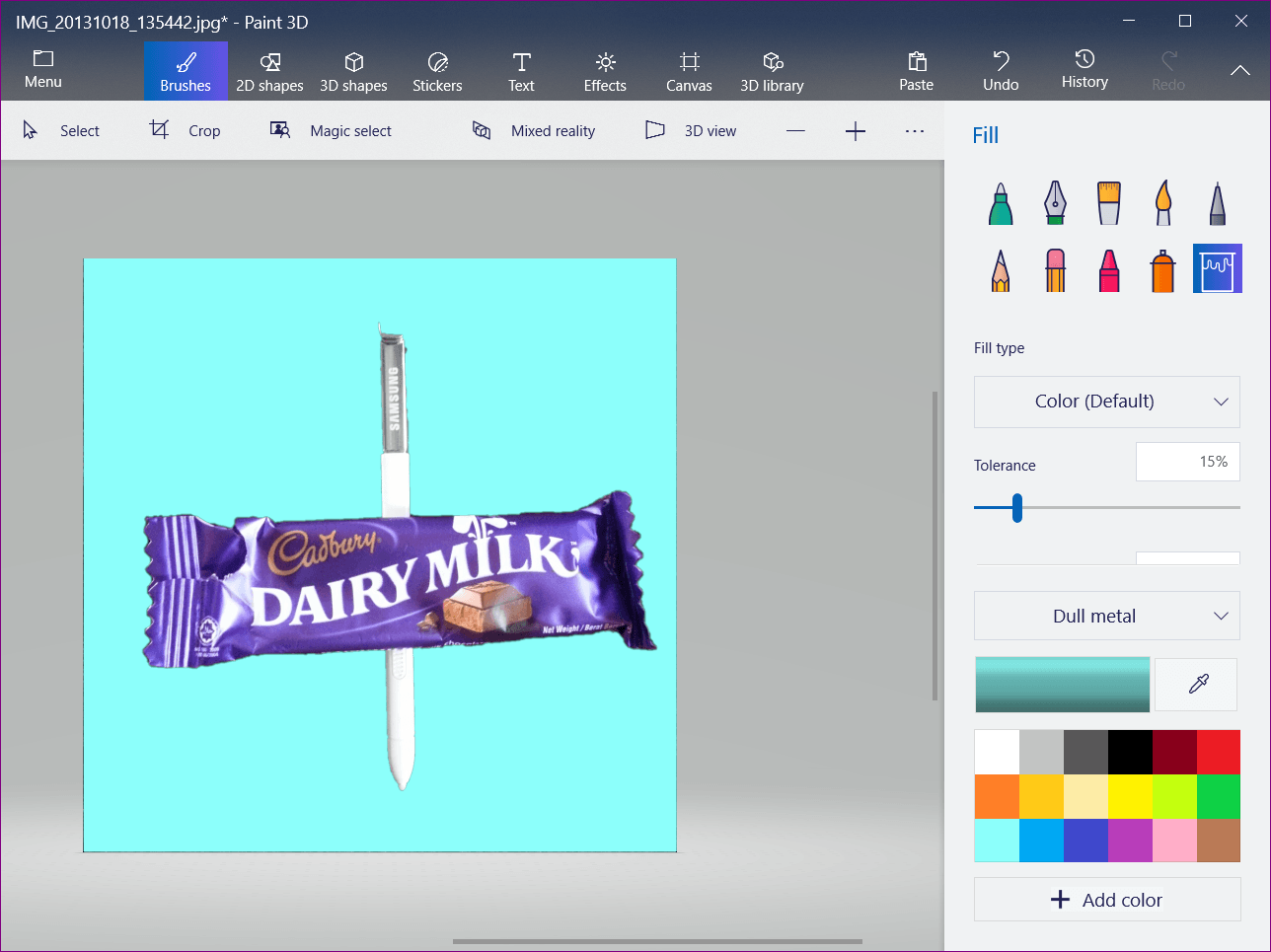
3. Guarda la imagen con un nuevo fondo
Cuando su imagen final esté lista utilizando cualquiera de los métodos, toque el ícono Menú y seleccione Guardar como. Elija Imagen y guárdela.
Punto:
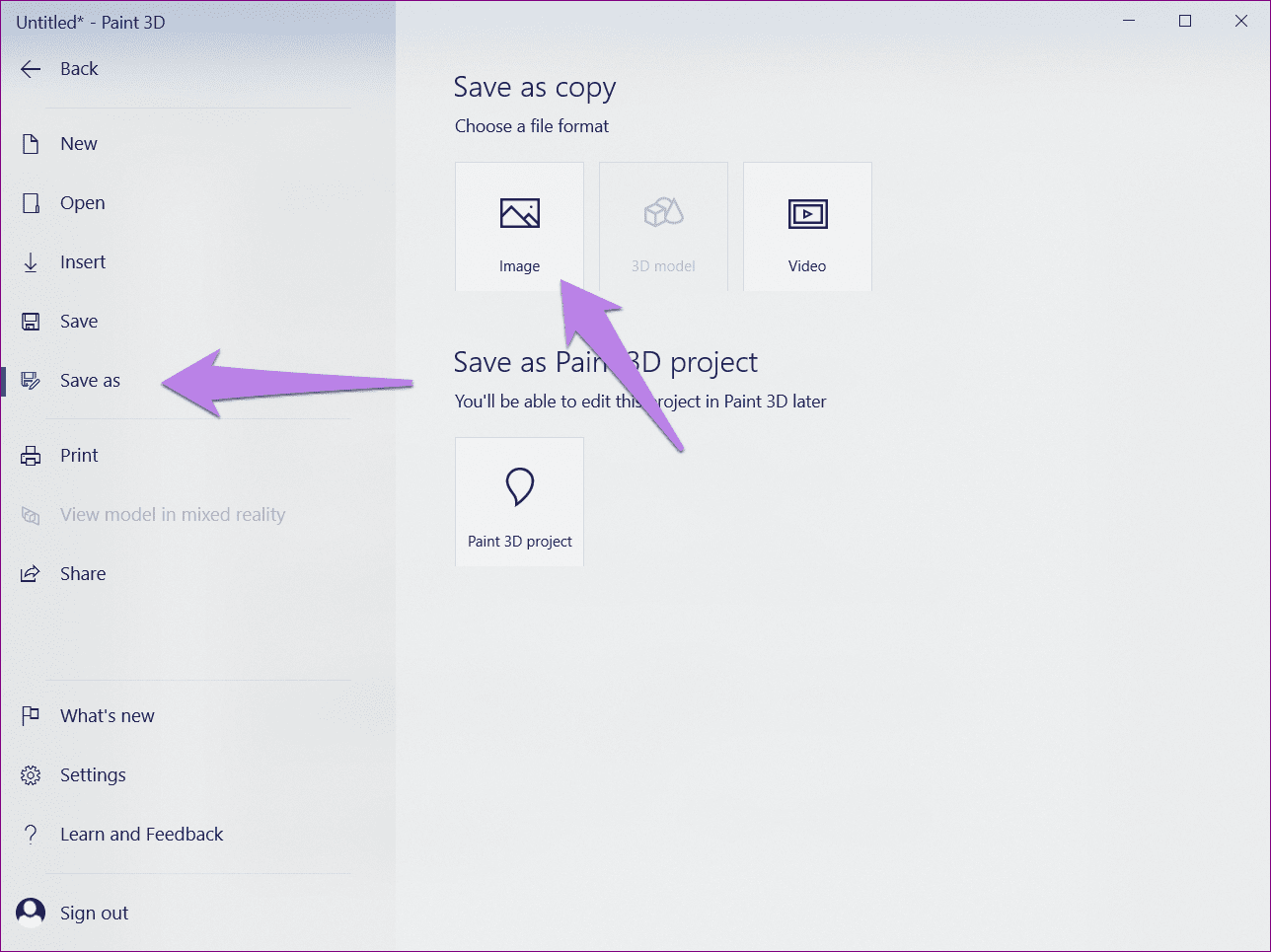
se necesita un cambio
A menudo subestimamos las herramientas simples, pero la mayoría de ellas no son tan simples. Ejemplo: pintura 3D. Espero que seas feliz porque no tienes que vivir con colores o fondos aburridos en tus imágenes favoritas. Ahora puedes cambiar fácilmente el fondo de una imagen usando Paint 3D.
Siguiente: ¿Tu velocidad de Internet fluctúa? Aprenda a controlar la velocidad de carga y descarga desde la barra de tareas de Windows 10.
Si quieres conocer otros artículos parecidos a Cómo cambiar el color de fondo en Paint 3D puedes visitar la categoría Informática.

TE PUEDE INTERESAR