Cómo cambiar el fondo de la imagen en GIMP
Sabemos que una imagen vale más que mil palabras. Digamos que tomaste una foto con un fondo no tan agradable. Ahora, tener un fondo aburrido restaría valor a la esencia de la imagen, entonces, ¿qué haces? La mejor manera de mejorar una imagen es cambiar su fondo. Desafortunadamente, los editores de imágenes convencionales no ofrecen esta funcionalidad y tendrás que usar editores profesionales como Photoshop o GIMP. Usaremos GIMP aquí para cambiar el fondo de la imagen.
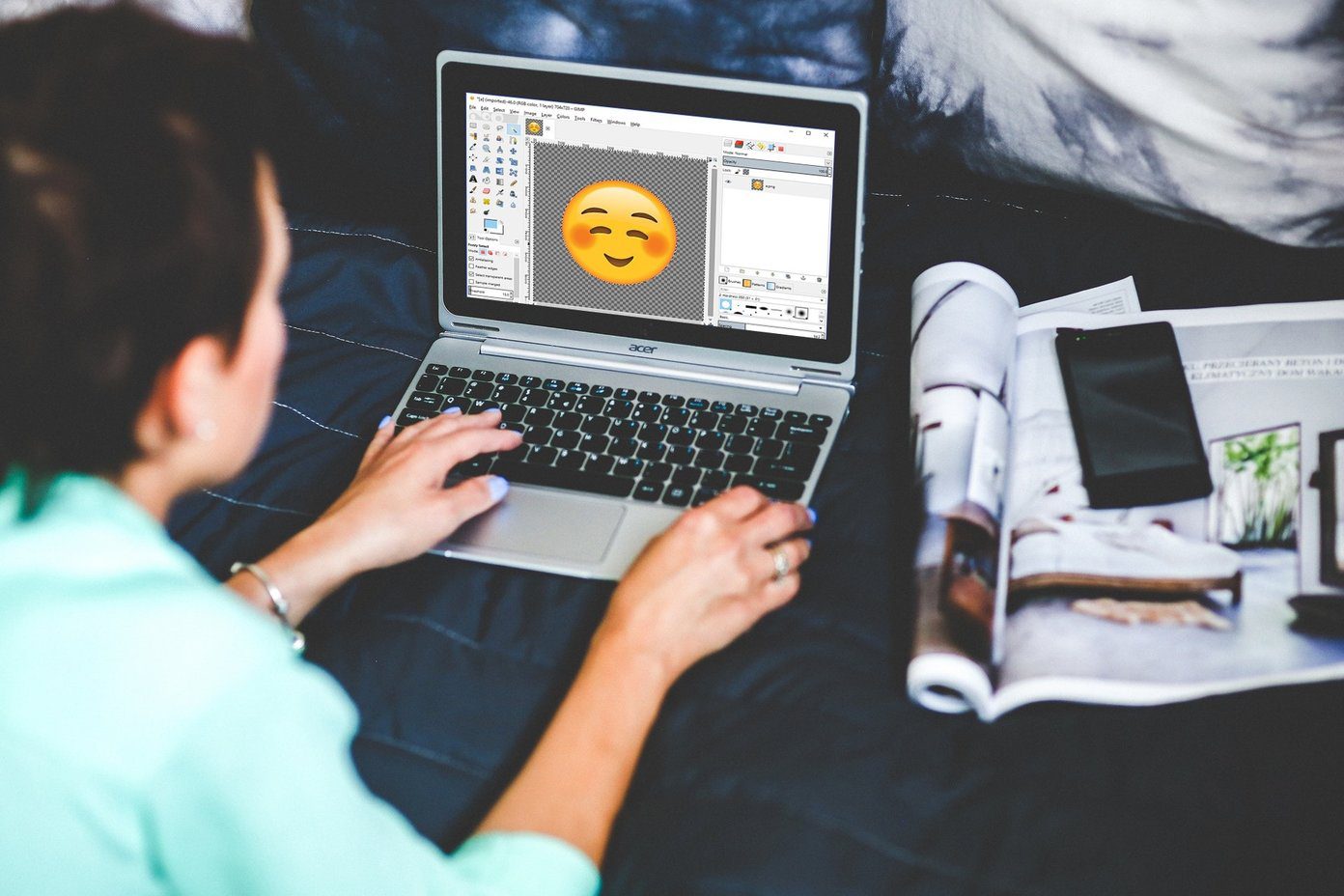
La publicación también cubrirá el cambio de fondos de imágenes con un solo color sólido y fondos multicolores.
Sin más preámbulos, comencemos reemplazando el fondo en GIMP.
Cómo anular el color de fondo sólido en GIMP
Si el fondo es simple y consta de un color, puede usar el siguiente método para reemplazarlo. En este método, primero debemos eliminar el color de fondo y luego agregaremos el nuevo fondo.
Paso 1: Inicie GIMP y abra la imagen cuyo fondo desea cambiar yendo a Archivo> Abrir.
Lee También Cómo Crear Un Código QR En 7 Sencillos Pasos
Cómo Crear Un Código QR En 7 Sencillos Pasos2do paso: Cuando se agrega la imagen, elija la herramienta Selección difusa o Seleccionar por color en el panel Herramientas de la izquierda. Luego haga clic una vez en el color de fondo para seleccionarlo.
Después de hacer esto, verá que el color de fondo está seleccionado.
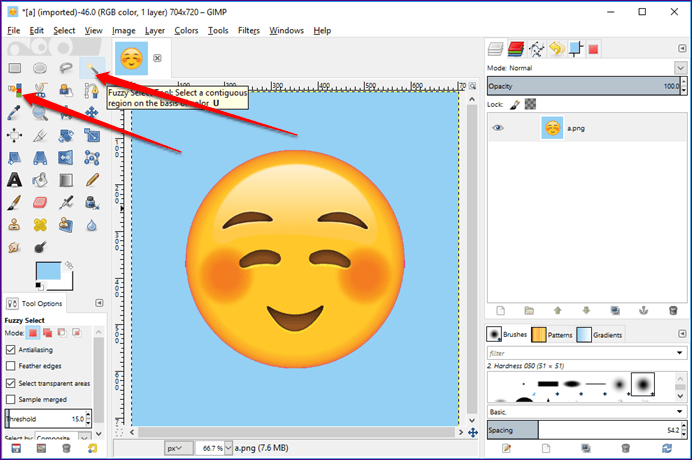
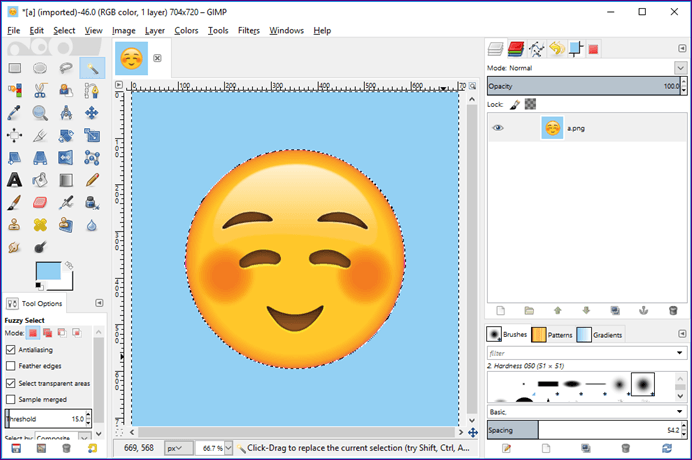
Paso 3: Con el fondo seleccionado, ve a Editar > Eliminar. También puede presionar la tecla Eliminar en su teclado para eliminar el fondo.
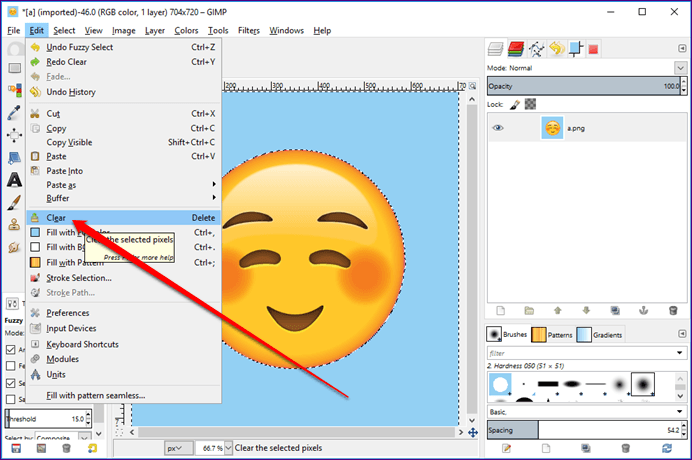
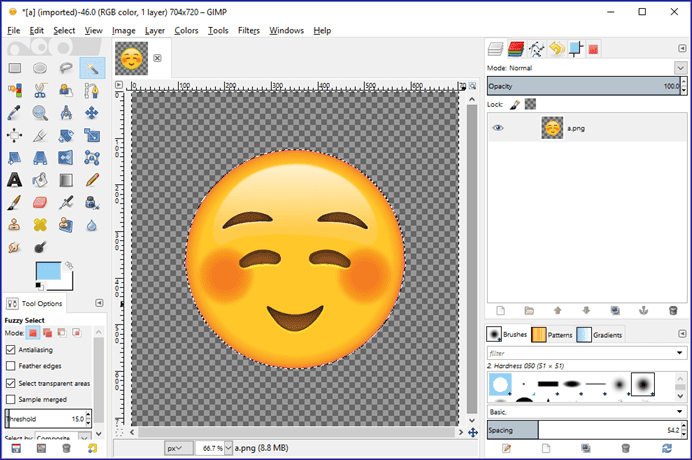
Paso 4: Ahora que tiene una imagen con un fondo transparente, puede agregar cualquier cosa aquí. Si desea agregar un color sólido, seleccione la herramienta Relleno de cubeta y elija el color de la paleta de colores. Luego haga clic en el fondo de la imagen para llenarla con el nuevo color.
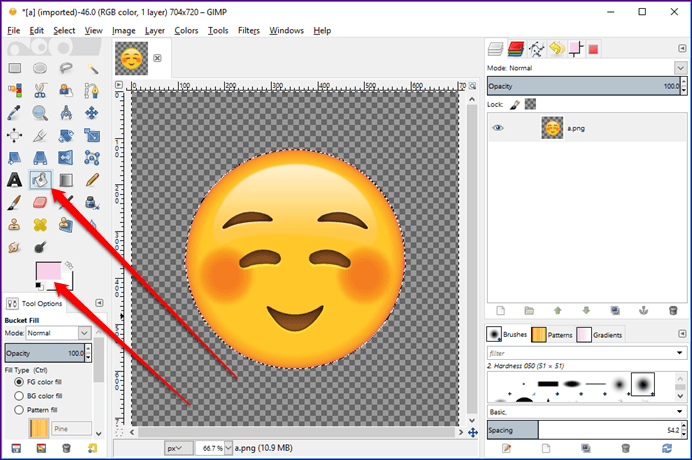
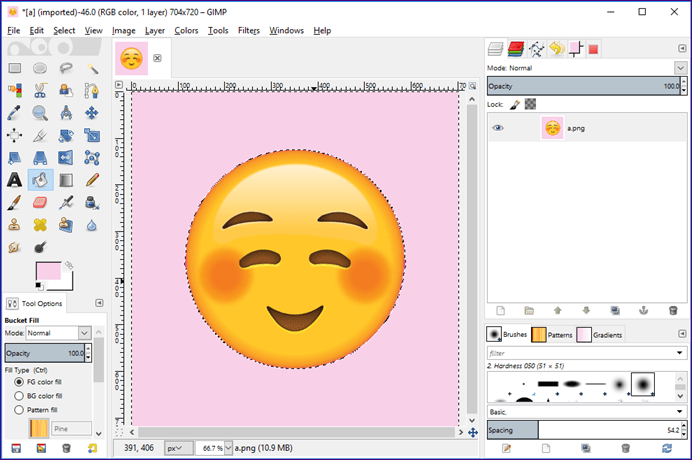
Punto: Aprenda a cambiar el color de fondo de una imagen a blanco usando herramientas en línea.
Paso 5: Sin embargo, si desea reemplazarla con otra imagen, siga este paso, de lo contrario, vaya al paso 6.
Lee También No Hay Altavoces Ni Auriculares Conectados: Métodos Para Solucionarlo
No Hay Altavoces Ni Auriculares Conectados: Métodos Para SolucionarloHaga clic en Archivo en la barra superior y elija Abrir como capas en el menú. Seleccione la imagen que desea mantener como fondo.
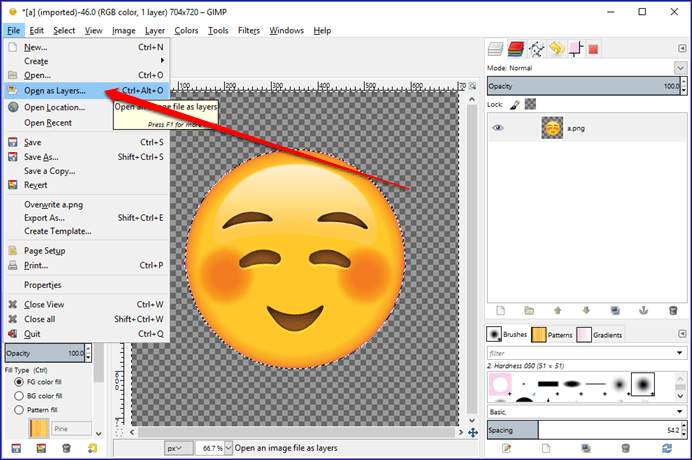
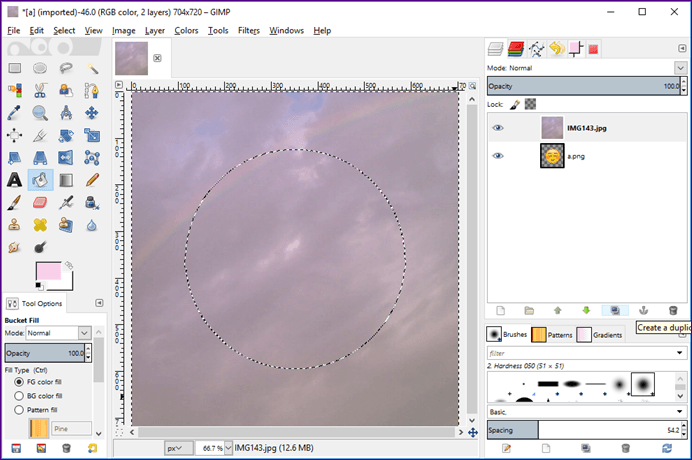
Verá que el nuevo fondo oscurecerá su imagen original ya que es la capa superior. Ahora, en el panel Capas a la derecha, mantenga el mouse sobre la imagen de fondo y arrástrelo debajo de la imagen principal.
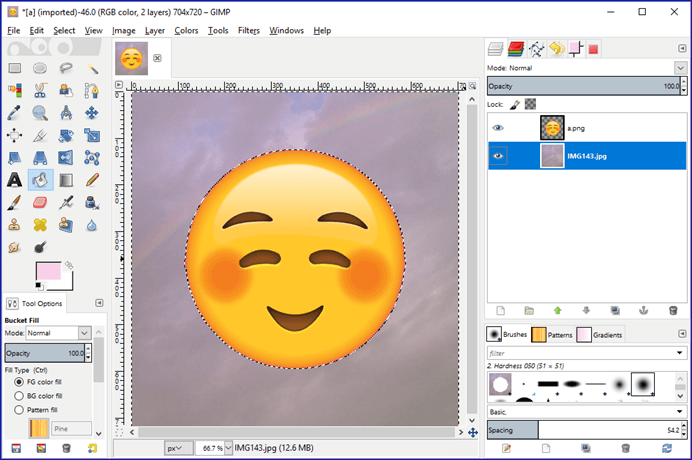
Es eso. Tendrás tu imagen con un nuevo fondo.
Paso 6: Finalmente, debe guardar la imagen. Para ello, vaya a Archivo > Exportar como y guarde la imagen.
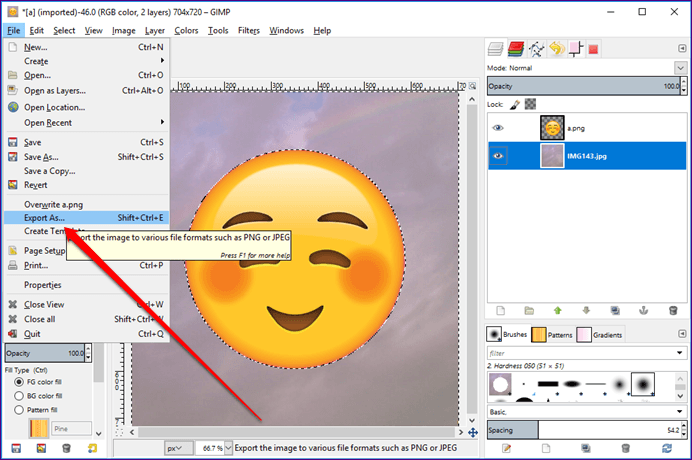
Punto: aprenda a cambiar la imagen PNG y el color del texto en GIMP.
Cómo reemplazar el fondo multicolor en GIMP
Normalmente, las imágenes no tienen un solo color de fondo. En tales situaciones, debemos utilizar los siguientes métodos.
Lee También Cómo Recuperar La Contraseña De Windows 10
Cómo Recuperar La Contraseña De Windows 10Método 1: use la herramienta Borrador para cambiar el fondo de la imagen
Paso 1: Inicie GIMP y abra la imagen cuyo fondo desea cambiar desde Archivo > Abrir.
2do paso: Luego, usando Archivo > Abrir como capas, abra la imagen que desea mantener en segundo plano.
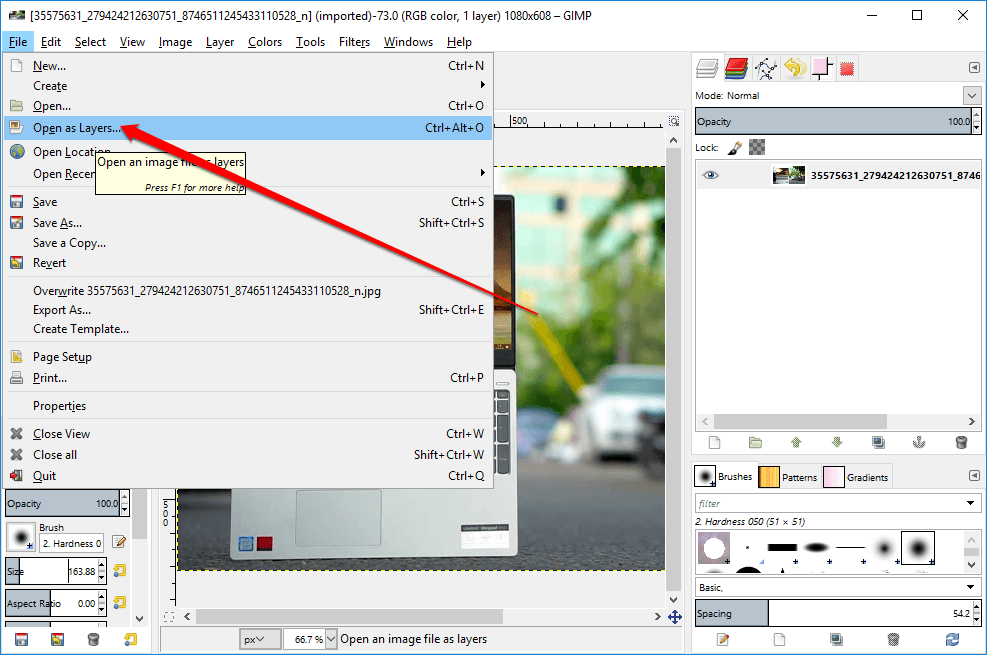
Paso 3: Verá que la nueva imagen cubrirá la imagen original. Ahora, en el panel Capa de la derecha, sostenga el puntero del mouse y arrastre la nueva imagen de fondo debajo de la imagen original. Obtenga más información sobre el uso de capas en GIMP.
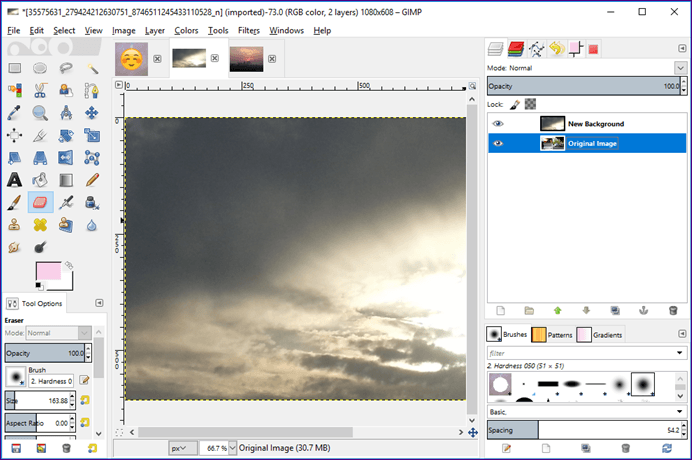
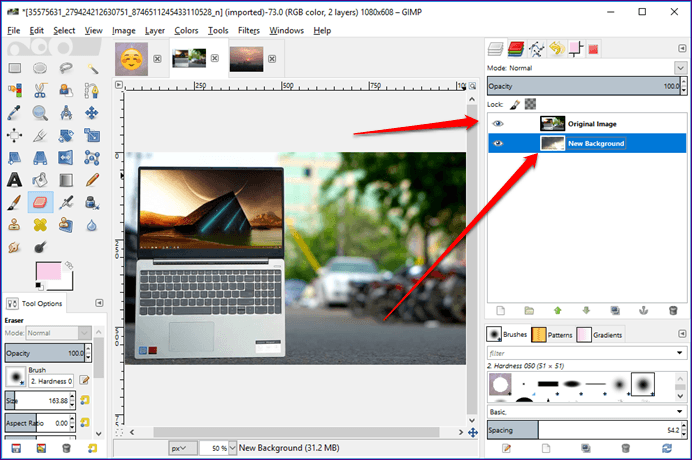
Paso 4: Nuevamente, en el panel Capa, haga clic con el botón derecho en la imagen original y seleccione Agregar canal alfa. Si el botón está atenuado, ya se ha agregado.
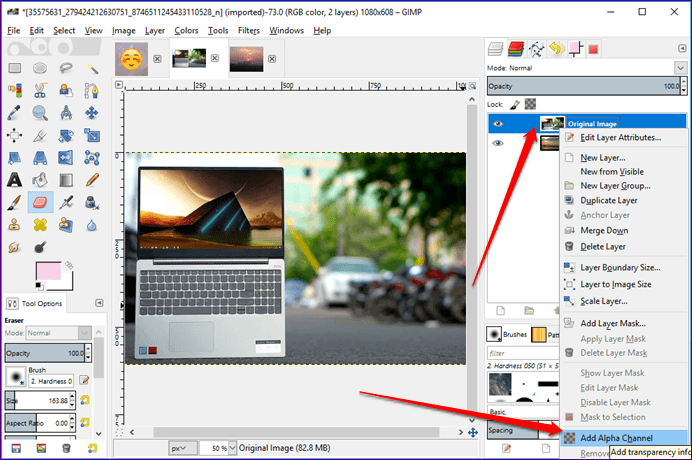
Paso 5: Después de agregar el canal alfa, haga clic derecho nuevamente en la misma capa y ahora elija Alpha to Selection en el menú.
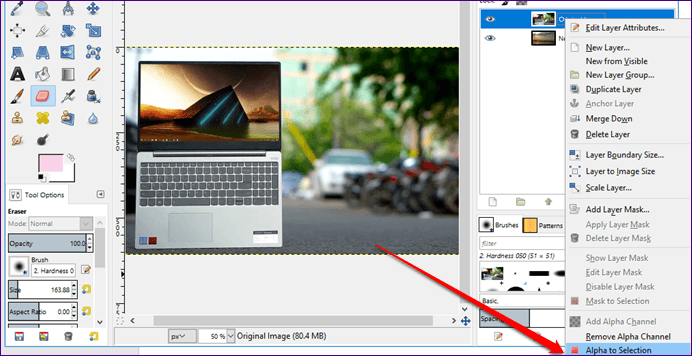
Paso 6: Haga clic en la herramienta de borrador en el panel de herramientas izquierdo y comience a eliminar el fondo para revelar el nuevo. Puede cambiar el tamaño del borrador en la barra de herramientas.
Lee También SpyHunter 5. Usabilidad, Efectividad Y Confiabilidad
SpyHunter 5. Usabilidad, Efectividad Y Confiabilidad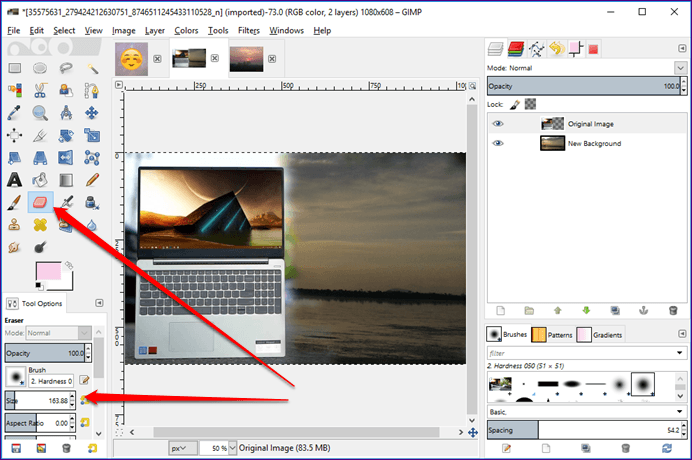
Paso 7: Cuando haya terminado de eliminar el fondo, use Archivo > Exportar como para guardarlo en su PC.
Método 2: use la herramienta Máscara rápida para reemplazar el fondo
Otra forma de eliminar el fondo es usar Máscara rápida. Aquí están los pasos:
Paso 1: Usando Archivo > Abrir, cargue la imagen cuyo fondo desea cambiar. Luego, usando Archivo > Abrir como capas, carga el nuevo fondo.
2do paso: Dado que la nueva imagen de fondo cubrirá la imagen original, muévala debajo de la imagen original en el panel Capas en la barra lateral derecha.
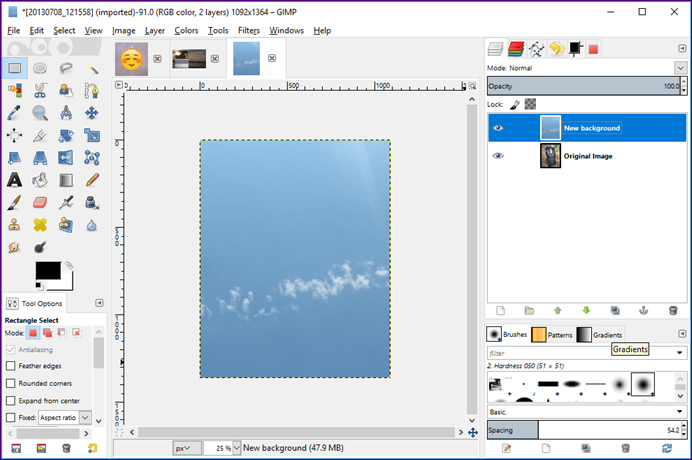
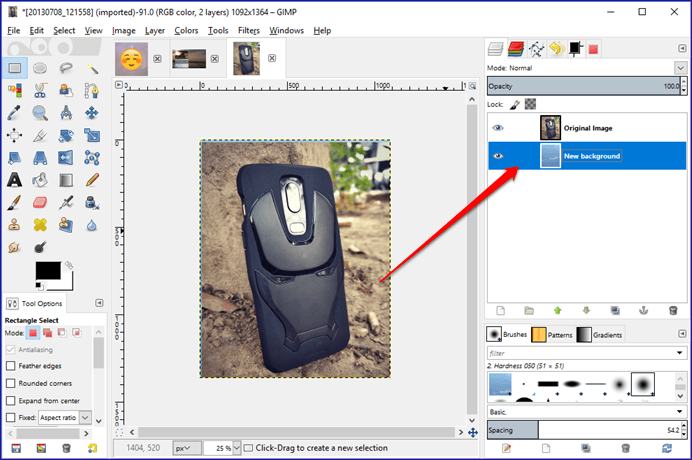
Paso 3: Haga clic con el botón derecho en cada capa en el panel de capas y seleccione Agregar canal alfa en el menú.
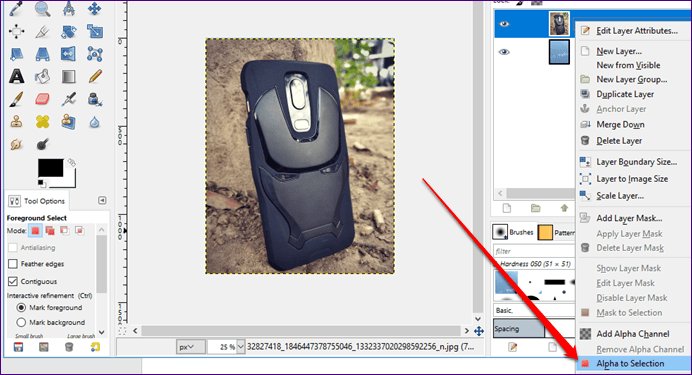
Paso 4: Con la capa de imagen original seleccionada, haga clic en la herramienta de selección de primer plano en la barra de herramientas y dibuje un contorno para la parte que desea extraer.
Lee También Los 7 Mejores AntiMalware Para Windows
Los 7 Mejores AntiMalware Para Windows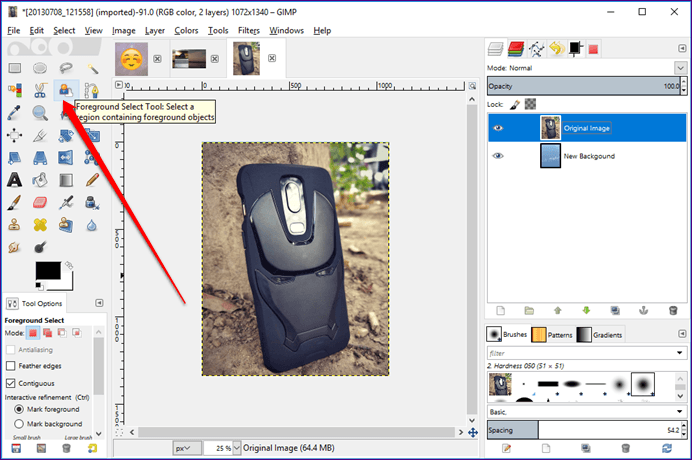
Paso 5: Ahora, si cree que la selección no es perfecta, use la herramienta Máscara rápida para refinarla. Para hacer esto, primero haga clic en la herramienta Máscara rápida presente en la esquina inferior izquierda de la imagen. Tu imagen se volverá roja.
Luego use el mouse y la tecla CTRL o SHIFT para sumar o restar la selección.
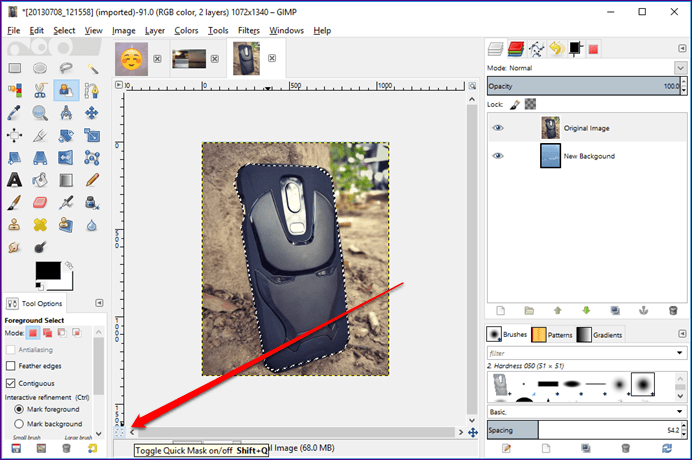
Paso 6: Cuando esté satisfecho con la selección, dibuje sobre la parte de la imagen para seleccionar el primer plano. Luego presione el botón Entrar.
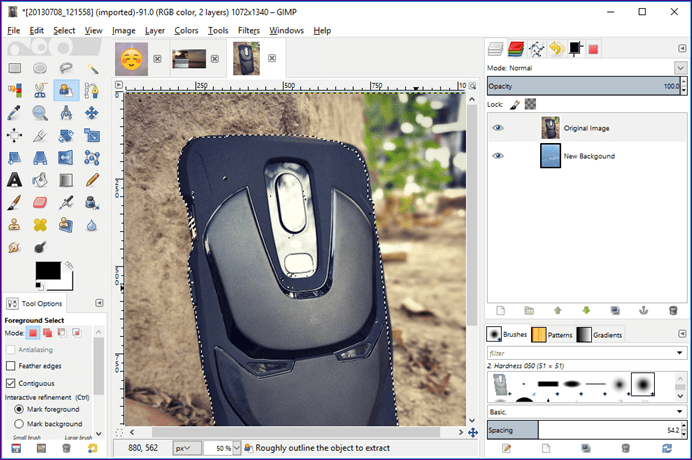
Paso 7: Vaya a Seleccionar y elija Invertir en el menú. Finalmente, presione la tecla Supr en su teclado. El nuevo fondo reemplazará su imagen.
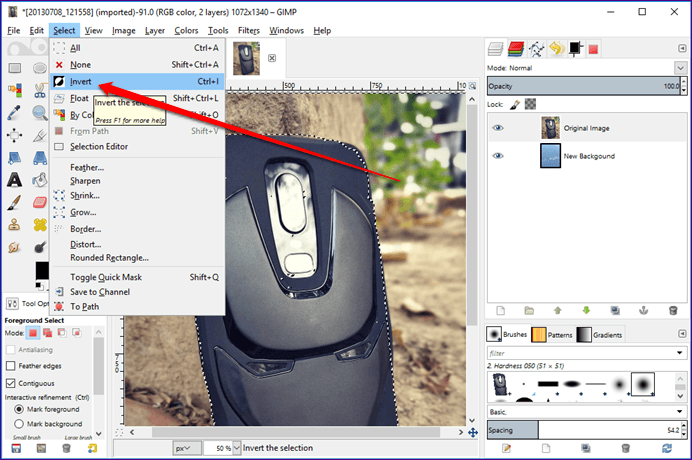
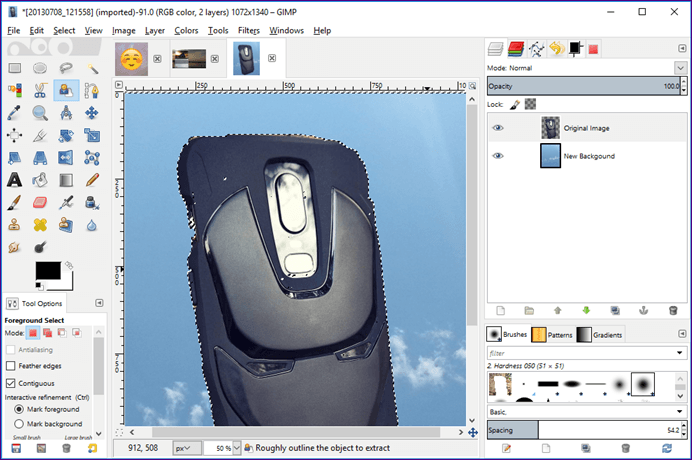
Paso 8: Luego, para guardar la imagen, vaya a Archivo > Exportar como.
Punto: Aprenda a eliminar el fondo en GIMP usando Layer Mask.
Lee También Cómo Activar Windows Defender Directiva De Grupo
Cómo Activar Windows Defender Directiva De GrupoMétodo 3: cambia el fondo a transparente
En este método, debe extraer la parte de la imagen cuyo fondo desea cambiar y hacer que su fondo sea transparente. Cubrimos cómo hacer que el fondo de la imagen sea transparente en un artículo separado. Mira esto.
Después de hacer que el fondo sea transparente y guardar la imagen en formato .png, abra la imagen que desea usar como fondo en GIMP usando Archivo > Abrir. Luego, usando Archivo > Abrir como capas, agrega la imagen con un fondo transparente. Su imagen ahora tendrá un fondo diferente.
Juega con GIMP
Con GIMP, no solo puede cambiar el fondo de las imágenes, sino también crear texto transparente. Además, GIMP se puede usar para crear mosaicos de imágenes, agregar sombras al texto y mucho más. ¿Cuál es tu característica favorita de GIMP? Háganos saber en los comentarios a continuación.
Próximo : En caso de que GIMP parezca complicado, puede eliminar el fondo de sus imágenes utilizando 5 herramientas en línea. Consulte el enlace a continuación.
Si quieres conocer otros artículos parecidos a Cómo cambiar el fondo de la imagen en GIMP puedes visitar la categoría Informática.

TE PUEDE INTERESAR