Cómo cambiar el nombre del autor en Microsoft Word
Cada vez que crea o deja un comentario en un documento de Microsoft Word, se le asigna un nombre de cuenta estándar de Microsoft como nombre del autor. Cuando comparte este documento, los destinatarios pueden ver fácilmente su nombre en el menú Información en la pestaña Archivo.
En una situación en la que no puede usar su computadora personal para crear un documento de Word y desea que su nombre figure como autor, siempre puede editarlo. Ver cómo:
Cómo agregar, cambiar y eliminar el nombre del autor en un nuevo documento de Word
Si está creando un nuevo documento, puede cambiar el nombre del autor antes de trabajar en un documento. Sin embargo, cambiar el nombre del autor en Word también afectaría la configuración relacionada en otros Aplicaciones de Office como PowerPoint y Excel. Vea los pasos a continuación sobre cómo agregar, editar y eliminar el nombre del autor de su nuevo documento de Word:
Paso 1: Haga clic en el menú de inicio, escriba palabra en la barra de búsqueda y presione Entrar para iniciar Microsoft Word.
Lee También Cómo enviar mensajes que desaparecen en Facebook Mensajero
Cómo enviar mensajes que desaparecen en Facebook Mensajero2do paso: Haga clic en la pestaña Archivo.
paso 3: Haga clic en el menú Información y verá el nombre del autor en Personas relacionadas.
Lee También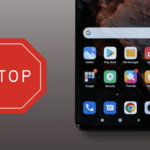 Qué es el Centro de actividades en Windows 10 y cómo usarlo
Qué es el Centro de actividades en Windows 10 y cómo usarloPaso 4: Para agregar un nuevo autor además de usted mismo a la lista de autores, desplace el cursor sobre el campo Agregar autor e ingrese los detalles del nuevo autor.
Paso 5: Para editar o eliminar el nombre del autor, haga clic en el menú Más y seleccione Opciones.
Lee También Las 6 mejores regletas de enchufes portátiles para viajar
Las 6 mejores regletas de enchufes portátiles para viajarPaso 6: En la pestaña General del cuadro de diálogo Opciones de Word, desplácese hacia abajo hasta la sección "Personalizar su copia de Microsoft Office" y escriba el nombre en los cuadros junto a Nombre de usuario e iniciales.
Paso 7: si desea usar el nuevo nombre en un futuro cercano, marque la casilla junto a Usar siempre estos valores independientemente de la entrada de Office y haga clic en Aceptar.
Lee También Cómo eliminar lugares guardados en la aplicación Uber
Cómo eliminar lugares guardados en la aplicación UberPaso 8: Para confirmar que los cambios están en vigor, haga clic en la pestaña Archivo y seleccione Información.
Cómo agregar, cambiar y eliminar el nombre del autor en un documento de Word existente
Si desea cambiar el nombre del autor de los documentos existentes, haga lo siguiente:
Paso 1: Haga clic en el botón Inicio, escriba palabra y presione Entrar para iniciar Word.
 Restringir vs Bloquear Facebook: ¿Qué configuración de privacidad debería utilizar?
Restringir vs Bloquear Facebook: ¿Qué configuración de privacidad debería utilizar?2do paso: Para ver el nombre del autor existente en el documento de Word, haga clic en la pestaña Archivo.
paso 3: Haga clic en el menú Información y verá el nombre del autor en Personas relacionadas.
 Las 8 mejores formas de arreglar el uso compartido de pantalla de Microsoft Teams que no funciona en Windows 10
Las 8 mejores formas de arreglar el uso compartido de pantalla de Microsoft Teams que no funciona en Windows 10paso 4: Haga clic con el botón derecho en el nombre del autor y luego haga clic en Editar propiedad.
Paso 5: Vaya al cuadro de diálogo Editar persona y proporcione el nombre del nuevo autor.
Paso 6: para eliminar al autor, haga clic con el botón derecho en el nombre del autor y seleccione Eliminar persona.
Cómo cambiar y eliminar el nombre del autor del comentario en Word
Regularmente ingresamos comentarios en Word, especialmente cuando colaboramos con colegas y clientes. Estos comentarios facilitan las revisiones y explican diferentes partes del documento. Habrás notado que cada comentario tiene un nombre de usuario o autor.
Diferentes escenarios pueden requerir que agregue, edite o elimine el nombre del autor de un comentario. Al agregar un nuevo nombre de autor de comentario, puede seguir los métodos explicados anteriormente. Sin embargo, si desea cambiar o eliminar el nombre del autor para ocultar información de identificación personal, así es como se hace:
Paso 1: Inicie el archivo de Microsoft Word con comentarios.
2do paso: Haga clic en la pestaña Archivo.
Paso 3: Haga clic en el menú Información y seleccione Buscar problemas en Inspeccionar documento.
Paso 4: Haga clic en Inspeccionar documento en el menú desplegable.
Paso 5: En el cuadro de diálogo Inspector del documento, asegúrese de que la casilla junto a Propiedades del documento e información personal esté marcada.
Paso 6: Haga clic en Inspeccionar.
Paso 7: Cuando se complete la verificación de inspección, haga clic en Eliminar todo junto a las propiedades del documento y la información personal y debería cambiar el nombre que se muestra en los comentarios a autor.
Paso 8: Haga clic en el botón Cerrar.
Uso de comentarios en Microsoft Word
Dejar comentarios en un documento de Word es una excelente manera de que otra persona conozca sus pensamientos y realice un seguimiento de los cambios. Si se trata de un documento compartido, tiene mucho sentido asegurarse de que el nombre del autor que acompaña al comentario indique quién es usted.
Si quieres conocer otros artículos parecidos a Cómo cambiar el nombre del autor en Microsoft Word puedes visitar la categoría Informática.



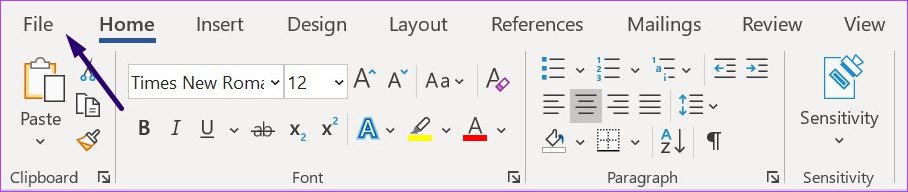
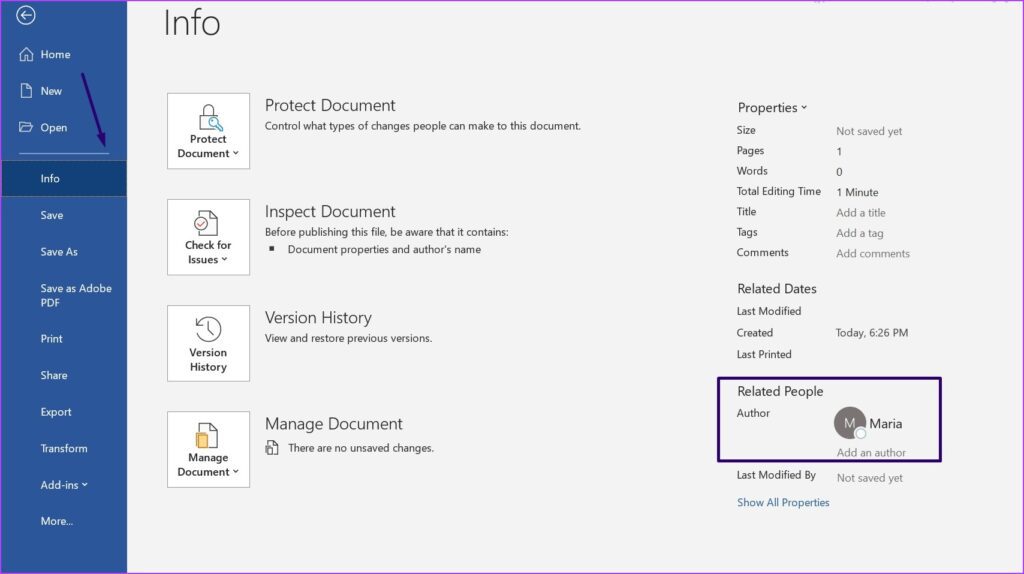
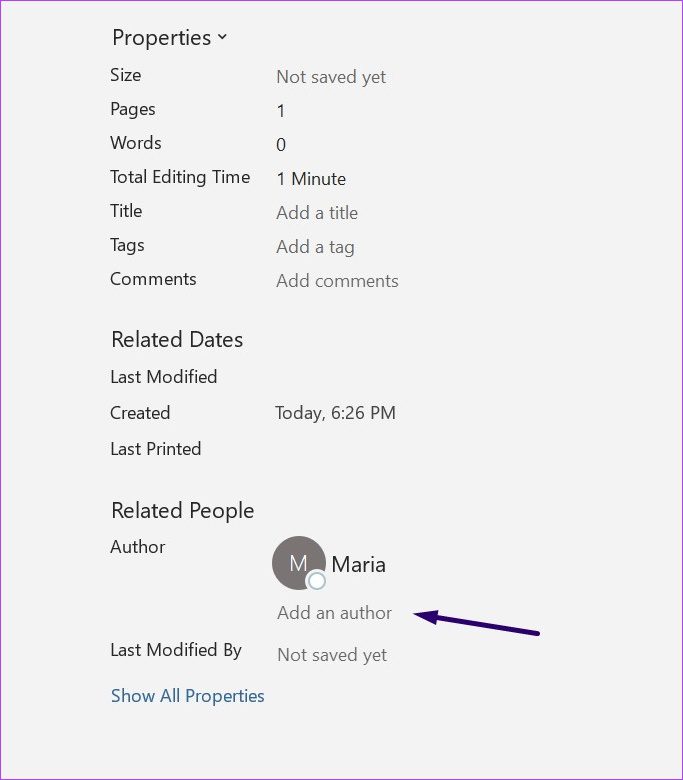
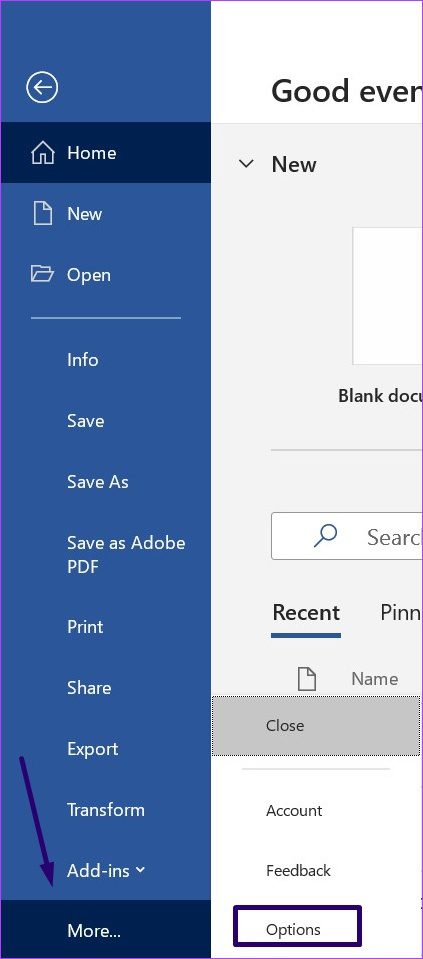
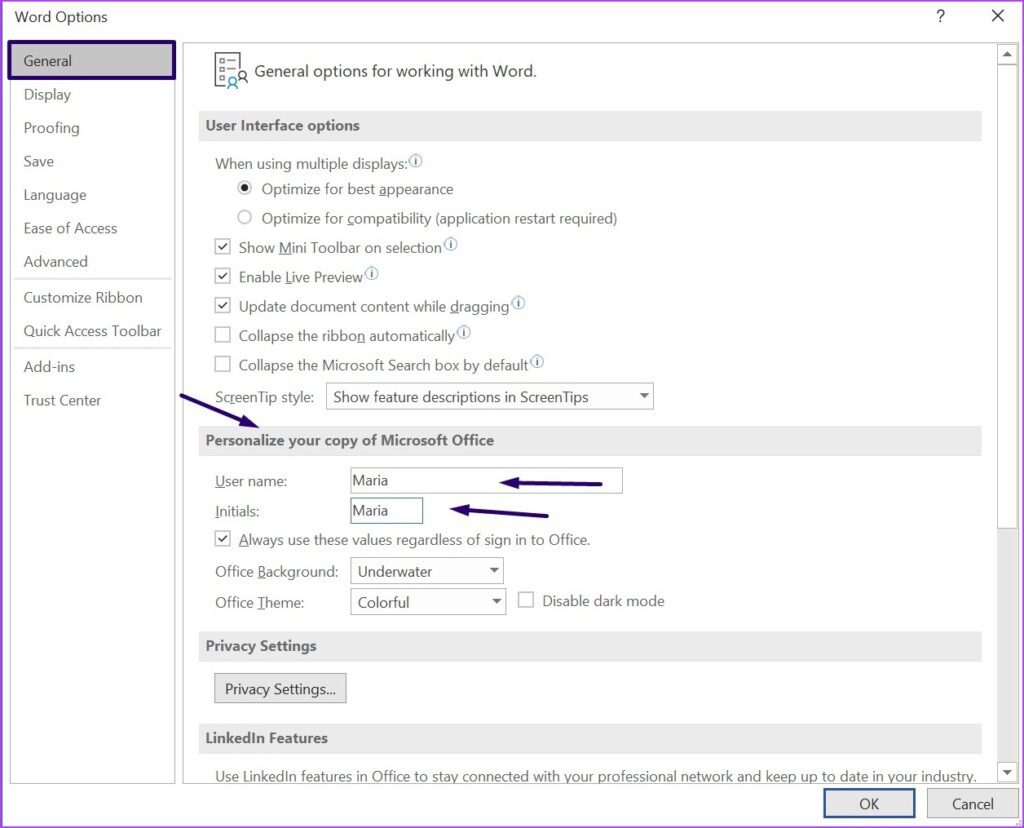
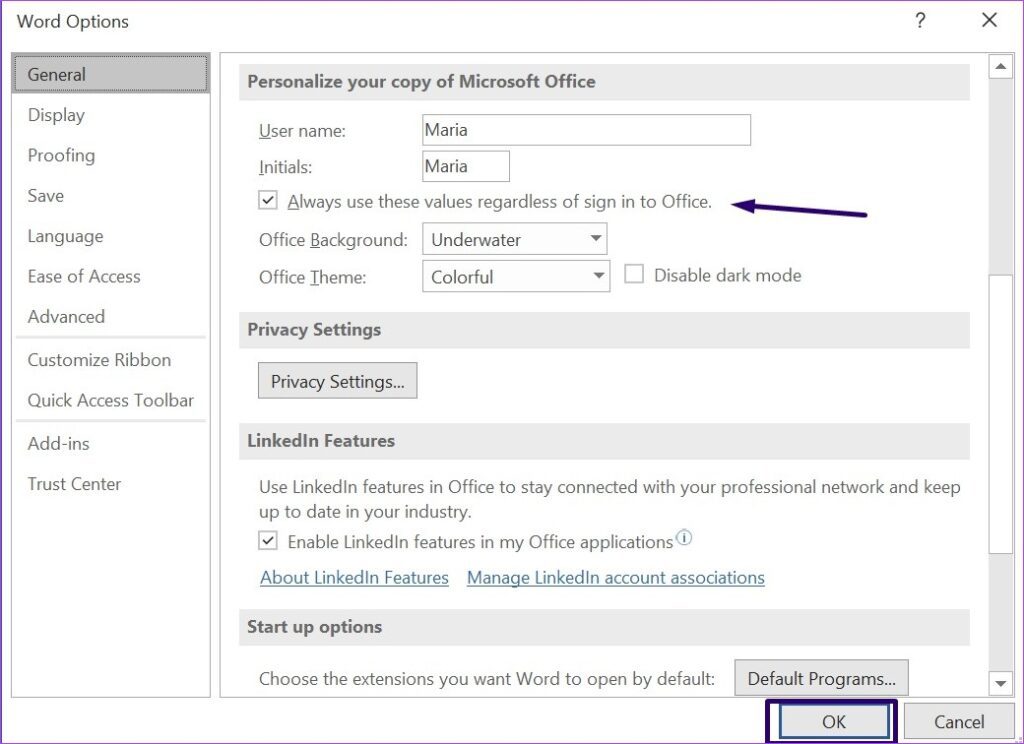
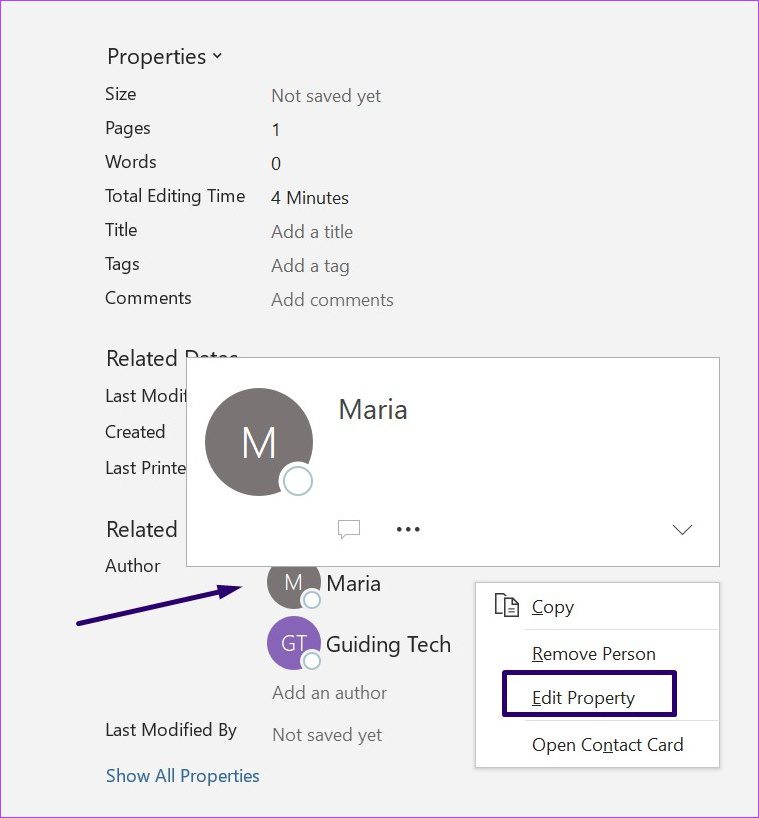
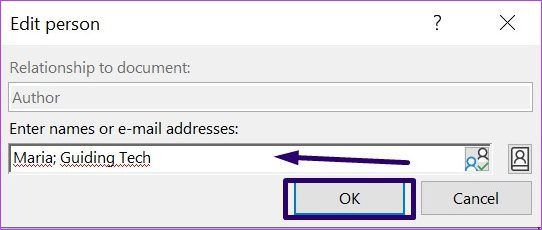
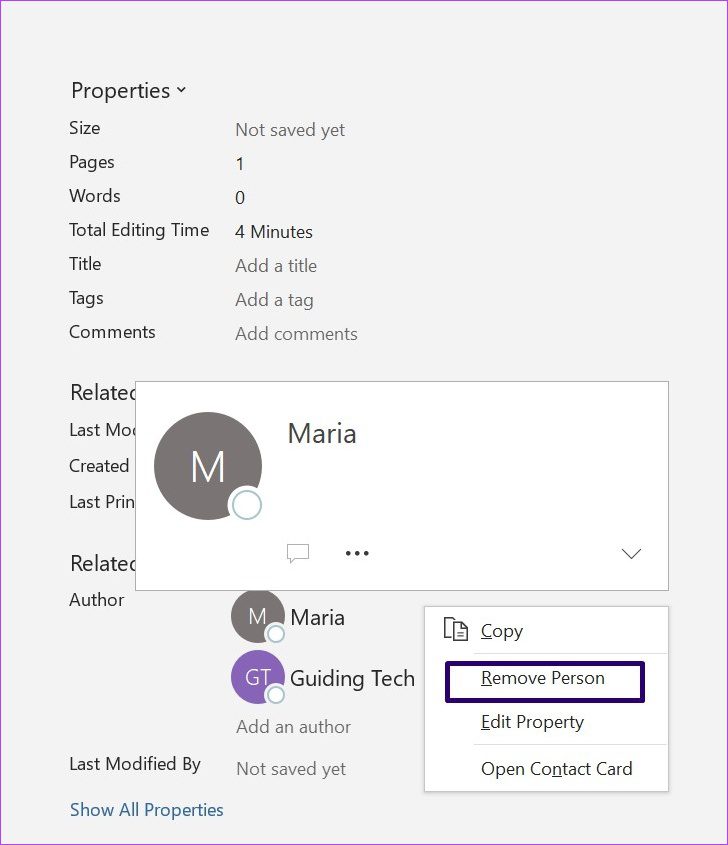
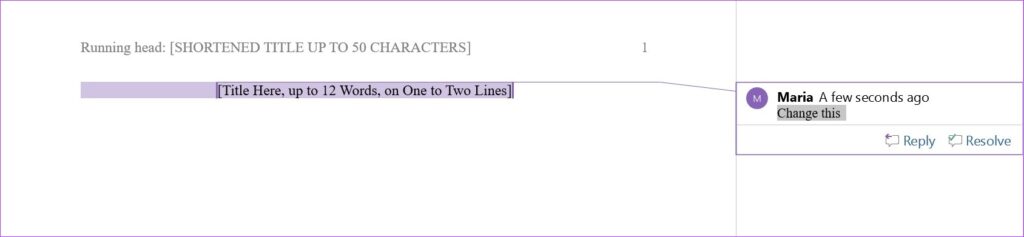
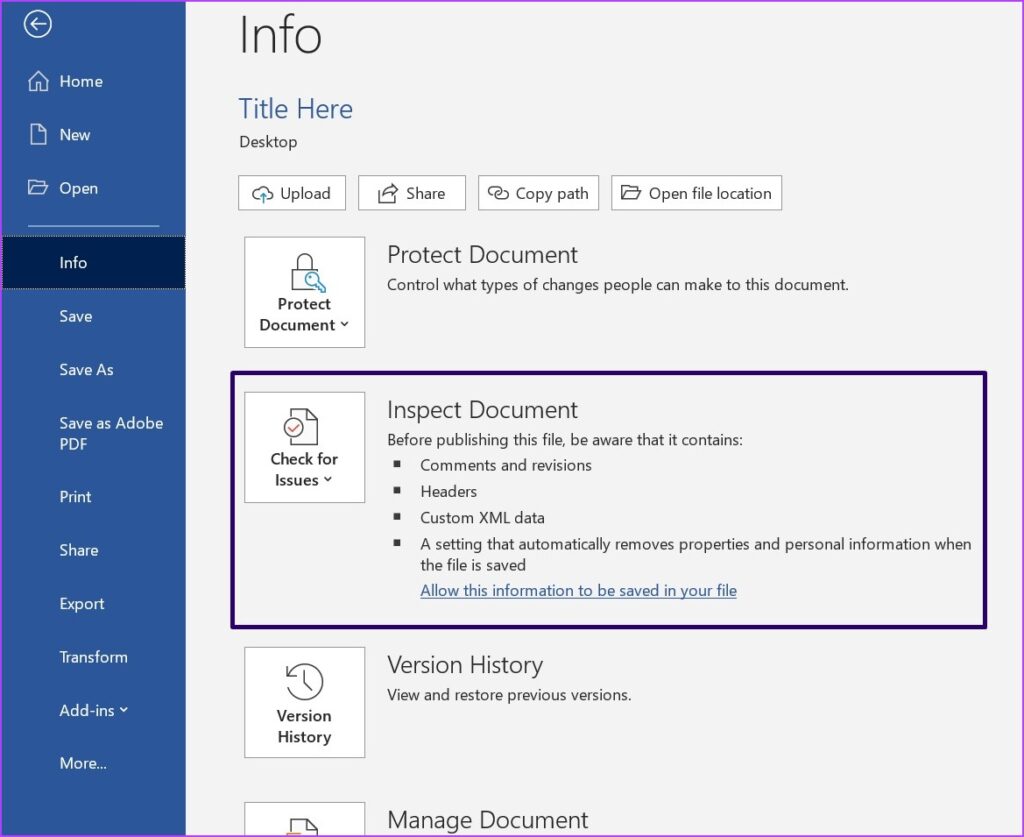
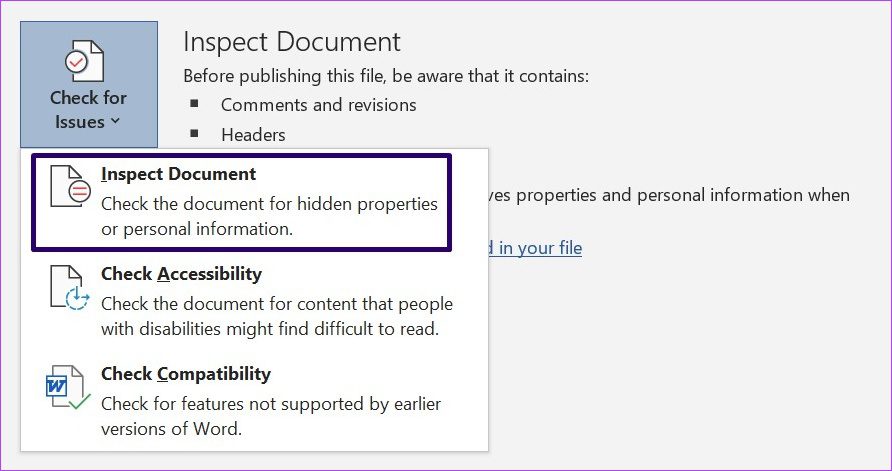
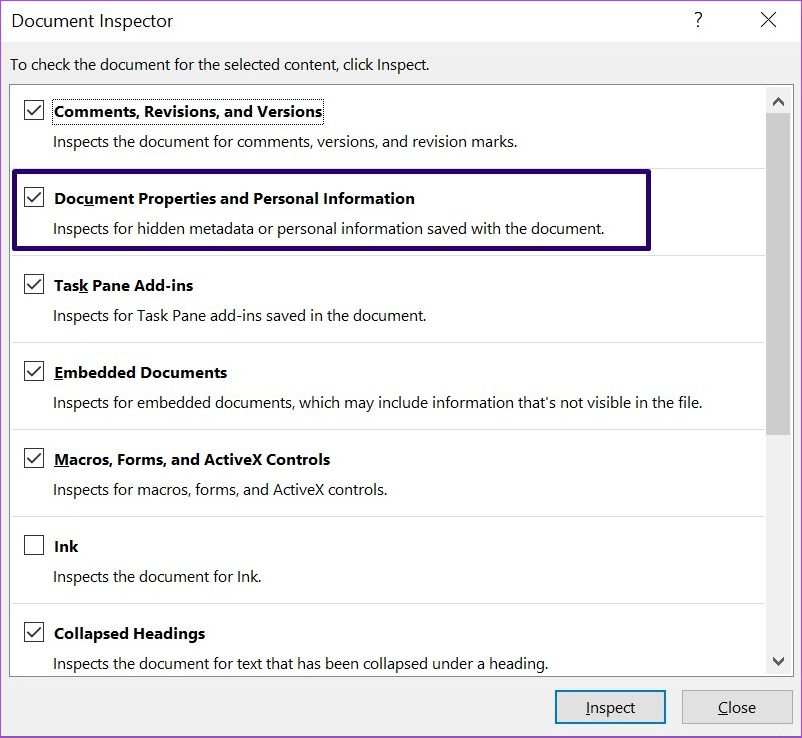
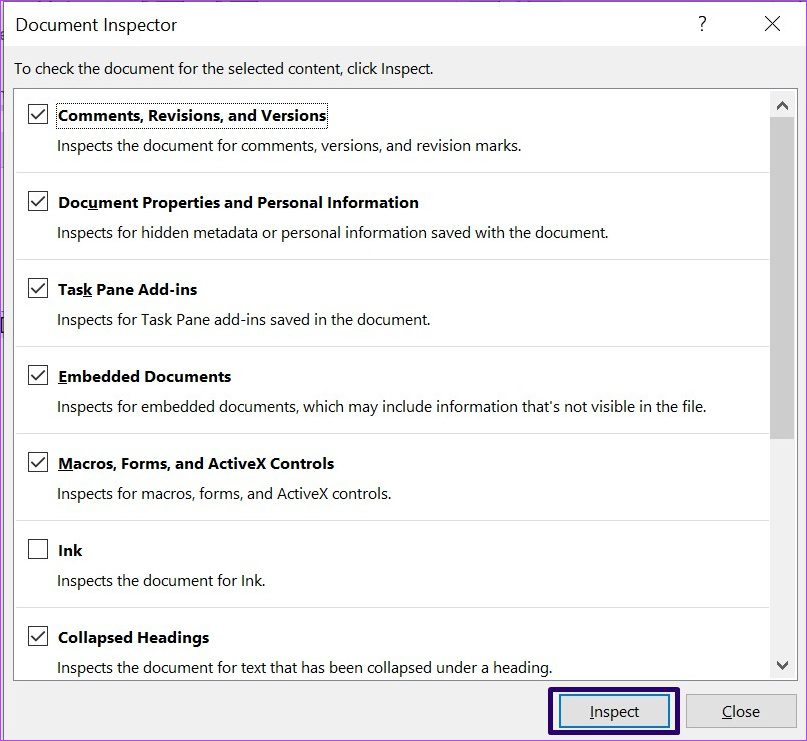
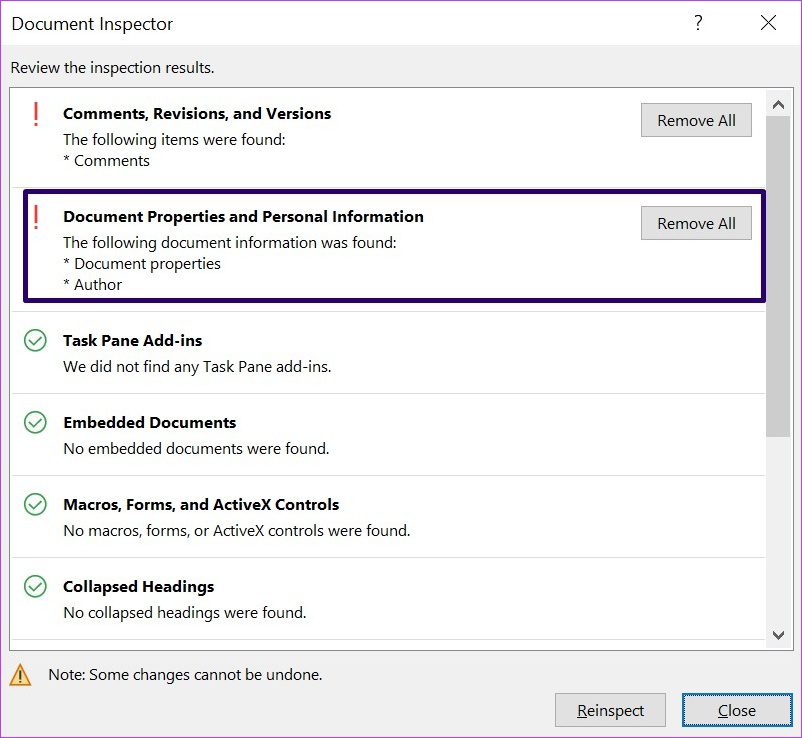
TE PUEDE INTERESAR