Cómo Cambiar La Fecha En Un Chromebook: Una Guía Paso A Paso
¿Alguna vez te has visto en la necesidad de cambiar la fecha de tu Chromebook? Si es así, entonces estás en el lugar correcto. En este artículo te guiaremos a través de los simples pasos para cambiar la fecha y la hora en un Chromebook.
Sin más preámbulos, ¡empecemos!
1. Lo primero que debes hacer es abrir la aplicación de Reloj ubicada en el menú de aplicaciones de tu Chromebook. Para acceder a esta aplicación desde el menú de la pantalla de inicio, haz clic en el icono de la aplicación Reloj. Una vez que hayas abierto la aplicación Reloj, verás un reloj digital con la fecha actual y la hora actual.
2. Cuando desees cambiar la fecha o la hora, haz clic sobre el Reloj. Esto te llevará a la pantalla de configuración donde podrás cambiar la fecha y la hora de tu Chromebook.
3. Para cambiar la hora, simplemente arrastra el botón deslizante para ajustar el número de horas. Para cambiar la fecha, haz clic en la flecha situada junto a la fecha e ingresa la nueva fecha.
4. Cuando hayas modificado la fecha y la hora, asegúrate de guardar los cambios pulsando sobre el botón "Guardar" situado en la parte inferior de la pantalla.
Lee También Cómo Desactivar Google Lens: Guía Paso A Paso
Cómo Desactivar Google Lens: Guía Paso A PasoAhora habrás completado cada paso para cambiar la fecha en tu Chromebook.
- RECOMENDADO
- ¡ACABA DE PASAR! UCRANIA EVACÚA A TODO CIVIL DE BAJMUT. ZELENSKY ORDENA A SU EJÉRCITO BATALLA MADRE
- Cómo cambiar la fecha de nacimiento en una cuenta de Google (2021)
- ¿Cuáles son los pasos a seguir para cambiar la fecha de un Chromebook?
- ¿Qué tipo de herramientas son necesarias para cambiar la fecha de un Chromebook?
- ¿Es posible cambiar la fecha en un Chromebook sin tener acceso a Internet?
- ¿Cómo puedo estar seguro de que he cambiado la fecha correctamente en mi Chromebook?
- Conclusión
RECOMENDADO
- Antes de cambiar la fecha en un Chromebook, debes asegurarte de que hayas iniciado sesión con la cuenta de Google de la que quieras cambiar la fecha.
- Una vez hecho esto, ve a la esquina superior derecha de la pantalla y haz clic en el ícono del reloj.
Aparecerá una lista donde estará la fecha actual en la parte superior. - Para cambiar la fecha, despliega la lista dando clic en la flecha hacia abajo y selecciona el año, mes y día que desees.
- Una vez hecho esto, selecciona la opción "Guardar" para aplicar los cambios.
- Se te mostrará un mensaje emergente para confirmar que has realizado los cambios correctamente.
- Haga clic en el botón "OK" para salir de la configuración de la fecha y completar el procedimiento.¡Ahora has logrado cambiar la fecha de tu Chromebook con éxito!
¡ACABA DE PASAR! UCRANIA EVACÚA A TODO CIVIL DE BAJMUT. ZELENSKY ORDENA A SU EJÉRCITO BATALLA MADRE
Cómo cambiar la fecha de nacimiento en una cuenta de Google (2021)
¿Cuáles son los pasos a seguir para cambiar la fecha de un Chromebook?
Cambiar la fecha en un Chromebook es algo simple y rápido de hacer:
- La primera cosa que hay que hacer es abrir la pantalla principal desde el icono principal del Chromebook.
- Una vez abierto, debes buscar el reloj del Chromebook.
- Haz clic con el botón izquierdo del ratón sobre el reloj para abrir el menú de configuración de la hora.
- Desde este mismo menú se puede cambiar la zona horaria, la configuración de 24 horas o 12 horas y la fecha actual.
- Cuando vayas a cambiar la fecha, asegúrate de estar en el año correcto y luego haz clic en la flecha a la izquierda o derecha en el panel superior para cambiar el mes.
- Haz clic en la flecha hacia arriba o hacia abajo en la parte inferior para cambiar el día de la fecha.
- Cuando hayas terminado de cambiar la fecha, cierra el panel de configuración con el botón "Aceptar".
¿Qué tipo de herramientas son necesarias para cambiar la fecha de un Chromebook?
Para cambiar la fecha de un Chromebook son necesarias diversas herramientas digitales, así como conocimientos técnicos específicos. Estas herramientas incluyen lo siguiente:
- Un navegador web: Debes usar un navegador web compatible con el Chromebook, como Chrome o Firefox, para acceder a la configuración de la cuenta de Google del Chromebook.
- La configuración de la cuenta de Google: Desde aquí, puedes acceder a la sección de fecha y hora y cambiarlo manualmente.
- Un emulador: Si el Chromebook no es compatible con el navegador o la configuración actual, entonces necesitarás un emulador para ejecutar un sistema operativo distinto, como Windows, macOS o Linux.
- Una app de terceros: Si quieres cambiar la fecha de tu Chromebook más rápidamente, puedes instalar una app de terceros, como DATEFIXER, que te permite cambiar la fecha con sólo unos clics.
Además de estas herramientas, para cambiar la fecha en un Chromebook necesitarás una conexión a Internet estable y algunos conocimientos básicos sobre la configuración de la cuenta de Google. Así que, antes de empezar a usar una herramienta para cambiar la fecha, asegúrate de que tienes todos los elementos necesarios para evitar frustraciones.
¿Es posible cambiar la fecha en un Chromebook sin tener acceso a Internet?
Sí, es posible cambiar la fecha en un Chromebook sin tener acceso a Internet. Esto se puede realizar usando los siguientes pasos:
- Presiona el botón "Menú de Chrome" que se ubica en la parte superior derecha de la pantalla y elige la opción "Configuración".
- En la sección "Horario y región", da clic en "Cambiar hora y fecha".
- En la ventana "Configurar hora y fecha", selecciona la hora y fecha deseadas y da clic en "Aplicar".
De esta forma, podrás cambiar la fecha del Chromebook sin necesidad de contar con conexión a Internet. Ten en cuenta que esta operación solo funcionará si el dispositivo cuenta con un reloj en tiempo real.
Lee También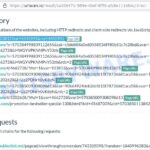 Cómo Cancelar AdTranquility: Guía Paso A Paso
Cómo Cancelar AdTranquility: Guía Paso A Paso¿Cómo puedo estar seguro de que he cambiado la fecha correctamente en mi Chromebook?
Para cambiar la fecha en tu Chromebook, primero debes asegurarte de que estás conectado a Internet y que las actualizaciones estén activas. Esto garantizará que la hora sea correcta. En la pantalla de inicio de tu Chromebook, haz clic en el botón de menú y selecciona Ajustes. Busca la opción "Fecha y hora" y haz clic en él. En la parte superior de la pantalla verás un interruptor para "Usar la hora del servidor". Si está apagado, haz clic en él para encenderlo. De esta forma, la hora se actualizará automáticamente mediante los servidores de Google.
Si necesitas cambiar la fecha manualmente, tienes la opción de especificar el año, mes, día, hora y minuto. Te aparecerá una lista desplegable con los campos de la hora. Simplemente, elige la fecha y hora correctas. Si la hora no es correcta, haz clic en el botón "Hora correcta" para sincronizarla con la hora real. Al finalizar, haz clic en el botón "Guardar" para guardar los cambios.
Para comprobar si la fecha y hora se han cambiado correctamente, ve a tu cuenta de Google y ve si la fecha de la última actividad coincide con la hora actual. Si es así, entonces has cambiado la fecha correctamente. También puedes consultar el reloj de Windows o Mac OS para verificar que la hora sea la misma.
También es importante verificar que el reloj de tu Chromebook no se desacople. Esto significa que aunque hayas cambiado la fecha y hora, después de un tiempo la hora vuelva a ser incorrecta. Si esto sucede, deberás volver a ajustar la hora manualmente desde los ajustes de tu Chromebook.
Conclusión
No importa si eres un principiante o un experto en tecnología, con nuestra guía paso a paso para cambiar la fecha en un Chromebook, ya no será un problema.
Ahora ya sabes cómo configurar correctamente la hora y la fecha de tu Chromebook, sin tener que preocuparte por errores en los formatos o por programas incompletos. Esta guía fue diseñada para que todos, tanto personas con conocimientos como sin ellos, puedan cambiar la fecha en un Chromebook. ¡Esperamos que te haya sido útil!
Lee También Cómo Reiniciar El Fitbit Charge 5: Los Pasos Sencillos Para Una Configuración Exitosa
Cómo Reiniciar El Fitbit Charge 5: Los Pasos Sencillos Para Una Configuración ExitosaSi quieres conocer otros artículos parecidos a Cómo Cambiar La Fecha En Un Chromebook: Una Guía Paso A Paso puedes visitar la categoría tecnología.

TE PUEDE INTERESAR