Cómo cambiar la imagen de perfil de zoom en el escritorio y el móvil
Cuando se registra en Zoom con su cuenta de Google o Microsoft, el servicio toma la foto de perfil de la cuenta conectada. Si desea cambiar su imagen de perfil de Zoom, puede cambiarla fácilmente. Aquí se explica cómo cambiar su imagen de perfil de Zoom en computadoras de escritorio y dispositivos móviles.

Es posible que no desee utilizar su foto de perfil de Google o Microsoft como la foto predeterminada en Zoom. Sin embargo, Zoom es flexible. Puede reemplazarlo con otra cosa usando Zoom Web, aplicaciones de escritorio de Zoom y aplicaciones móviles. Sigue leyendo para saber cómo.
1. Aplicación Zoom de Windows
La aplicación Zoom para Windows tiene muchas funciones con todas las opciones personalizables, incluido el modo oscuro. Siga los pasos a continuación para cambiar su imagen de perfil en la aplicación Zoom para Windows.
Paso 1: Abra la aplicación Zoom en Windows.
2do paso: Haga clic en la imagen de perfil en la parte superior y vaya a Configuración.
Lee También Apple TV vs Amazon Fire Stick: ¿Cuál es mejor para la transmisión?
Apple TV vs Amazon Fire Stick: ¿Cuál es mejor para la transmisión?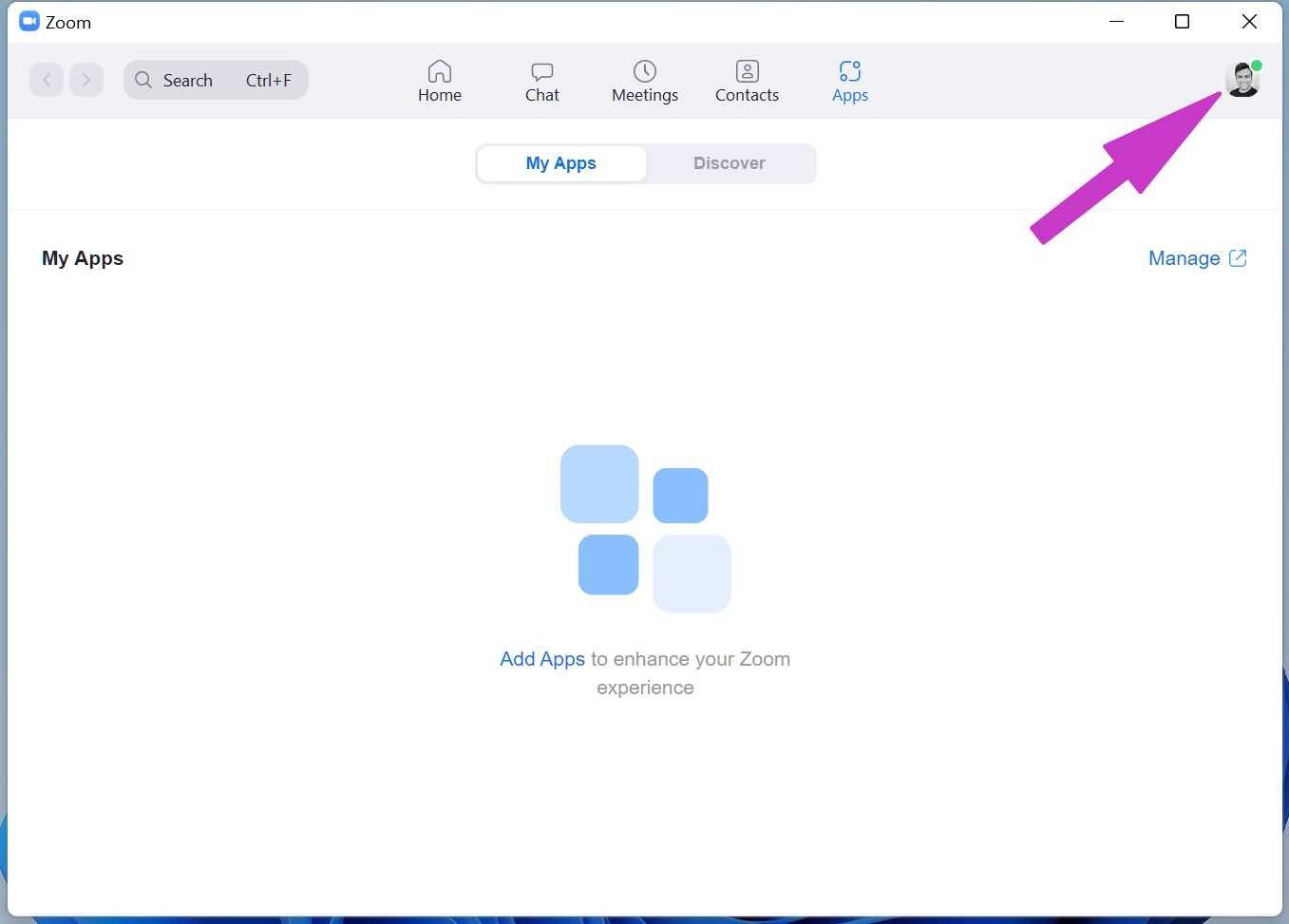
Paso 3: Desplácese hacia abajo hasta Perfil.
Paso 4: Seleccione Editar mi perfil y accederá a la interfaz web de la cuenta de Zoom.
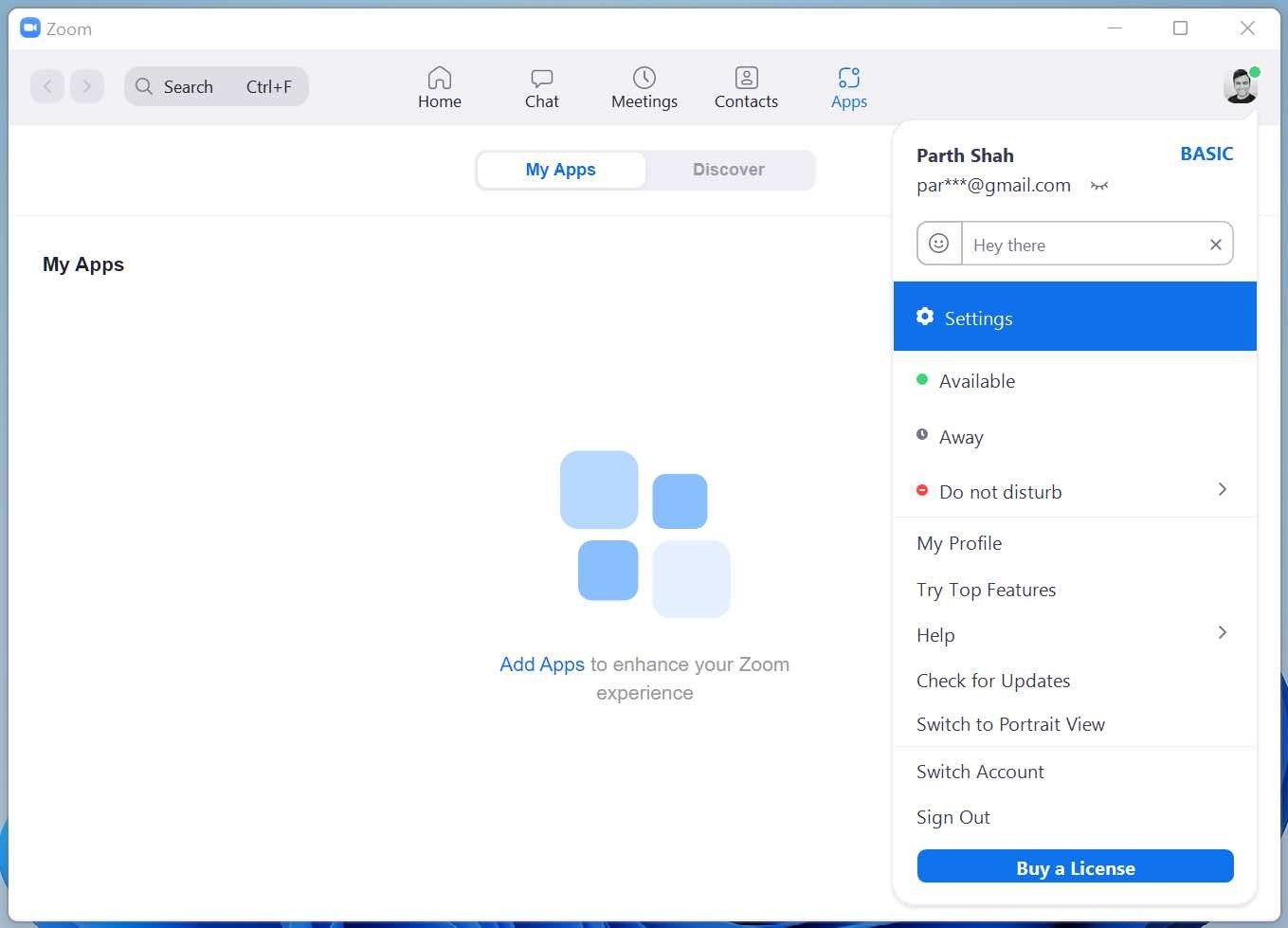
Zoom puede pedirle que vuelva a autenticarse en la web. Inicie sesión con la misma cuenta.
Paso 5: En Personal Zoom, seleccione Perfil.
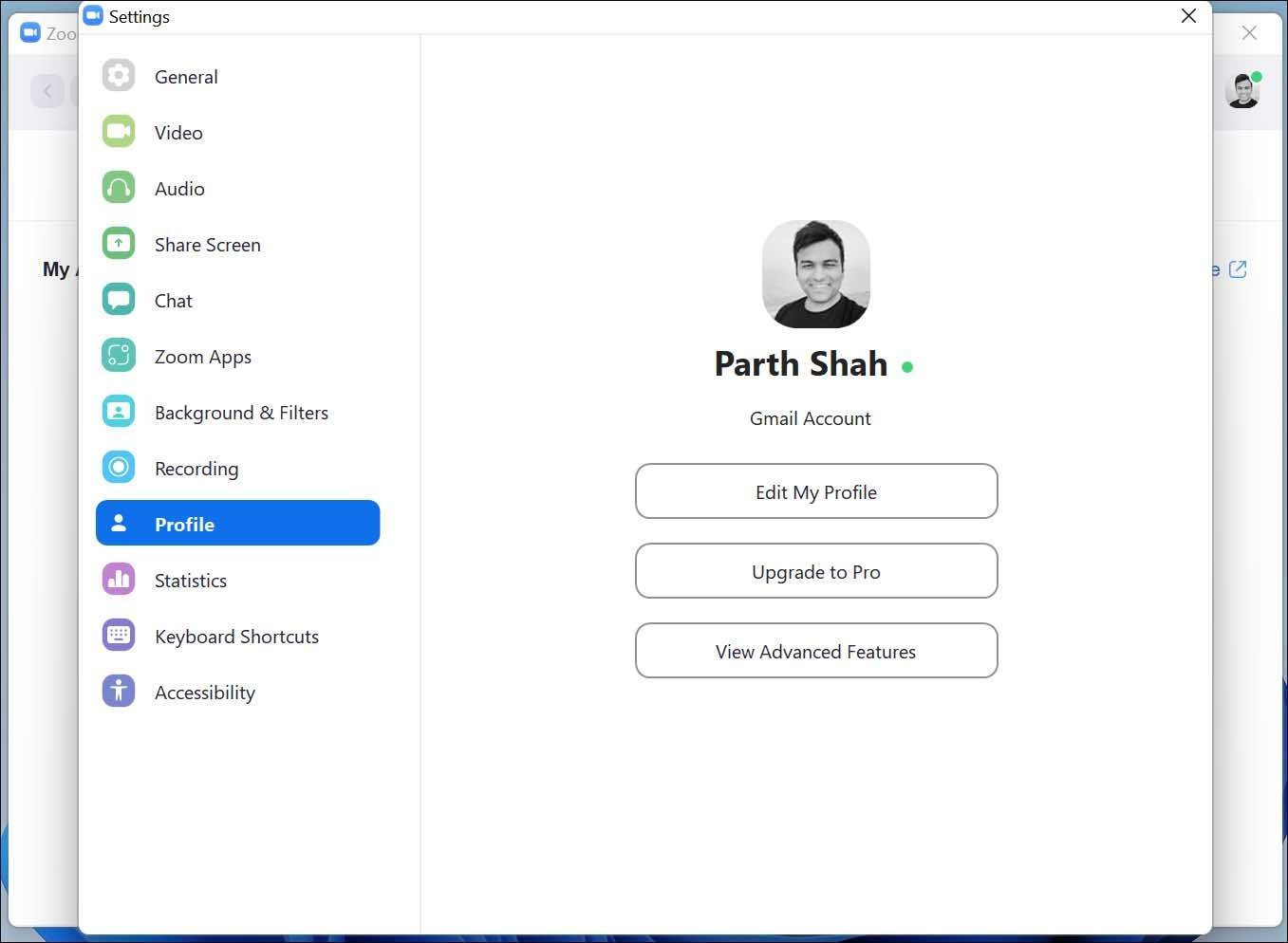
Paso 6: Haz clic en tu foto de perfil actual.
Paso 7: Seleccione Editar y elija una imagen de perfil de su computadora. Puede cargar hasta 2 MB de fotos desde su computadora.
Lee También Cómo encontrar números y contactos bloqueados en iPhone
Cómo encontrar números y contactos bloqueados en iPhone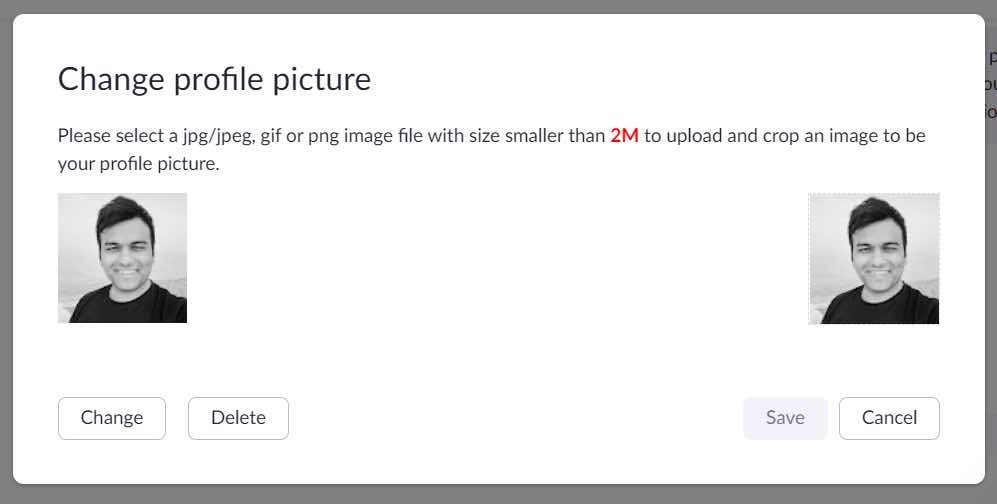
Después de cargar una foto con éxito, verá una nueva imagen de perfil de Zoom para su cuenta. Toque Guardar y estará listo para realizar futuras llamadas de Zoom con una nueva imagen de perfil.
2. Aplicación Zoom para Mac
Los usuarios de Mac también pueden cambiar su imagen de perfil de Zoom. Si bien los pasos para cambiar su imagen de perfil de Zoom en Mac son los mismos que en Windows, usaremos un método ligeramente diferente para acceder a su cuenta de Zoom en la web.
Paso 1: Abre Zoom en Mac.
2do paso: Haga clic en la imagen de perfil y seleccione Mi perfil.
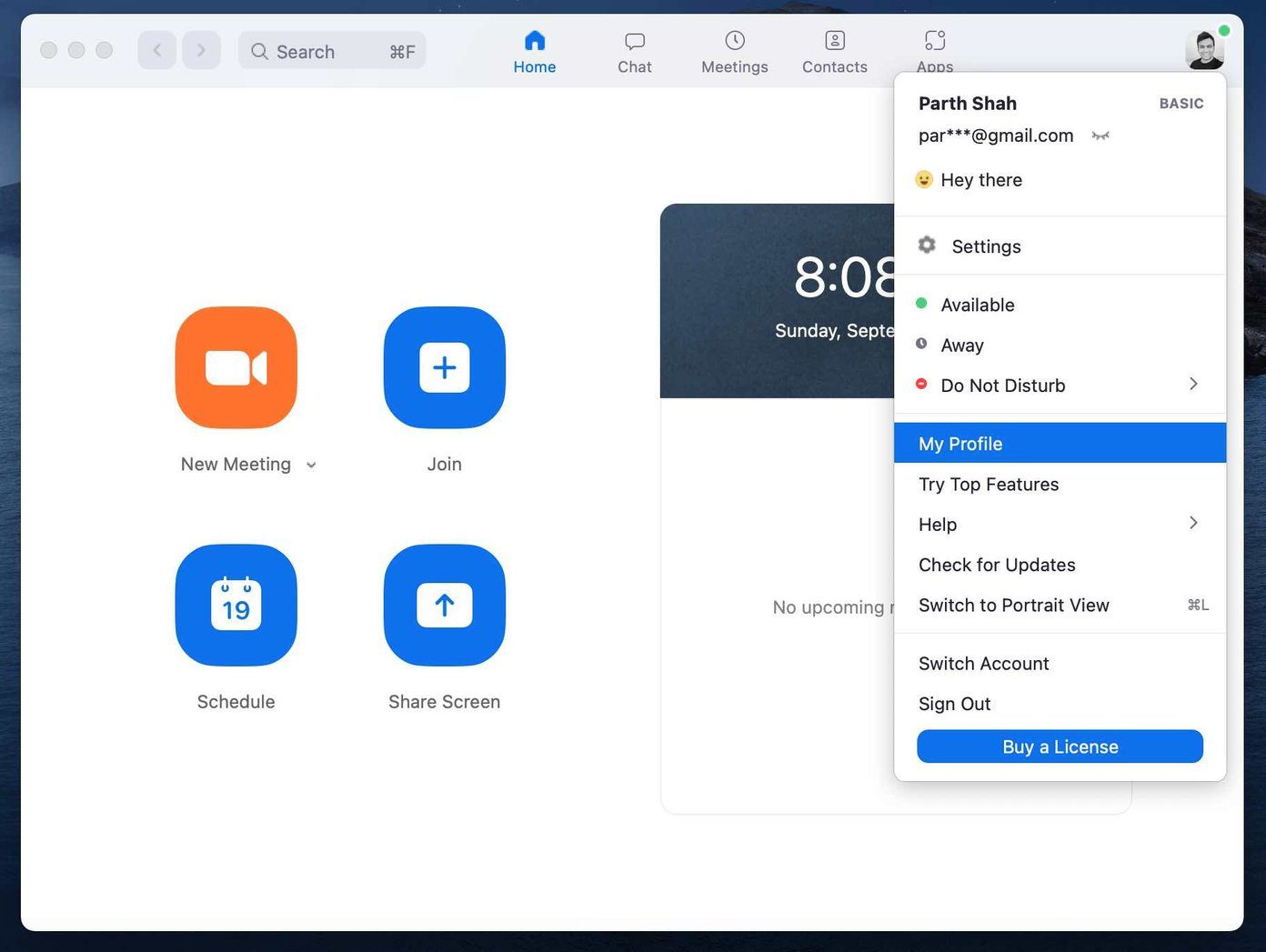
El cambio lo llevará directamente a la web de Zoom.
Paso 3: En la página de perfil de Zoom, seleccione una imagen de perfil y cargue una desde su Mac.
Lee También Cómo mapear una unidad de red en Windows
Cómo mapear una unidad de red en Windows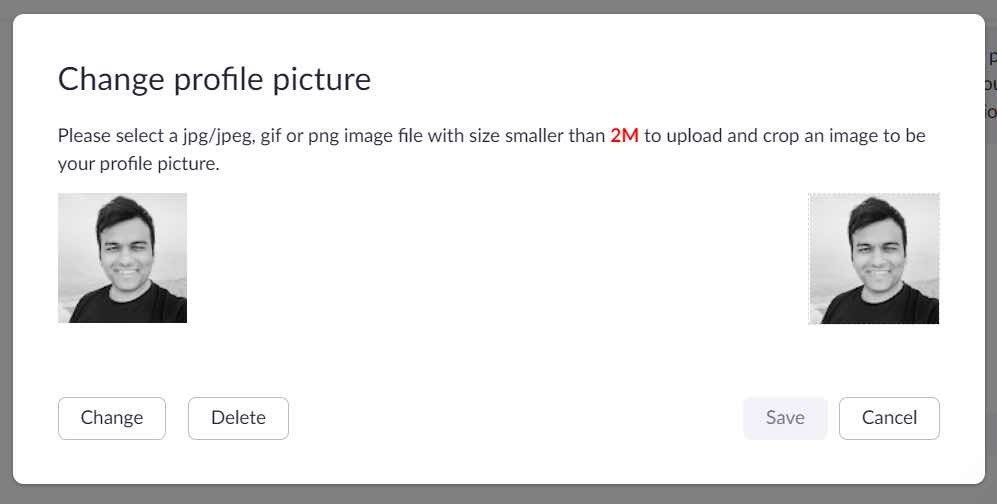
Paso 4: Seleccione Guardar y estará listo para hacer llamadas de Zoom con una nueva imagen de perfil.
3. Aplicación Zoom para iPhone y iPad
La capacidad de cambiar las imágenes de perfil en Zoom no se limita solo a las aplicaciones de escritorio. Los usuarios también pueden realizar el cambio en las aplicaciones móviles. Comencemos con la aplicación Zoom para iPhone y iPad.
Paso 1: Acceda a la aplicación Zoom en su iPhone y iPad.
2do paso: Toque Configuración y abra el menú Mi perfil.
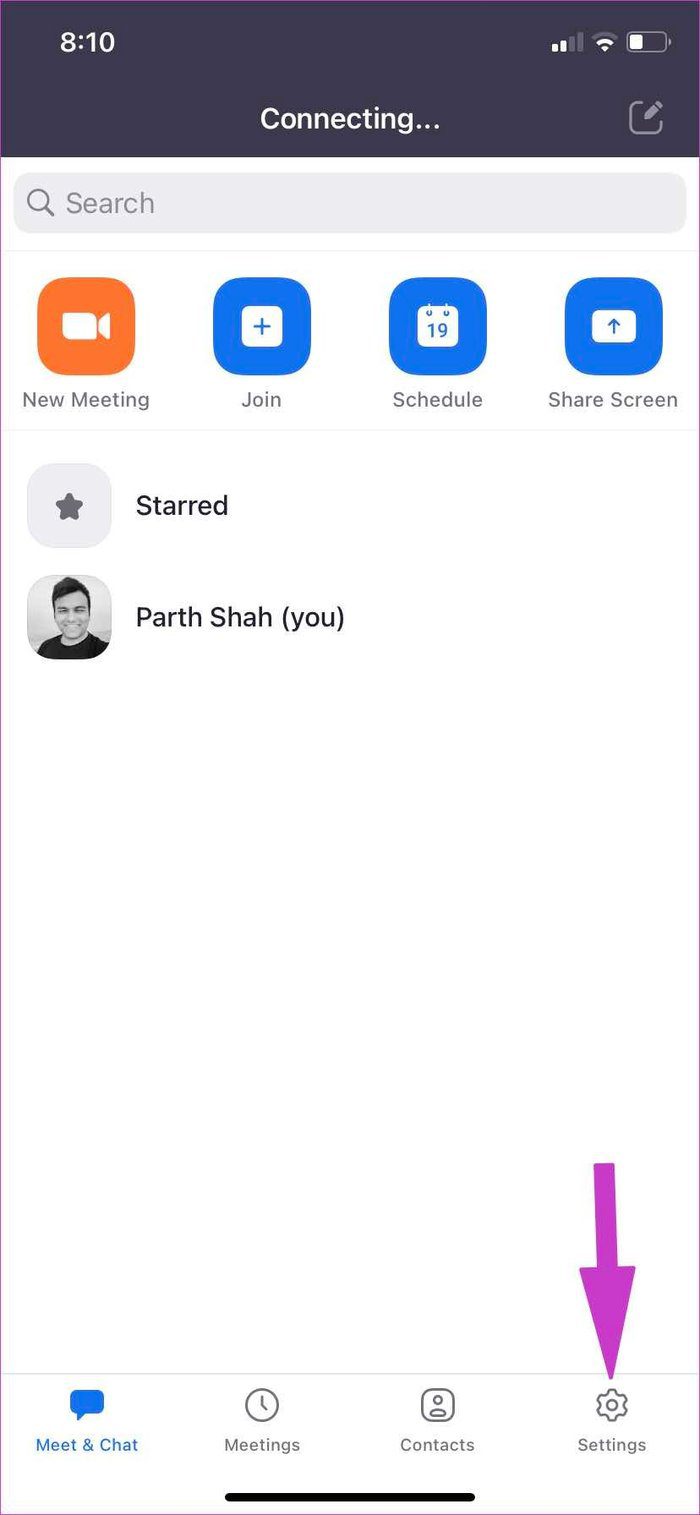
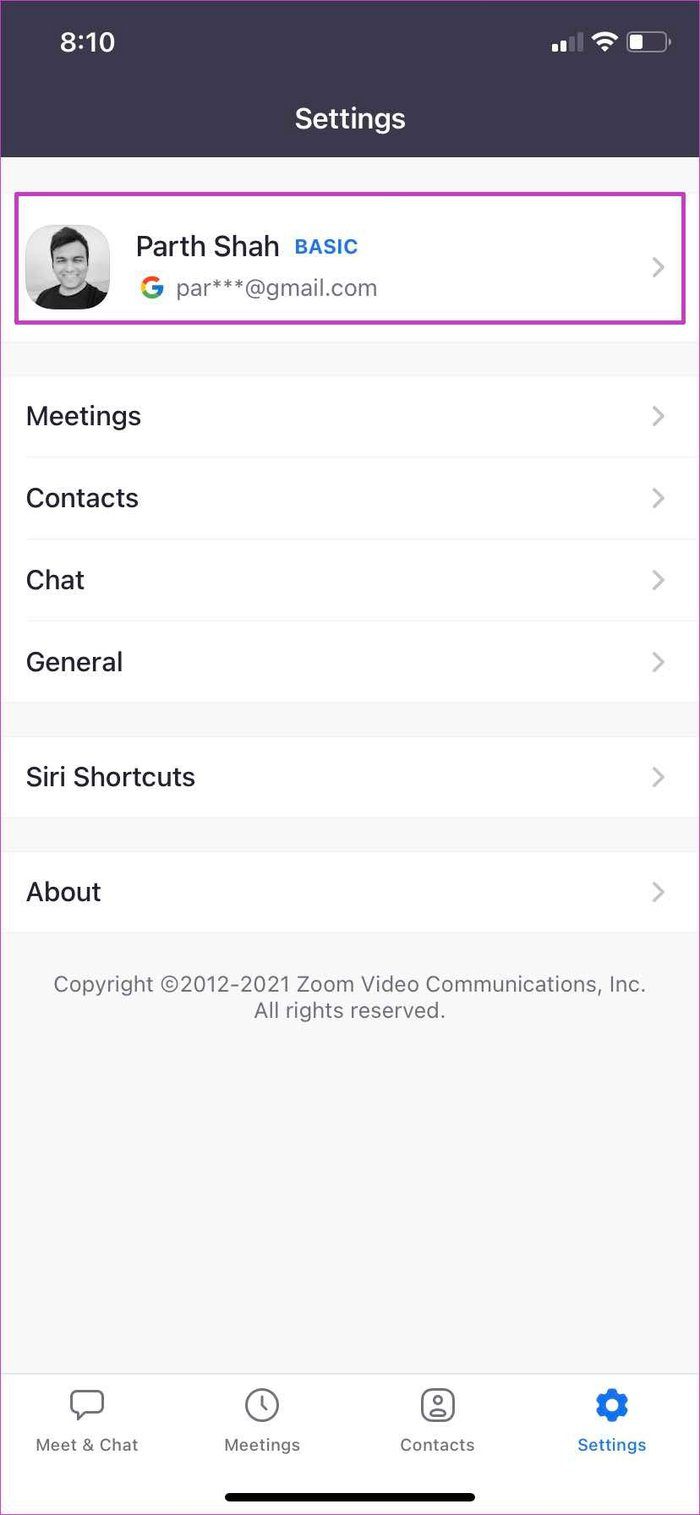
Paso 3: Seleccione Fotos de perfil y use la opción Cámara o Seleccionar del álbum de fotos.
Paso 4: Seleccione una imagen de la aplicación o álbum Apple Photos predeterminado y cárguela en los servidores de Zoom.
Lee También 13 configuraciones útiles de zoom de video que quizás no conozcas
13 configuraciones útiles de zoom de video que quizás no conozcas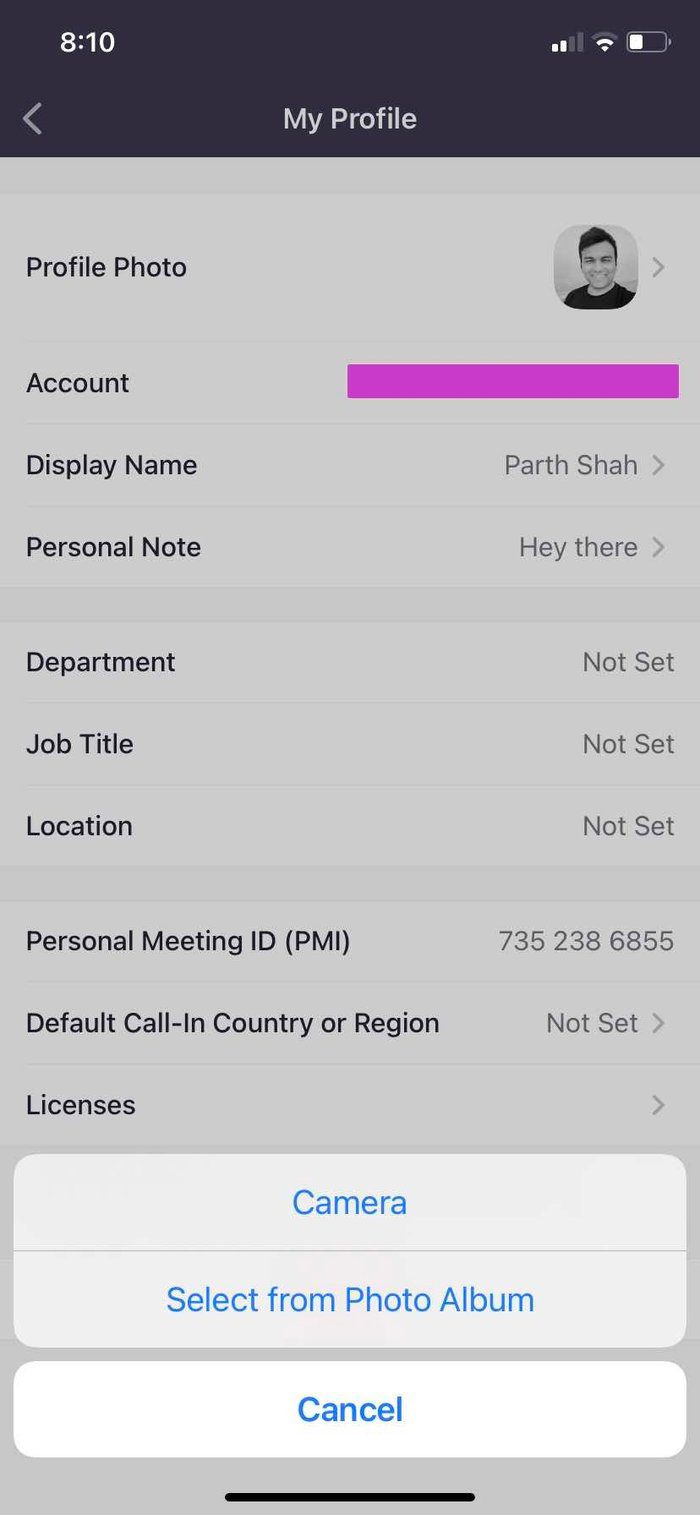
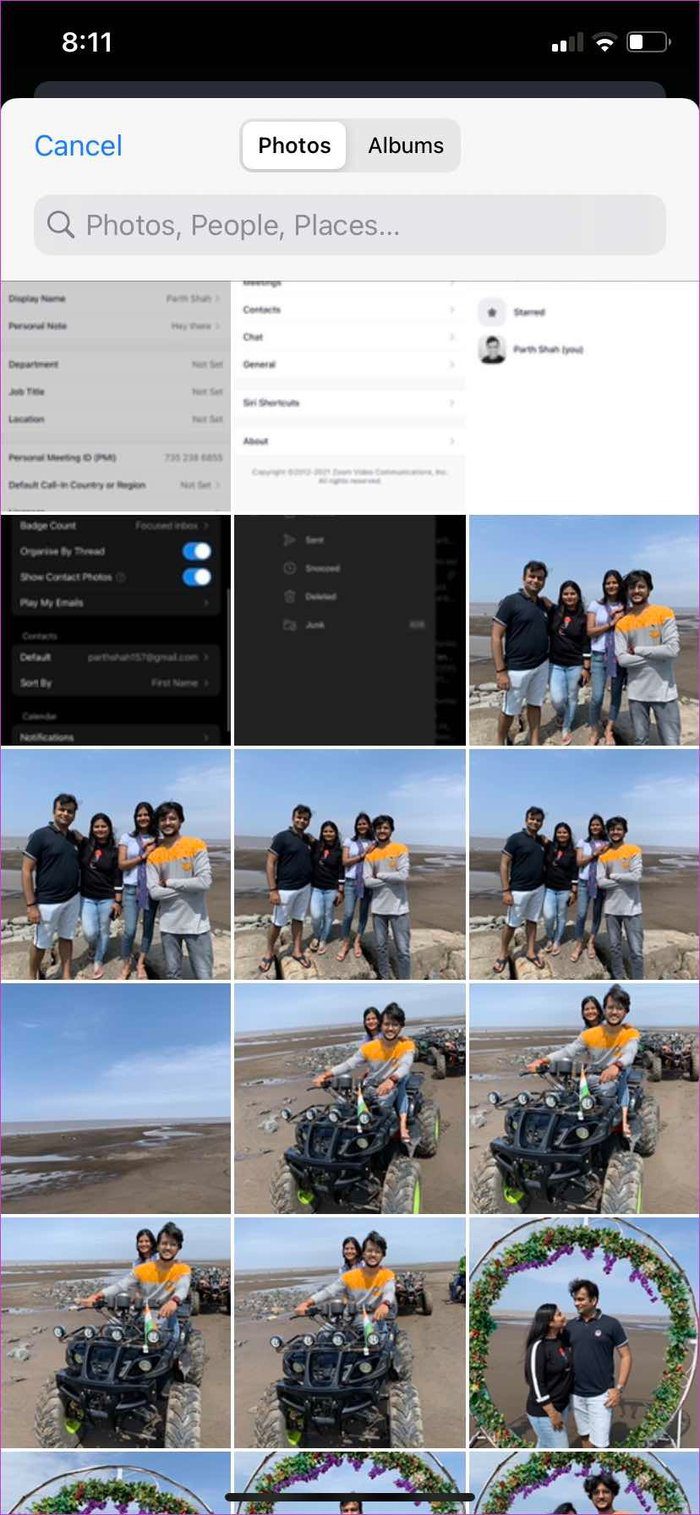
Paso 5: Recorta tu imagen y toca Listo en la parte superior.
En segundos, verá una nueva imagen de perfil de Zoom para usar en su próxima llamada de Zoom.
4. Aplicación Zoom para Android
La aplicación Zoom para Android tampoco está lejos. Tiene las mismas opciones para cambiar su foto de perfil en la aplicación Zoom para Android. Esto es lo que debe hacer.
Paso 1: Abra el menú Configuración en la aplicación Zoom para Android.
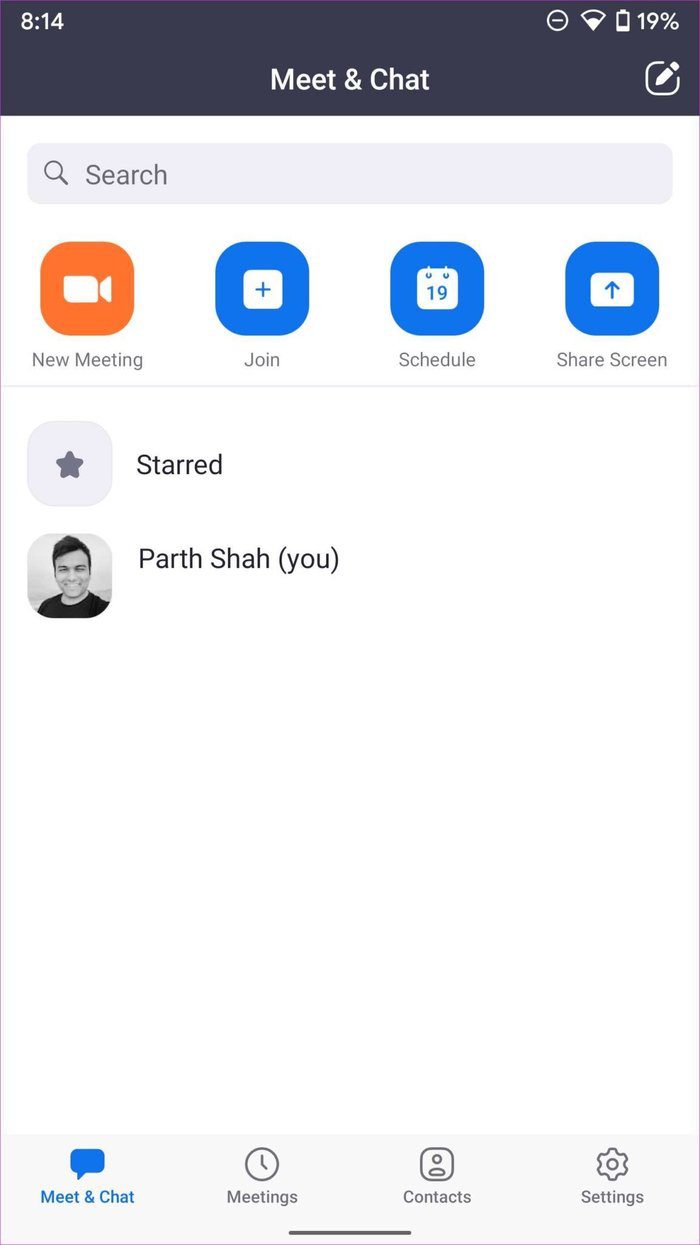

2do paso: Toca la foto de perfil. Cargue una foto de perfil en la interfaz de la cámara o abra el menú Elegir foto.
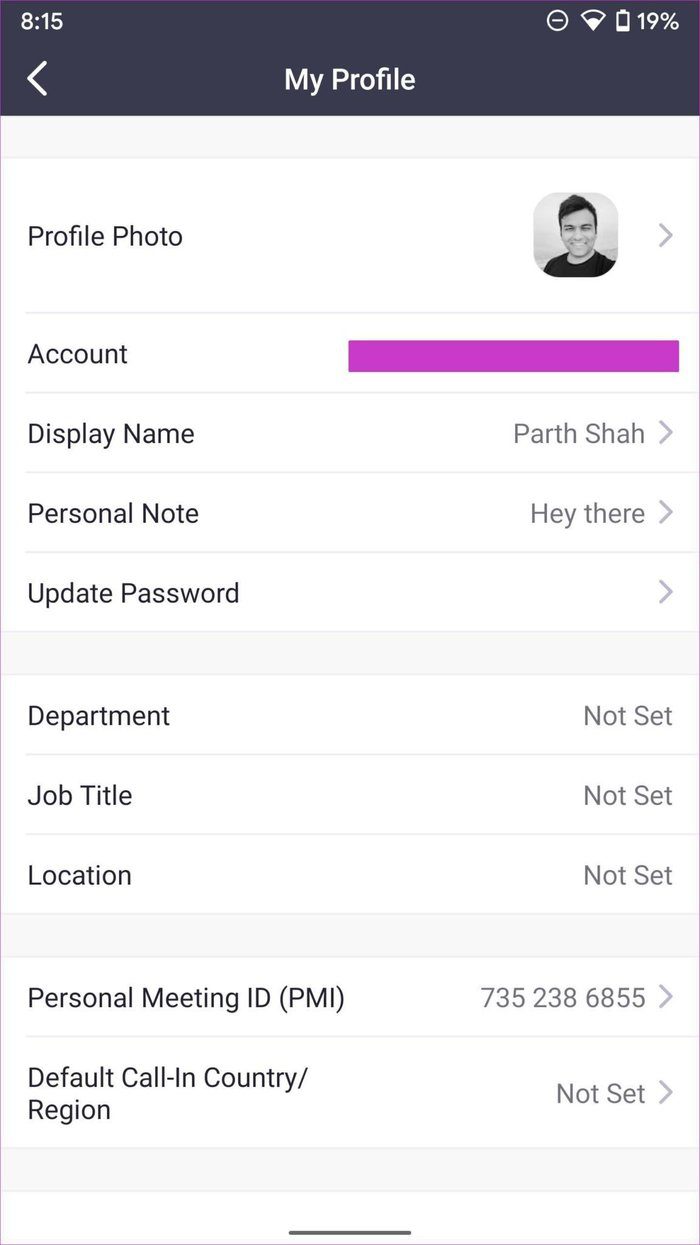
Paso 3: El movimiento abrirá la aplicación Administrador de archivos predeterminada en Android.
Lee También Cómo usar las copias de seguridad de Steam Cloud para tus juegos
Cómo usar las copias de seguridad de Steam Cloud para tus juegos
La opción permite a los usuarios cargar fotos de perfil desde OneDrive, Google Drive o Google Photos. Toque el menú de hamburguesas y seleccione una fuente relevante para cargar una imagen en Zoom.
Imagen de perfil de zoom no cargada
Puede haber ocasiones en las que su aplicación Zoom no pueda cargar una nueva foto en su cuenta. Puede haber varias razones detrás de esto.
Los servidores de Zoom están tomando medidas. Si los servidores de Zoom están teniendo un día difícil, no importa cuántas veces lo intente, no podrá cambiar su imagen de perfil de Zoom en el escritorio o el dispositivo móvil.
Abierto Detector de caídas y busque Zoom. Si nota grandes picos de indignación, no tendrá más remedio que esperar a que Zoom solucione el problema.
Al cargar una foto de perfil, asegúrese de que el tamaño de la foto seleccionada sea inferior a 2 MB.
Cambia tu foto de perfil de Zoom
Una vez que cambie su imagen de perfil de Zoom en una plataforma, verá los cambios en vivo en todas las aplicaciones de Zoom. Siguiendo los pasos anteriores, puede cambiar fácilmente su imagen de perfil en Zoom. Asegúrate de no usar una imagen funky. Trate de usar un profesional para una mejor impresión.
Lee También 15 cosas interesantes que debes saber sobre las alarmas de Google Home
15 cosas interesantes que debes saber sobre las alarmas de Google HomeSi quieres conocer otros artículos parecidos a Cómo cambiar la imagen de perfil de zoom en el escritorio y el móvil puedes visitar la categoría Informática.

TE PUEDE INTERESAR