Las 9 mejores formas de reparar Windows 10 que no detectan los auriculares
La mayoría de las configuraciones de trabajo desde casa requieren que los usuarios usen auriculares para realizar llamadas fluidas de Zoom y Google Meet. Tanto los jugadores como los entusiastas de la música optan por auriculares para pasar un día agotador. Windows 10 a veces puede causar problemas al conectar los auriculares a la computadora portátil o PC. Es posible que otras personas a su alrededor se sientan irritadas por el sonido continuo de los altavoces. Siga leyendo para aprender cómo arreglar Windows 10 que no detecta el problema de los auriculares.
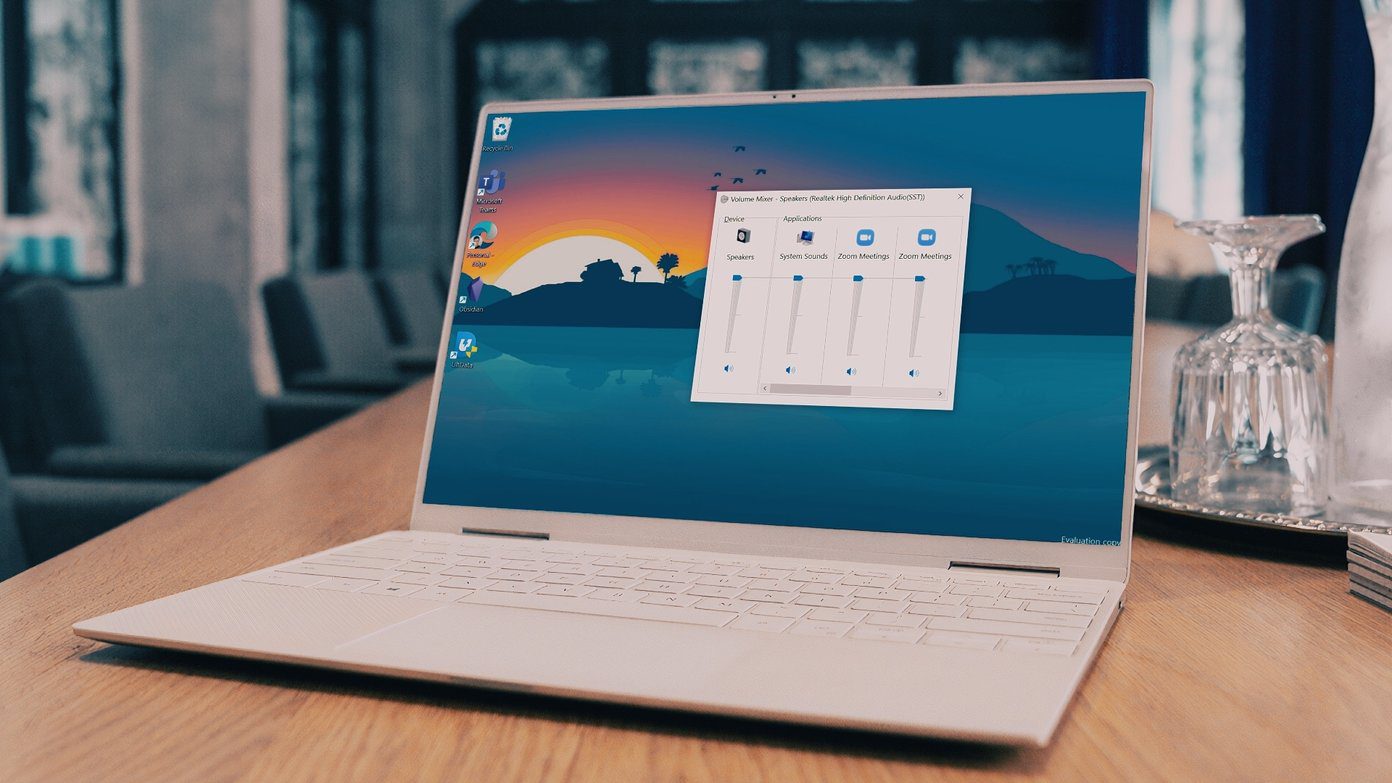
- 1. Verifique el conector de audio
- 2. Comprueba la conexión Bluetooth
- 3. Compruebe el dispositivo de salida en Windows 10
- 4. Revisa los auriculares
- 5. Revisa los controles de volumen
- 6. Comprueba la batería de los auriculares
- 7. Seleccione el dispositivo de salida en las aplicaciones de videoconferencia
- 8. Utilice el Solucionador de problemas de Windows 10
- 9. Actualizar controladores de audio
- Disfrute de una experiencia perfecta con auriculares en Windows 10
1. Verifique el conector de audio
Afortunadamente, la tradición de quitar el conector para auriculares aún no ha llegado a las computadoras portátiles con Windows 10. La mayoría de las máquinas con Windows 10 vienen con un conector para auriculares para una salida de audio fluida.
Antes de pasar a opciones de solución de problemas más avanzadas, primero puede verificar la entrada de audio de 3,5 mm en su computadora con Windows 10. Asegúrese de que el cable esté correctamente conectado para una conexión exitosa.
2. Comprueba la conexión Bluetooth
Si usa auriculares Bluetooth inalámbricos, deberá verificar que Bluetooth esté habilitado en Windows 10. Abra la aplicación Configuración en Windows 10 (use las teclas de Windows + I), vaya a Dispositivos > Bluetooth y otros dispositivos y cambie al modo Bluetooth. .
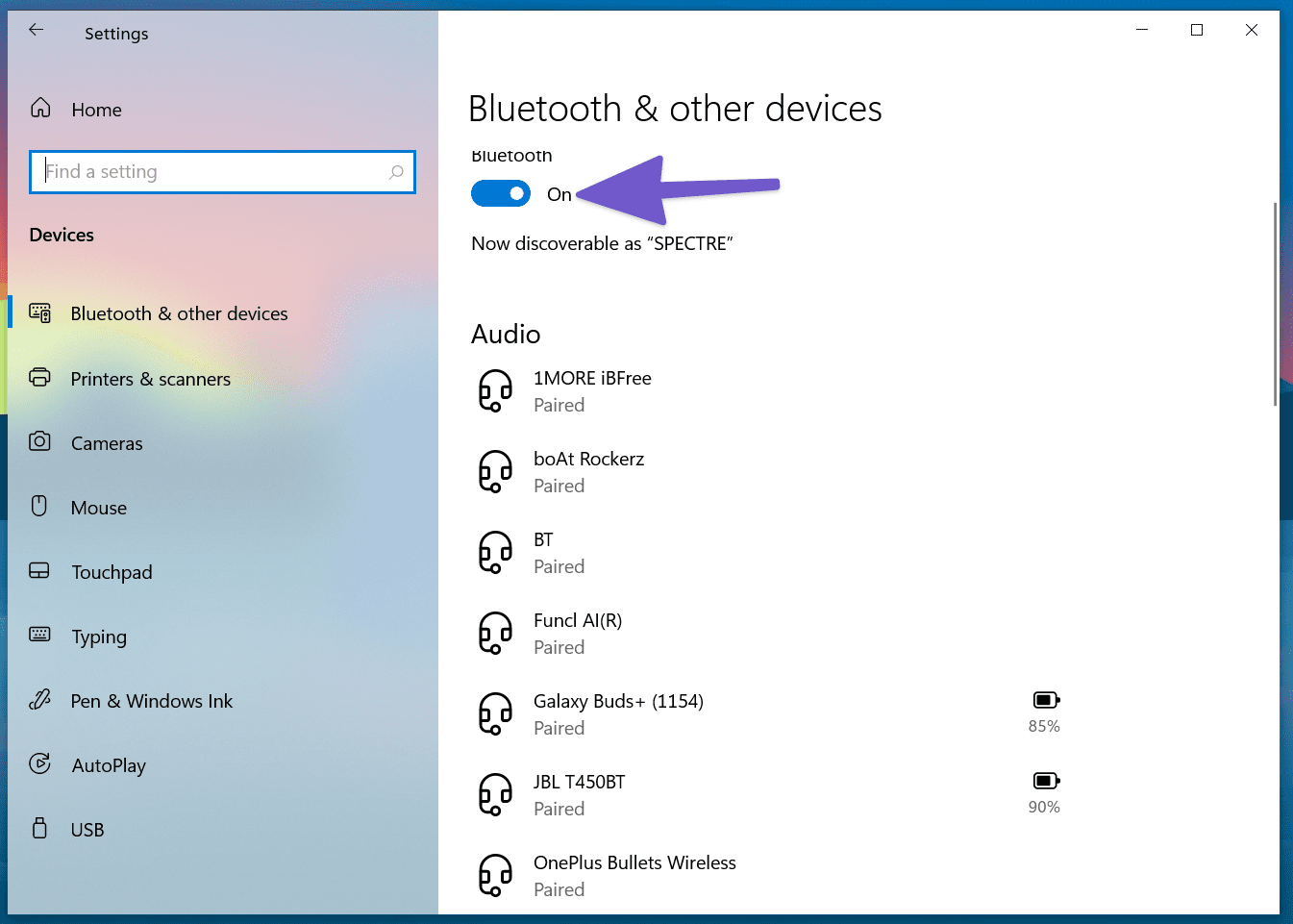
También puede eliminar los auriculares del menú de la lista guardada de Bluetooth y volver a conectarlos.
Lee También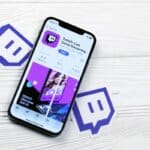 ¿Qué son los puntos de canal en Twitch y cómo configurarlos?
¿Qué son los puntos de canal en Twitch y cómo configurarlos?3. Compruebe el dispositivo de salida en Windows 10
Puede seleccionar/cambiar el dispositivo de salida de audio predeterminado en Windows 10. Aquí se explica cómo hacerlo.
Paso 1: Encuentra el pequeño icono de sonido en la barra de tareas.
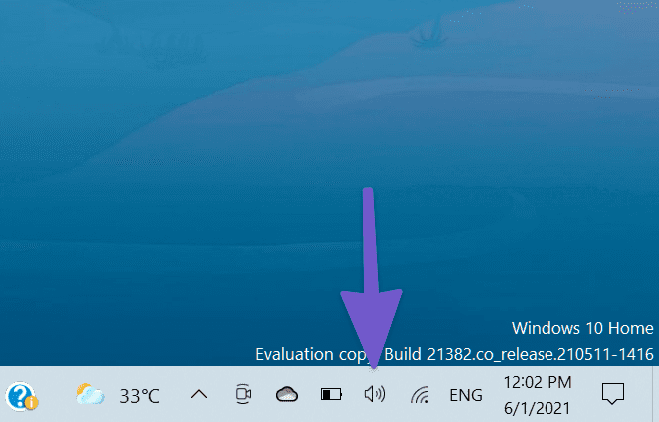
2do paso: Haga clic con el botón derecho y seleccione Abrir configuración de sonido.
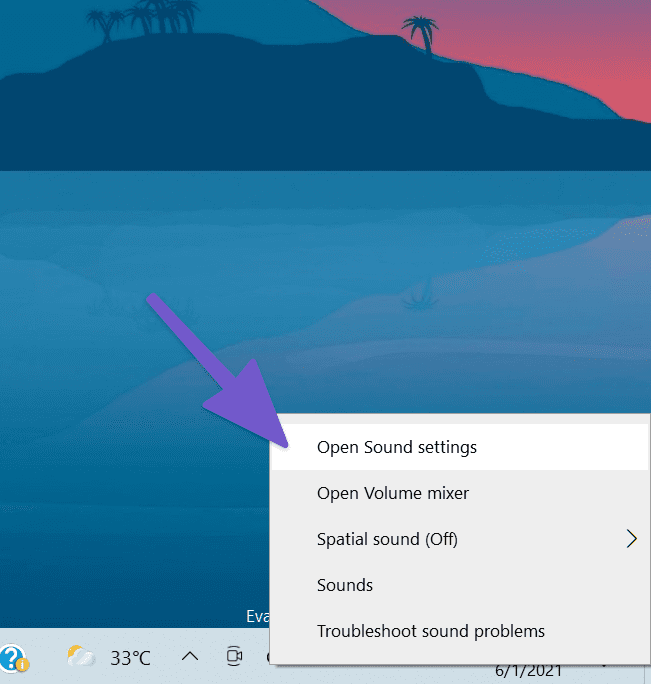
Paso 3: En Elija su dispositivo de salida, seleccione los auriculares conectados y listo.
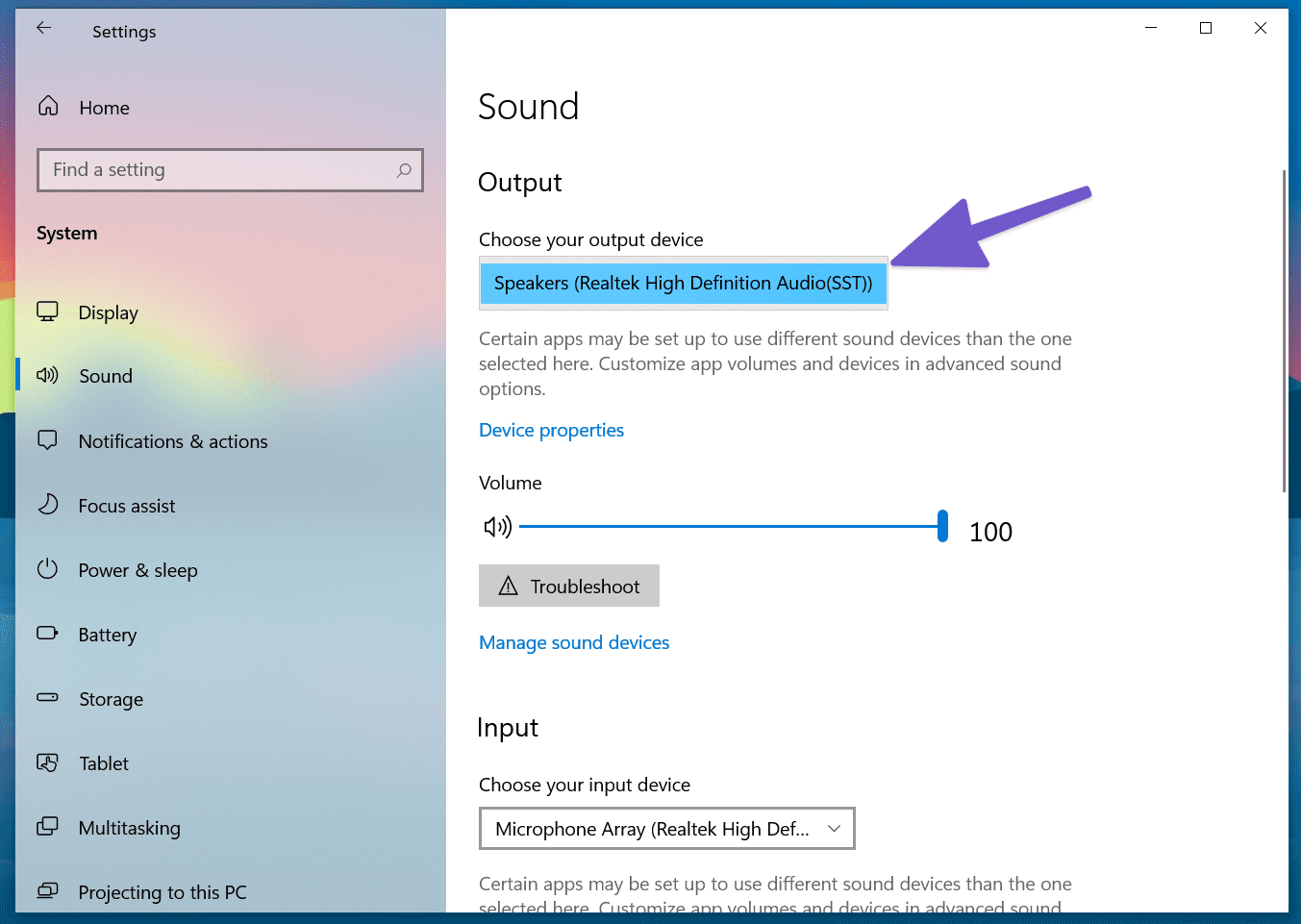
4. Revisa los auriculares
La mayoría de los auriculares vienen con un botón de silencio físico para mayor comodidad. Si lo tiene habilitado, no obtendrá ninguna salida de audio. Considere desactivar el botón de silencio en los auriculares y disfrute de un funcionamiento de sonido impecable.
5. Revisa los controles de volumen
Debe verificar el botón de silencio y las opciones de control de volumen en el teclado para que los auriculares funcionen correctamente en Windows 10.
Lee También Cómo cambiar la imagen de perfil de zoom en el escritorio y el móvil
Cómo cambiar la imagen de perfil de zoom en el escritorio y el móvil6. Comprueba la batería de los auriculares
El sistema operativo Windows 10 es lo suficientemente inteligente como para mostrar la duración restante de la batería en el dispositivo conectado. Vea cómo verificar esto.
Paso 1: Abra la aplicación Configuración en Windows 10 (Windows + I).
2do paso: Vaya al menú Dispositivos.
Paso 3: Abra el menú de Bluetooth y verá los dispositivos conectados actualmente.
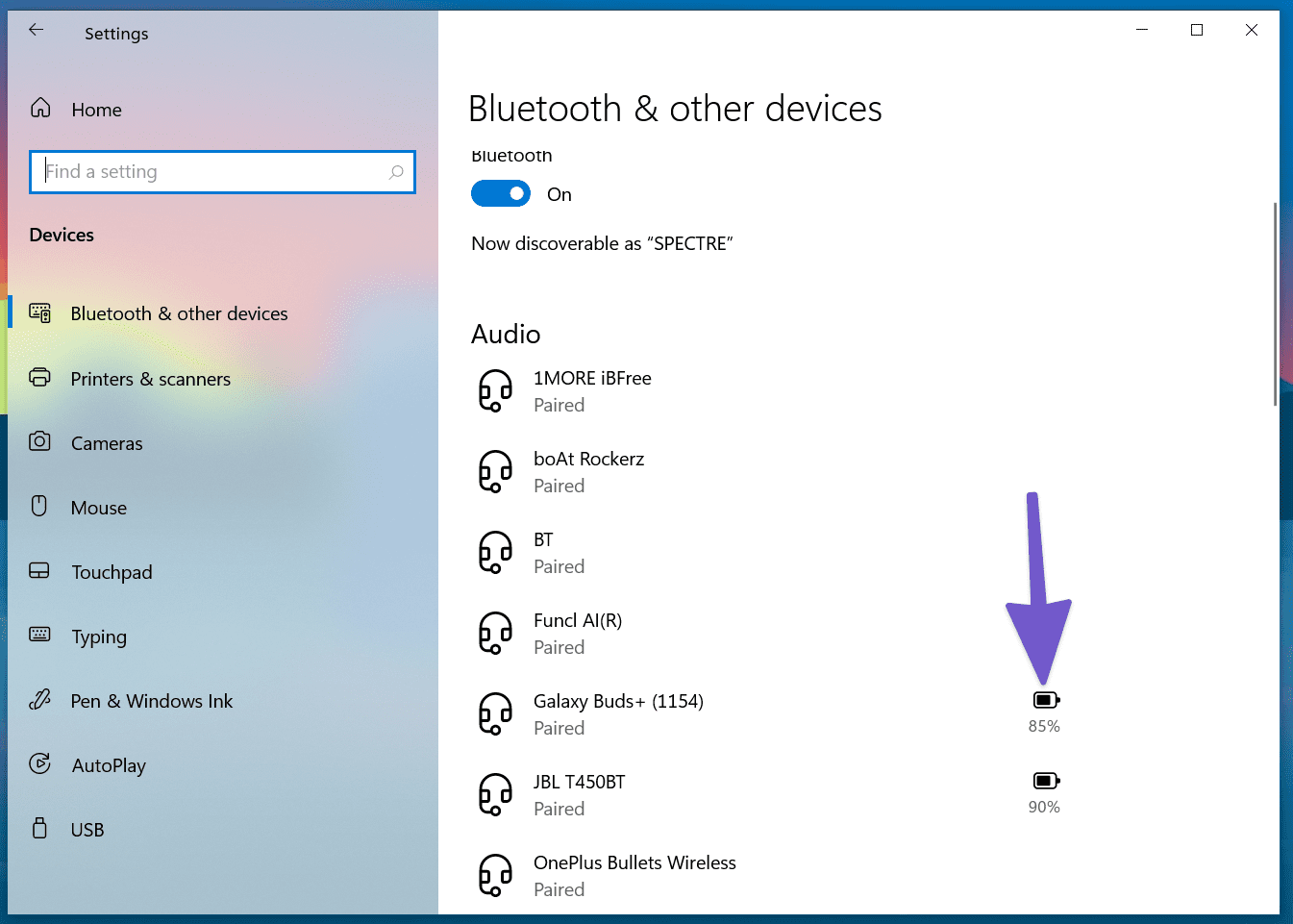
Paso 4: Tenga en cuenta el indicador de batería restante al lado.
Lee También Apple TV vs Amazon Fire Stick: ¿Cuál es mejor para la transmisión?
Apple TV vs Amazon Fire Stick: ¿Cuál es mejor para la transmisión?Si está por debajo del 20%, considere recargarlo o usar sus auriculares en modo con cable.
7. Seleccione el dispositivo de salida en las aplicaciones de videoconferencia
La mayoría de las aplicaciones de videoconferencia como Zoom, Microsoft Teams y Google Meet le permiten seleccionar un dispositivo de salida de audio específico desde el menú de configuración. Si elige el dispositivo de salida incorrecto, no escuchará nada de los auriculares conectados.
Tome Zoom como ejemplo aquí.
Paso 1: Abra la aplicación Zoom en su dispositivo con Windows 10.
2do paso: Haga clic en el menú de perfil en la esquina superior derecha.
Paso 3: Seleccione Configuración en el siguiente menú.
Lee También Cómo encontrar números y contactos bloqueados en iPhone
Cómo encontrar números y contactos bloqueados en iPhone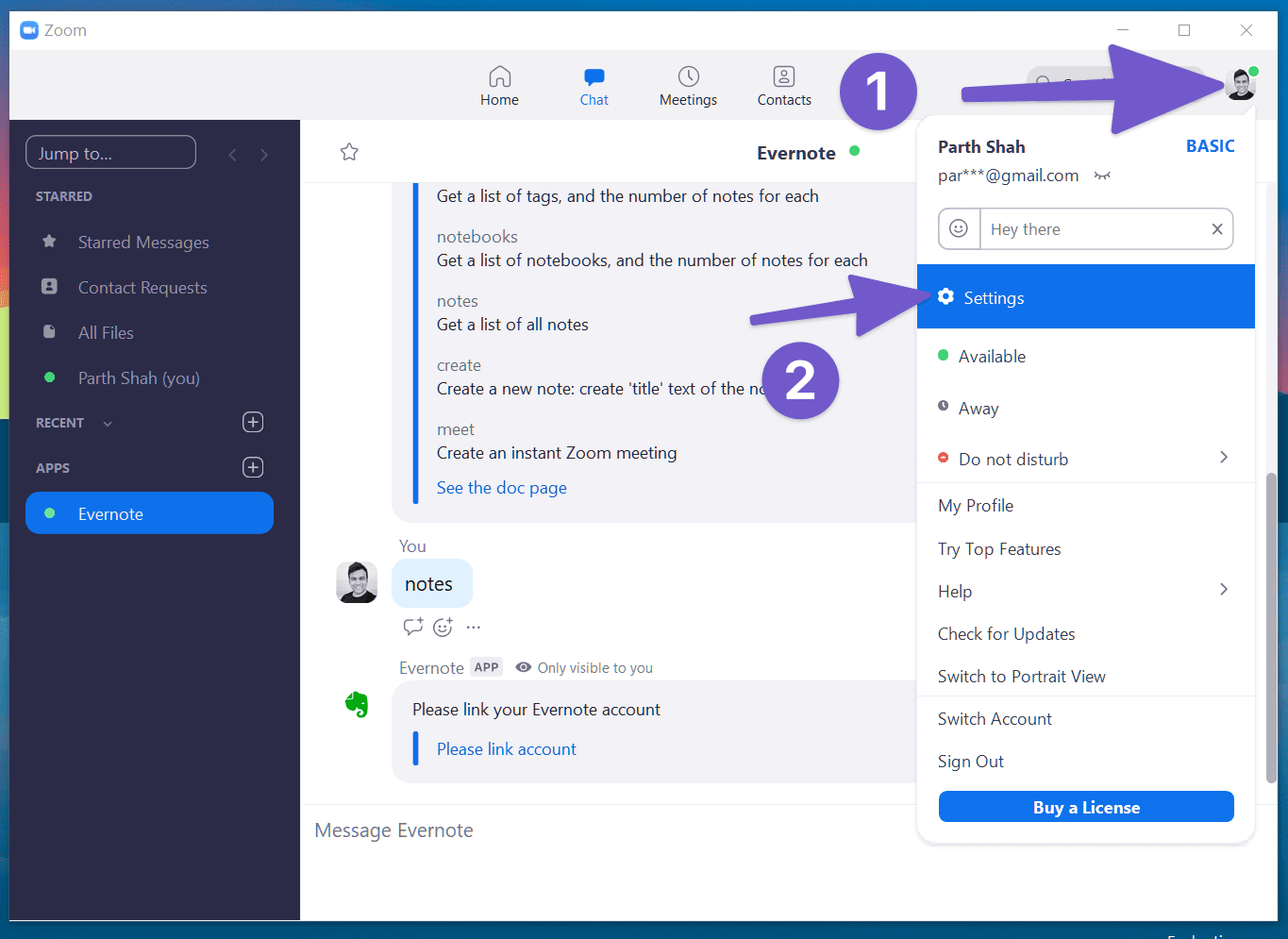
Paso 4: Vaya al menú Audio.
Paso 5: En el menú Altavoces y micrófono, seleccione los auriculares conectados como dispositivo de salida.
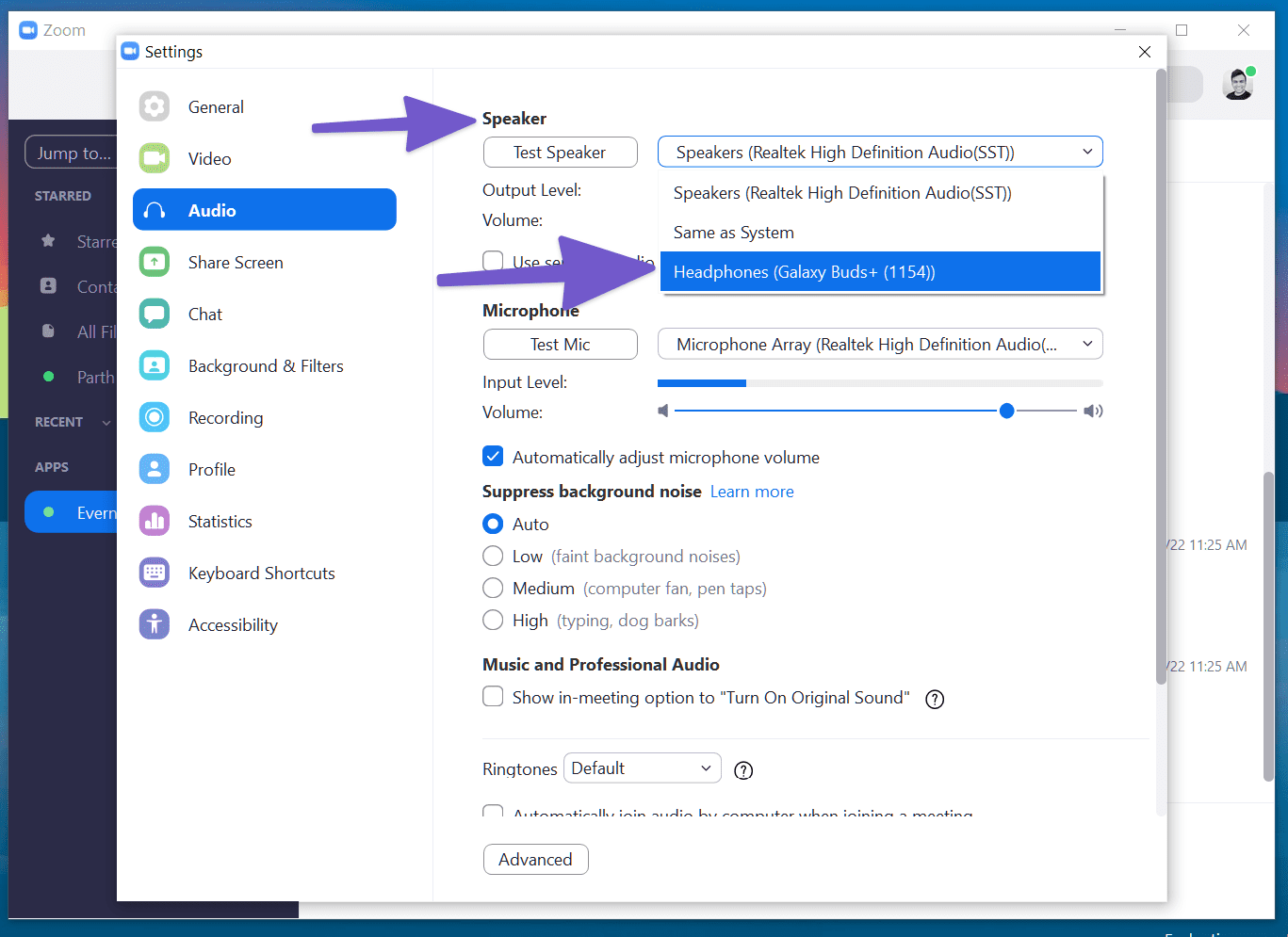
Puede realizar los mismos cambios en el menú de configuración de Microsoft Teams y Google Meet y seleccionar los auriculares conectados al dispositivo de salida.
8. Utilice el Solucionador de problemas de Windows 10
El solucionador de problemas estándar de Windows 10 puede solucionar problemas molestos de sonido y Bluetooth en su dispositivo. Aquí se explica cómo usarlo.
Paso 1: Abra la aplicación Configuración en el dispositivo.
Lee También Cómo mapear una unidad de red en Windows
Cómo mapear una unidad de red en Windows2do paso: Vaya al menú Actualización y seguridad > Solucionar problemas.
Paso 3: Seleccione Solucionador de problemas adicional.
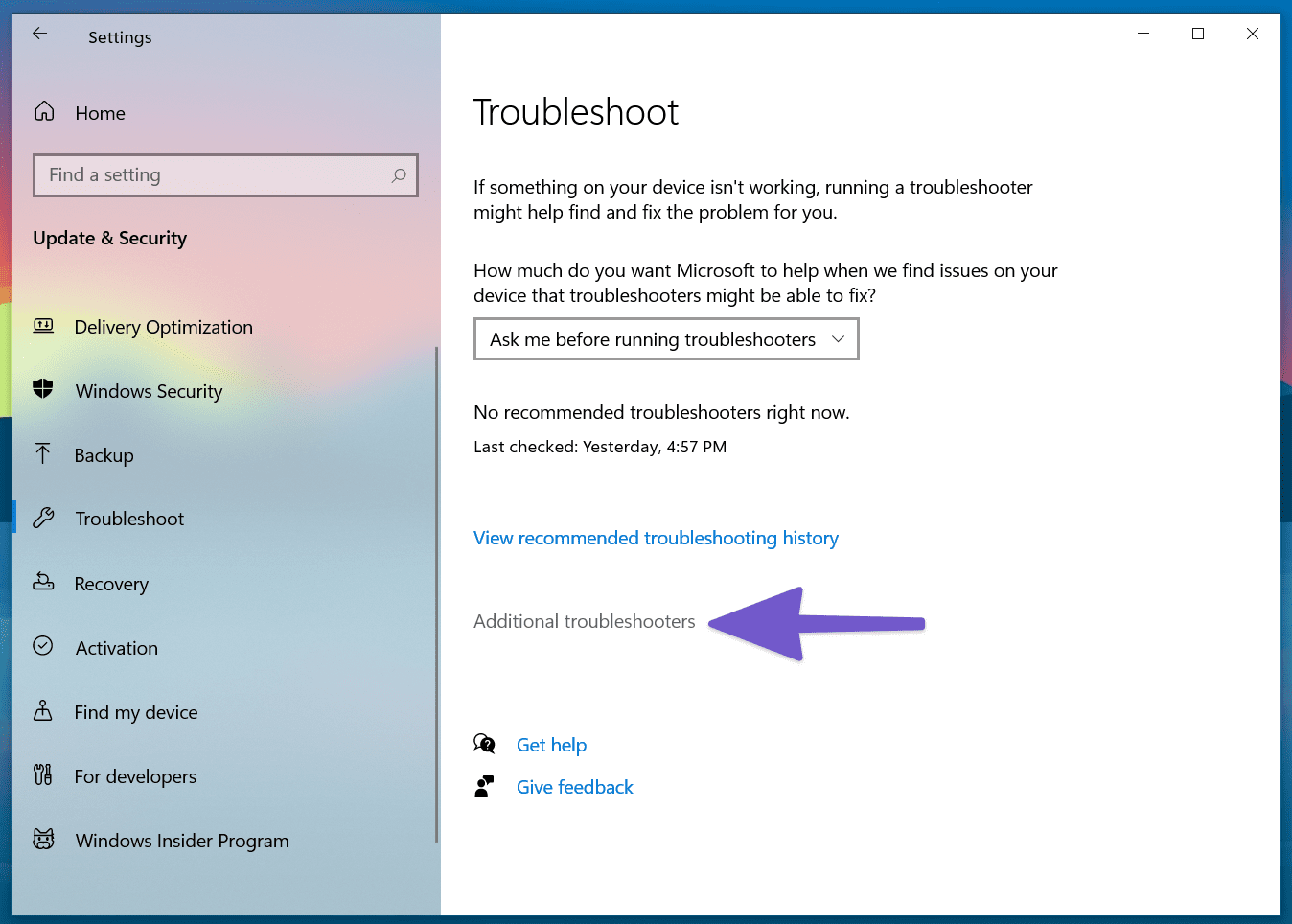
Paso 4: Resuelva los problemas de los auriculares que no detectan con el solucionador de problemas de audio del juego.
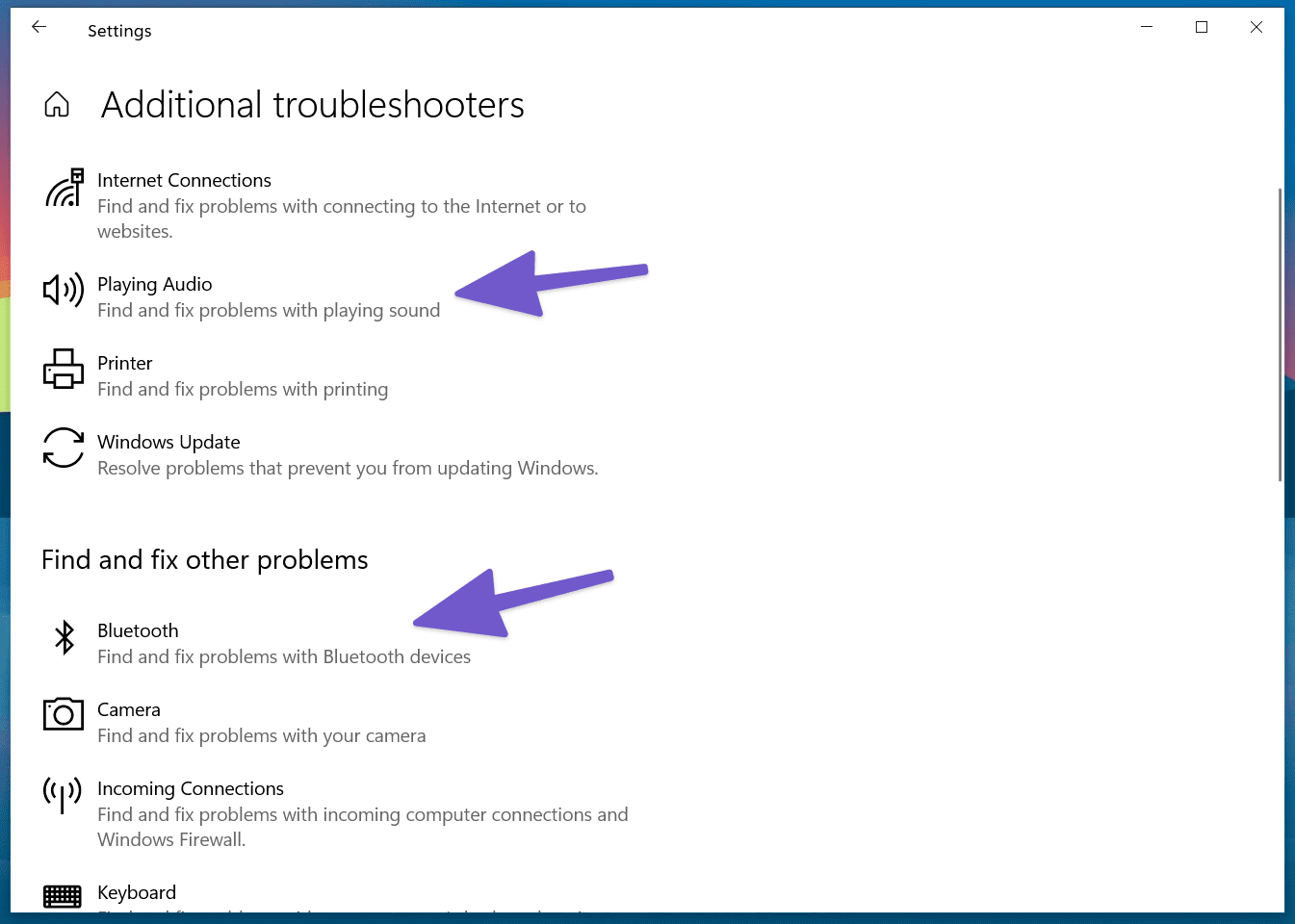
Si esto no resuelve el problema, utilice el solucionador de problemas de Bluetooth y vuelva a conectar los auriculares.
9. Actualizar controladores de audio
Los controladores de audio obsoletos pueden interferir con la detección de auriculares en Windows 10. Puede actualizar los controladores apropiados en la aplicación Administrador de dispositivos de Windows 10. Siga los pasos a continuación.
Paso 1: Presione la tecla de Windows en su teclado y busque Administrador de dispositivos.
Lee También 13 configuraciones útiles de zoom de video que quizás no conozcas
13 configuraciones útiles de zoom de video que quizás no conozcas2do paso: Abra el menú Administrador de dispositivos.
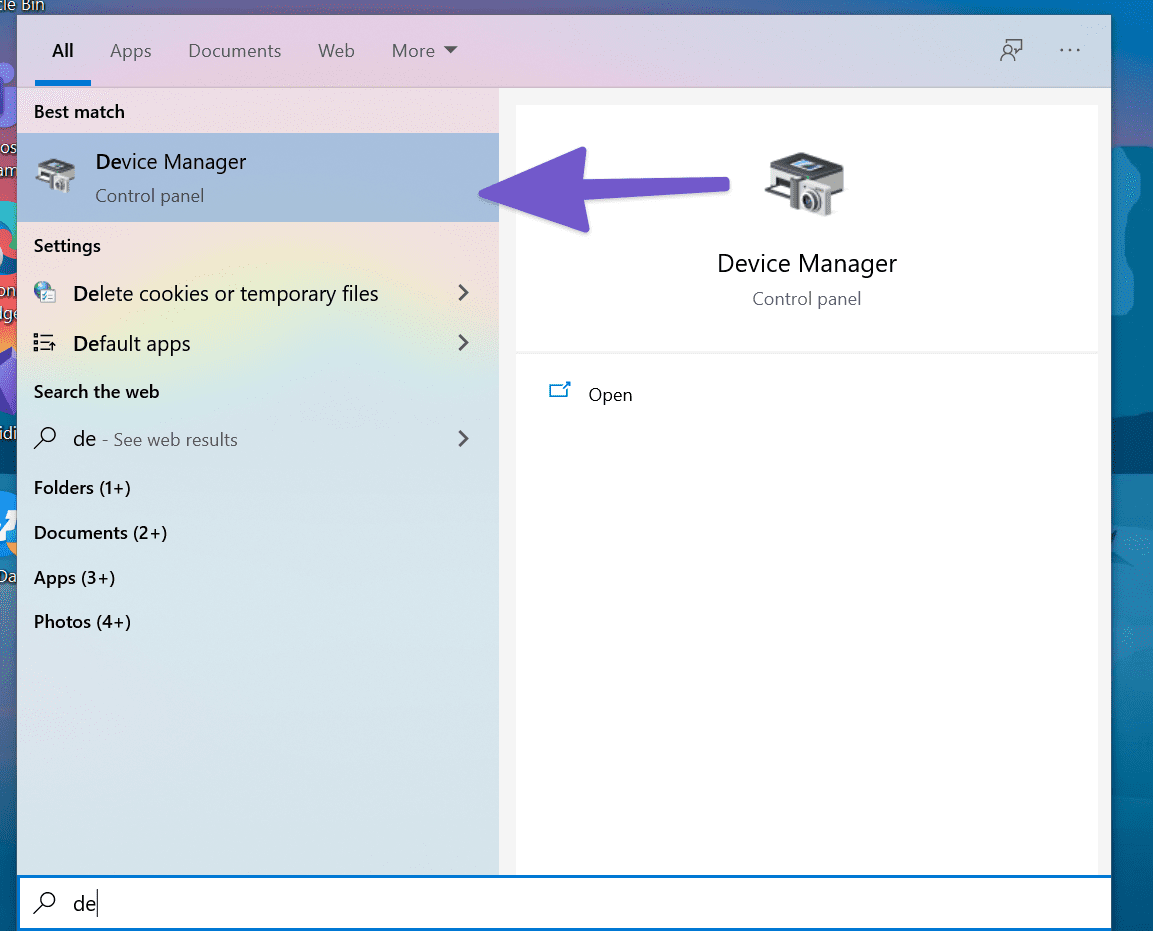
Paso 3: Desplácese hacia abajo hasta Controladores de sonido, video y juegos.
Paso 4: Expanda el menú y verá los auriculares conectados en la lista.
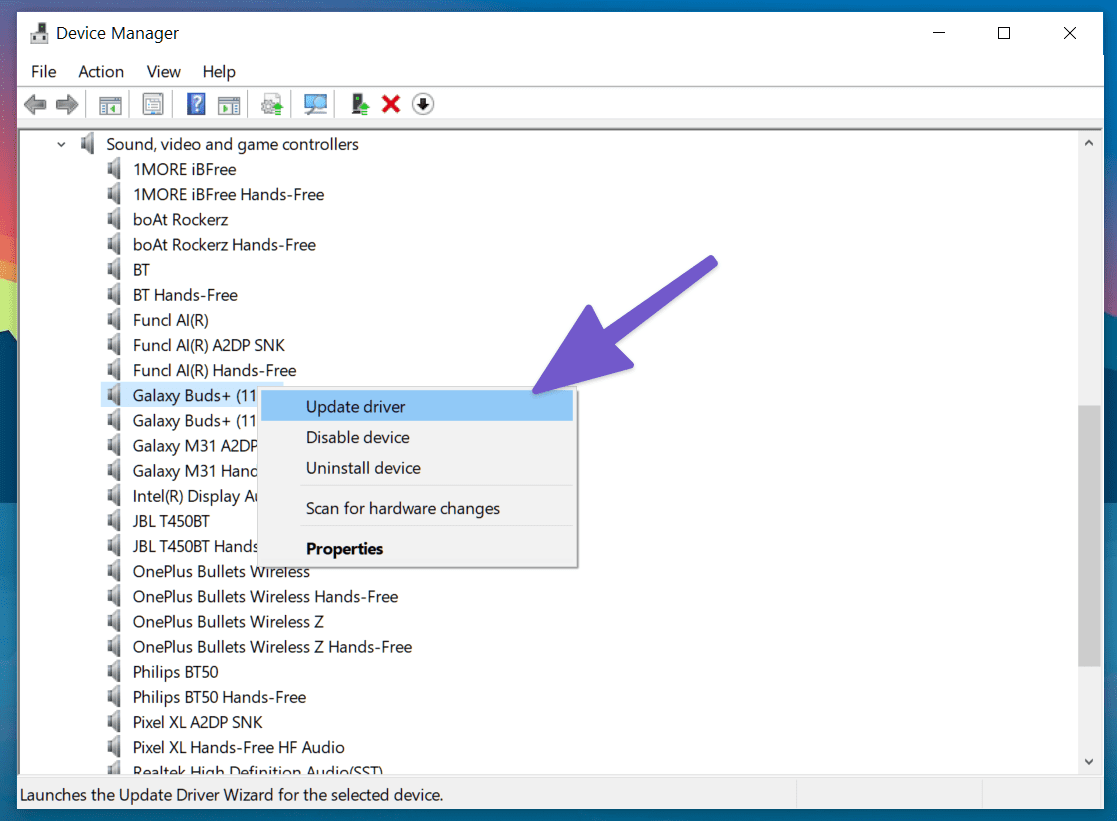
Paso 5: Busque el auricular que desea conectar y haga clic derecho sobre él.
Paso 6: Seleccione Actualizar controladores en el siguiente menú.
Windows 10 descargará e instalará los últimos controladores relevantes de la web.
Disfrute de una experiencia perfecta con auriculares en Windows 10
La falla de Windows 10 para detectar auriculares puede arruinar el programa de trabajo perfecto para usted. No puede identificar una razón específica para el problema. Siga los pasos de solución de problemas anteriores y arregle los auriculares que no detectan problemas en Windows 10. Háganos saber qué esquema funcionó para usted en la sección de comentarios a continuación.
Próximo : ¿Ves texto borroso en lugares aleatorios en Windows 10? Lea la publicación a continuación para saber cómo corregir el texto borroso en Windows 10.
Si quieres conocer otros artículos parecidos a Las 9 mejores formas de reparar Windows 10 que no detectan los auriculares puedes visitar la categoría Informática.

TE PUEDE INTERESAR