Cómo cambiar los colores de las carpetas en Windows 11
Si le gusta mantener todos sus archivos y programas organizados en carpetas en su escritorio, probablemente haya notado que todas esas carpetas color canela están empezando a abarrotarse un poco. Afortunadamente, puede cambiar los colores de las carpetas en Windows 11.
Desafortunadamente, Microsoft no permite a los usuarios cambiar directamente los colores de las carpetas, pero afortunadamente otros acudieron al rescate. Muchos programadores han creado aplicaciones para Windows que le permiten personalizar completamente los iconos de las carpetas.
Si está tratando de controlar sus archivos y carpetas y cree que la codificación por colores es la forma de simplificar y acelerar su vida, lea a continuación para aprender todo sobre la codificación por colores de las carpetas en Windows 11.
Aplicaciones para cambiar colores de carpetas en Windows 11
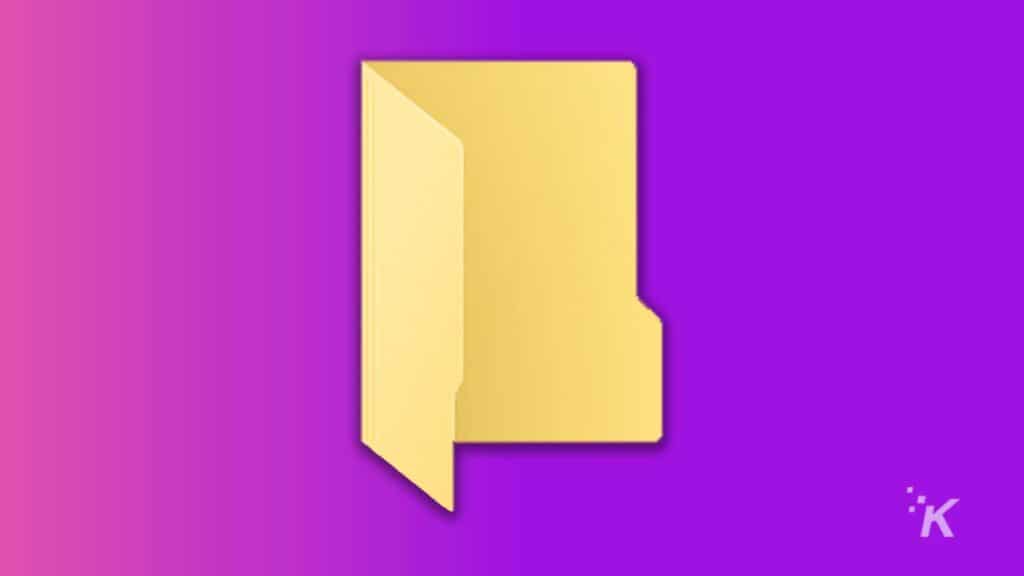
Como mencionamos anteriormente, no hay una solución integrada para cambiar los colores de las carpetas en Windows 11. Sin embargo, hay una serie de aplicaciones de terceros decentes (y gratuitas) que puede usar.
Con eso en mente, lo hemos reducido a un puñado de opciones para elegir, según las características, la facilidad de uso y otras consideraciones:
Para obtener el software, haga clic en su nombre en la lista anterior y busque el botón de descarga en su sitio web. Dicho esto, CustomFolder y Folder Painter son nuestras mejores opciones para agregar color a las carpetas en Windows 11 porque son muy personalizables.
Lee También Cómo Crear Un Código QR En 7 Sencillos Pasos
Cómo Crear Un Código QR En 7 Sencillos PasosEn la siguiente sección, primero veremos los beneficios de estas dos aplicaciones. A continuación, le mostraremos cómo cambiar el color de una carpeta usando Folder Painter, ya que los procedimientos son relativamente similares.
Carpeta personalizada
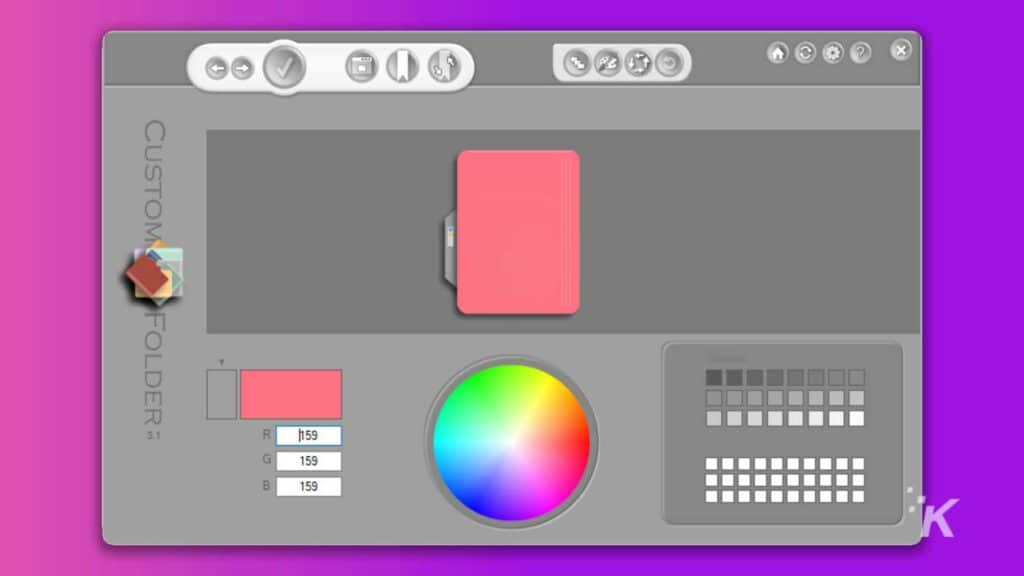
CustomFolder incluye una interfaz real que lo hace muy simple de usar. También tiene una gran cantidad de opciones para personalizar carpetas e íconos.
Puede usar CustomFolder para aplicar cambios a una o más carpetas arrastrándolas a la interfaz. También tiene 60 opciones de íconos diferentes, pero una de las mejores características es la capacidad de configurar imágenes como íconos.
Además, puede personalizar completamente la interfaz de usuario, lo que lo hace más conveniente que un software de cambio de color de carpeta básico.
Pintor de carpetas
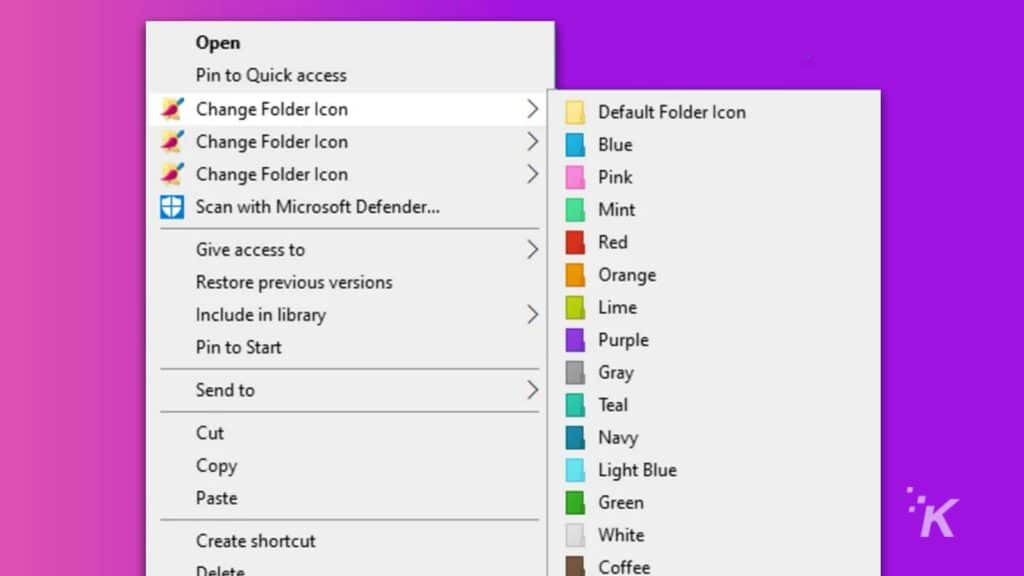
Folder Painter, desarrollado por orden, le permite agregar rápidamente colores a las carpetas en Windows 11. Se puede acceder a este software a través del menú contextual haciendo clic derecho en una carpeta. Si bien no hay una interfaz de usuario real, sigue siendo una de nuestras opciones favoritas.
De forma predeterminada, hay tres paquetes de iconos disponibles. Sin embargo, puede descargar hasta 21 paquetes en total. del site. También puede habilitar varios menús contextuales seleccionando e instalando los tres en el shell del explorador.
Lee También No Hay Altavoces Ni Auriculares Conectados: Métodos Para Solucionarlo
No Hay Altavoces Ni Auriculares Conectados: Métodos Para SolucionarloAdemás, todos los colores y diseños se pueden adaptar a tu gusto. Folder Painter, como CustomFolder, es altamente personalizable una vez que comienza a comprender el programa.
Cómo cambiar los colores de las carpetas en Windows 11
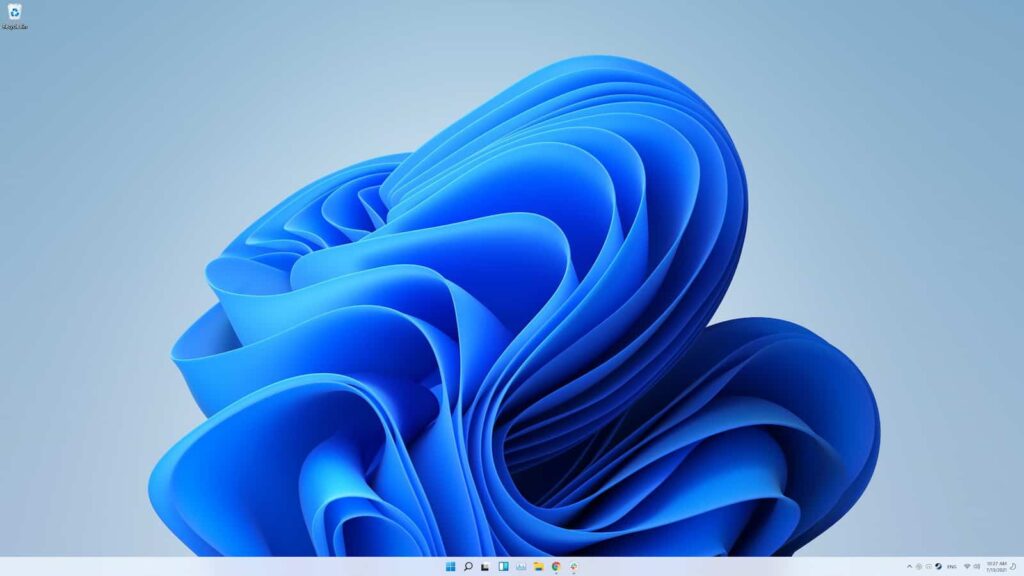
Ahora, sigamos los pasos para obtener carpetas de colores en Windows 11 usando Folder Painter.
Tenga en cuenta que muchos de estos pasos funcionan en las aplicaciones enumeradas anteriormente, por lo que incluso si está utilizando un programa diferente, la mayoría de los pasos serán los mismos.
1. Bajar los archivo de instalación para archivo de pintor
dos. Relajarse el archivo y ejecutar el ".exe" caso
3. Haga clic en Instalar para instalar la aplicación
Lee También Cómo Recuperar La Contraseña De Windows 10
Cómo Recuperar La Contraseña De Windows 10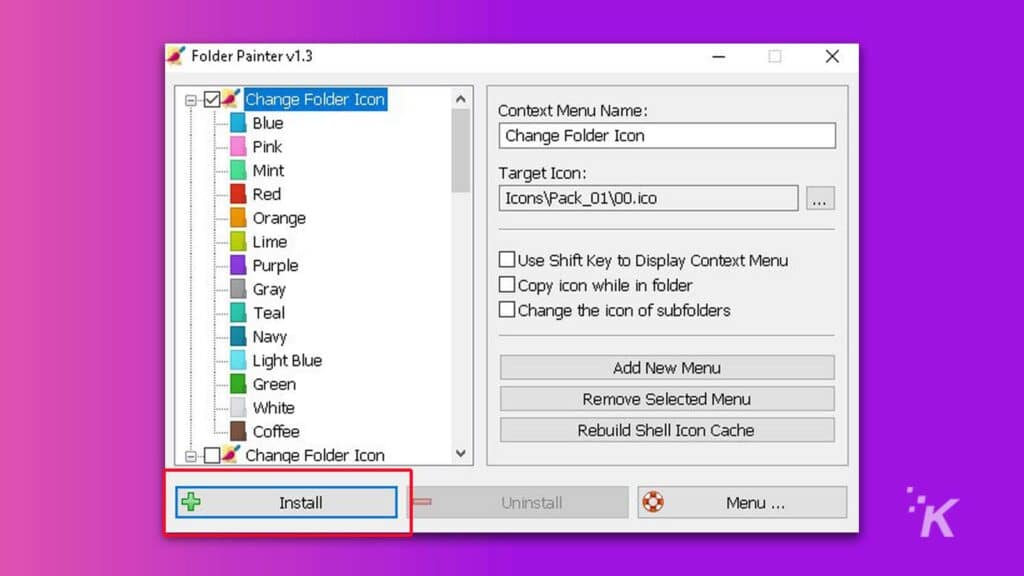
4. botón derecho del ratón la carpeta cuyo color desea cambiar y haga clic en uno de los Cambiar menús de iconos de carpetas
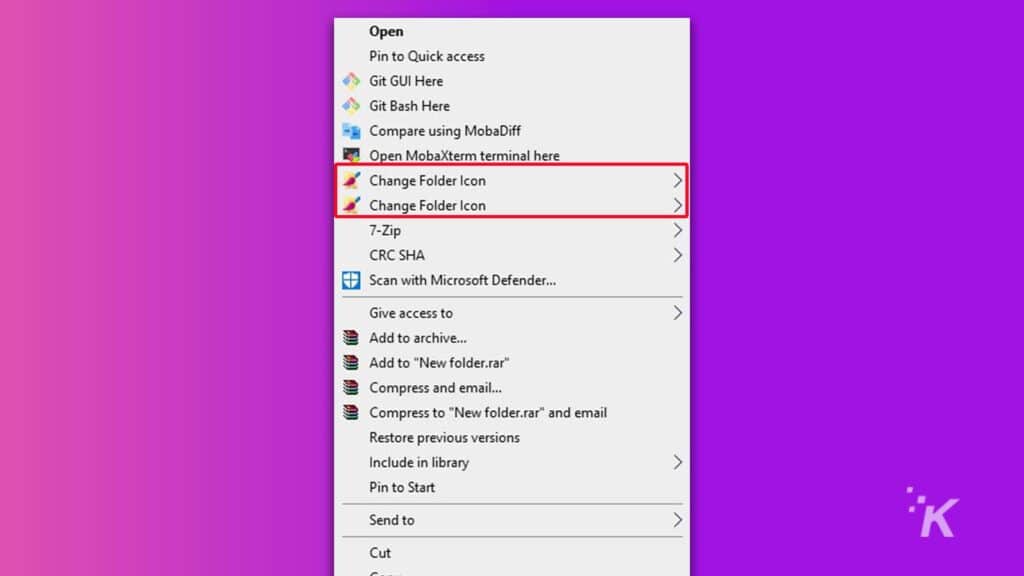
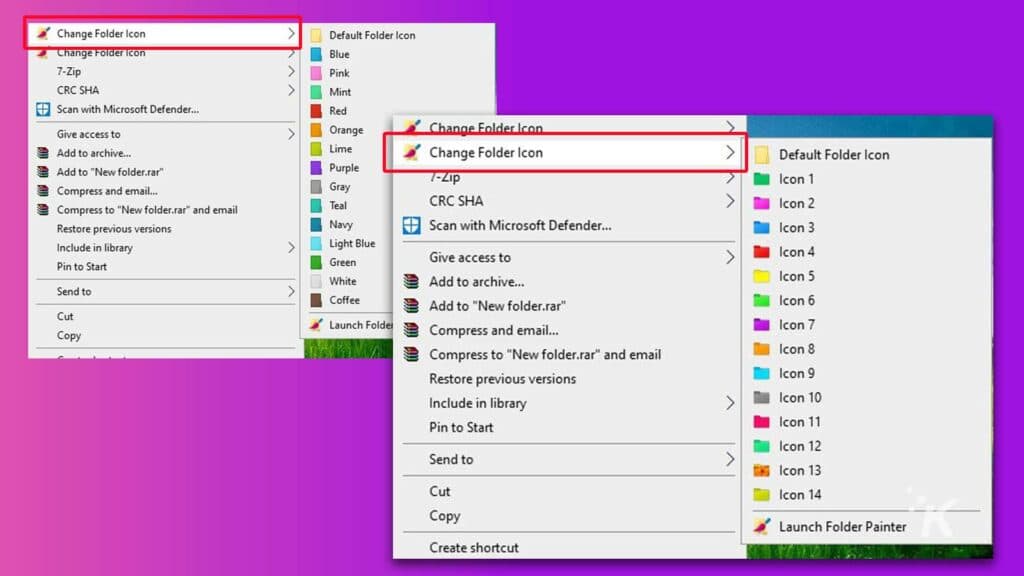
6. Seleccione la opción que desee y haga clic en el menú de subtexto, su carpeta ahora mostrará el nuevo color
¡Y ahí tienes! Ahora ha agregado un toque de color a sus carpetas en Windows 11. Si tiene algún problema, siga leyendo a continuación.
Cuando Windows 11 no permite cambios, puede solucionar este problema: así es como
Si tiene problemas para cambiar los colores de las carpetas, podría deberse a que no tiene los permisos adecuados para hacerlo y necesita habilitar primero la configuración correcta.
Siga los pasos a continuación para ajustar los permisos para sus carpetas en Windows:
Lee También SpyHunter 5. Usabilidad, Efectividad Y Confiabilidad
SpyHunter 5. Usabilidad, Efectividad Y Confiabilidad- botón derecho del ratón en una carpeta y seleccione propiedades
- Del La seguridad pestaña, seleccione Avanzado
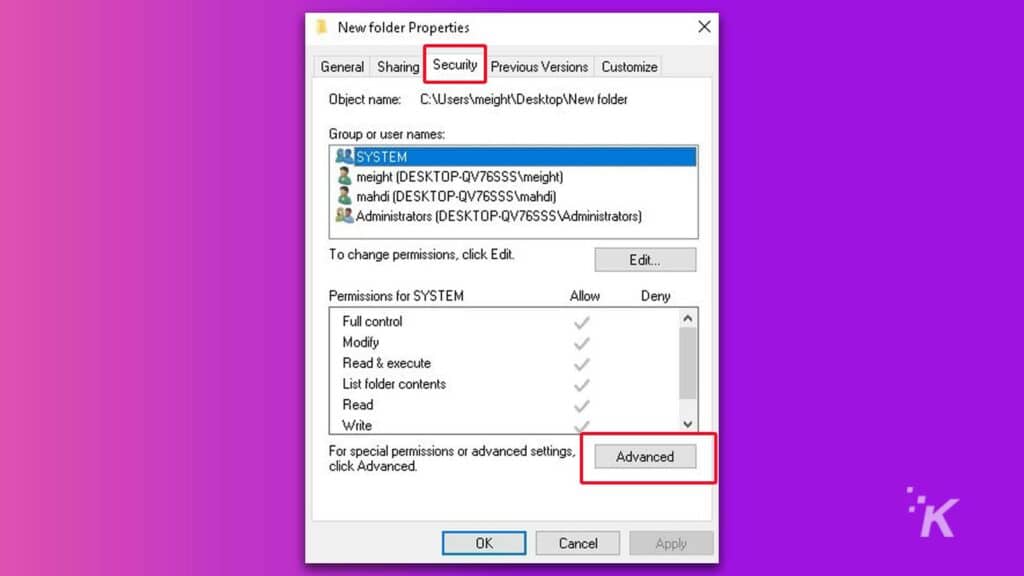
3. Haga clic en el botón Cambio opción
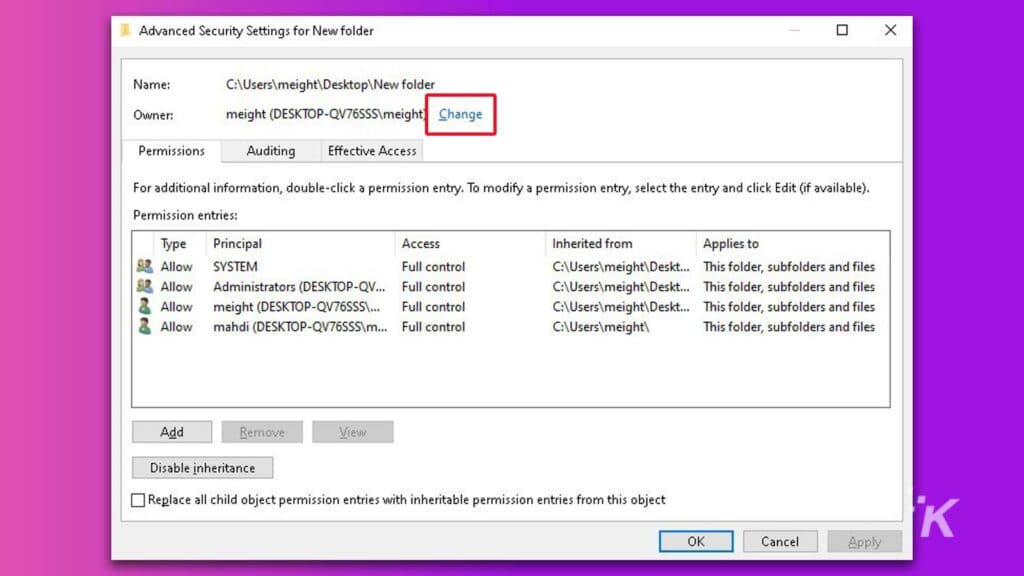
4. Escriba "Todos" en el cuadro y presione OK
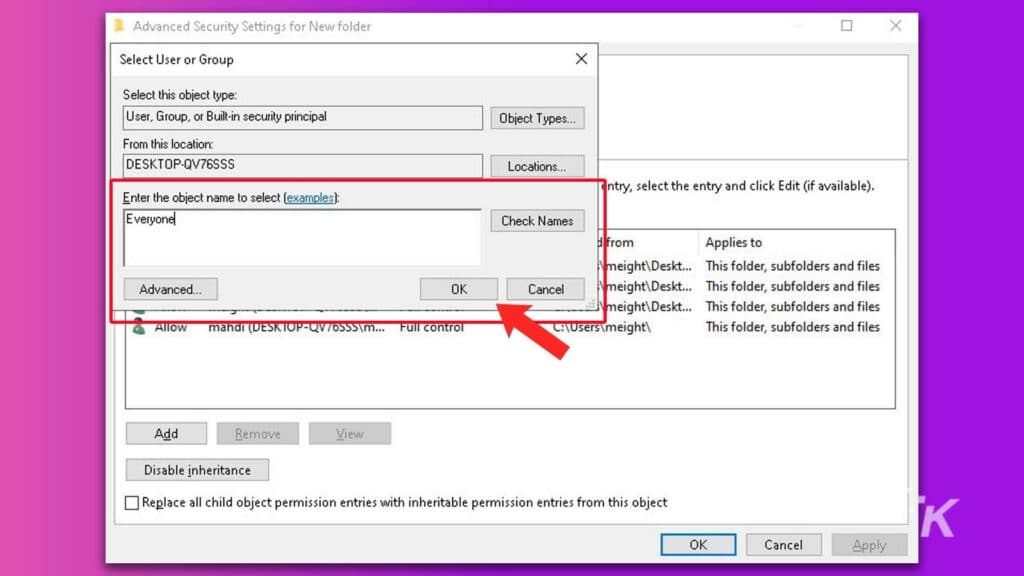
5. Verifique el Reemplazar propietario en subcontenedores y objetos casilla de verificación y presione Aplicar
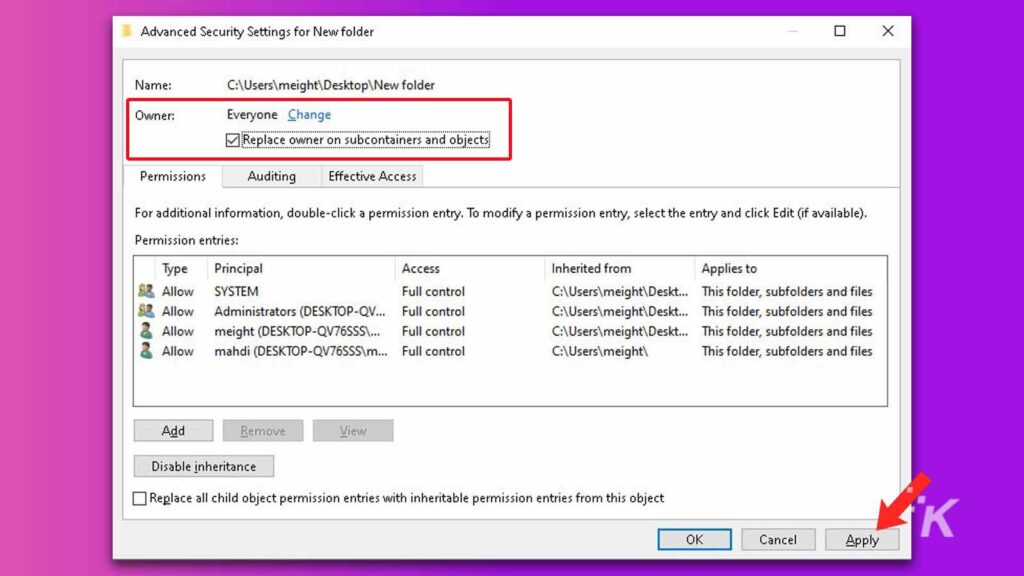
6. Presione OK Devolver a propiedades la ventana
7. Haga clic en editarlo botón
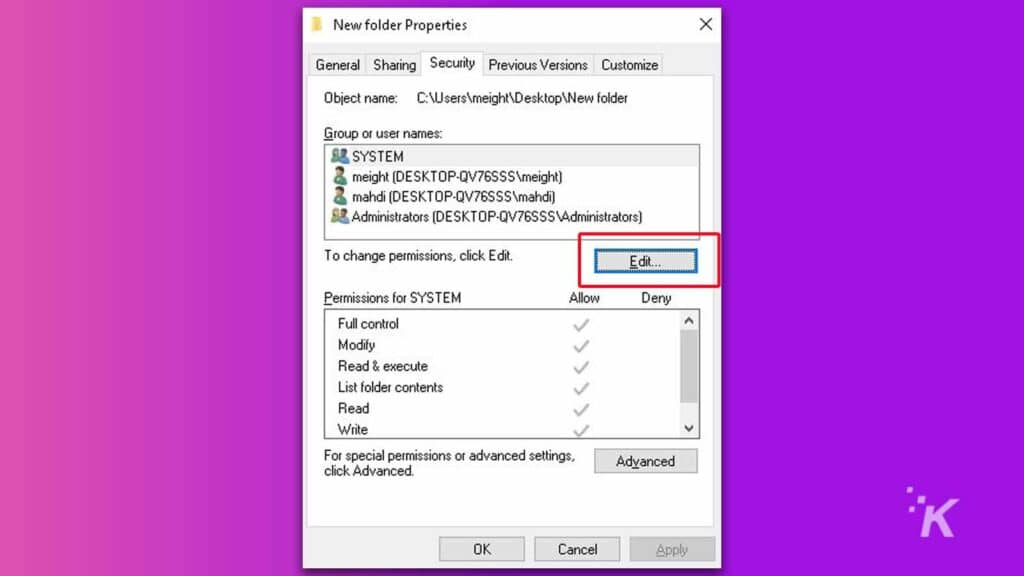
8. Seleccione Agregar
Lee También Los 7 Mejores AntiMalware Para Windows
Los 7 Mejores AntiMalware Para Windows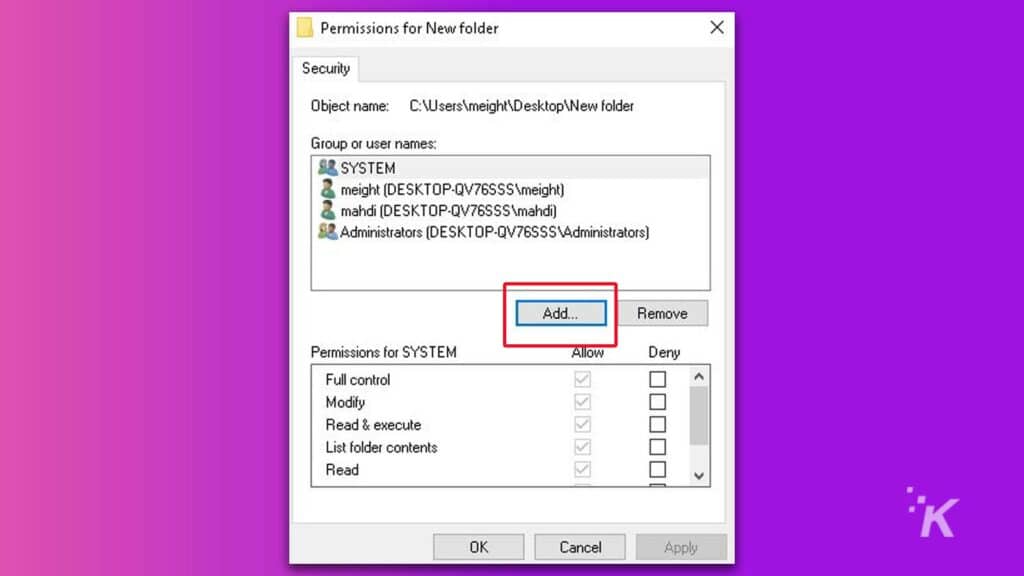
9. Tipo "Todo el mundo" en el cuadro de texto y presione OK
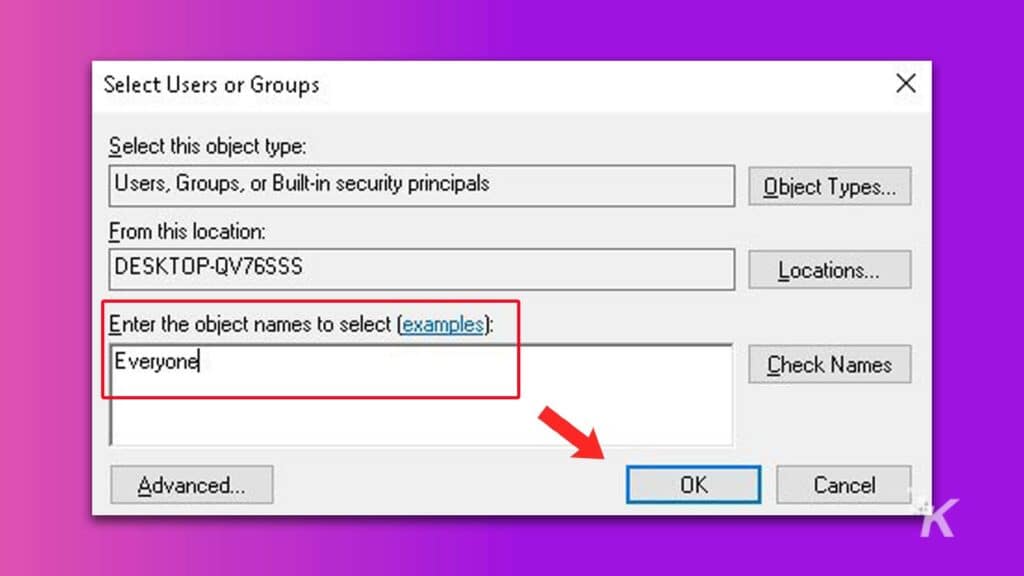
10. Seleccione Todo el mundo desde Grupos o nombres de usuario la ventana, marque la casilla Permitir en el Control total y Para editar ventana y haga clic Aplicar
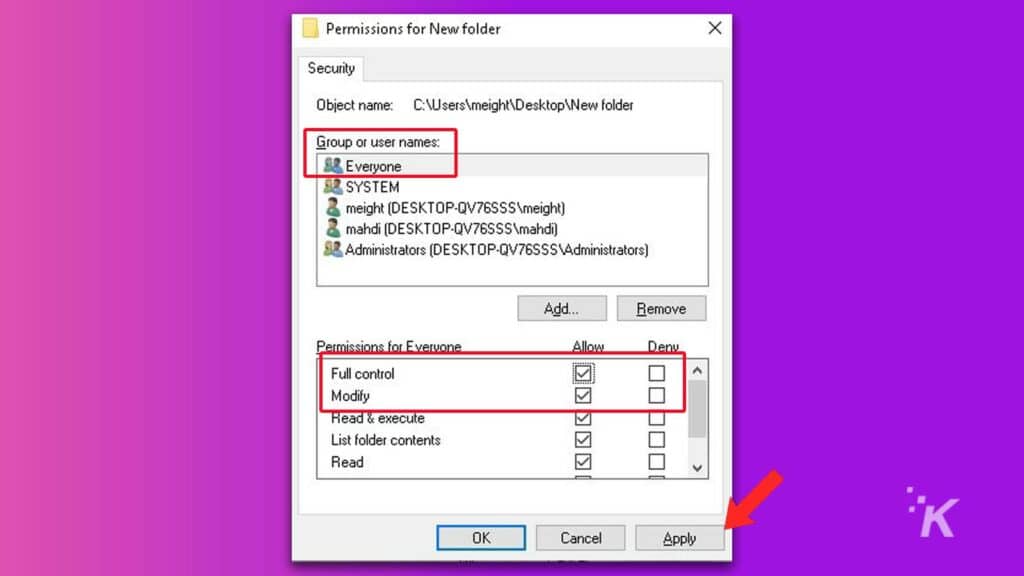
11. Presione OK en el interior propiedades ventana para salir completamente de la ventana
Ahora que ha actualizado los permisos y la seguridad, puede volver a la primera parte de este tutorial y actualizar los colores de la carpeta de Windows 11.
Tal vez Microsoft finalmente les dará a los usuarios la posibilidad de actualizar los colores de las carpetas de forma nativa.
Si bien sería maravilloso poder colorear carpetas en Windows 11 de forma nativa, no es posible. Por este motivo, tendrá que utilizar un programa de terceros para realizar la tarea.
También se debe tener en cuenta que muchos de estos programas también se pueden usar para cambiar los colores de las carpetas en Windows 10. Entonces, si todavía usa Windows 10, consulte las opciones enumeradas anteriormente.
Lee También Cómo Activar Windows Defender Directiva De Grupo
Cómo Activar Windows Defender Directiva De GrupoTodas las opciones a continuación deberían poder manejar cualquier color que arroje en sus carpetas. También hemos revisado posibles problemas con los programas, así que lea esta parte detenidamente si tiene algún problema.
Si quieres conocer otros artículos parecidos a Cómo cambiar los colores de las carpetas en Windows 11 puedes visitar la categoría Informática.

TE PUEDE INTERESAR