Cómo compartir tu pantalla en una llamada de Google Meet
Si alguna vez usó Google Meet para una reunión de video, debe saber que es súper útil. función de presentación. Es una forma integrada de compartir su pantalla con otros para que puedan seguir lo que presenta.
Dado que trabajar desde casa se está convirtiendo lentamente en nuestra nueva normalidad, este tipo de herramientas colaborativas son indispensables para reuniones efectivas o para ayudar a resolver problemas. Le mostraremos cómo usar las funciones de uso compartido de pantalla de Google Meet para que siempre esté preparado.
Cómo usar la función de presentación de Google Meet
Lo primero que tienes que hacer es ingrese una llamada activa de Google Meetutilizando el navegador Google Chrome.
-
clickea en nueva reunión o introduce el código de la convocatoria en la que participarás
-
clickea en Regalo una vez que estás en la llamada
-
Tendrás la posibilidad de compartir una pestaña de Chrome, tu pantalla completaDónde ventana de la aplicación
Lee TambiénCómo Crear Un Código QR En 7 Sencillos Pasos
- La pestaña de Chrome te permite elegir una de las pestañas actualmente abiertas como elemento para compartir
También compartirá cualquier audio de esa pestaña a menos que le digas a Google Meet que no lo haga desmarcando la casilla compartir sonido cuadro inferior izquierdo
- Su pantalla completa hace exactamente eso, muestra su pantalla completa a todos en la llamada
Asegúrate de que realmente quieres compartir lo que esté en tu pantalla antes de elegir esto.
-
ventana de la aplicación le permite elegir entre todas las aplicaciones en ejecución para compartir la vista de
-
Para detener la presentación, haga clic en deja de compartiro en dejar de presentar
- Incluso puedes compartir tu pantalla usando la aplicación Google Meet
Toca el menú de tres puntos durante una llamada, toca Compartir pantalla y confirma con Comenzar a compartir (en Android) o Comenzar a transmitir (en iOS)
Cuando compartes usando la aplicación de AndroidGoogle Meet te mostrará todo lo que sucede en tu pantalla, incluidas las notificaciones, para que puedas apagarlas antes de la llamada.
Lee También No Hay Altavoces Ni Auriculares Conectados: Métodos Para Solucionarlo
No Hay Altavoces Ni Auriculares Conectados: Métodos Para SolucionarloSi quieres conocer otros artículos parecidos a Cómo compartir tu pantalla en una llamada de Google Meet puedes visitar la categoría Informática.

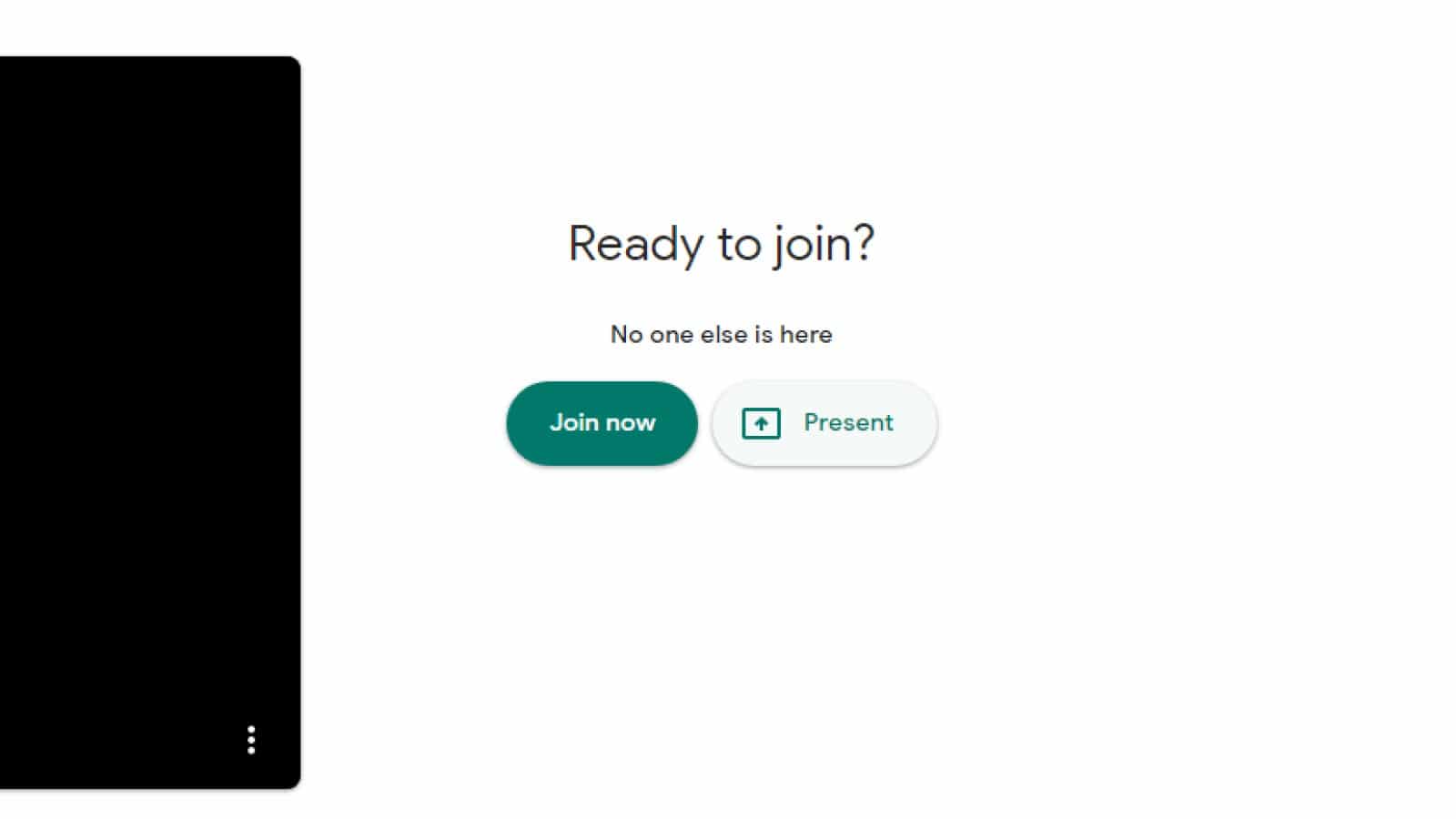
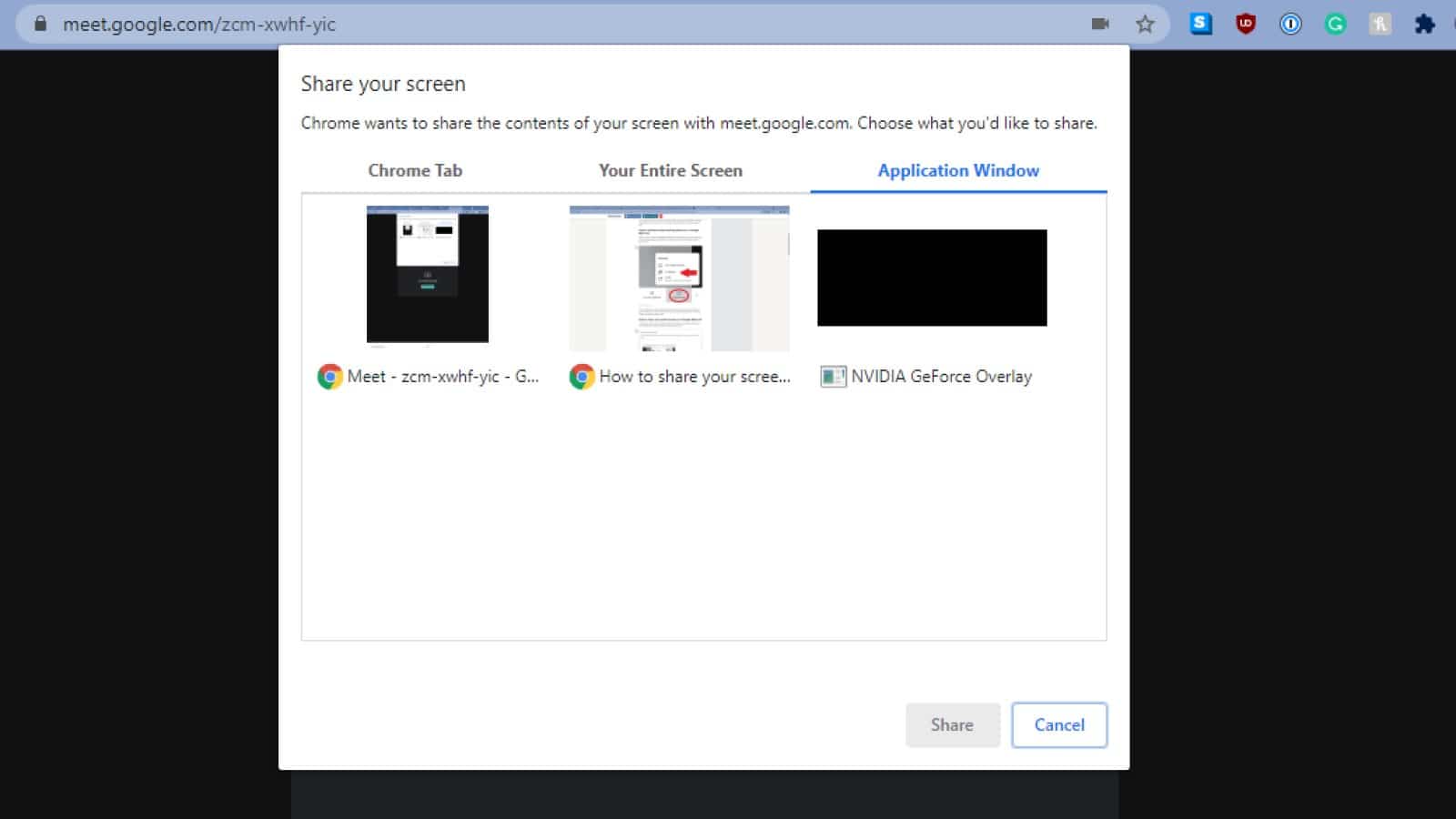

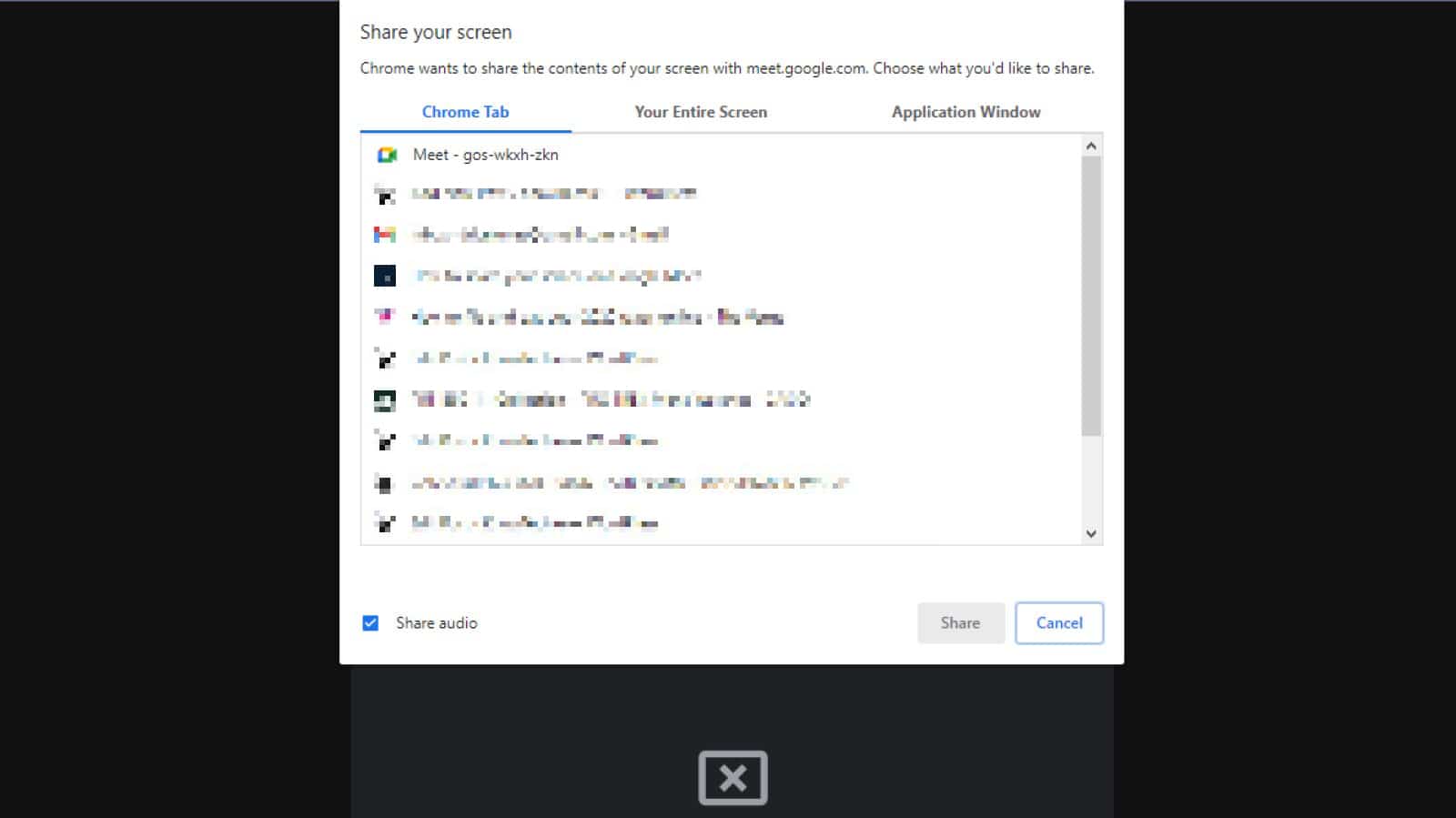
TE PUEDE INTERESAR