Cómo controlar la velocidad de reproducción en la aplicación de YouTube
Sabe usted la arte de ver la velocidad? Esto es cuando ves un video a 1.25, 1.5 o incluso el doble (2.0) de la velocidad normal. Imagina terminar una charla TED de una hora en 30 minutos. Esto le ahorraría mucho tiempo y le permitiría consumir más contenido en la misma cantidad de tiempo. Ahí es donde entra en juego la función de velocidad de reproducción de YouTube.
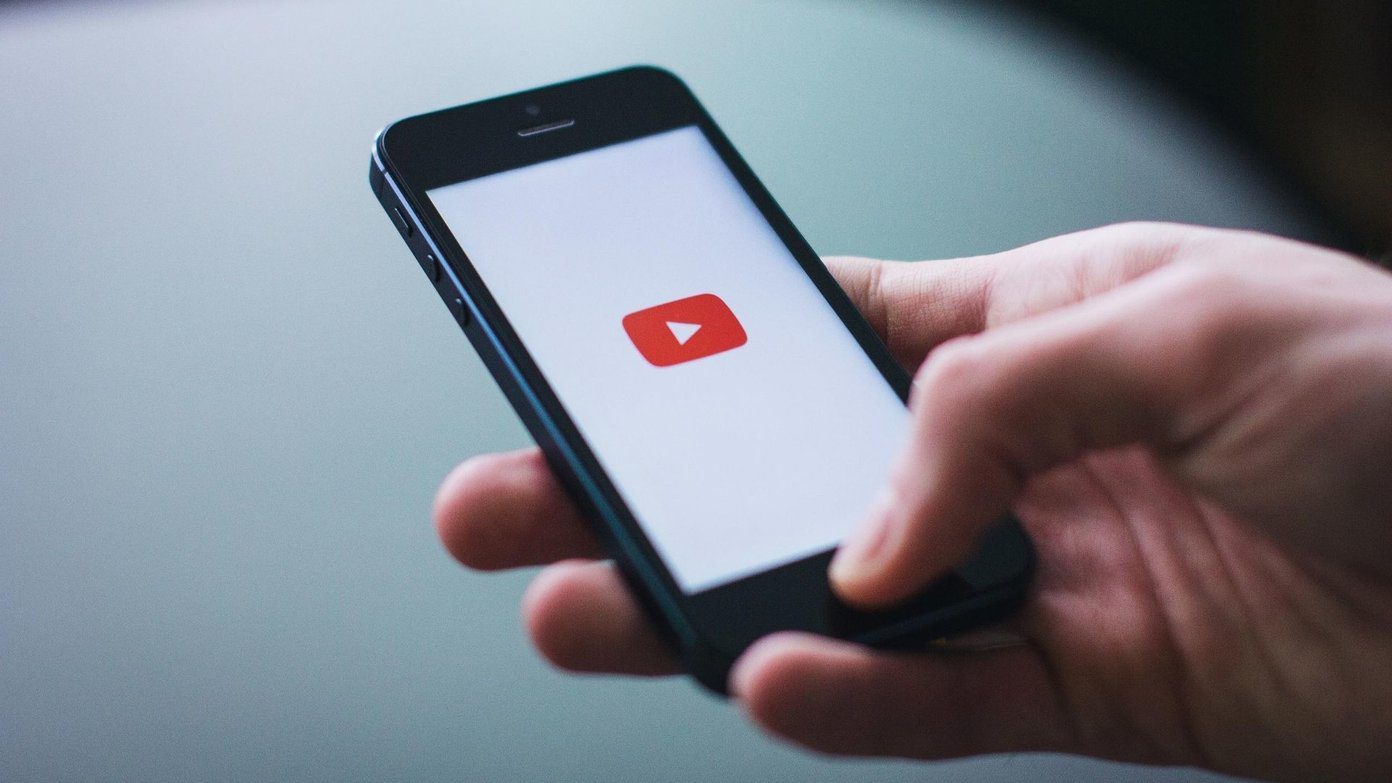
Puede aumentar la velocidad de reproducción un punto a la vez lentamente, pero también puede disminuir la velocidad. Por ejemplo, reduzca la velocidad de reproducción de YouTube a menos de uno si tiene problemas para entender el acento del hablante. Otros ejemplos útiles pueden ser buscar, transcribir o encontrar huevos de pascua en tráileres.
Descubramos cómo puede controlar la velocidad de reproducción en las aplicaciones de YouTube para Android, iOS y aplicaciones web.
1. Controla la velocidad de reproducción de YouTube en la web
Comencemos con la aplicación web. A muchos de nosotros nos gusta ver YouTube en nuestros televisores inteligentes o en nuestra computadora. Una pantalla más grande siempre es bienvenida. Abre YouTube y reproduce tu video favorito.
Paso 1: Haga clic en el icono de configuración universal con forma de engranaje.
Lee También Las 6 mejores soluciones para Microsoft Word que no funcionan en Mac
Las 6 mejores soluciones para Microsoft Word que no funcionan en Mac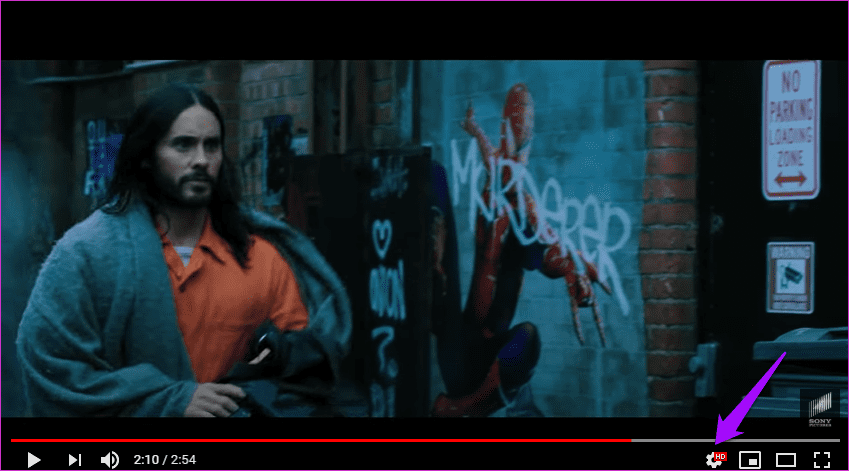
2do paso: Haz clic en Velocidad de reproducción en el pequeño menú que aparece. Actualmente dice Normal (velocidad actual), lo que significa velocidad normal, que es 1.
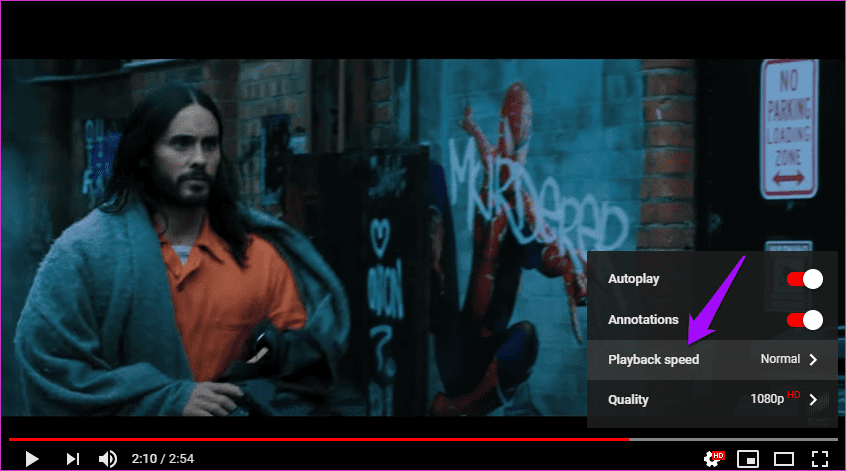
Paso 3: Cualquier valor que seleccione por encima de la velocidad Normal o por debajo de 1 ralentizará el video, y cualquier valor que elija por debajo de Normal o por encima de 1 acelerará la reproducción.
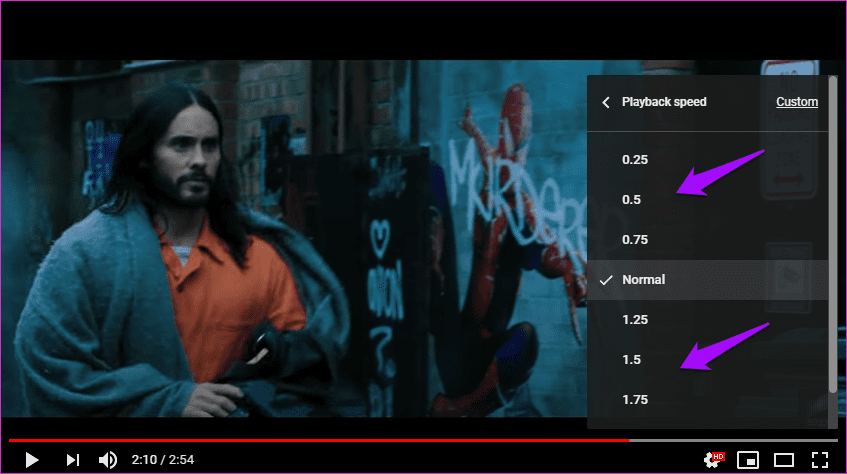
Entonces 0.5 reducirá la velocidad exactamente a la mitad. ¿Ves el botón personalizado en la parte superior? Esta opción le permitirá elegir un valor personalizado mediante un control deslizante. Entonces, en lugar de cambiar la velocidad de reproducción de 0,5 a 0,25, puede elegir algo intermedio, como 0,35.
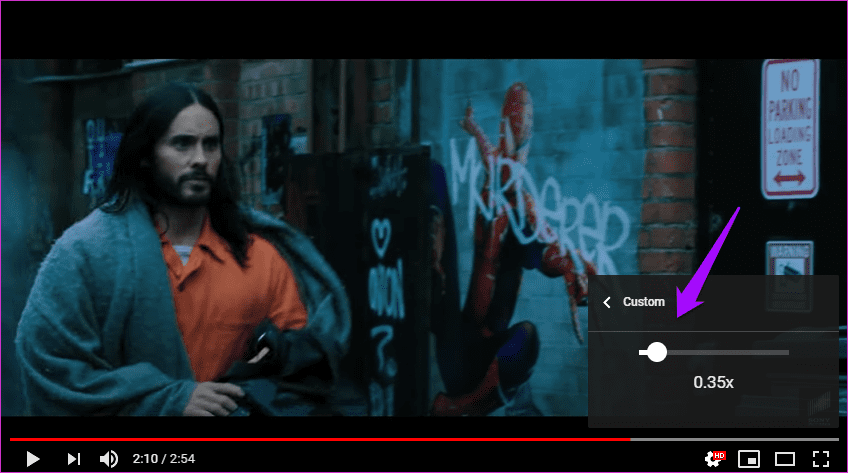
No hay necesidad de guardar nada. Puede cambiar la velocidad de reproducción sobre la marcha sin tener que pausar y reproducir el video. Simplemente elija una velocidad y observe cómo la velocidad de fotogramas baja/aumenta al instante.
2. Controla la velocidad de reproducción de YouTube en Android
Los pasos son un poco diferentes ya que el teléfono inteligente viene con una pantalla táctil.
Paso 1: Reproduzca un video y toque la pantalla una vez para mostrar un ícono de menú de tres puntos en la esquina superior derecha de la pantalla.
Lee También Cómo deshabilitar todas las notificaciones de WhatsApp en Android e iOS
Cómo deshabilitar todas las notificaciones de WhatsApp en Android e iOS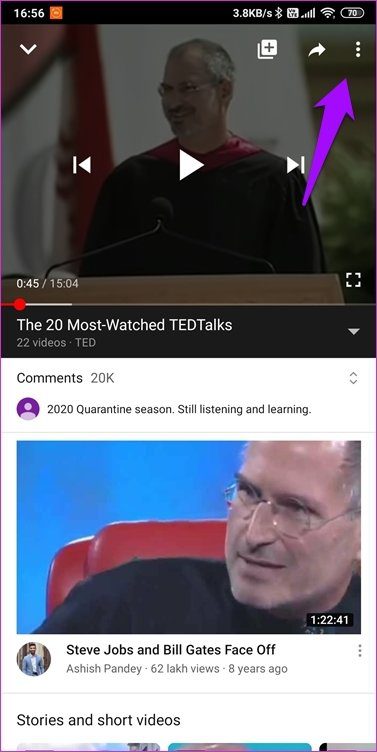
2do paso: Toque la opción Velocidad de reproducción, que está configurada en Normal de forma predeterminada.
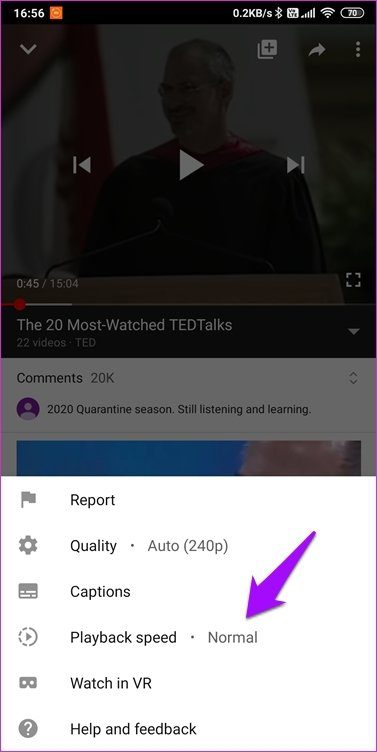
Paso 3: Ahora puede cambiar el tempo del video para que sea más lento o más rápido.
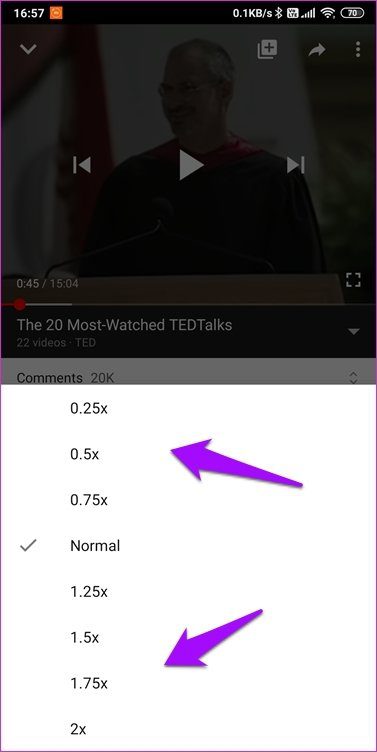
No hay un botón personalizado disponible aquí a medida que accede a la aplicación web. Así que tendrás que conformarte con las opciones de velocidad de reproducción disponibles.
3. Controla la velocidad de reproducción de YouTube en iOS
Abra la aplicación de YouTube y reproduzca un video de su elección. Los pasos son similares a Android.
Paso 1: Toque en cualquier parte del video para seleccionar el ícono de menú de tres puntos.
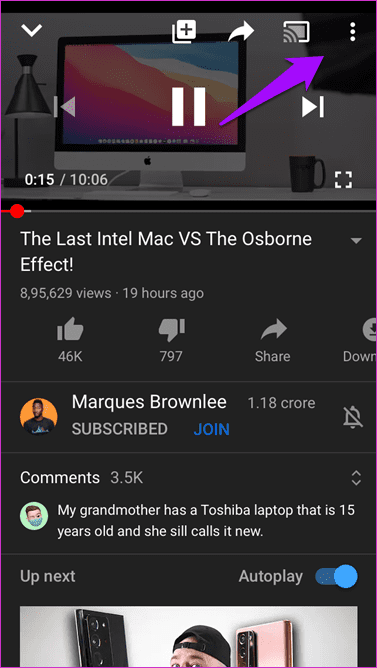
2do paso: Toque Velocidad de reproducción, que actualmente está configurada en Normal.
Lee También Cómo administrar y eliminar respuestas en Tumblr
Cómo administrar y eliminar respuestas en Tumblr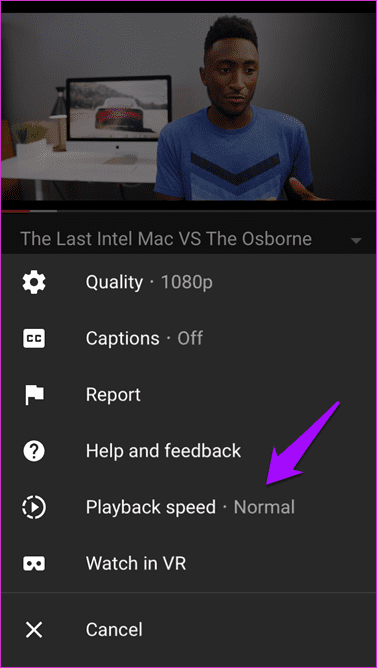
Paso 3: Ahora puede elegir una velocidad más lenta o más rápida de lo normal.
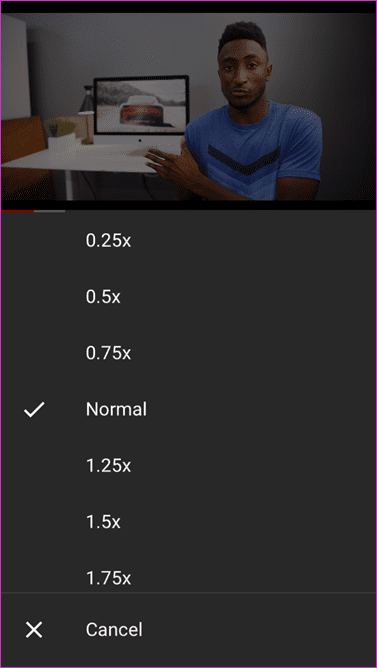
Nuevamente, no hay una opción personalizada como la que tenemos en la aplicación web. Es triste ver a tantos usuarios de YouTube viendo videos en sus teléfonos inteligentes.
4. Otras opciones de reproducción de YouTube
Controlar la velocidad de reproducción del video no es lo único que puedes hacer en YouTube. Hay algunas otras opciones en el mismo menú que vale la pena explorar.
Puede cambiar la calidad del video manualmente o configurarlo en Automático, en cuyo caso YouTube elegirá una calidad según su velocidad de Internet y las opciones disponibles. YouTube admite muy pocos videos HD o 4K. Mucho también dependerá de la pantalla de su dispositivo, ya que no todas las pantallas son compatibles con HDR y HDR10.
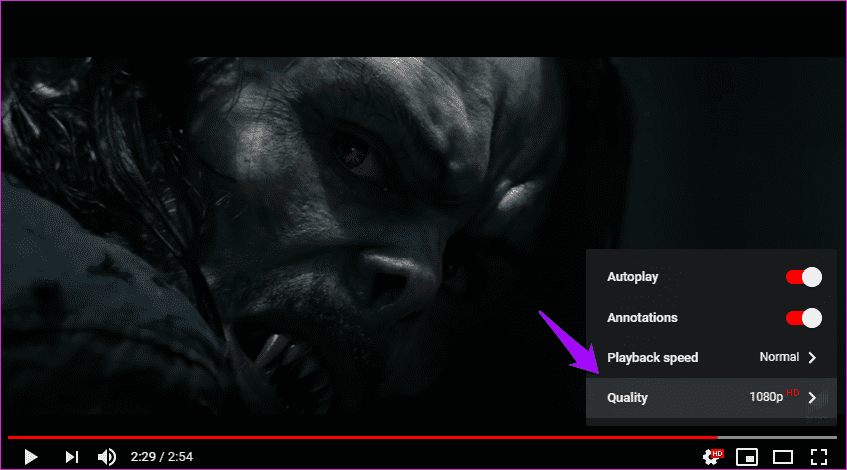
Puede habilitar o deshabilitar los subtítulos. Los subtítulos no están disponibles para todos los videos, pero si puede ver la opción, está allí. De lo contrario, la opción ni siquiera es visible.
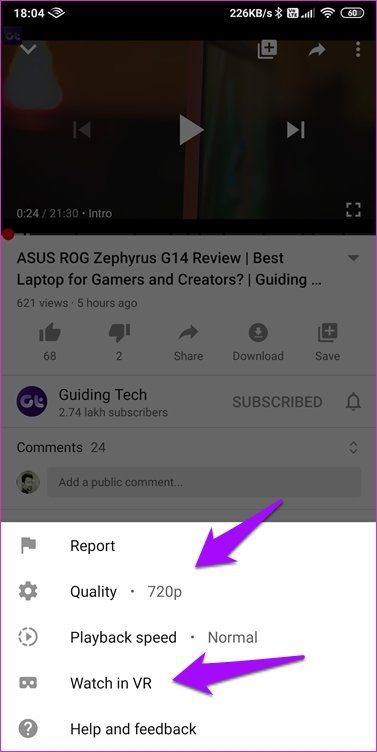
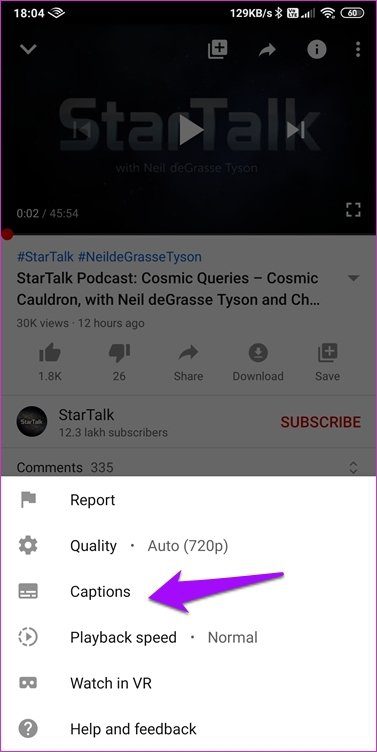
Finalmente, puede ver videos en modo VR en su teléfono inteligente si tiene un auricular VR.
Lee También Las 5 mejores aplicaciones de administrador de portapapeles para Mac
Las 5 mejores aplicaciones de administrador de portapapeles para MacMuévete rápido, rompe cosas
La capacidad de controlar la velocidad de reproducción en YouTube está surgiendo en más y más plataformas en este momento. La última aplicación en unirse a la refriega es Netflix. La popular plataforma de transmisión ha lanzó la característica recientemente. Imagina todos los programas y películas que puedes ver y ahorra tiempo también. Aún más útil cuando lo estás viendo por segunda o enésima vez, porque entonces ya conoces todos los giros y vueltas y no te arriesgas a perderte nada.
El control de la velocidad de reproducción es una característica útil que muchas personas pasan por alto. Tomará algún tiempo para que usted se sienta cómodo. Le sugiero que comience lentamente y aumente la velocidad en 0,25 a la vez. Saltar a un número más alto puede arruinar la experiencia. Debe dejar que se sincronice, acostumbrarse a la velocidad antes de aumentarla nuevamente.
Próximo : ¿Quieres mejorar tu experiencia de visualización de YouTube? Haga clic en el enlace a continuación para obtener nuestra guía detallada sobre cómo personalizar YouTube.
Si quieres conocer otros artículos parecidos a Cómo controlar la velocidad de reproducción en la aplicación de YouTube puedes visitar la categoría Informática.

TE PUEDE INTERESAR