Cómo controlar tu PC con Windows 10 con tu voz
Al comienzo del reconocimiento de voz, tendría suerte si la mitad de sus palabras fueran reconocidas, incluso si hablara lentamente como un robot. Cada teléfono inteligente en estos días tiene un asistente de voz que puede tomar notas rápidamente por usted o realizar tareas como abrir aplicaciones.
Sin embargo, si tiene una computadora con Windows 10, también puede controlar Windows 10 con su voz. Es más que un buen recurso. Puede ser un verdadero refuerzo de la productividad y, para las personas con ciertas discapacidades, una forma efectiva de controlar su computadora.

Controlar tu PC con Windows 10 con tu voz
¿Quieres controlar Windows 10 con tu voz o solo quieres que escriba lo que dices? El control por voz es una función diferente al dictado y algunos usuarios a menudo se confunden entre los dos conceptos. Si todo lo que quiere hacer es simplemente hablar y hacer que la computadora escriba lo que dice, no tiene que pasar por todo el esfuerzo de configurar el reconocimiento de voz.
Por ejemplo, Google Docs tiene una excelente función de dictado de voz que usa el poder de la nube para convierte tu discurso en texto. Si eres usuario de macOS, puedes incluso usar Apple Sistema Integrado.
Este artículo trata sobre el control por voz en lugar del dictado por voz. En otras palabras, queremos usar Windows y realizar tareas generales sin usar un teclado o un mouse.
Elige el micrófono adecuado
Si desea controlar Windows 10 con su voz, deberá darle a su computadora una forma de escucharlo. Si usa una computadora portátil o tiene una cámara web de escritorio, ya tiene a mano un micrófono básico, pero no siempre funcionará bien para el reconocimiento de voz.
Lee También Cómo Crear Un Código QR En 7 Sencillos Pasos
Cómo Crear Un Código QR En 7 Sencillos Pasos
Como ya tiene estos micrófonos, no está de más probar el control por voz con ellos, pero una mejor clase de micrófono sin duda mejorará las cosas. usamos un Micro Samson Ir aquí.
Dile a Windows qué micrófono usar
Antes de comenzar a dar comandos a su computadora, debe especificar qué micrófono debe usar. Debido a que Windows admite varios micrófonos al mismo tiempo, a veces puede elegir un valor predeterminado que no es ideal para el control por voz.
Una vez que haya conectado su micrófono (suponiendo que sea un micrófono externo), es bastante fácil elegirlo como su dispositivo de grabación activo. Simplemente haga clic derecho en el icono del altavoz en la bandeja del sistema.
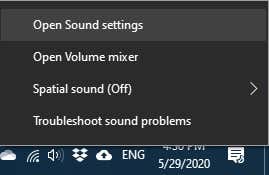
Luego haga clic Abrir configuración de sonido.
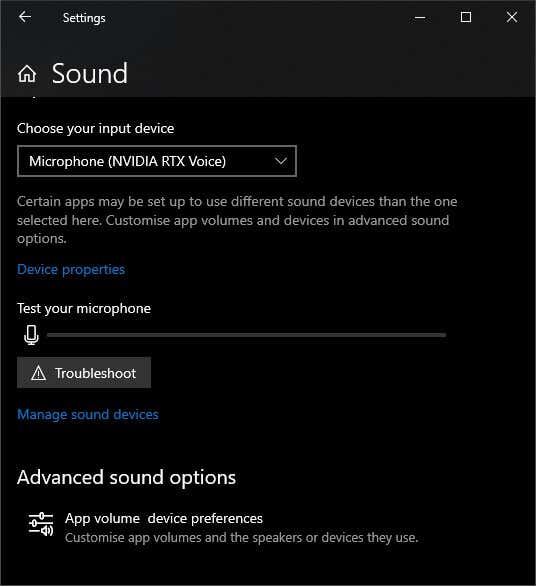
En la ventana que aparece, en "entrada", elija el micrófono que desea que use el sistema de la lista desplegable.
Configuración de reconocimiento de voz
Para iniciar el proceso de activación del reconocimiento de voz en su computadora con Windows 10, abra el menú Inicio y escriba reconocimiento de voz. Entonces ábrelo.
Lee También No Hay Altavoces Ni Auriculares Conectados: Métodos Para Solucionarlo
No Hay Altavoces Ni Auriculares Conectados: Métodos Para SolucionarloEn la nueva ventana que aparece, haga clic en Iniciar reconocimiento de voz. Es posible que reciba una advertencia emergente de que el reconocimiento de voz está optimizado para hablantes de inglés de EE. UU. Simplemente haga clic en Aceptar para ignorarlo.
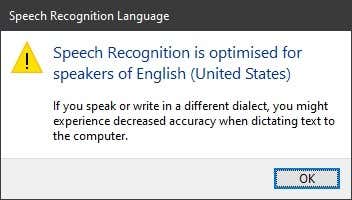
Luego verá este asistente, que lo guiará a través del proceso de configuración.
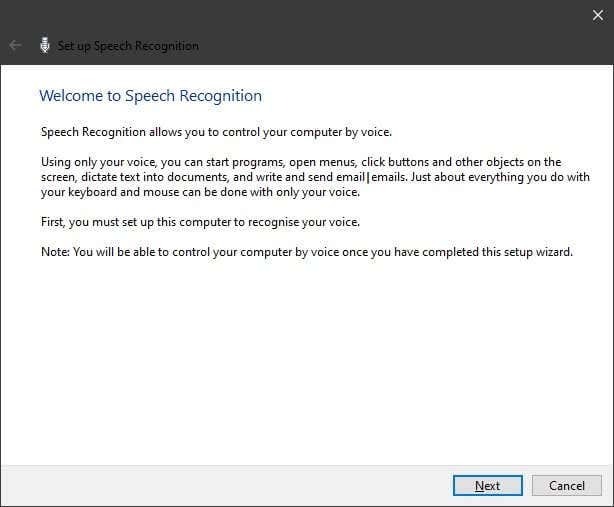
A continuación, debe elegir el tipo de micrófono que está utilizando. Estamos usando un micrófono Samson Go, que se coloca sobre la mesa (o se sujeta a la pantalla), así que elijamos micrófono de mesa.
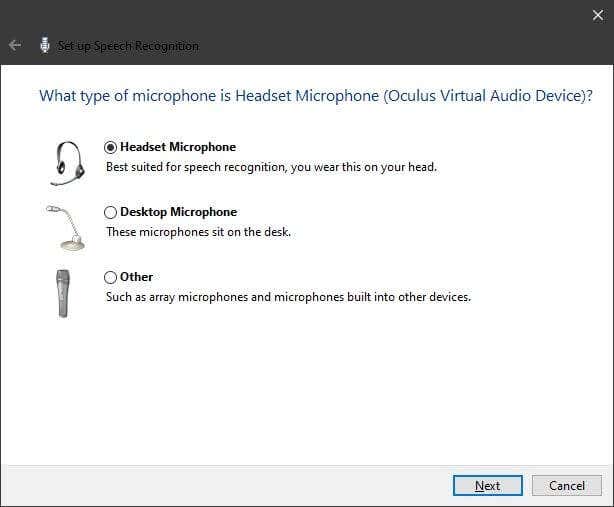
La siguiente pantalla le dirá cómo configurar su micrófono. Es diferente para cada tipo de micrófono, por lo que no lo mostraremos aquí.
Ahora lea el texto de muestra para ayudar a Windows a calibrar su micrófono.
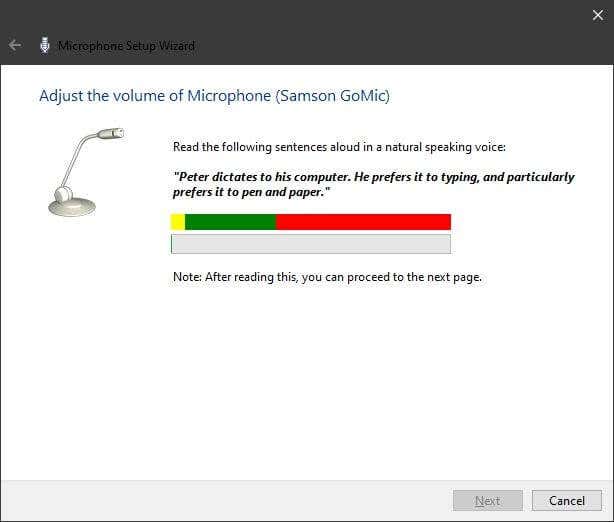
Si la computadora lo entiende lo suficientemente bien, puede hacer clic en Siguiente.
Lee También Cómo Recuperar La Contraseña De Windows 10
Cómo Recuperar La Contraseña De Windows 10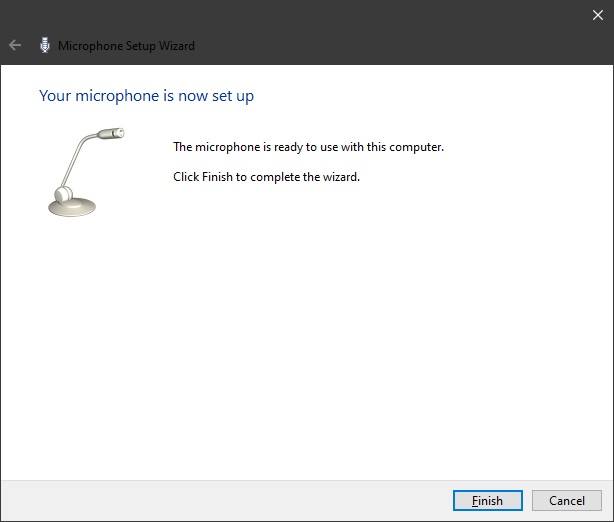
Ahora verá una opción para que Windows lea sus documentos, para tener una idea de su vocabulario y frases. Depende de ti si quieres hacer eso. Si tiene documentos con contenido irrelevante o problemas de privacidad, no dude en desactivar esta opción.
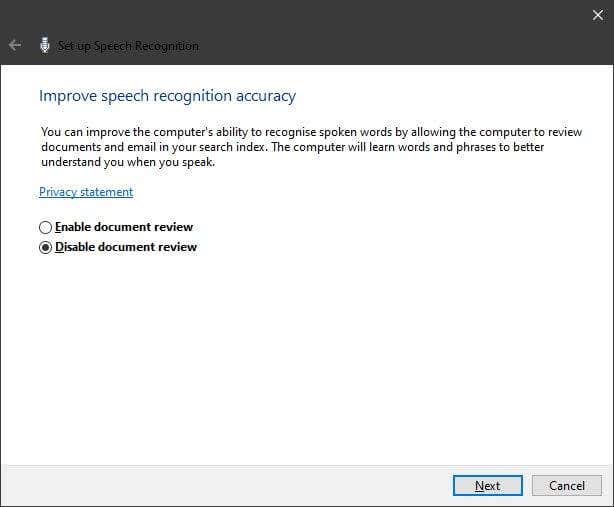
Bien, ya casi llegamos. Todo lo que tienes que hacer es elegir el modo de activación.
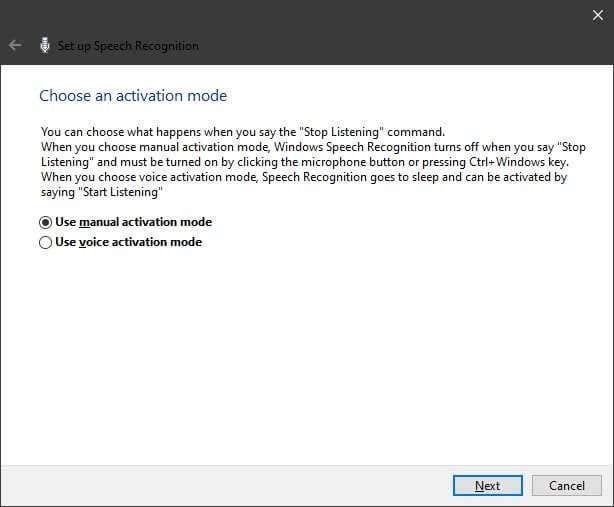
Básicamente, debe decidir si desea activar el reconocimiento de voz diciendo una palabra clave, lo que significa que siempre la escuchará, o mediante un atajo de teclado.
Ahora puede imprimir una tarjeta de referencia con comandos comunes.
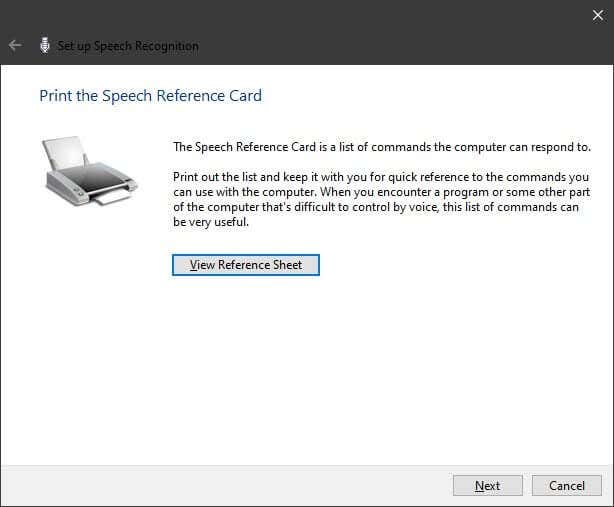
Honestamente, la mayoría de las personas no lo necesitarán, ya que aún puede buscar los comandos cuando los necesite, pero si está configurando la computadora para un usuario discapacitado o menos experto en tecnología, es útil imprimirlo y tener cerca de ti. computadora como referencia.
Finalmente, después de elegir si ejecutar o no el reconocimiento de voz al inicio, tiene la opción de completar el tutorial. Si no lo has hecho, ¡deberías! Para aquellos que siguieron el tutorial, sáltenlo.
Lee También SpyHunter 5. Usabilidad, Efectividad Y Confiabilidad
SpyHunter 5. Usabilidad, Efectividad Y ConfiabilidadCuando se esté ejecutando el reconocimiento de voz, lo verá en la pantalla.
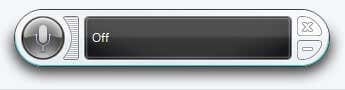
Active el reconocimiento de voz utilizando el método de activación elegido, aunque la tecla de Windows + Ctrl funciona como un interruptor de forma independiente. Como prueba, solo diga el menú de inicio con el indicador "Escuchar" encendido. El menú Inicio debería aparecer inmediatamente. Consulte el mapa de referencia oficial para obtener más comandos.
¿Y ahora?
Con la configuración básica completa, está prácticamente listo para controlar su computadora usando solo su voz. Sin embargo, es posible que desee entrenar más a Windows para que el reconocimiento de voz sea más preciso. Encontrará la aplicación de práctica en la configuración de reconocimiento de voz que se utilizó por primera vez para configurar el reconocimiento de voz.
Cuantas más muestras de voz haya en Windows, mejor funcionará el sistema. Dicho esto, si recibe muchos comandos perdidos o mal escuchados, tómese unos minutos para entrenar su sistema de reconocimiento de voz.
Cortana y opciones de terceros
Es bueno que Windows 10 venga con una aplicación de reconocimiento de voz integrada para controlar Windows 10 con tu voz, pero ¿hay alguna alternativa mejor? La verdad es que el control de voz de escritorio es más un área de nicho. A menudo se relega a una característica de accesibilidad. Así que no hay muchas opciones de terceros.

Curiosamente, Windows 10 tiene un sistema activado por voz completamente separado en forma de Cortana. Como asistente de voz, Cortana no está diseñado para reemplazar el teclado y el mouse con voz, pero existe cierta superposición entre los dos sistemas. Eche un vistazo a lo que Cortana puede hacer, podría adaptarse mejor a sus necesidades específicas que el sistema de reconocimiento de voz de propósito general.
Lee También Los 7 Mejores AntiMalware Para Windows
Los 7 Mejores AntiMalware Para WindowsEn lo que respecta al control de voz de terceros, no hay mucho allí. El nombre más grande ahora es Reconocimiento de voz Nuance Dragon. Fueron los primeros pioneros en el reconocimiento de voz por computadora y probablemente tengan más experiencia que cualquier otra compañía en el campo. Esta es una opción para explorar si tiene necesidades de reconocimiento de voz complejas o críticas.
Si quieres conocer otros artículos parecidos a Cómo controlar tu PC con Windows 10 con tu voz puedes visitar la categoría Informática.

TE PUEDE INTERESAR