Cómo deshabilitar el modo oscuro en Microsoft Excel, Word y PowerPoint
El modo oscuro es amado por muchos. Pero no soy un fan. Y estoy seguro de que a muchos otros como yo no les gusta el modo negro u oscuro. Afortunadamente, cuando una aplicación o herramienta introduce el modo oscuro, también nos da la opción de desactivarlo. En este artículo, le mostraremos cómo deshacerse o deshabilitar el modo oscuro en Microsoft Word, Excel y PowerPoint en Windows y macOS.
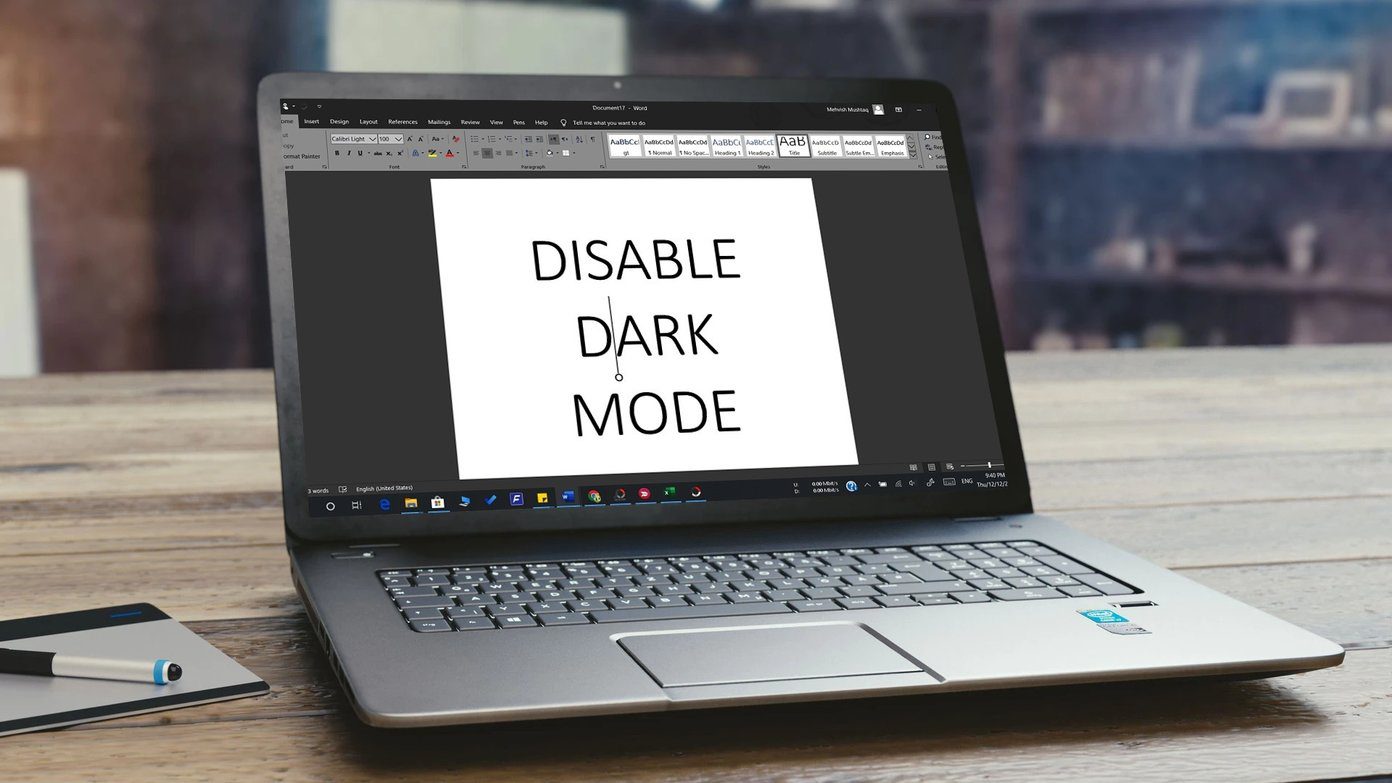
El tema oscuro o negro apropiado está limitado solo a los suscriptores de Office 365. En Windows, obtiene una versión más clara del tema negro conocido como Gris oscuro. Está disponible para todos los suscriptores. Los métodos mencionados aquí también le permiten desactivar el tema gris.
Profundicemos en los pasos para deshabilitar el tema negro en las aplicaciones de Microsoft Office.
Deshabilitar el modo oscuro en las aplicaciones de Microsoft Office en Windows
Hay dos métodos para hacer esto. Mientras que uno elimina el modo oscuro o el tema negro de todas las PC conectadas donde está conectado a su cuenta de Microsoft, el segundo solo lo cambia en el sistema actual. Sin embargo, en ambos métodos, el modo oscuro estará deshabilitado en todas las aplicaciones de Microsoft Office. Eso significa que no puede mantener el modo oscuro en Word y desactivarlo en Excel. Se desactivará en todas las aplicaciones de Office.
Aquí están los dos métodos.
Lee También Cómo Crear Un Código QR En 7 Sencillos Pasos
Cómo Crear Un Código QR En 7 Sencillos Pasos1. Deshabilitar el modo oscuro en todas las computadoras
Cuando utilice este método para deshabilitar el tema negro, se reflejará en todos los dispositivos en los que haya iniciado sesión en su cuenta de Microsoft. Por ejemplo, si está utilizando Word en dos PC con Windows y desactiva el tema negro en una PC siguiendo los siguientes pasos, también cambiará automáticamente en la segunda PC.
Aquí están los pasos:
Paso 1: Abra cualquier aplicación de Microsoft Office como Word, Excel, etc.
2do paso: si creó un nuevo archivo, haga clic en Cuenta presente en el panel izquierdo.
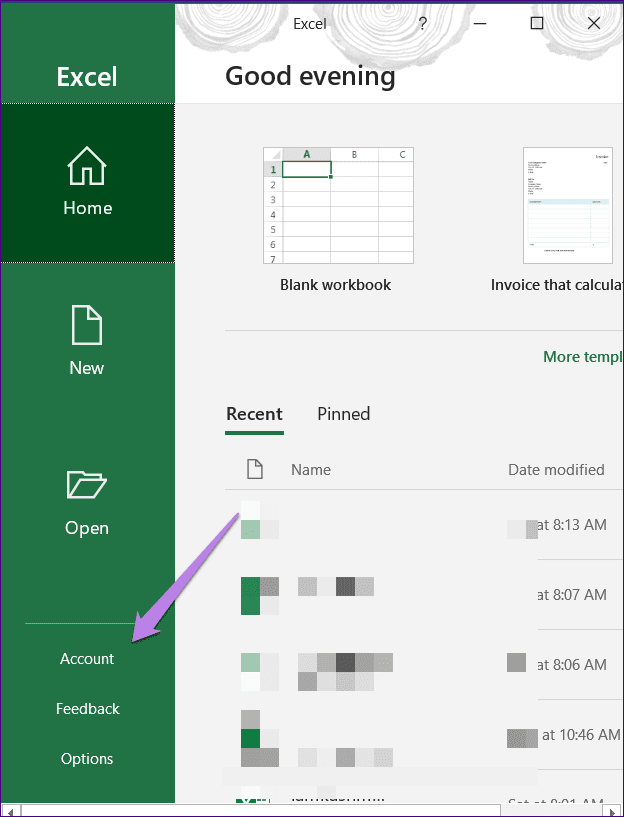
Si abrió un archivo existente, haga clic en Archivo en la parte superior. Desplácese hacia abajo y haga clic en Cuenta.
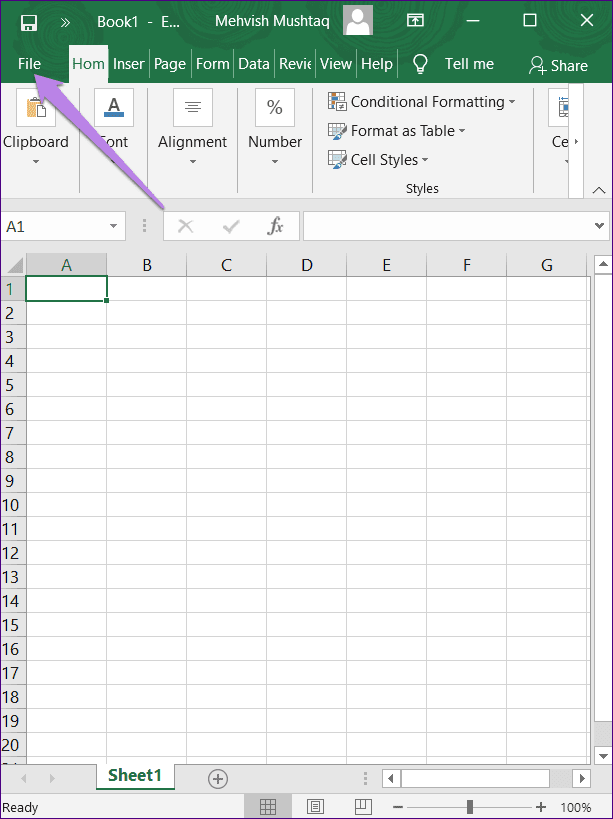
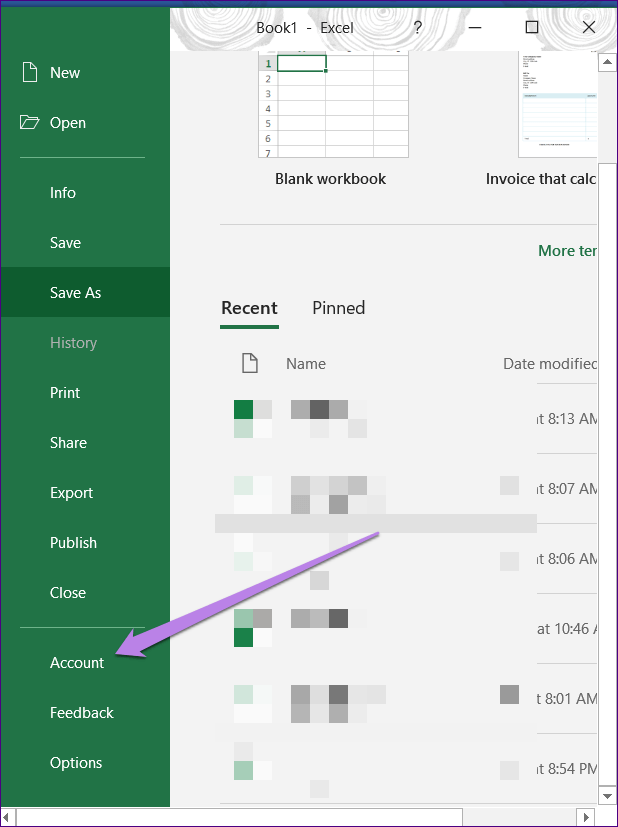
paso 3: Haga clic en la lista desplegable presente en Tema de Office. Seleccione Clásico o Color para eliminar el modo oscuro de todas las aplicaciones de Office en su PC con Windows.
Lee También No Hay Altavoces Ni Auriculares Conectados: Métodos Para Solucionarlo
No Hay Altavoces Ni Auriculares Conectados: Métodos Para Solucionarlo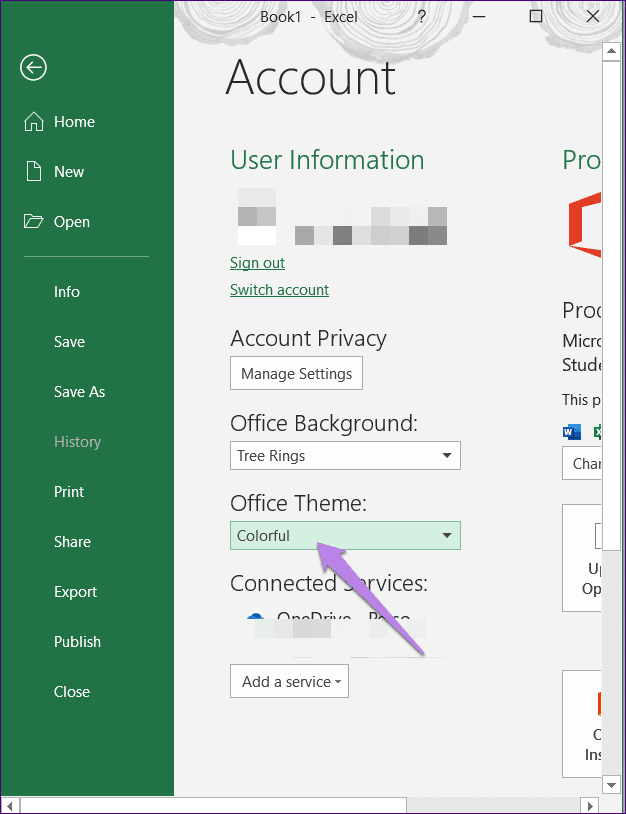
2. Deshabilitar el modo oscuro en la PC
Si desea cambiar el tema negro solo en su PC, es decir, no en todas las PC con las que está sincronizada su cuenta de Microsoft Office, también hay una opción para hacerlo. Veamos cómo.
Paso 1: Inicie cualquier aplicación de Microsoft Office en su sistema. digamos palabra.
2do paso: Haga clic en Archivo en la parte superior y seleccione Opciones de archivo.
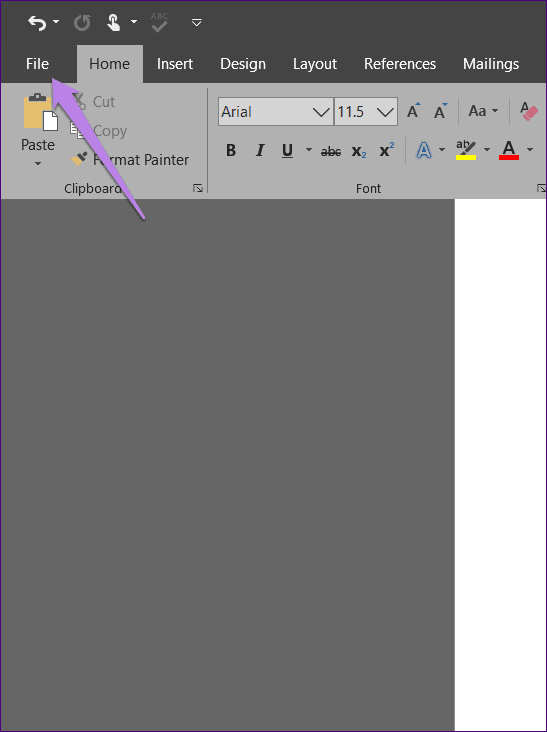
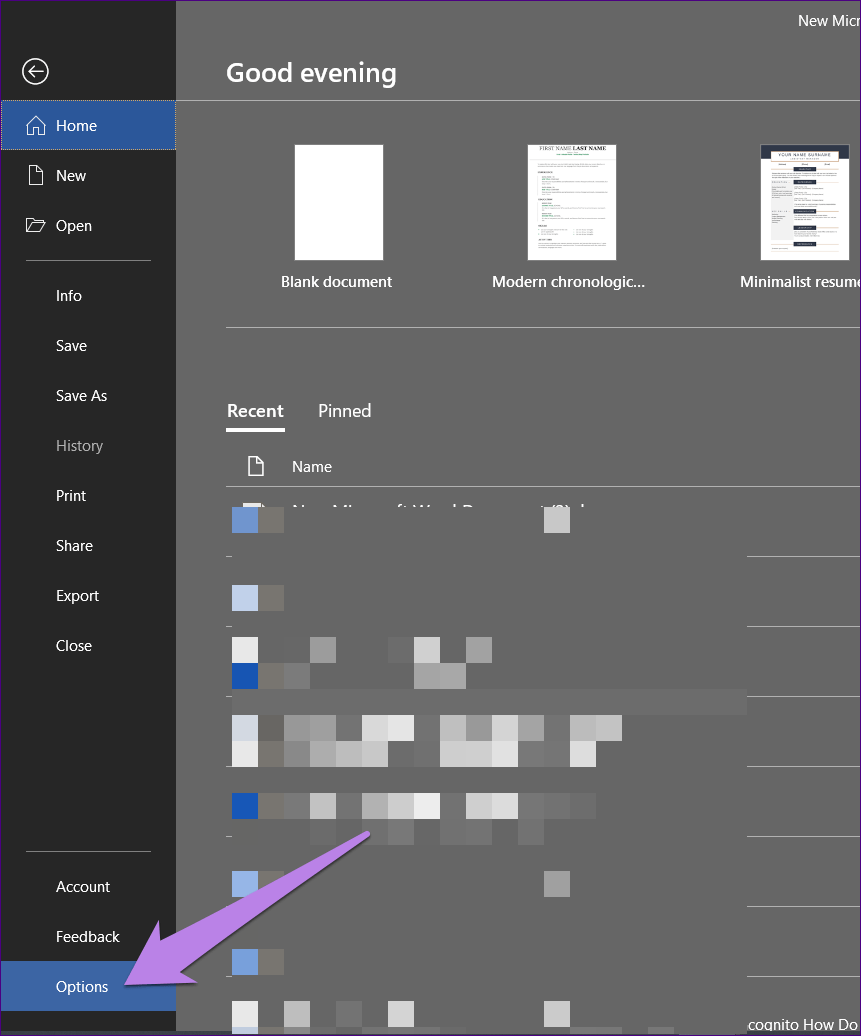
paso 3: Desplácese hacia abajo en la pestaña General. Haga clic en la lista desplegable junto a Tema de Office. Seleccione Clásico o Color. Haga clic en Aceptar en la parte inferior para guardar los cambios.
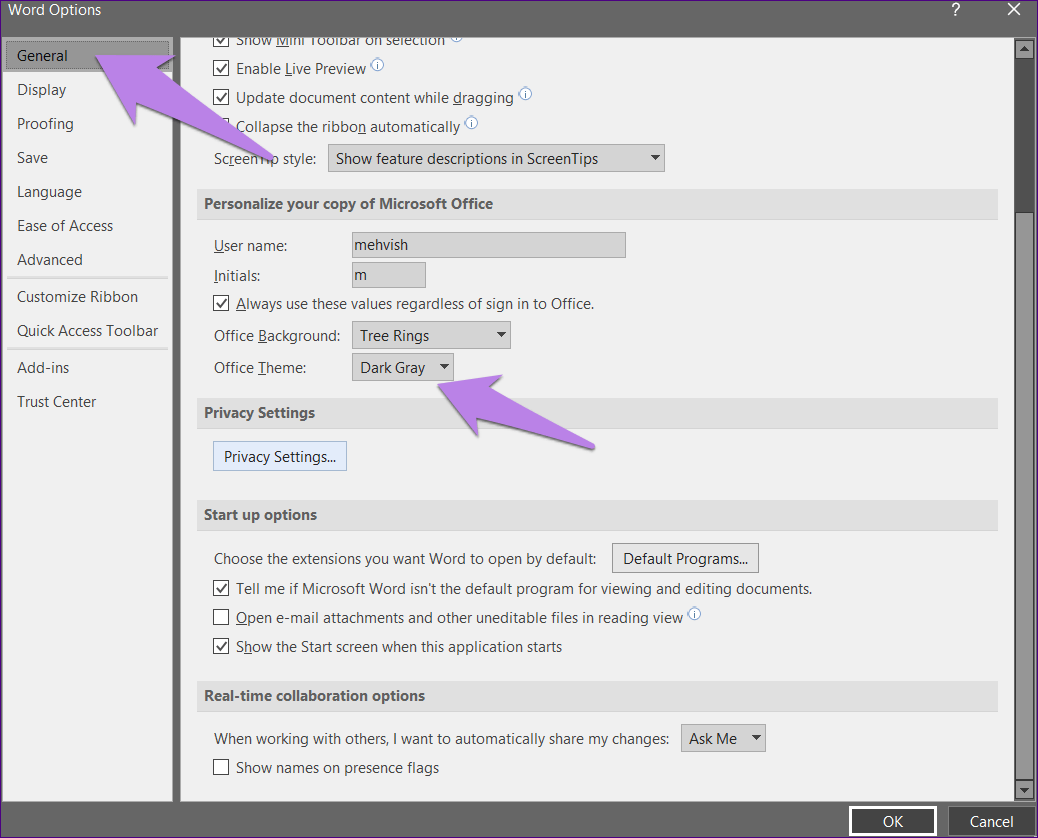
anotar
Deshabilite el modo oscuro en las aplicaciones de Microsoft Office en macOS
También tiene dos métodos para deshabilitar el tema oscuro o negro en macOS.
Lee También Cómo Recuperar La Contraseña De Windows 10
Cómo Recuperar La Contraseña De Windows 101. Deshabilite el modo oscuro en todas las aplicaciones de Office
Si está utilizando Office 365 o 2019 y ha configurado su macOS en modo oscuro, lo mismo se aplicará a las aplicaciones de Microsoft Office. Por lo tanto, puede deshabilitar el tema oscuro del sistema para eliminarlo de las aplicaciones de Office como Word, Excel, etc. Nuevamente, el modo oscuro se eliminará de todas las aplicaciones de Office, no solo de una.
Veamos cómo hacer esto.
Paso 1: Haz clic en el menú de Apple en la parte superior y elige Preferencias del sistema.
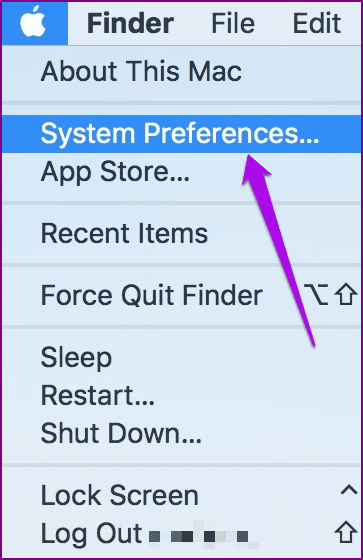
2do paso: Haga clic en General.
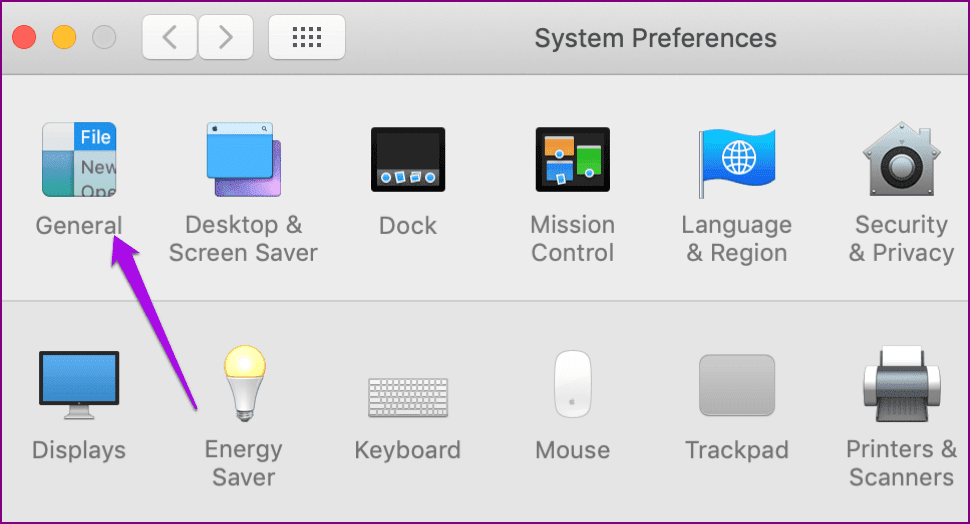
paso 3: Si se selecciona Oscuro, haga clic en Claro para activarlo. Esto deshabilitará el modo oscuro para las aplicaciones de Office, incluidas otras aplicaciones compatibles en su Mac.
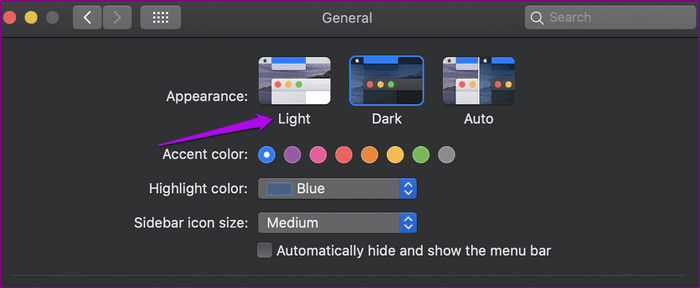
Si elige Automático, se apagará automáticamente el modo oscuro por la mañana. Está disponible en macOS Catalina y superior. Obtén más información sobre cómo desactivar el modo oscuro en macOS.
Lee También SpyHunter 5. Usabilidad, Efectividad Y Confiabilidad
SpyHunter 5. Usabilidad, Efectividad Y Confiabilidad2. Deshabilite el modo oscuro en aplicaciones individuales de Office
El método anterior deshabilitará el tema oscuro en todas las aplicaciones de Office. Si desea cambiarlo en una sola aplicación, use este método.
Aquí están los pasos:
Paso 1: abra la aplicación de Office para la que desea desactivar el tema oscuro. Por ejemplo, queremos deshabilitarlo en Word.
Luego abra Word y haga clic en el menú de Word en la parte superior y seleccione Preferencias.
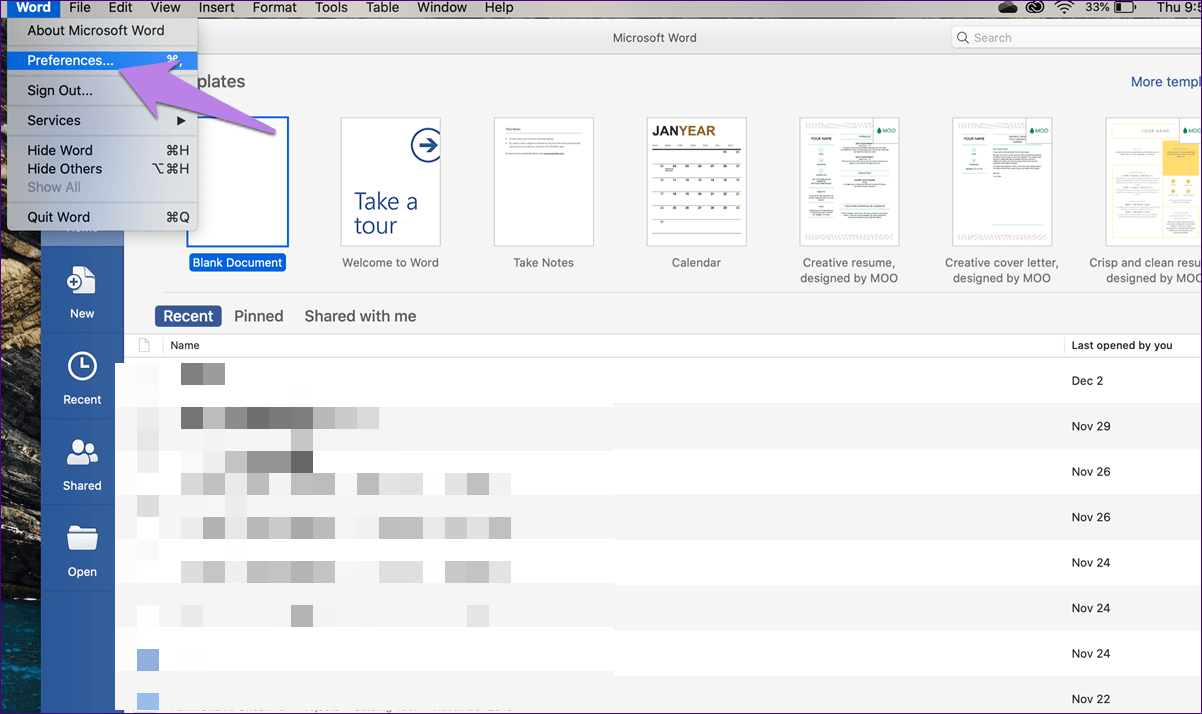
2do paso: Vaya a la pestaña General.
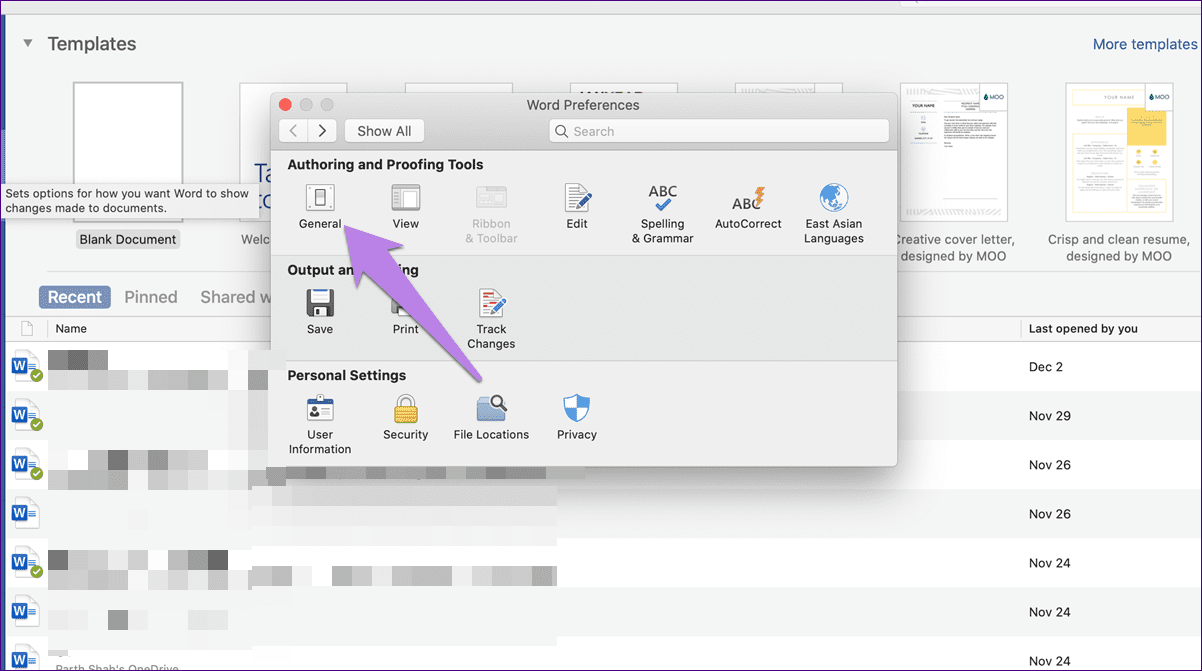
paso 3: Busque Personalizar. Marque la casilla junto a Desactivar el modo oscuro.
Lee También Los 7 Mejores AntiMalware Para Windows
Los 7 Mejores AntiMalware Para Windows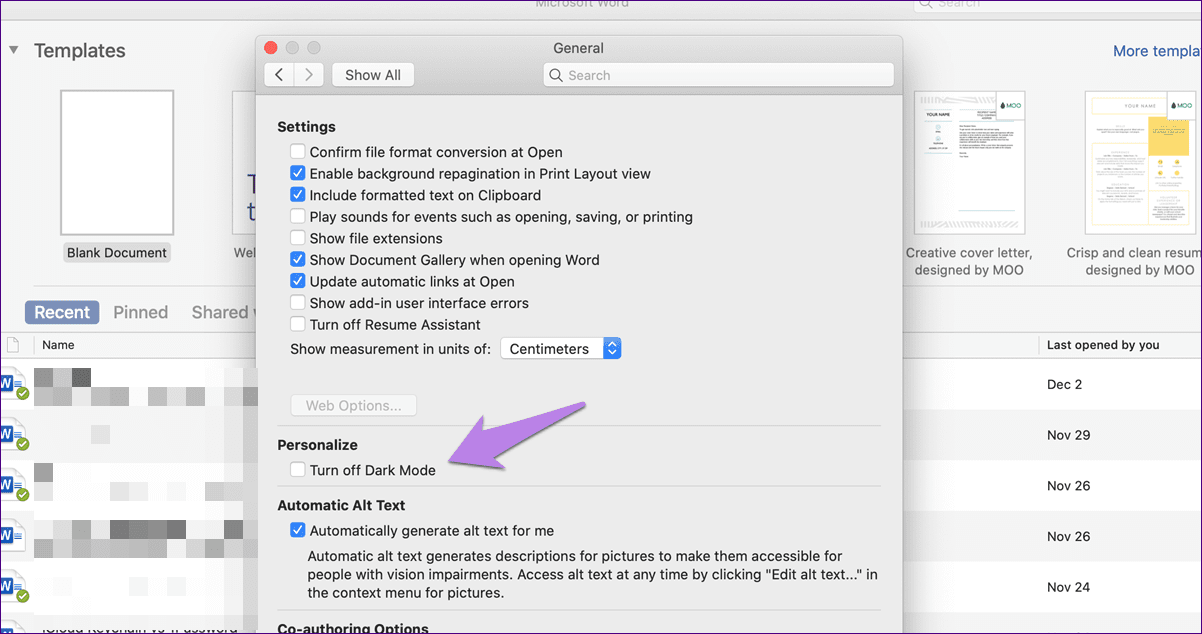
Esto deshabilitará el tema oscuro en Word. Ahora, si desea deshabilitarlo en PowerPoint o Excel, deberá repetir los pasos anteriores en sus aplicaciones.
adios modo oscuro
El modo oscuro está destinado a reducir la fatiga visual. Desafortunadamente, hace exactamente lo contrario para algunas personas. Por eso prefieren apagarlo. Esperamos que haya podido restaurar el tema normal en Microsoft Word, PowerPoint y Excel.
Próximo : Aprenda a deshabilitar el modo oscuro en aplicaciones de Google como Contactos, Teléfono, Drive, etc. desde el enlace de abajo.
Si quieres conocer otros artículos parecidos a Cómo deshabilitar el modo oscuro en Microsoft Excel, Word y PowerPoint puedes visitar la categoría Informática.

TE PUEDE INTERESAR