Cómo deshabilitar el modo sin conexión de Gmail y borrar caché
El modo fuera de línea de Gmail le permite usar la aplicación web en el navegador Chrome cuando no está conectado a Internet. Cuando envía un correo electrónico, el mensaje permanece en su bandeja de salida hasta que vuelva a conectarse. Esta característica es útil cuando viaja y aún necesita acceder a su cuenta de Gmail.
Sin embargo, para que funcione el modo fuera de línea, Google necesita almacenar información en su computadora en forma de cachés. Estos archivos temporales pueden ocupar mucho espacio, especialmente si sus correos electrónicos contienen archivos adjuntos de gran tamaño.
Si ya no desea utilizar el modo fuera de línea, puede desactivarlo y eliminar la información almacenada en su computadora. Veamos cómo deshabilitar Gmail sin conexión y borrar el caché correspondiente.
Cómo deshabilitar (o habilitar) Gmail sin conexión
Si no desea que Gmail almacene cosas en su PC, aquí le mostramos cómo deshabilitar el modo fuera de línea de Gmail:
-
Abre Chrome y ve a Gmail
-
Hacer clic icono de configuración luego haga clic ver todos los parámetros
Lee TambiénCómo Crear Un Código QR En 7 Sencillos Pasos
-
Hacer clic guía fuera de línea
-
desmarcar Habilitar mensajería sin conexión para deshabilitar y hacer clic Guardar ediciones. Si desea habilitar la función, marque la casilla
Esto cubre Gmail sin conexión, ahora vamos a borrar el caché de Gmail.
Cómo borrar la caché de Gmail en Chrome
Cuando deshabilita el modo fuera de línea, la información almacenada en caché puede permanecer en su computadora y deberá eliminarla manualmente.
Además, si la aplicación web de Gmail está experimentando problemas de rendimiento, borrar el caché puede solucionar el problema.
Aquí se explica cómo borrar el caché de Gmail en Chrome:
Lee También No Hay Altavoces Ni Auriculares Conectados: Métodos Para Solucionarlo
No Hay Altavoces Ni Auriculares Conectados: Métodos Para Solucionarlo- Abre Chrome y escribe o pega chrome://configuración/siteData en la barra de direcciones y presiona Iniciar sesión
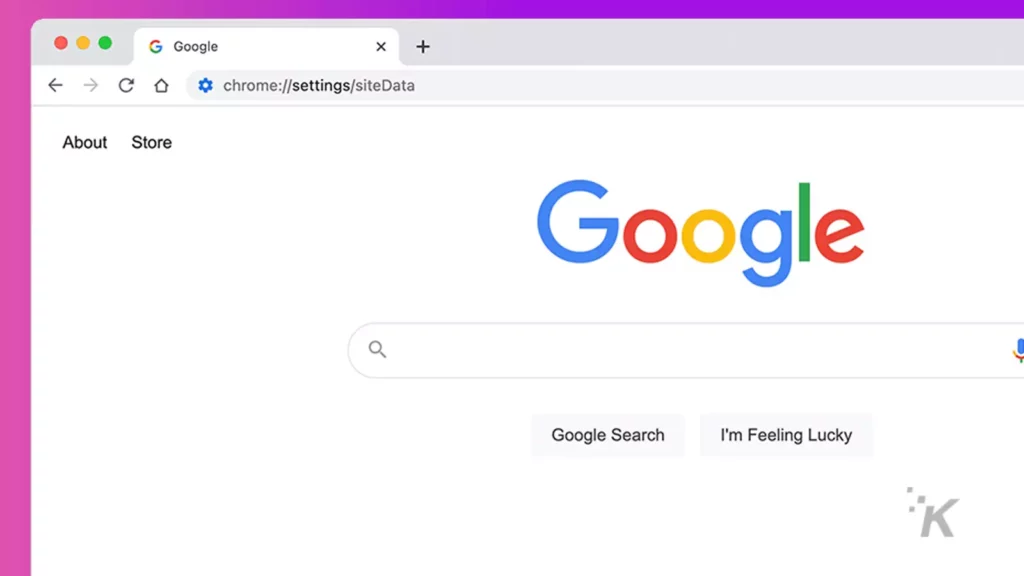
2. Tipo correo.google.com en el campo de búsqueda y haga clic en eliminar todo lo que se muestra

Bien, has borrado tu caché de Gmail. A continuación, le mostraremos cómo hacer esto en Firefox.
Cómo borrar la caché de Gmail en Firefox
Si bien Gmail sin conexión no funciona en navegadores que no sean Chrome, es posible que deba borrar su caché al solucionar problemas.
Aquí se explica cómo borrar el caché de Gmail en Firefox:
- Lanzar zorro de fuego y haga clic en Más icono de menú (hamburguesa)

2. Selecciona Definiciones

3. Haga clic en privacidad y seguridad
Lee También Cómo Recuperar La Contraseña De Windows 10
Cómo Recuperar La Contraseña De Windows 10
4. no Cookies y datos del sitio web sección, haga clic en borrar datos

5. Comprobar Contenido web en caché y haga clic claro

Es eso. Ahora ha borrado el caché de Gmail a través de Firefox.
Los cachés de Gmail no siempre necesitan borrarse
Si no ha usado el modo sin conexión y la aplicación web de Gmail funciona bien, probablemente no necesite borrar el caché.
Sin embargo, el contenido en caché puede crecer bastante con el tiempo y ocupar mucho espacio. Si su disco duro tiene poco espacio de almacenamiento, eliminar algunos archivos temporales podría resolver el problema.
En general, los cachés se pueden borrar de forma segura. Sin embargo, cada vez que elimine algo, siempre debe hacerlo con un objetivo en mente. Porque eliminar archivos aleatorios sin una buena razón es una excelente manera de romper algo y arruinar tu día.
Lee También SpyHunter 5. Usabilidad, Efectividad Y Confiabilidad
SpyHunter 5. Usabilidad, Efectividad Y ConfiabilidadSi quieres conocer otros artículos parecidos a Cómo deshabilitar el modo sin conexión de Gmail y borrar caché puedes visitar la categoría Informática.





TE PUEDE INTERESAR