Cómo deshabilitar o habilitar los servicios de ubicación en Google Chrome
Al habilitar los servicios de ubicación en Google Chrome, puede compartir sus datos de ubicación con sus sitios web de confianza. Si bien esta información es útil cuando compra en línea, busca lugares cercanos o verifica el clima, la idea de que los sitios web rastreen su ubicación todo el tiempo puede ser inquietante. Entonces, es posible que desee saber cómo deshabilitar (o habilitar) los servicios de ubicación en Google Chrome.
En este artículo, le mostraremos cómo deshabilitar o habilitar los servicios de ubicación en Google Chrome para PC y dispositivos móviles. Además, quédese hasta tarde si está interesado en una propina adicional.
Deshabilitar o habilitar la ubicación en Chrome para Windows o macOS
Chrome para PC ofrece una interfaz muy fácil de usar en comparación con sus pares. Por lo tanto, administrar los permisos de ubicación en Chrome es bastante simple, ya sea en Windows o Mac.
 10 Juegos de dos jugadores que puedes jugar en línea
10 Juegos de dos jugadores que puedes jugar en líneaPaso 1: Abre Google Chrome en tu PC. Haga clic en el icono de menú de tres puntos en la esquina superior derecha para abrir la configuración.
2do paso: Use el panel izquierdo para cambiar a la pestaña Privacidad y seguridad.
Paso 3: Vaya a la configuración del sitio.
Paso 4: Desplácese hacia abajo hasta la sección Permisos y haga clic en Ubicación.
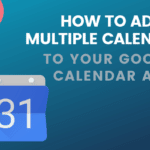 Cómo combinar varios calendarios de Google
Cómo combinar varios calendarios de GooglePaso 5: En Comportamiento predeterminado, seleccione "No permitir que los sitios web vean su ubicación".
Si ya ha permitido que algunos sitios web rastreen su ubicación, los encontrará en la sección "Permitido ver su ubicación". Haga clic en el ícono de la papelera junto al sitio para eliminar su permiso de ubicación.
 Las 4 mejores soluciones para Cortana siguen apareciendo en Windows 10
Las 4 mejores soluciones para Cortana siguen apareciendo en Windows 10Del mismo modo, puede permitir que los sitios web rastreen su ubicación siguiendo los pasos anteriores y seleccionando la opción "Los sitios web pueden solicitar su ubicación" en el paso 5.
Deshabilitar o habilitar la ubicación en Chrome para Android
De forma predeterminada, Android le permite administrar los permisos de ubicación por aplicación. Además, Chrome para Android también te da la opción de deshabilitar o habilitar los servicios de ubicación en la aplicación. Vea cómo acceder a él.
Paso 1: Abre Google Chrome en tu teléfono Android. Use el ícono de menú de tres puntos en la esquina superior derecha para abrir Configuración.
 Cómo restablecer la BIOS a la configuración predeterminada
Cómo restablecer la BIOS a la configuración predeterminada
2do paso: En Avanzado, toque Configuración del sitio.
Paso 3: Vaya a Ubicación y desactive los servicios de ubicación.
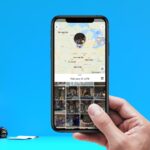 Cómo usar la vista de mapa en Google Fotos
Cómo usar la vista de mapa en Google Fotos
Si ya ha permitido que los sitios web accedan a su ubicación, aparecerán en Excepciones. Para evitar que un sitio web acceda a su ubicación, toque la URL y seleccione Eliminar.
Deshabilitar o habilitar la ubicación en Chrome para iOS
A diferencia de Android, Chrome para iOS no ofrece una opción para administrar los permisos de ubicación de la aplicación. Deberá usar la aplicación Configuración en su iPhone para deshabilitar o habilitar los permisos de ubicación para Chrome. Así es cómo.
Paso 1: Inicie la aplicación Configuración en su iPhone. Desplázate hacia abajo para buscar y tocar Chrome.
2do paso: Vaya a Ubicación y cambie el acceso a la ubicación a Nunca.
Es mas o menos eso. Chrome ya no rastreará tu ubicación después de eso. Si desea permitir permisos de ubicación para sitios web específicos, siga el método anterior y cambie el acceso a la ubicación a "Preguntar la próxima vez o cuándo compartir" o "Al usar la aplicación", como se muestra en el paso 2.
Cómo cambiar tu ubicación manualmente en Google Chrome
Google Chrome depende API de geolocalización HTML5 para detectar su ubicación actual. Sin embargo, puede cambiar su ubicación manualmente con las Herramientas para desarrolladores en Chrome. Esto puede ser útil si Chrome tiene problemas para calcular su ubicación exacta o si desea simula tu posición a propósito.
De todos modos, cambiar tu ubicación manualmente en Chrome es muy fácil. Para que esto funcione, primero debe habilitar los servicios de ubicación en Chrome. Una vez activado, siga el paso a continuación para cambiar su ubicación en Chrome para PC.
Paso 1: Abre Google Chrome en tu PC. Haga clic en el ícono de menú de tres puntos en la esquina superior derecha, vaya a Más herramientas y seleccione Herramientas de desarrollador en el submenú.
Alternativamente, también puede presionar Ctrl+Shift+I en Windows o Cmd+Option+I en macOS para acceder rápidamente a Developer Console en Chrome.
2do paso: En el menú Desarrollador, haga clic en el ícono de menú de tres puntos en la esquina superior derecha, navegue hasta Más herramientas y seleccione Sensores en el submenú.
Paso 3: Aparecerá una pestaña Sensores en la sección inferior. En ese caso, utilice el menú desplegable junto a Ubicación para seleccionar una de las ciudades disponibles.
Alternativamente, también puede seleccionar Otro e ingresar manualmente las coordenadas de ubicación en los campos Latitud y Longitud.
Actualice la página web para actualizar su ubicación. No te preocupes, este cambio no es permanente. La ubicación personalizada desaparece cuando cierra la ventana del navegador.
gestión de ubicación
A diferencia de las aplicaciones en su teléfono, la cantidad de sitios web que visita diariamente es mucho mayor. Si bien no todos los sitios web solicitan su ubicación, es esencial saber cómo activar y desactivar los servicios de ubicación en Chrome. Siga los pasos mencionados anteriormente y administre fácilmente la configuración de ubicación en Chrome.
Si quieres conocer otros artículos parecidos a Cómo deshabilitar o habilitar los servicios de ubicación en Google Chrome puedes visitar la categoría Informática.

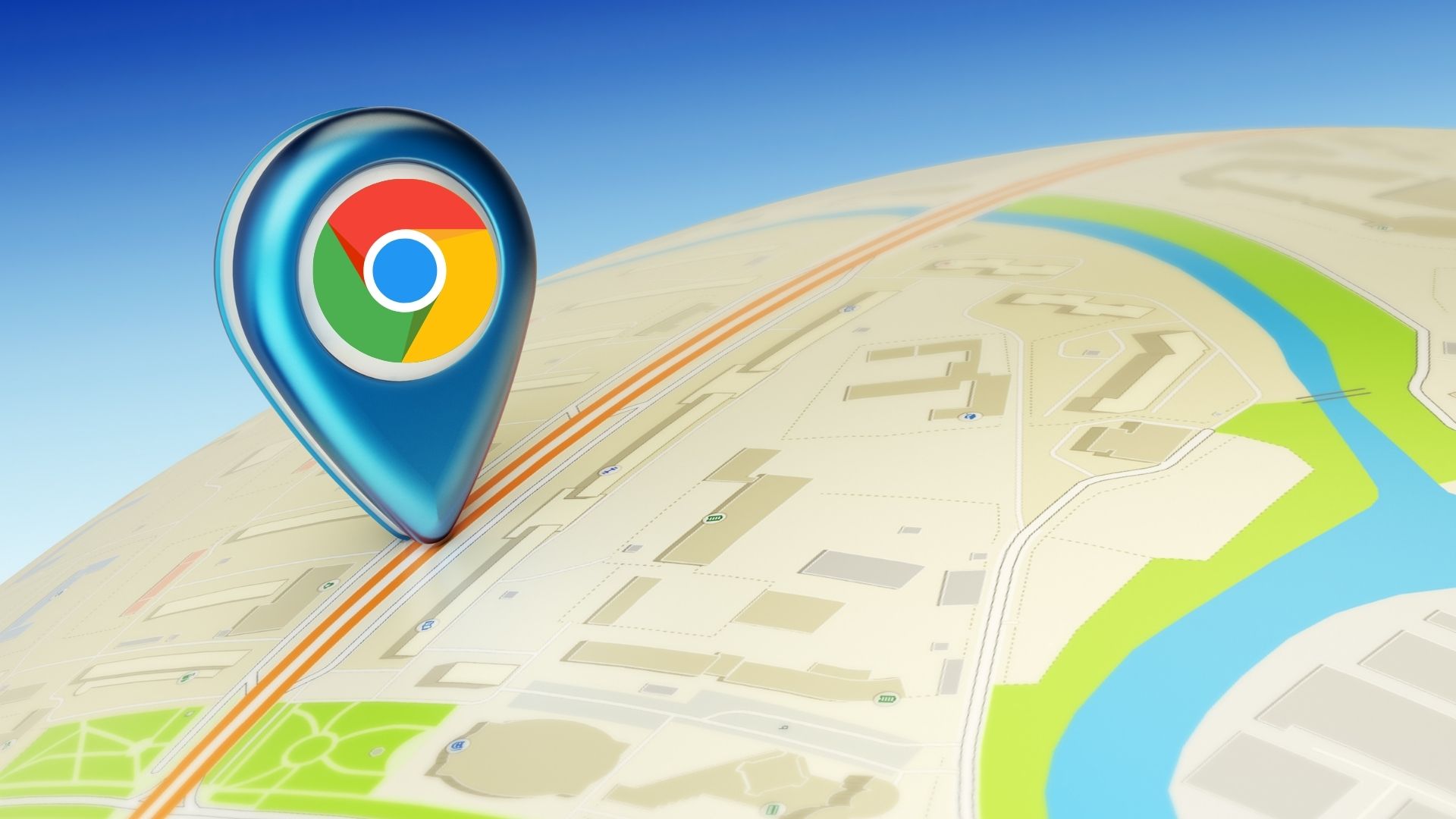
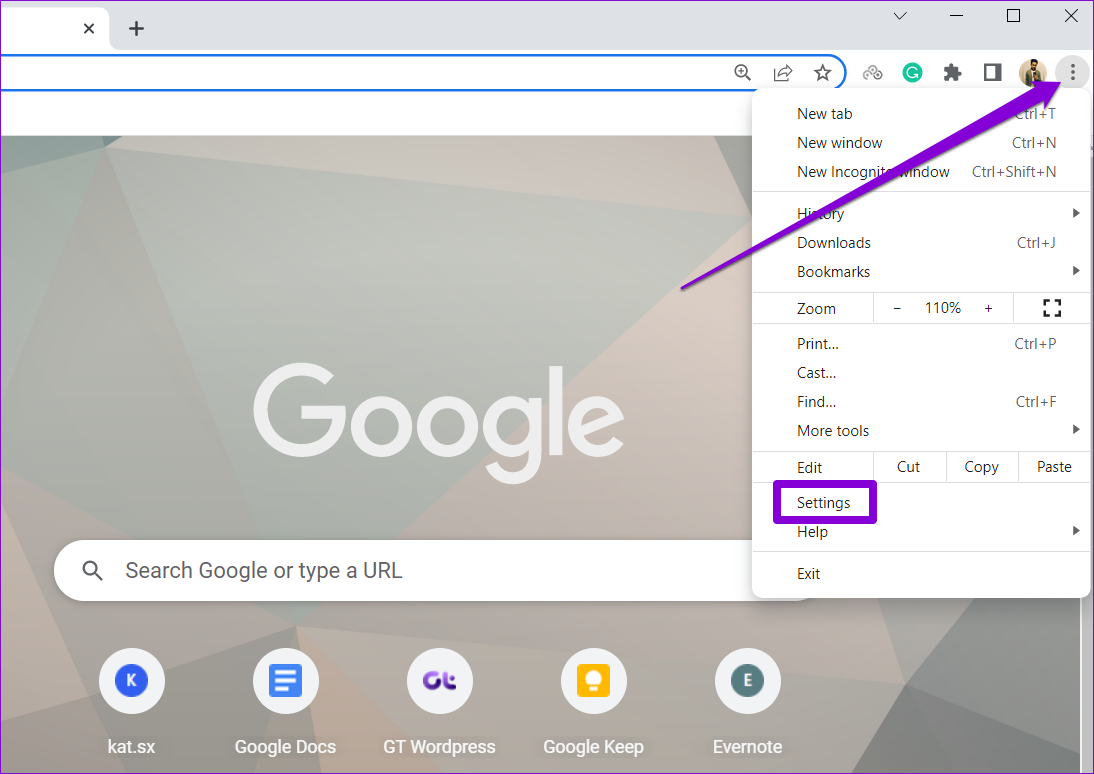
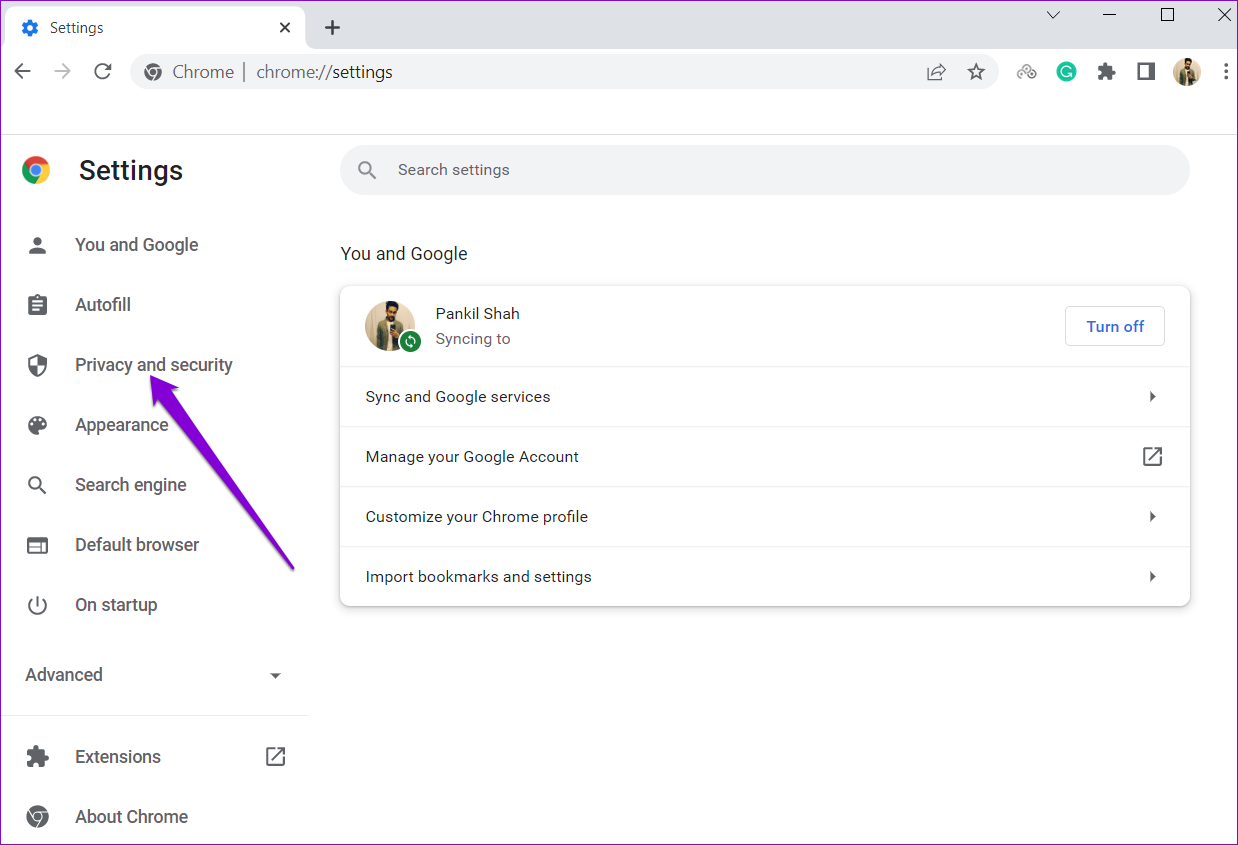
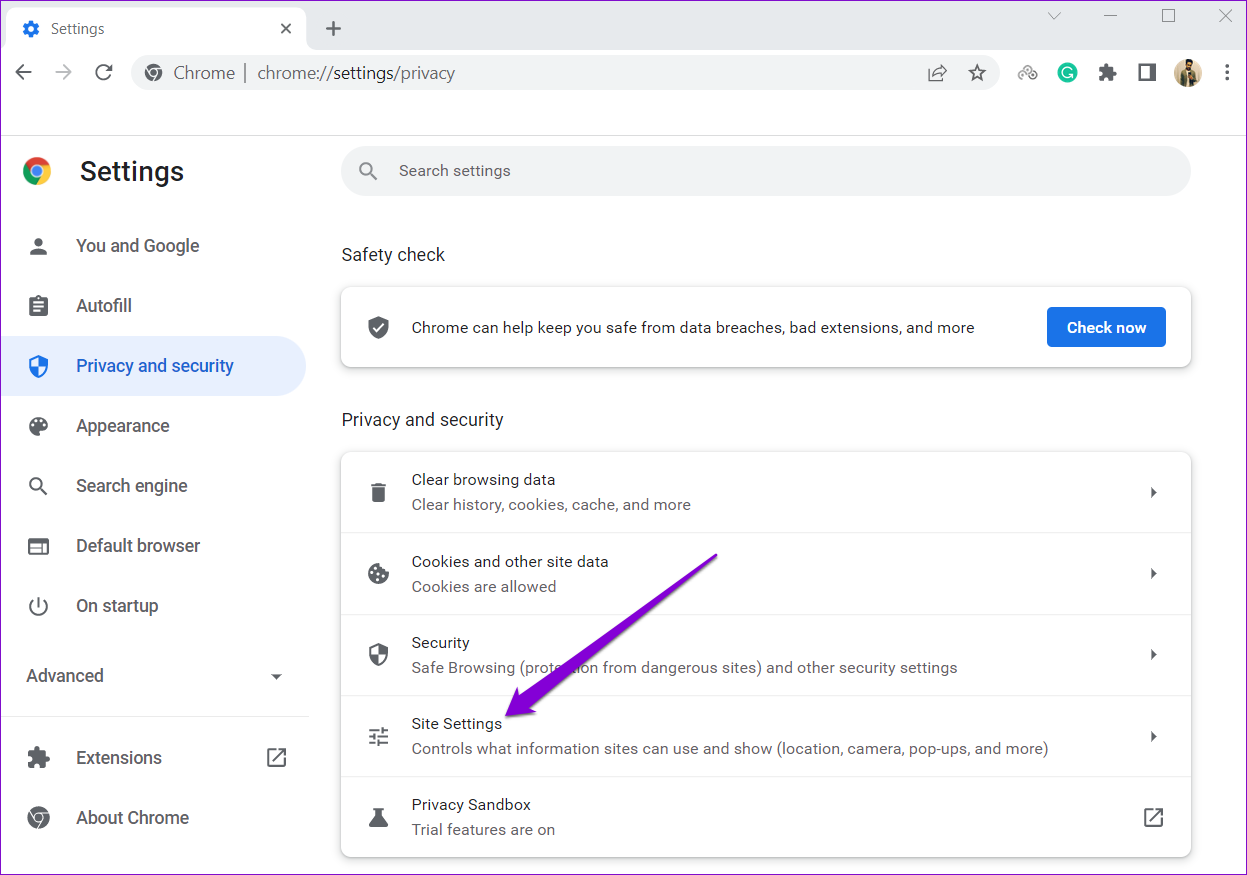
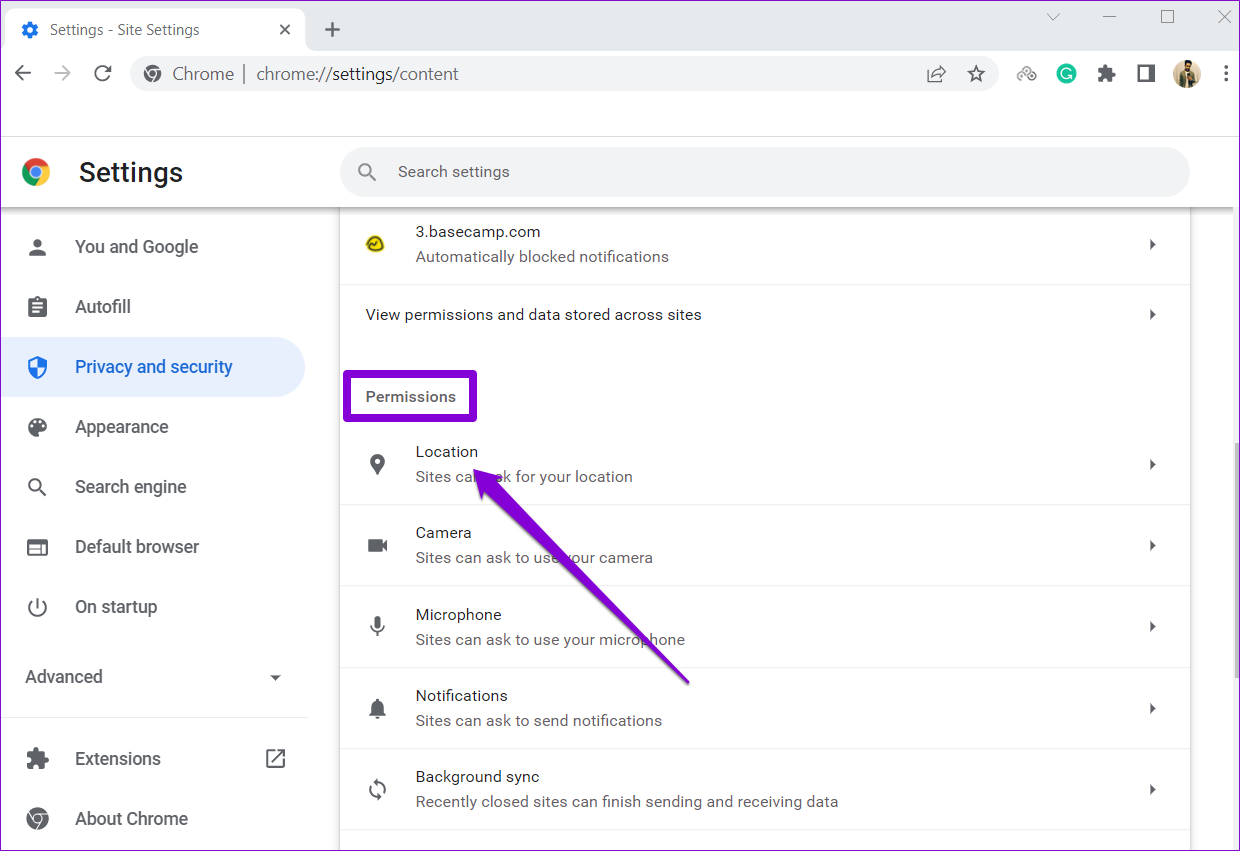
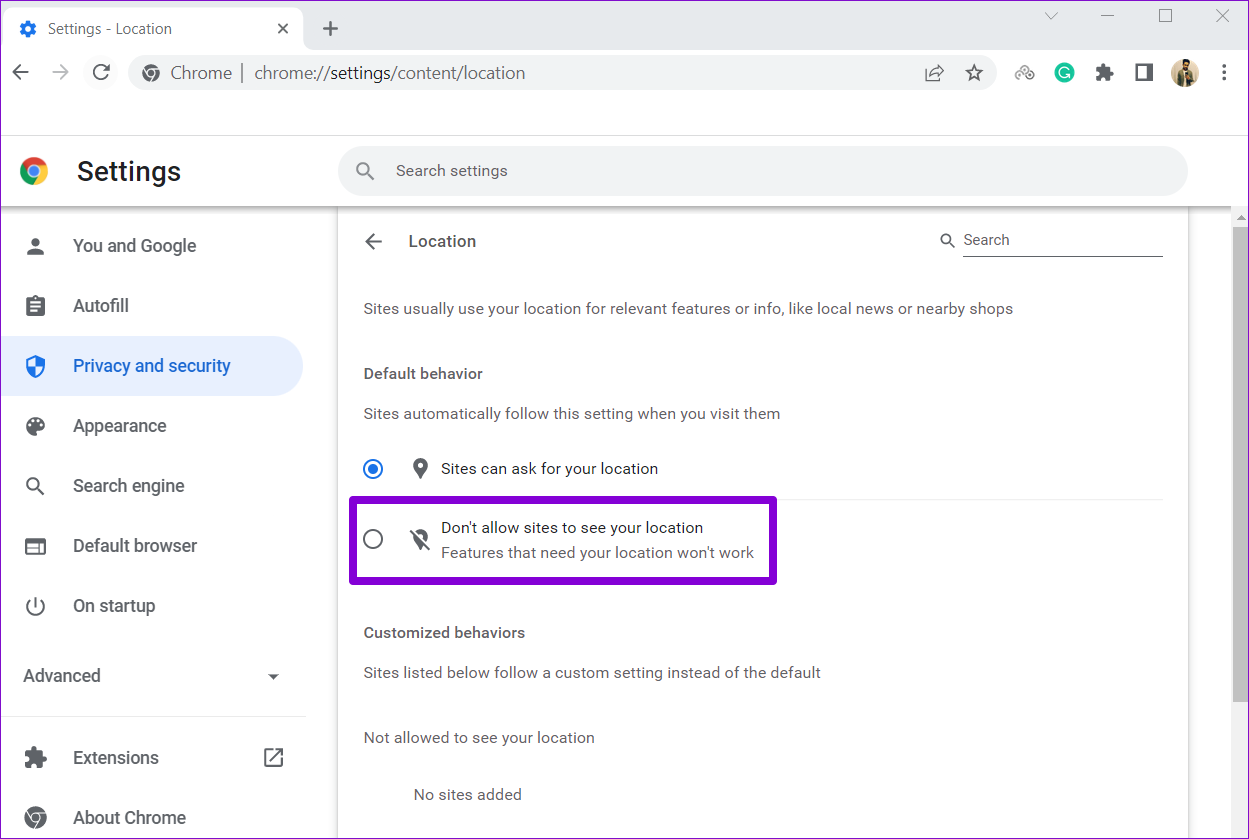
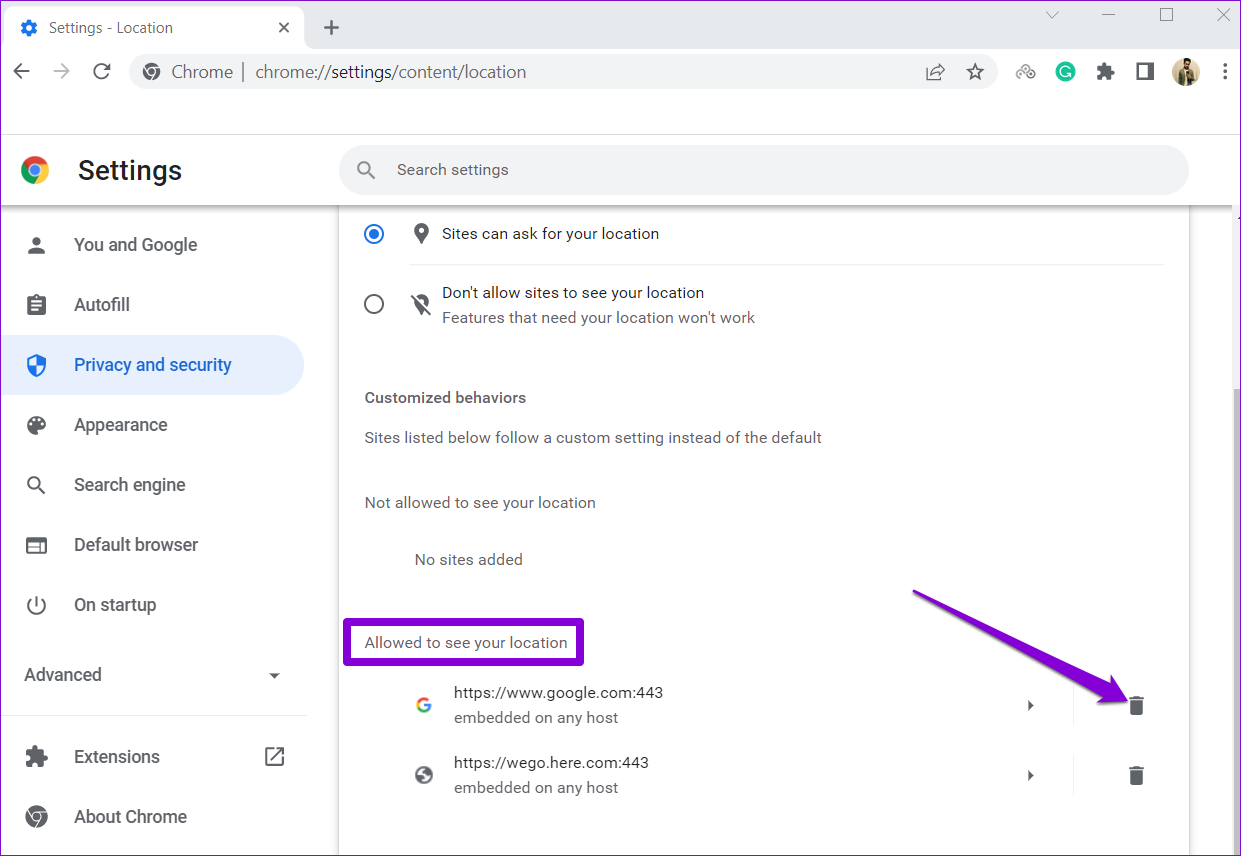
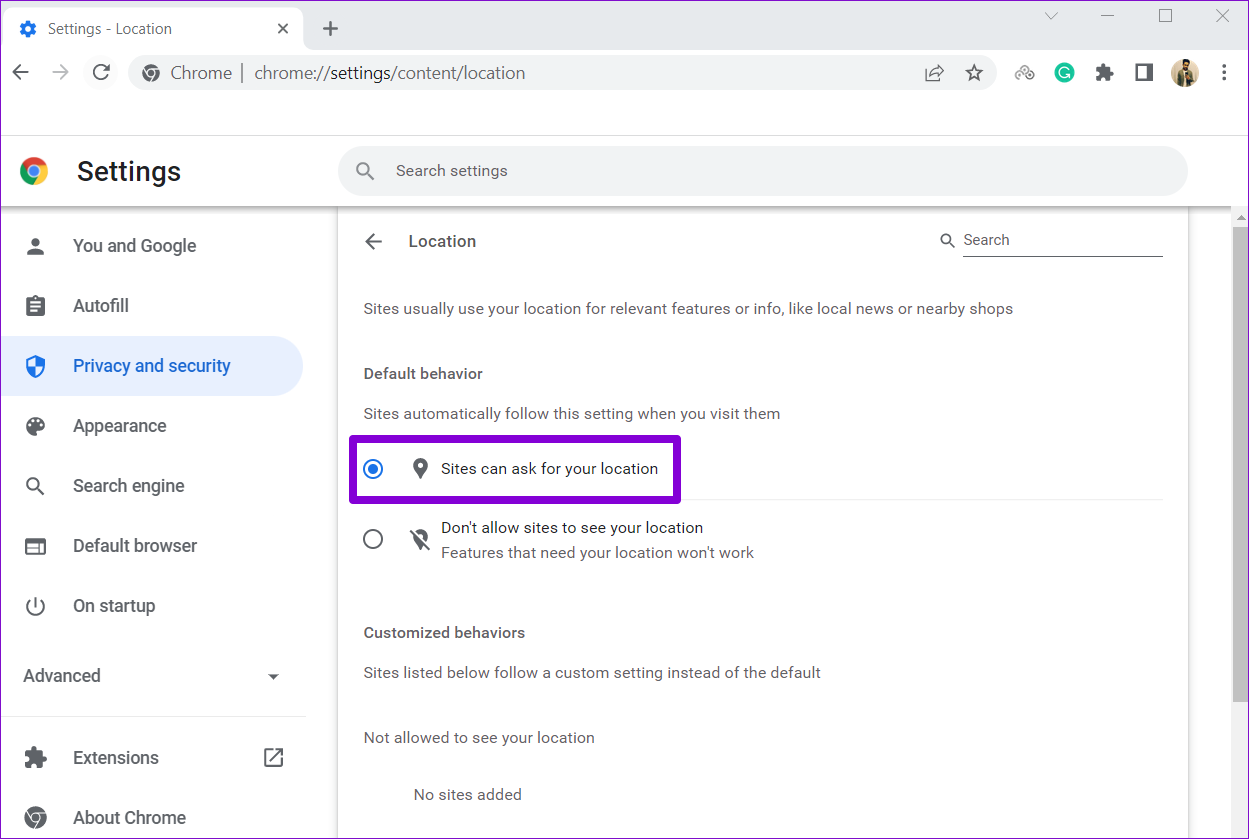
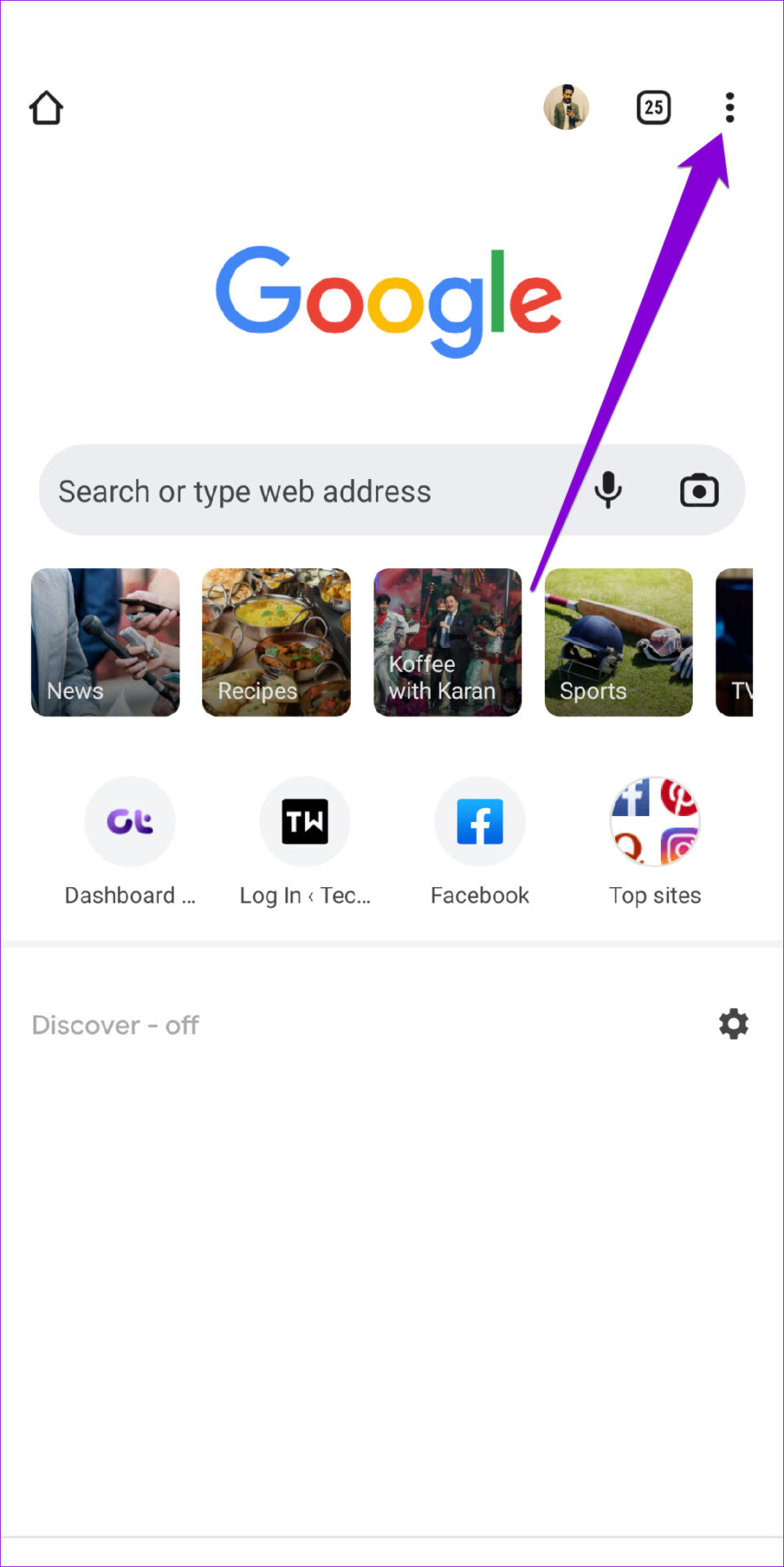
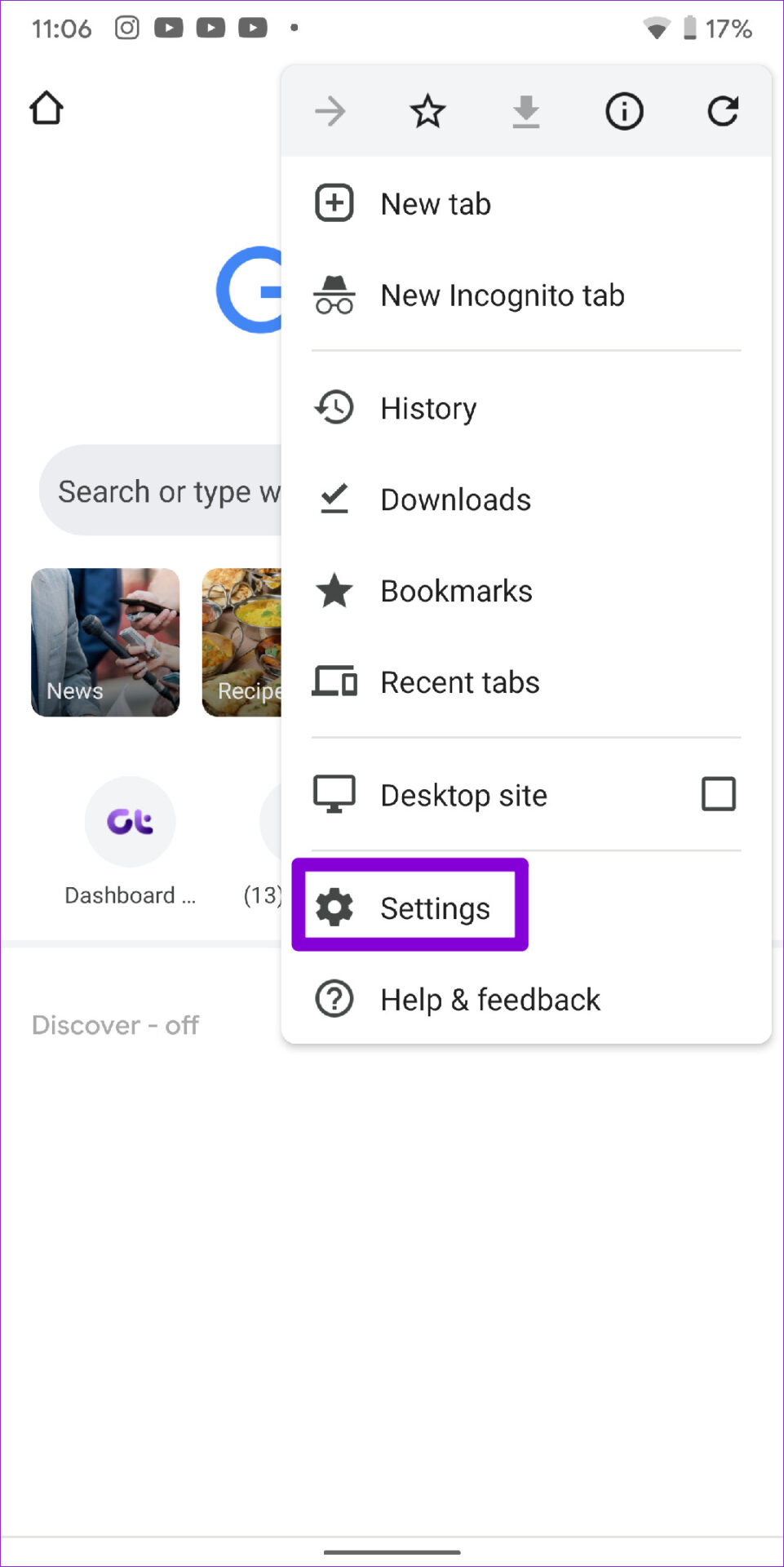
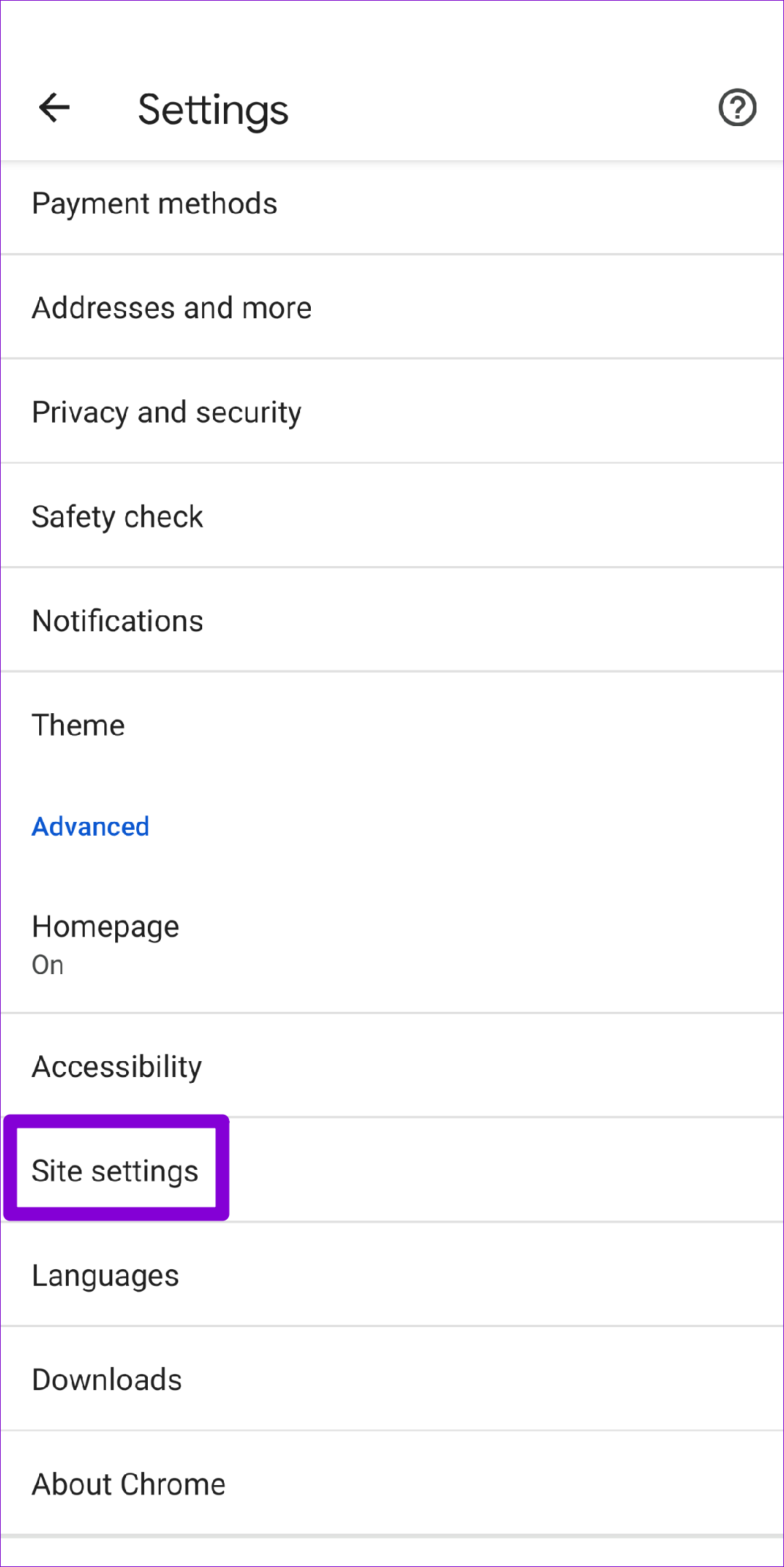
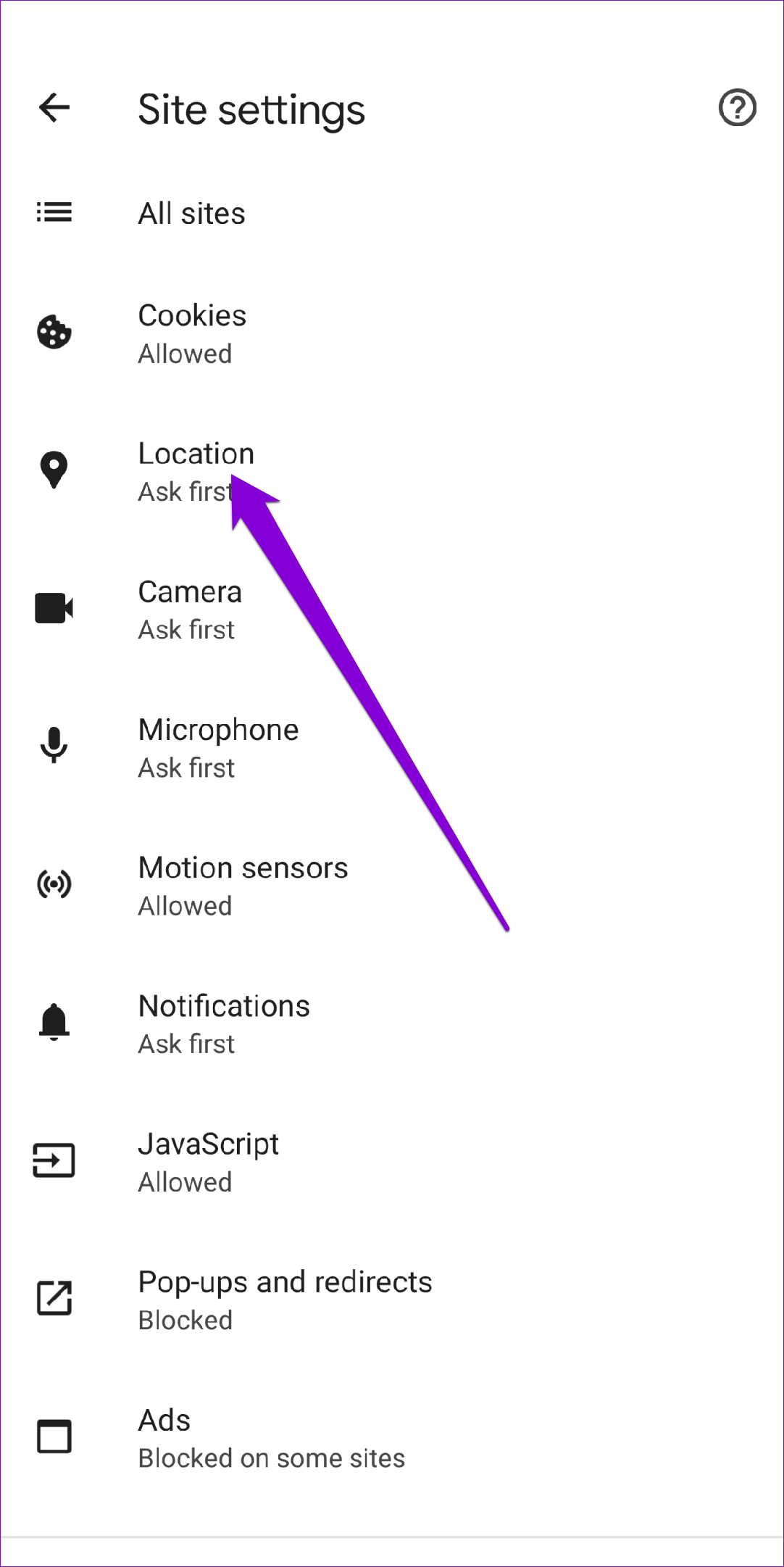
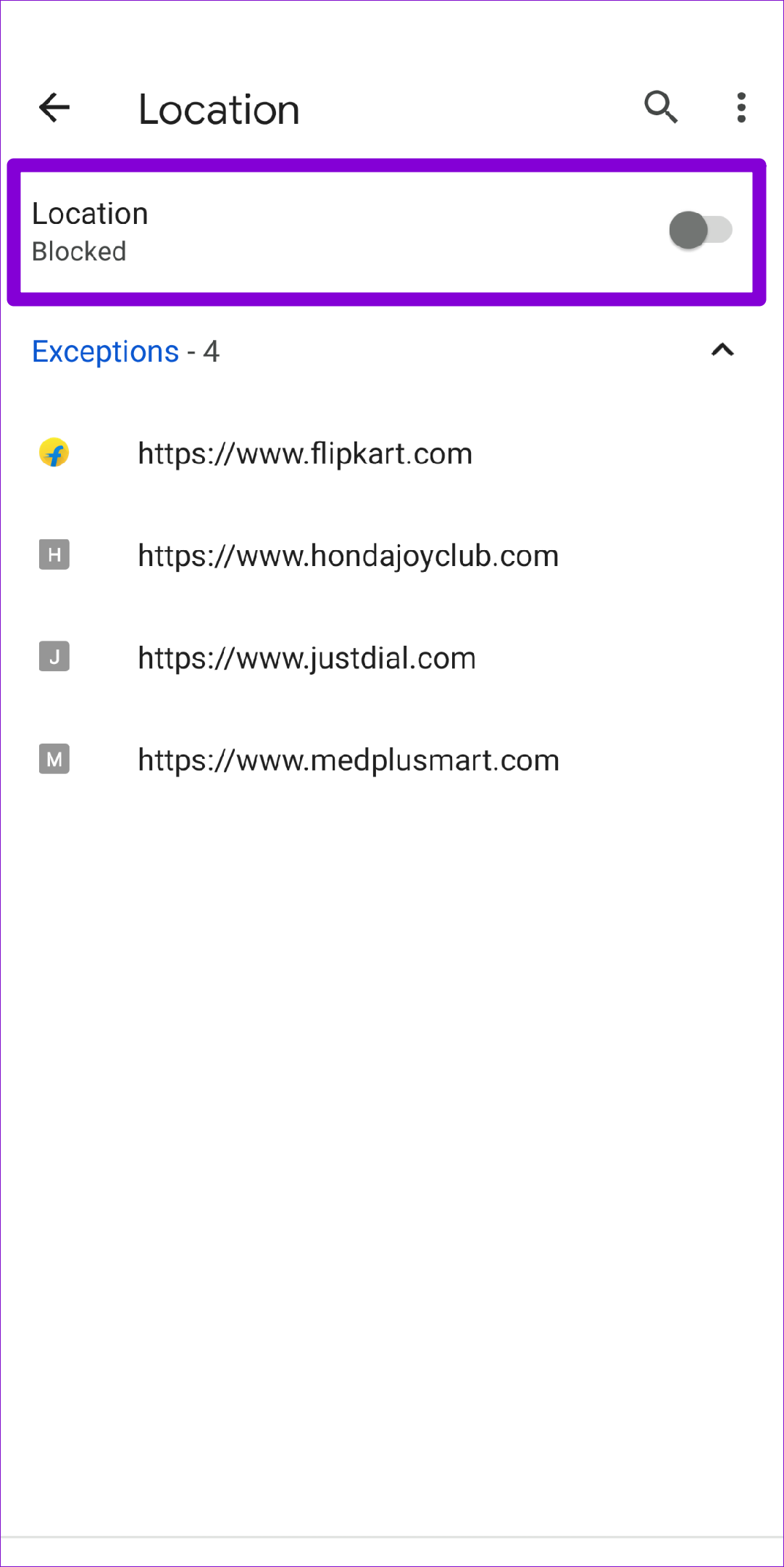
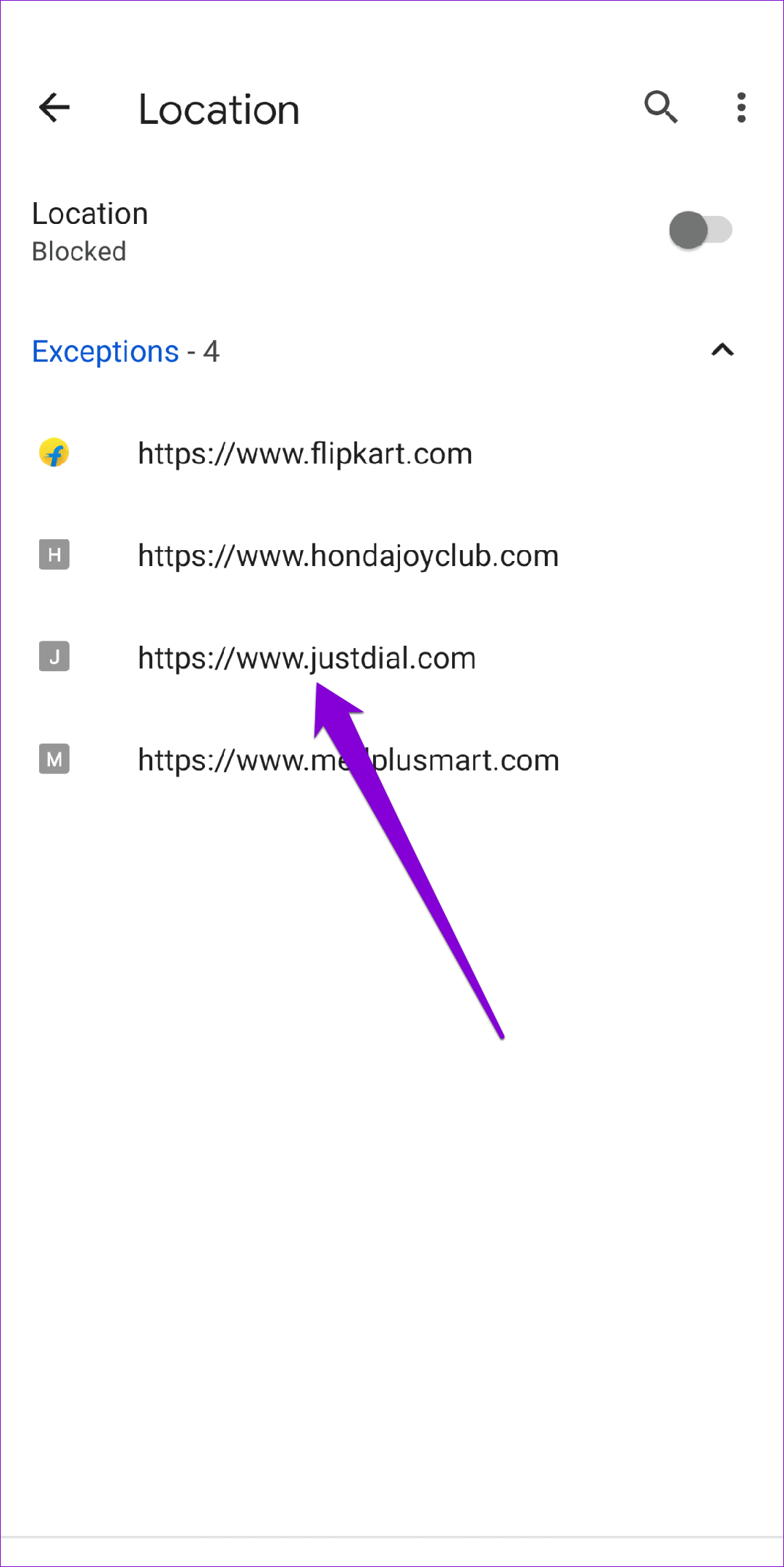
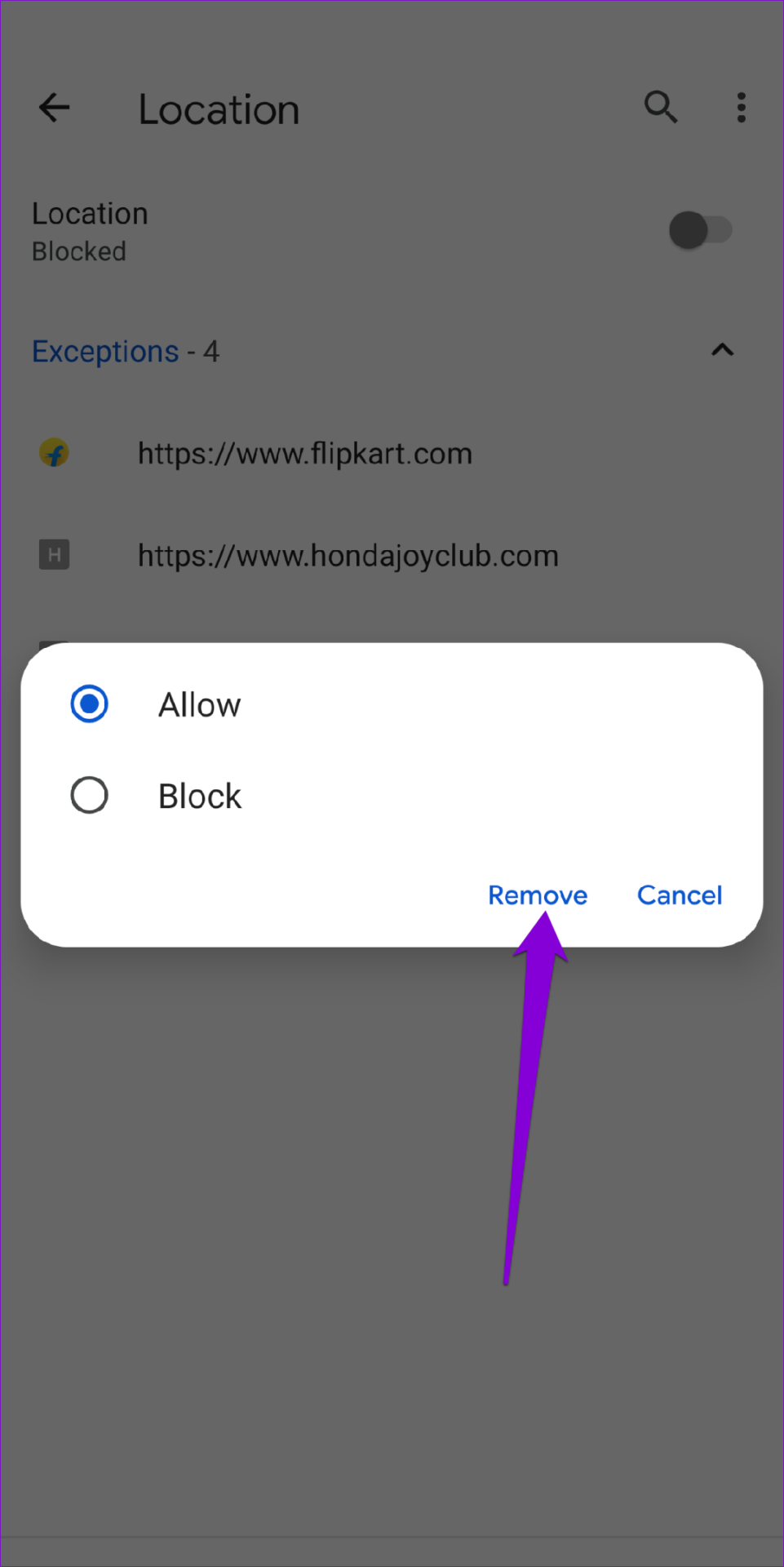
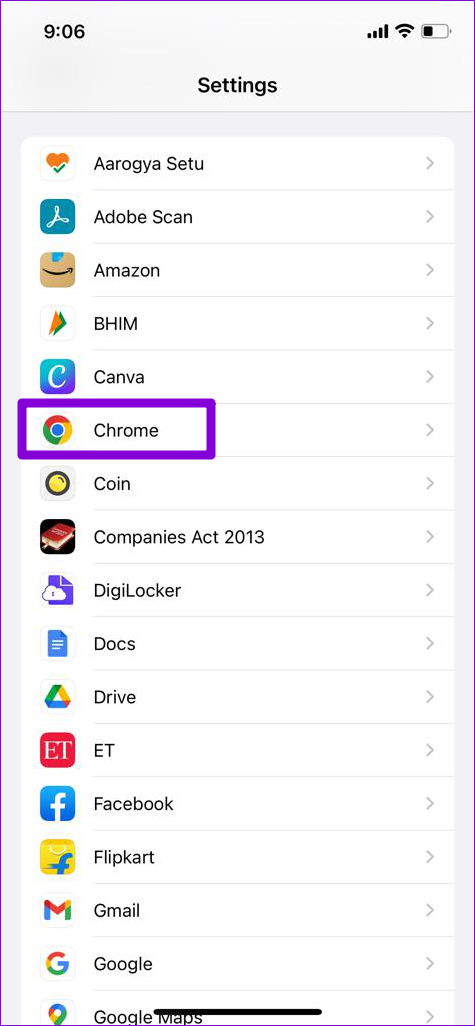

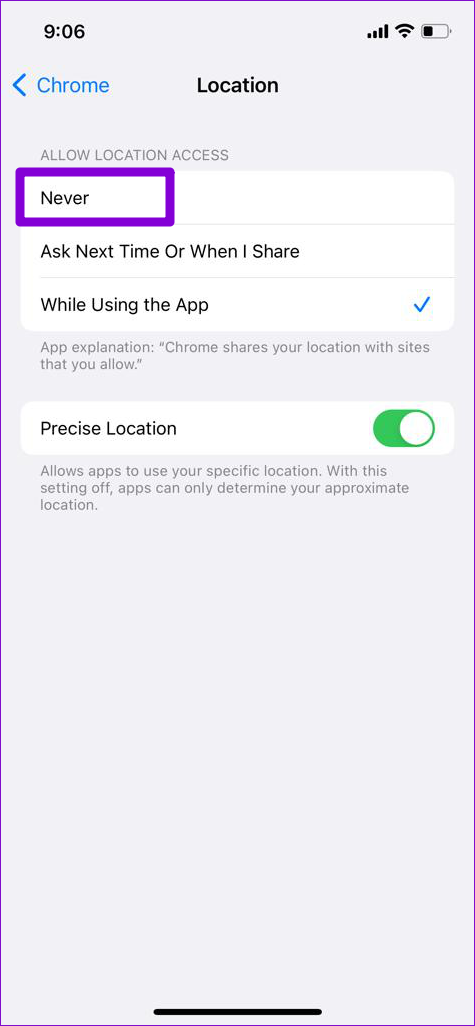
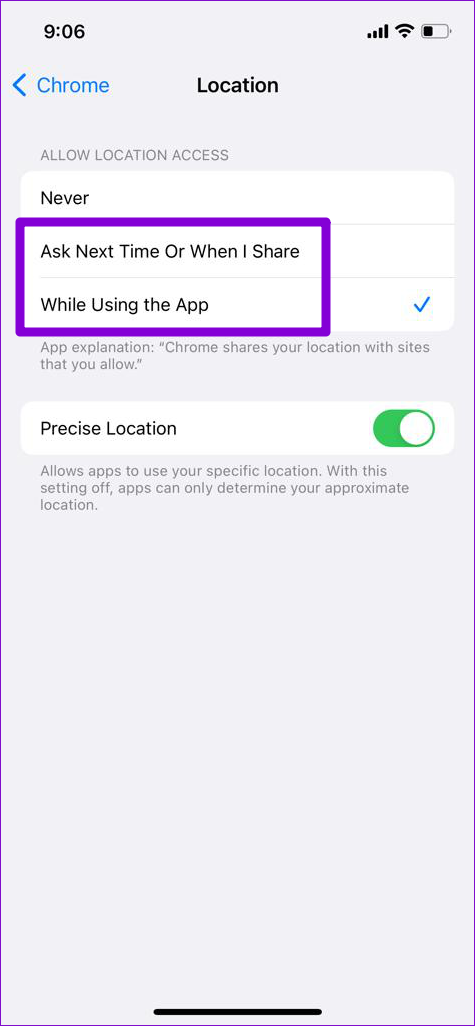
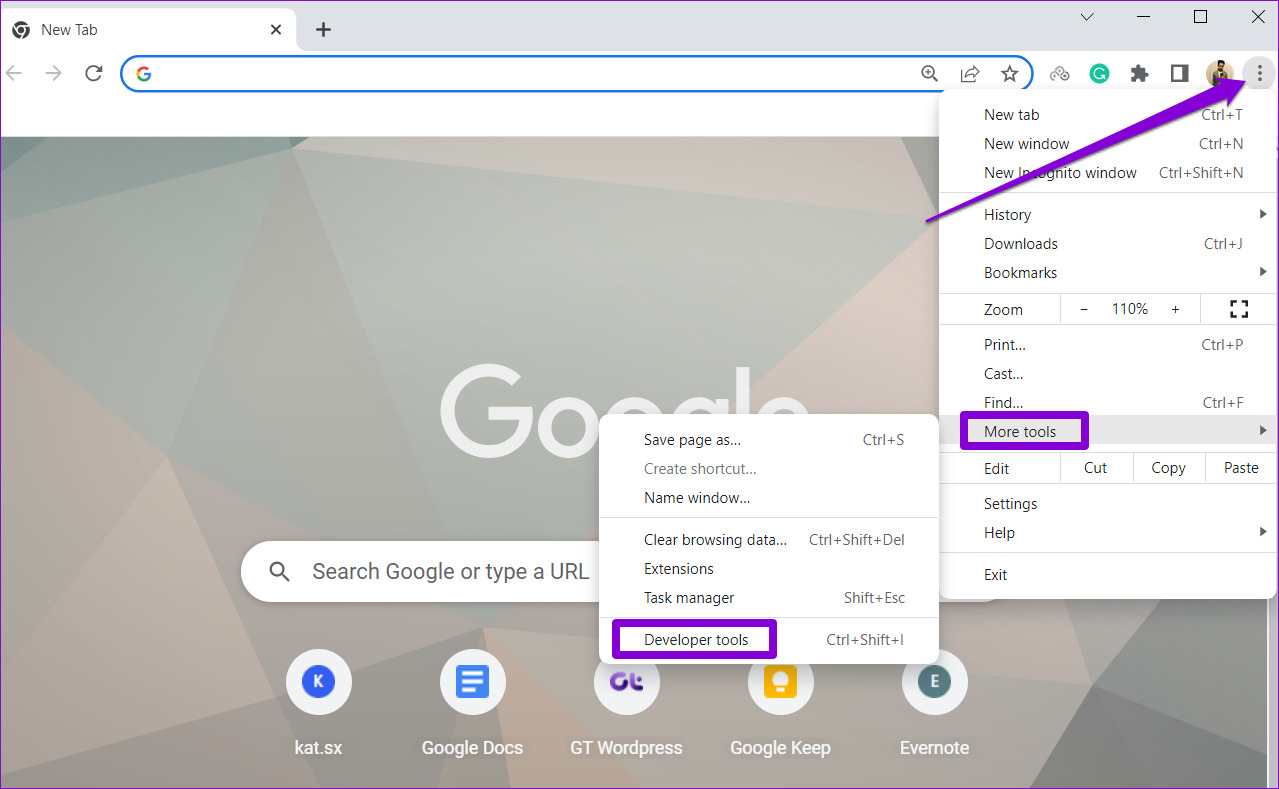
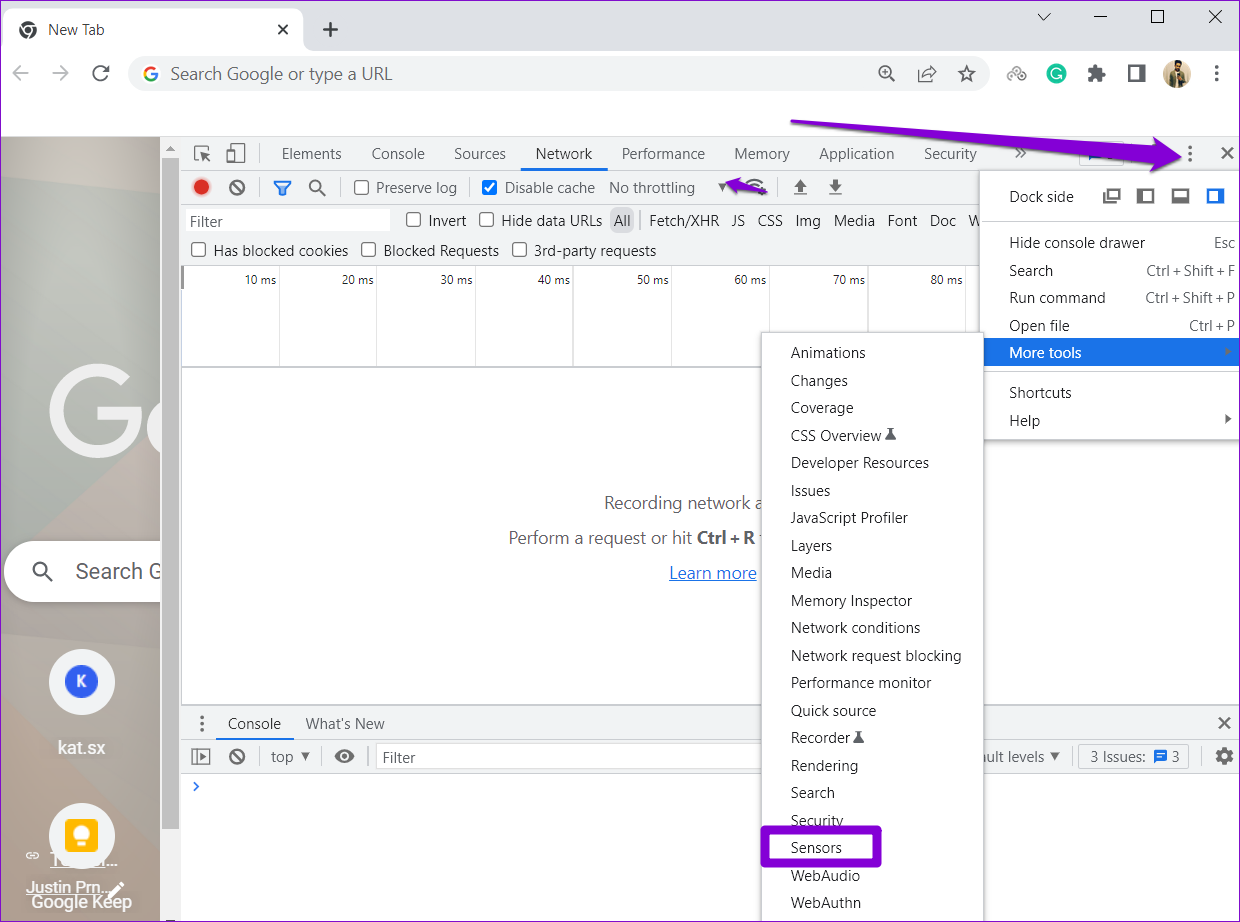
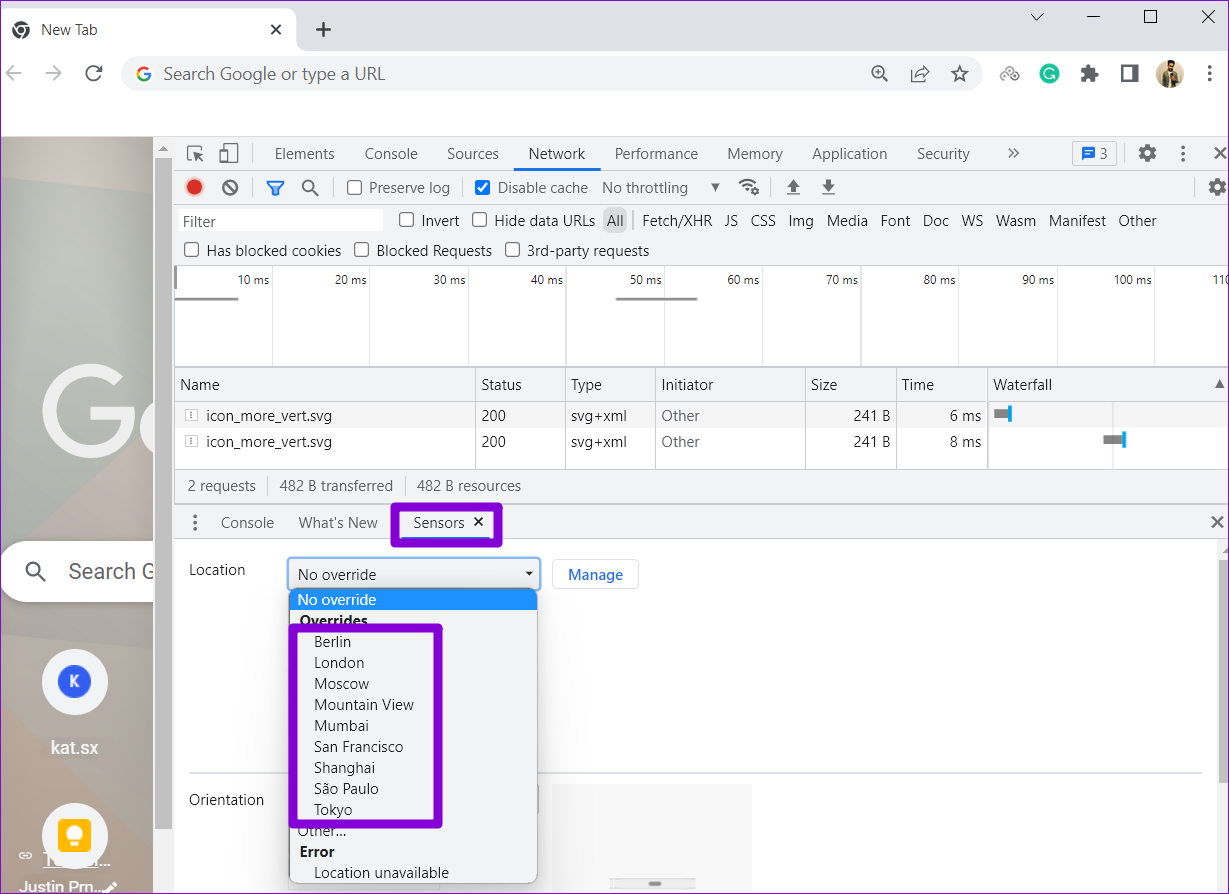
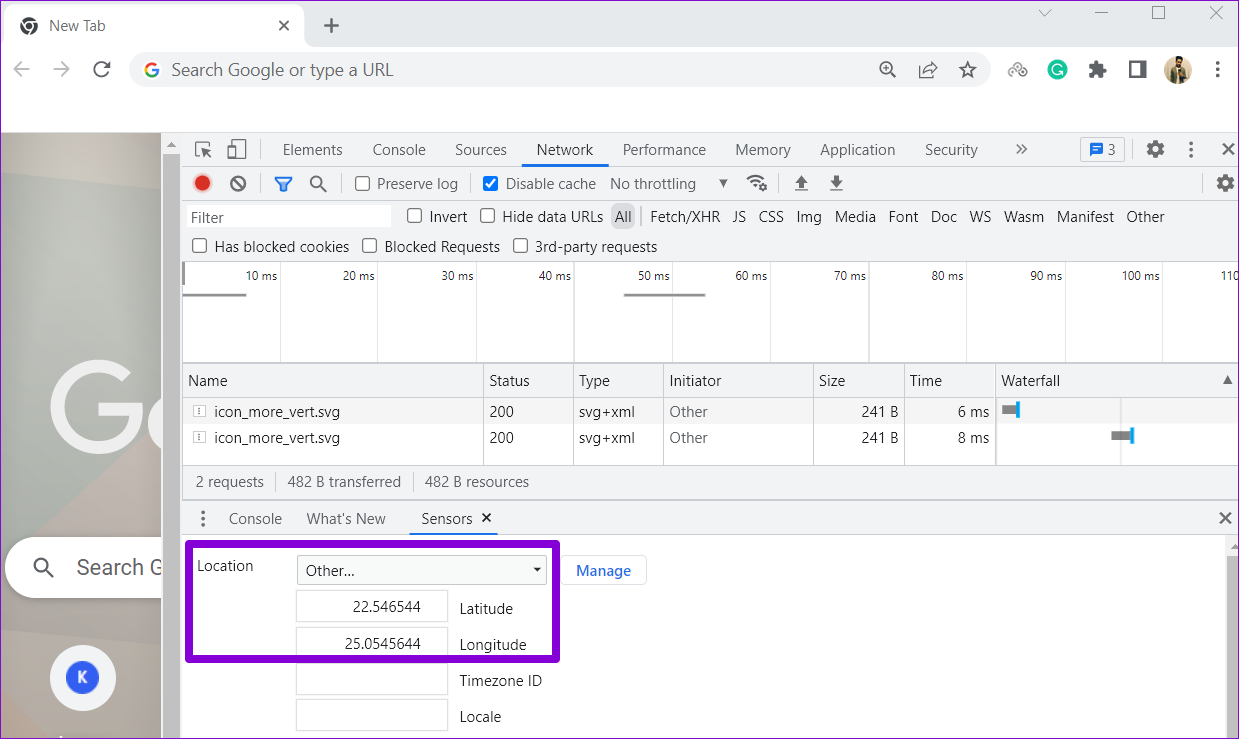
TE PUEDE INTERESAR