Cómo dividir la pantalla/monitor en su computadora portátil o PC con Windows
En los últimos años, los monitores ultra anchos se han vuelto más disponibles y, por lo tanto, han crecido en popularidad. La vista de un monitor curvo tiene algo que lo sumerge en su mar de píxeles, ya sea que esté revisando el último dispositivo o sumergiéndose durante horas en su juego favorito. Pero si solo usa una ventana a la vez, no está aprovechando al máximo todo ese espacio inmobiliario.
Si divide la pantalla de su computadora, puede ejecutar múltiples aplicaciones, mostrar la Búsqueda en una mitad de la pantalla y su documento de Word en la otra, o mostrar múltiples vistas de estado en toda la pantalla.

Windows 10 incluye varias características estándar que hacen que dividir la pantalla sea tan simple como arrastrar la pantalla, pero se puede lograr un control más complejo con aplicaciones de terceros.
Este artículo explora las diversas opciones disponibles para usted para dividir un monitor y le permiten aprovechar al máximo el espacio de su pantalla.
Pantalla dividida con Windows 10 Snap Assist
Windows 10 tiene una característica llamada "Ayuda para ajustar" que le permite arrastrar y soltar una ventana a la parte de la pantalla donde desea ajustarla. Asegúrese de que esta característica esté habilitada primero.
 Cómo Crear Un Código QR En 7 Sencillos Pasos
Cómo Crear Un Código QR En 7 Sencillos Pasos- clickea en Para comenzar y abierto Definiciones.
- clickea en Sistema y seleccione el multitarea pestaña. Hay un deslizador llamado ventanas emergentes. Asegúrate de que esté configurado para Sobre.
También tienes la posibilidad de elegir algunas opciones, como:
- Cuando capturo una ventana, la escala automáticamente para llenar el espacio disponible.
- Cuando capturo una ventana, muestro lo que puedo capturar junto a ella.
- Cuando cambio el tamaño de una ventana acoplada, cambia simultáneamente el tamaño de cualquier ventana acoplada adyacente.
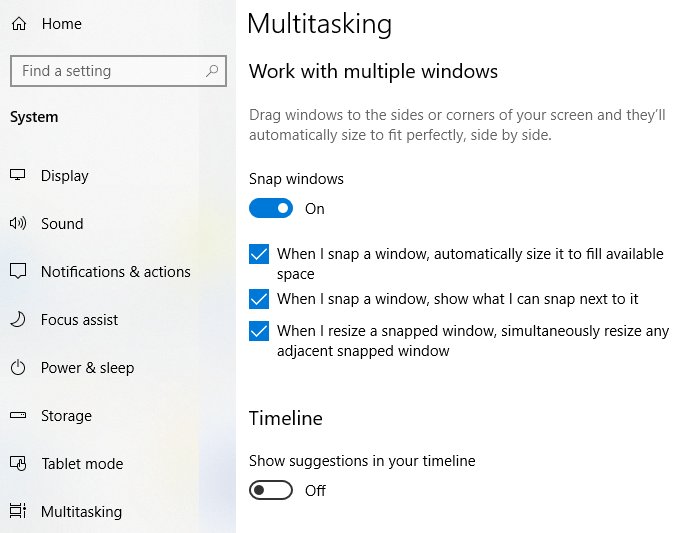
Una vez activado, todo lo que tienes que hacer es hacer clic y arrastrar una ventana a un lado de la pantalla. Arrastrarlo hacia la izquierda de la pantalla hará que llene el lado izquierdo de la pantalla hasta la mitad, mientras que arrastrarlo hacia la derecha hará lo contrario.
Si arrastra una ventana a una de las cuatro esquinas de la pantalla, la ventana se alineará para llenar un cuadrante de la pantalla. Arrástralo a la parte superior de la pantalla para que la ventana ocupe toda la pantalla. Una vez que tenga una ventana en su lugar, puede tomar la línea divisoria entre dos ventanas y ajustar el tamaño de cada una.
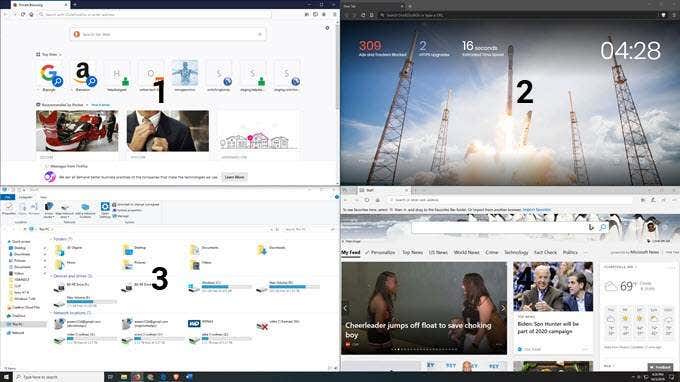
Se pueden mostrar dos ventanas en pantalla dividida o se pueden mostrar cuatro en una configuración de cuadrante. También se puede configurar una ventana para que ocupe la mitad de la pantalla mientras que otras dos ocupan la parte superior e inferior de la otra mitad de la pantalla. Sin embargo, no puede acoplar tres ventanas en un diseño de lado a lado, no sin la ayuda de una aplicación de terceros.
Pantalla dividida en Windows XP/7/8
Si tiene una versión anterior de Windows, es posible que no tenga acceso a las mismas herramientas integradas que Windows 10 y muchas opciones gratuitas no funcionarán. Pero no temas: todavía hay formas de dividir la pantalla.
En Windows 7, abra dos aplicaciones. Cuando ambas aplicaciones estén abiertas, haga clic derecho en la barra de tareas y seleccione "Mostrar ventanas una al lado de la otra". Voila: tendrás dos ventanas abiertas simultáneamente. Es así de simple. Y si hace una elección rápida en la captura de pantalla a continuación, verá que también puede apilar ventanas una encima de la otra.
Lee También No Hay Altavoces Ni Auriculares Conectados: Métodos Para Solucionarlo
No Hay Altavoces Ni Auriculares Conectados: Métodos Para Solucionarlo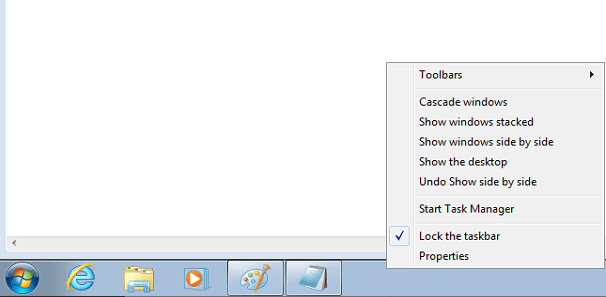
Windows 7 fue la primera iteración del sistema operativo Windows que admitió la función Snap Assist. Funcionó de la misma manera que Windows 10 actualmente implementa la función. Simplemente arrastre una ventana abierta a la izquierda o derecha de la pantalla en el centro y suéltela. Se "encajará" en su lugar.
Windows 8 es un poco más difícil, pero su función es similar. Windows 8 fue diseñado para dispositivos con pantalla táctil, pero aún se puede controlar con el mouse. Abra dos aplicaciones y ponga una en modo de pantalla completa. Si está utilizando una pantalla táctil, deslícese desde el lado izquierdo de la pantalla hasta que la aplicación esté acoplada.
Si tiene un mouse, colóquelo en la esquina superior izquierda, haga clic y mantenga presionada la aplicación y arrástrela hasta su lugar en la pantalla. Aparecerá una línea divisoria en el centro de la pantalla cuando ambas aplicaciones estén instaladas. Puede ajustar esta línea para cambiar la cantidad de espacio que ocupa cada aplicación.
Pantalla dividida con software gratuito
Si las aplicaciones integradas de Windows 10 no le brindan el control y la utilidad que necesita, existen aplicaciones gratuitas que puede usar para acceder a funciones más avanzadas. Algunos de ellos incluyen WindowsGrid, GridMove y AltDrag. Las dos primeras aplicaciones gratuitas las cubrimos con más detalle en un artículo similar sobre este tema que explora cómo funciona cada una.
La desventaja de las aplicaciones gratuitas es que los desarrolladores hacen poco o nada por su desarrollo, por lo que el soporte para estos programas puede terminar repentinamente. Para soporte extendido para aplicaciones de pantalla dividida, considere un programa pago que tenga un propósito similar.
Opciones de software de pago
El software de pantalla dividida de pago ofrece incluso más funciones que el software gratuito y es más confiable, ya que puede estar seguro de que el soporte continuará mientras las personas continúen comprando el software. Estos programas también ofrecen atención al cliente para ayudarlo a superar cualquier dificultad técnica que pueda encontrar.
Lee También Cómo Recuperar La Contraseña De Windows 10
Cómo Recuperar La Contraseña De Windows 10Estas son algunas de las mejores opciones.
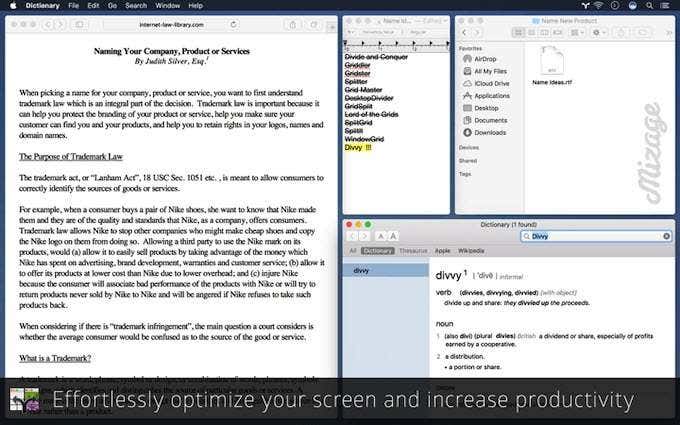
Cuota es una herramienta de administración de ventanas basada en la idea de "dividir" sus ventanas en diferentes secciones. Por solo $14, el software está dentro de la mayoría de los presupuestos y permite a los usuarios dividir su pantalla en una variedad de configuraciones.
Si bien funciona de manera similar a Windows Snap Assist, los usuarios tienen más opciones para organizar sus pantallas. Divvy permite a los usuarios crear sus propios accesos directos para cambiar el tamaño y la forma de su pantalla como deseen.
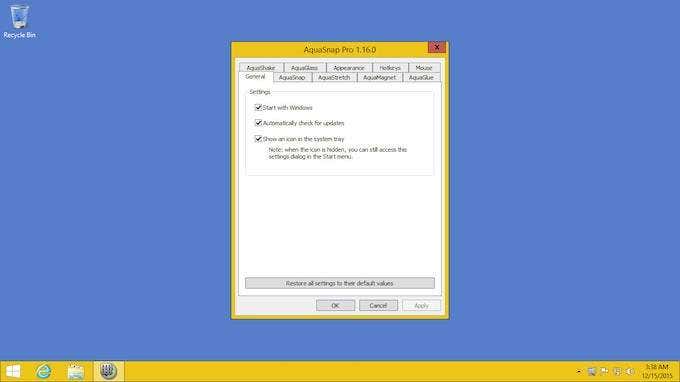
AquaSnap es similar a Divvy, excepto que ofrece el software de forma gratuita para uso personal. La versión "Pro" cuesta $ 18. Si bien es menos potente que Divvy, también es más fácil de usar. AquaSnap no tiene tantas funciones ni tanto control, pero la versión "Pro" brinda acceso al teclado, el mouse y otros tipos de atajos que hacen que cambiar el tamaño de la pantalla sea tan fácil como presionar algunos botones.
No necesita un monitor ultra ancho para usar una de estas herramientas. La pantalla dividida puede ser útil en cualquier situación en la que necesite ver múltiples fuentes de información al mismo tiempo, pero las pantallas divididas realmente brillan en las pantallas de alta resolución.
Lee También SpyHunter 5. Usabilidad, Efectividad Y Confiabilidad
SpyHunter 5. Usabilidad, Efectividad Y ConfiabilidadSi quieres conocer otros artículos parecidos a Cómo dividir la pantalla/monitor en su computadora portátil o PC con Windows puedes visitar la categoría Informática.

TE PUEDE INTERESAR