Cómo editar capturas de pantalla en Mac
Una captura de pantalla es la mejor manera de compartir lo que hay en la pantalla de tu Mac. macOS te permite capturar capturas de pantalla fácilmente y compartirlas sin saltar obstáculos. Dicho esto, puede anotar sus capturas de pantalla para transmitir su intención u ocultar información personal. Le mostraremos cómo editar capturas de pantalla en Mac en esta guía.
Para editar capturas de pantalla, usaremos la aplicación de visualización integrada. Si bien las aplicaciones de captura de pantalla de terceros pueden ofrecer más funciones, la aplicación de vista previa es suficiente para satisfacer sus necesidades.
- Capturar capturas de pantalla en Mac
- Recorta y elimina partes de tus capturas de pantalla
- Anota tus capturas de pantalla usando formas
- Agregar bloques de texto a las capturas de pantalla
- Dibuja y esboza en capturas de pantalla
- Cambiar el tamaño de las capturas de pantalla
- Edite capturas de pantalla en Mac como un profesional
Capturar capturas de pantalla en Mac
Al igual que Windows, incluso macOS viene con una herramienta de captura de pantalla incorporada que puede invocar con teclas de acceso rápido. Mientras captura capturas de pantalla, siga leyendo para aprender a recortarlas, cambiarles el tamaño o incluso anotarlas.
 Cómo Crear Un Código QR En 7 Sencillos Pasos
Cómo Crear Un Código QR En 7 Sencillos PasosPara tomar una captura de pantalla de toda la pantalla, use el atajo de teclado Cmd + Shift + 3. Si desea capturar parte de la pantalla, use el atajo de teclado Cmd + Shift + 4.
Notará que su cursor ha cambiado a una cruz. Arrástrelo sobre la parte que desea capturar.
Para tomar una captura de pantalla de la ventana de una aplicación, use el método abreviado de teclado Cmd+Shift+4. Luego presione la barra espaciadora para convertir el cursor en un ícono de cámara y resalte la ventana de la aplicación. Presiona Enter o presiona en cualquier parte del trackpad para capturar la captura de pantalla.
 No Hay Altavoces Ni Auriculares Conectados: Métodos Para Solucionarlo
No Hay Altavoces Ni Auriculares Conectados: Métodos Para SolucionarloPara invocar la herramienta de captura de pantalla, presione el atajo de teclado Cmd + Shift + 5. Inicia la interfaz de captura de pantalla para permitirle capturar la pantalla completa o parte de ella con una interfaz visual.
Recorta y elimina partes de tus capturas de pantalla
Antes de compartir una captura de pantalla, a veces es posible que desee recortarla para eliminar contenido innecesario o eliminar parte de la captura de pantalla para ocultar información personal. Así es cómo.
Paso 1: Haga doble clic en la captura de pantalla para abrirla en vista previa. Haga clic en la herramienta de marcado en la esquina superior derecha.
Lee También Cómo Recuperar La Contraseña De Windows 10
Cómo Recuperar La Contraseña De Windows 102do paso: Para recortar o eliminar parte de la captura de pantalla, haga clic en la herramienta de selección. Luego elija la forma de la herramienta de selección, que es rectangular por defecto.
Paso 3: Mantenga presionado y arrastre el control deslizante para seleccionar el área de captura de pantalla que desea recortar o eliminar.
Lee También SpyHunter 5. Usabilidad, Efectividad Y Confiabilidad
SpyHunter 5. Usabilidad, Efectividad Y ConfiabilidadPaso 4: Presione el atajo de teclado Cmd + K para mantener el área recortada y eliminar el resto.
Paso 5: Para eliminar un área seleccionada, puede usar el atajo de teclado Cmd+Delete o hacer clic en el menú Edit y seleccionar Delete.
Lee También Los 7 Mejores AntiMalware Para Windows
Los 7 Mejores AntiMalware Para WindowsPaso 6: Así es como se ve una captura de pantalla típica después de eliminar el área seleccionada.
Anota tus capturas de pantalla usando formas
Si desea llamar la atención del espectador sobre áreas específicas de sus capturas de pantalla, puede usar formas para hacerlo. Puede acceder a flechas, cuadrados, círculos y muchas otras formas en la Vista previa.
Lee También Cómo Activar Windows Defender Directiva De Grupo
Cómo Activar Windows Defender Directiva De GrupoPaso 1: Abra la captura de pantalla en la aplicación del visor y haga clic en la herramienta de marcado.
2do paso: Haga clic en la herramienta Formas y verá la lista de formas que puede usar. Elijamos un cuadrado por ahora.
Paso 3: La herramienta Color del borde le permitirá agregar un color al borde de la forma.
Paso 4: Haga clic en la herramienta Estilo de forma para modificar la apariencia y el ancho de la forma.
Paso 5: Puede hacer clic y arrastrar los puntos azules en la forma para cambiar su tamaño. Haga clic y arrastre en cualquier otro lugar de la forma para cambiar su posición.
Agregar bloques de texto a las capturas de pantalla
Si desea agregar sus pensamientos antes de compartir una captura de pantalla, puede usar un bloque de texto para agregar texto a sus capturas de pantalla.
Paso 1: Abra la captura de pantalla en la vista previa y active la herramienta de marcado.
2do paso: Haga clic en la herramienta Texto para agregar un cuadro de texto.
Paso 3: Haga clic en la herramienta Estilo de texto para cambiar las fuentes, el tamaño de fuente y el color del cuadro de texto.
Paso 4: Haz clic dentro del cuadro de texto y escribe lo que quieras.
Paso 5: Al igual que con las formas, puede hacer clic y arrastrar los puntos azules para cambiar su tamaño. Luego haga clic y arrastre en otro lugar para cambiar la posición del cuadro de texto.
Dibuja y esboza en capturas de pantalla
Si bien dibujar y dibujar no es tan intuitivo en la Mac como editar capturas de pantalla en el iPhone, puede usar estas herramientas para anotar sus capturas de pantalla.
Paso 1: Haga doble clic en la captura de pantalla para abrirla en la aplicación de vista previa y haga clic en la herramienta de marcado.
2do paso: Haga clic en la herramienta Bosquejo y puede dibujar cualquier parte de la captura de pantalla.
Paso 3: Puede cambiar el color del boceto con la herramienta Color del borde.
Paso 4: Del mismo modo, haga clic en la herramienta de dibujo para dibujar en sus capturas de pantalla.
Paso 5: La principal diferencia entre las herramientas de dibujo y es que la herramienta de boceto reconoce automáticamente una forma estándar y convierte los bocetos en ella.
Cambiar el tamaño de las capturas de pantalla
Una vez que haya anotado sus capturas de pantalla, es hora de compartirlas. Pero dependiendo del tamaño del archivo, puede considerar cambiar el tamaño de las capturas de pantalla antes de compartirlas.
Paso 1: Como antes, abra la captura de pantalla en la aplicación de vista previa y haga clic en la herramienta de marcado.
2do paso: Haga clic en la herramienta Cambiar tamaño.
Escenario 3: Puede cambiar las dimensiones de la captura de pantalla y cambiar su tamaño según sea necesario.
Edite capturas de pantalla en Mac como un profesional
La aplicación de vista previa facilita la edición de capturas de pantalla. También le brinda acceso a poderosas herramientas de edición, que incluyen dibujar, esbozar, cortar, formas y más. La próxima vez que comparta una captura de pantalla con alguien, pruebe estas funciones y cargue una captura de pantalla que impresionará a los demás.
Si quieres conocer otros artículos parecidos a Cómo editar capturas de pantalla en Mac puedes visitar la categoría Informática.

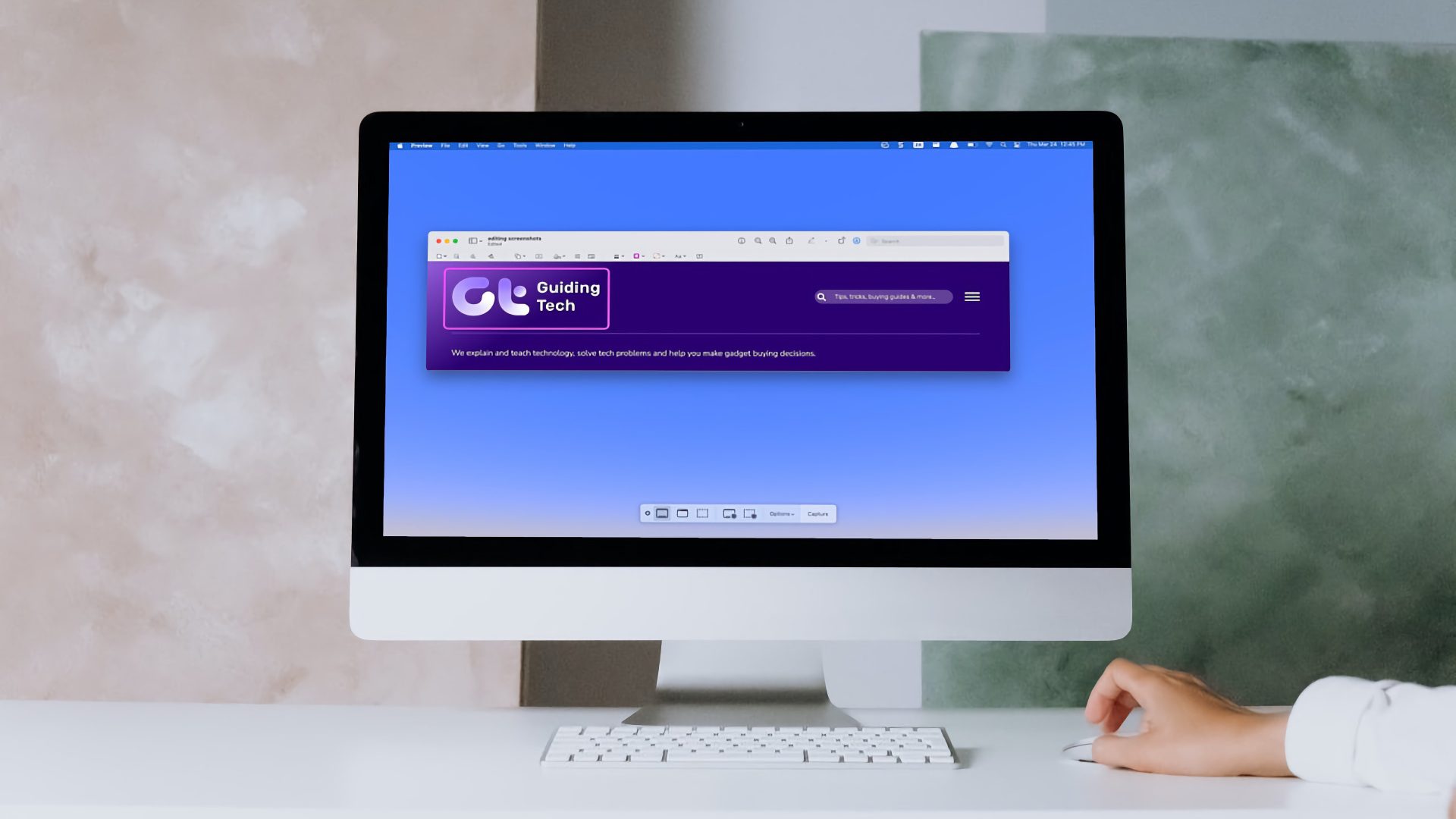

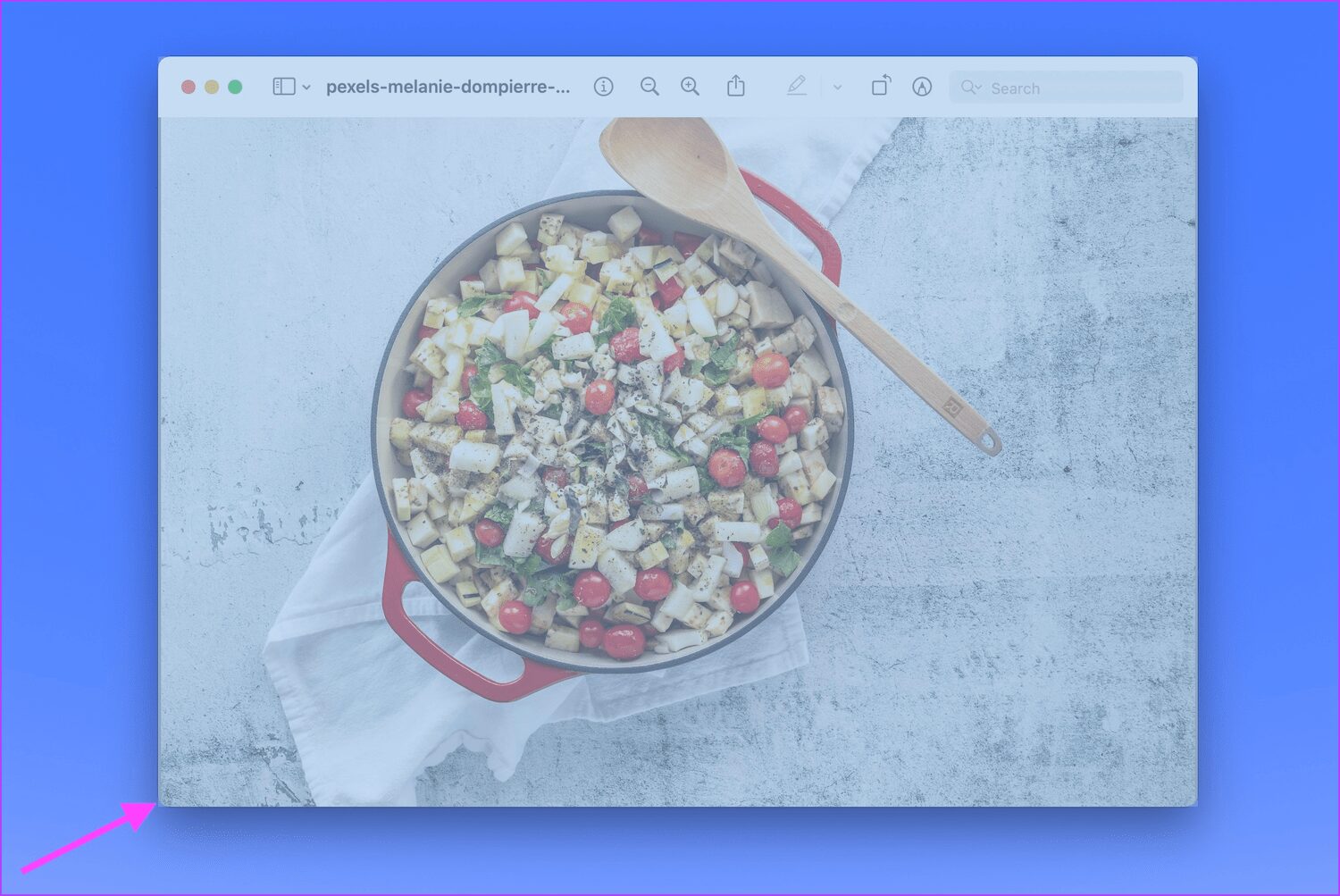
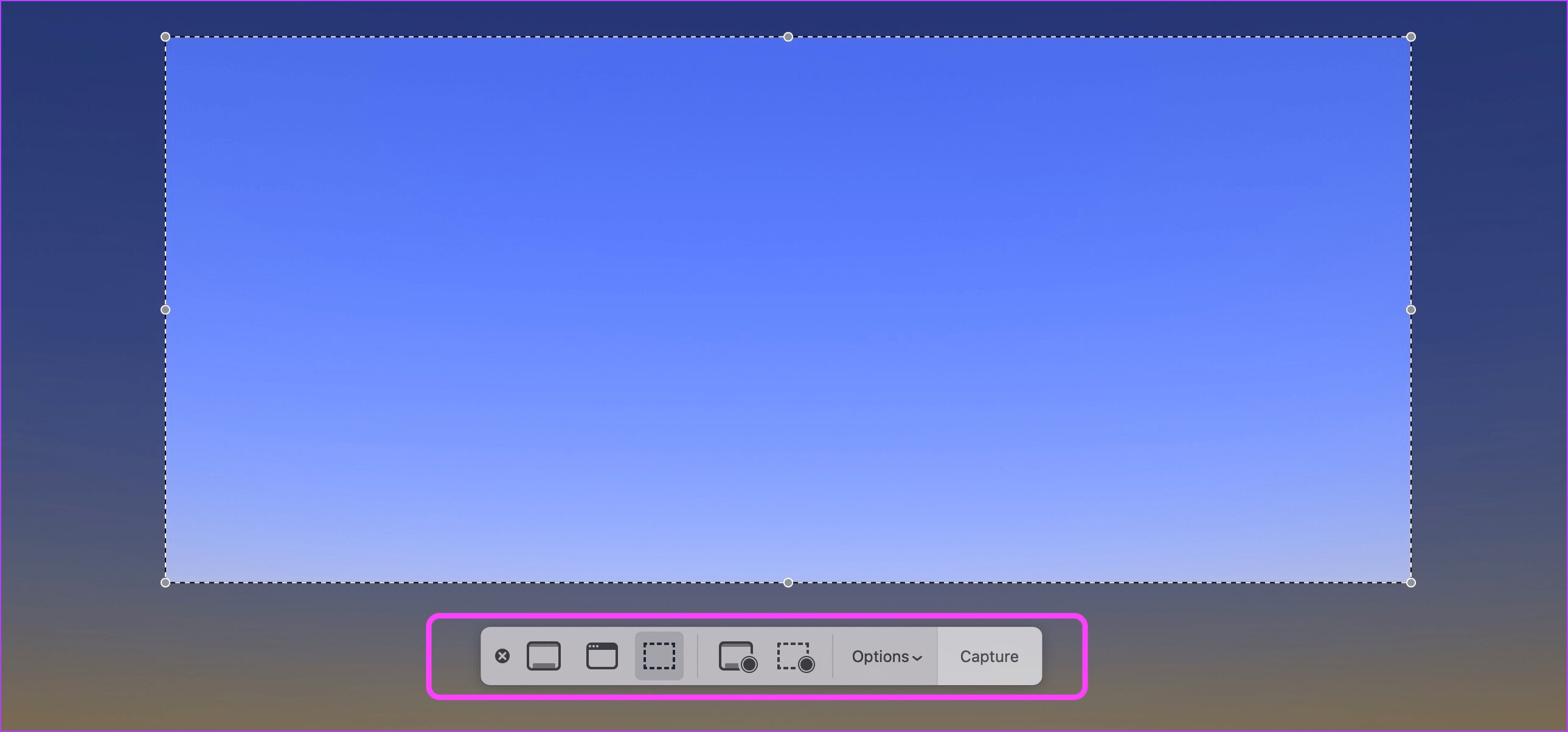
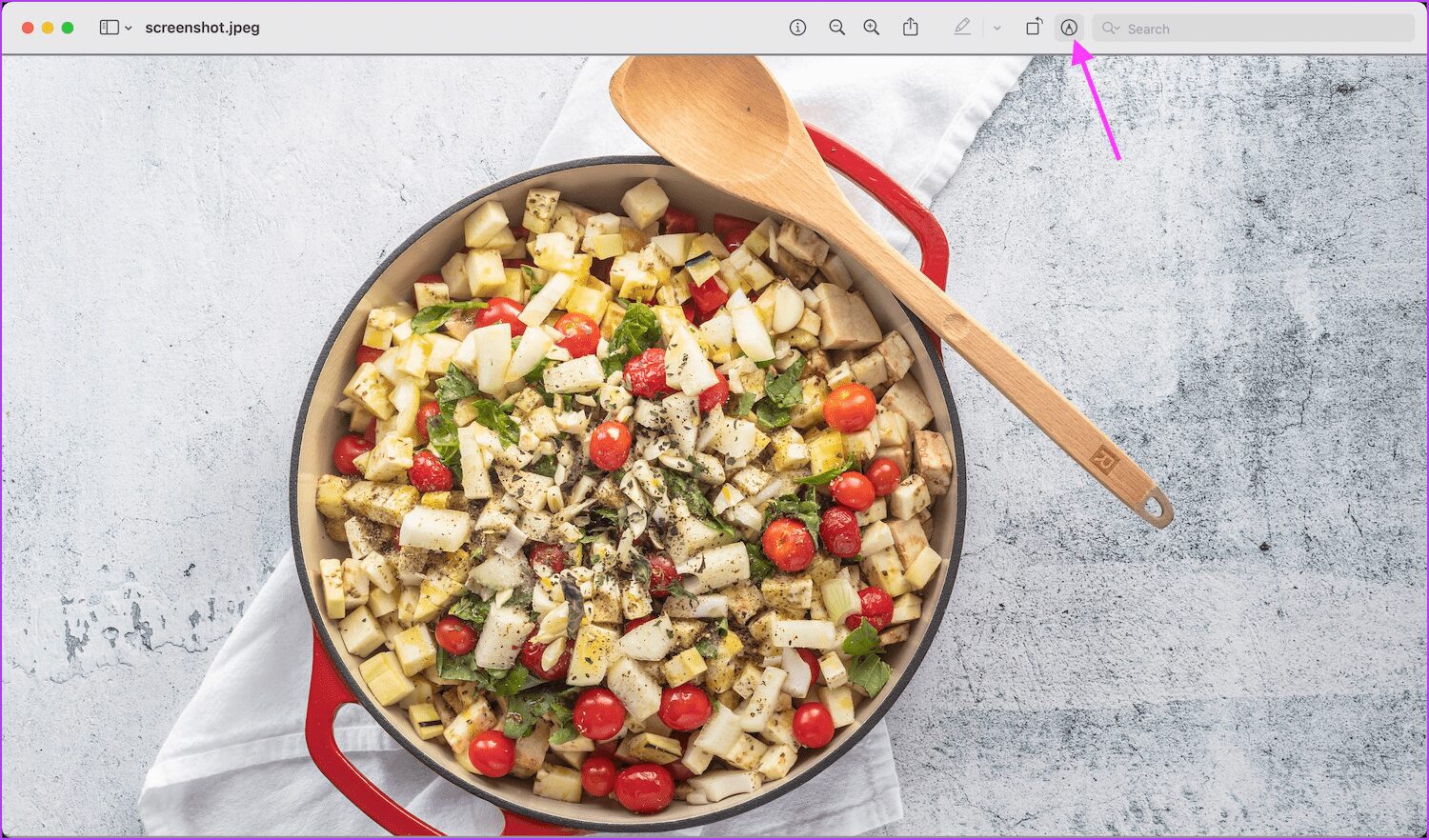
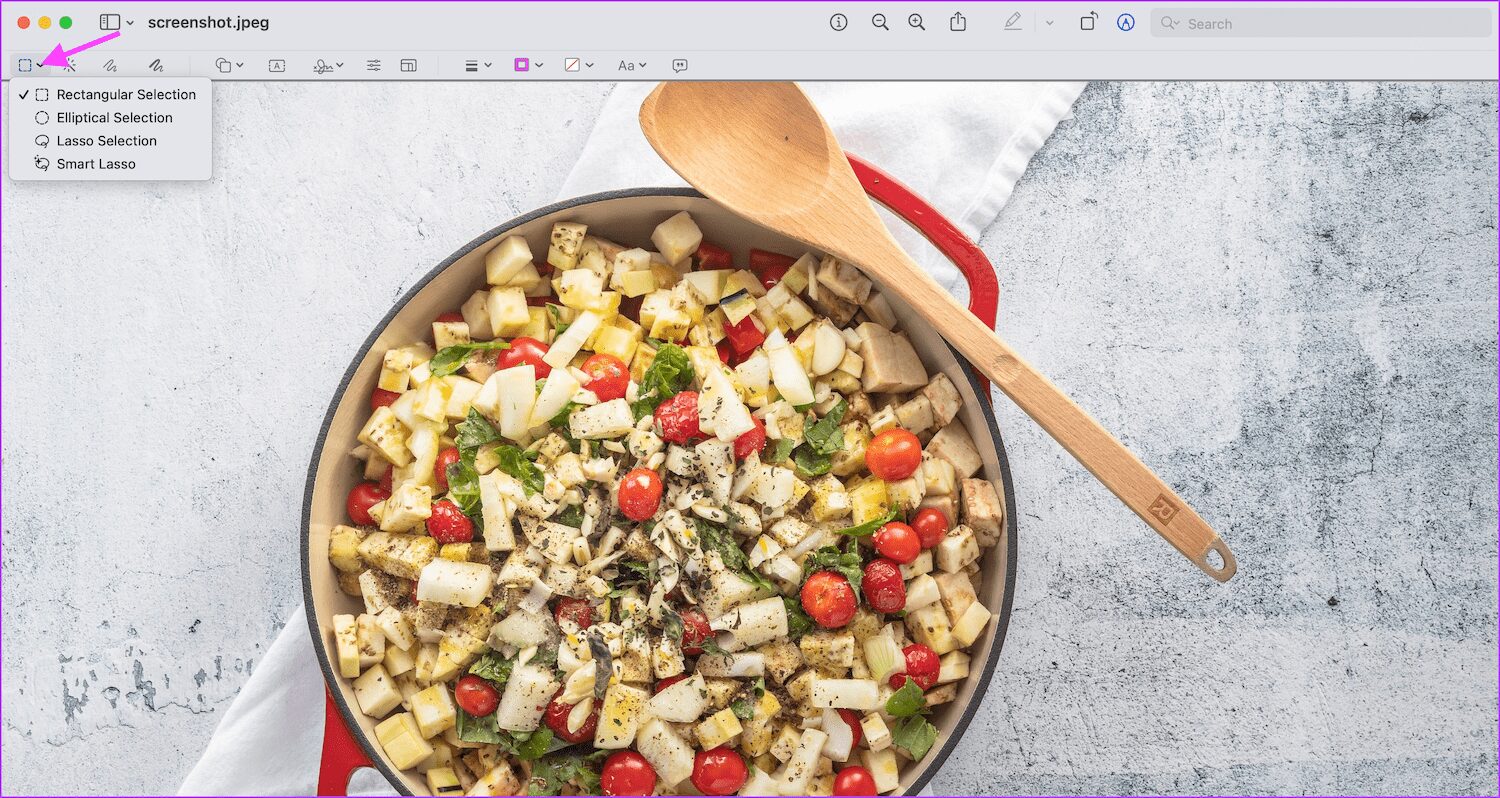
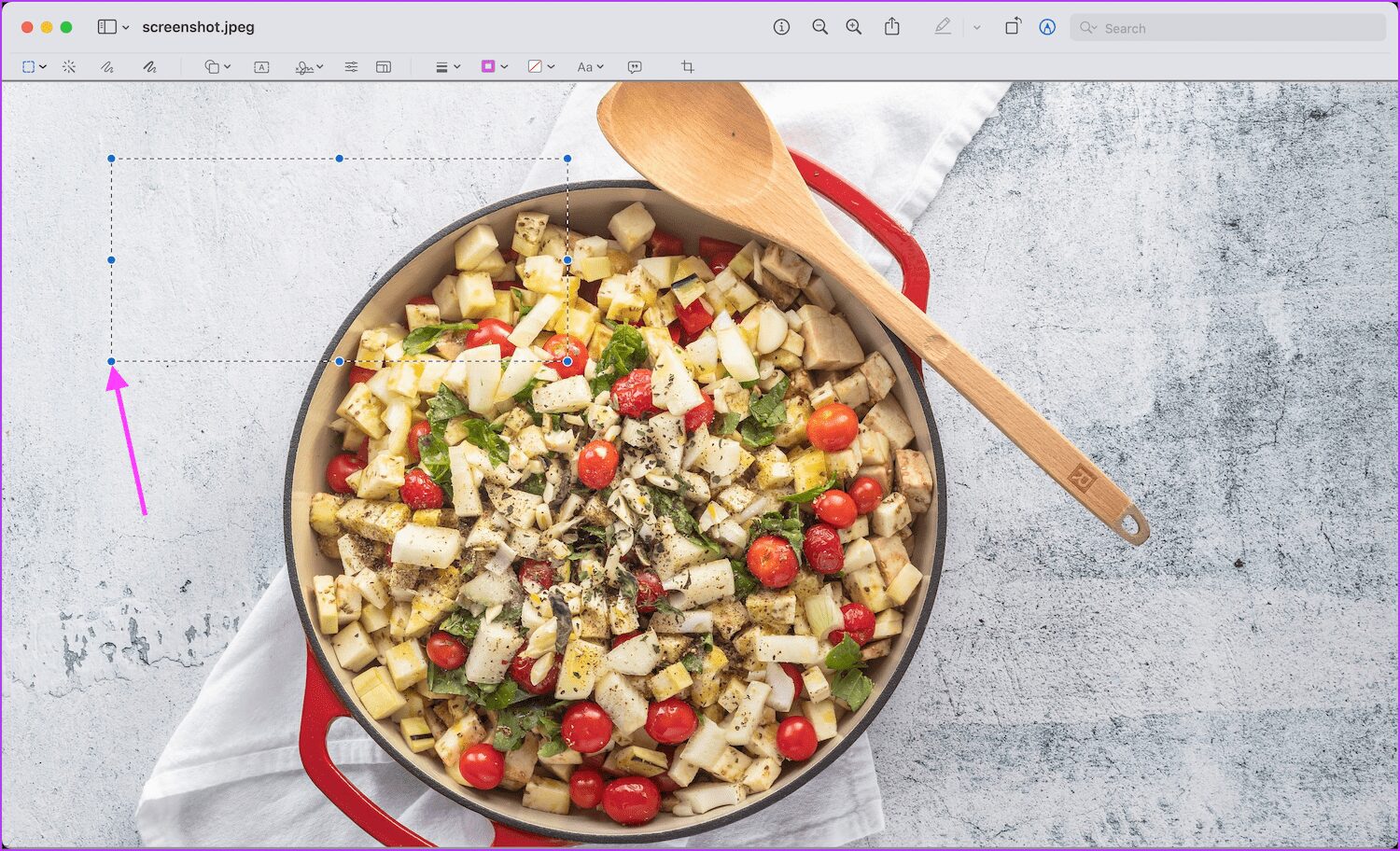
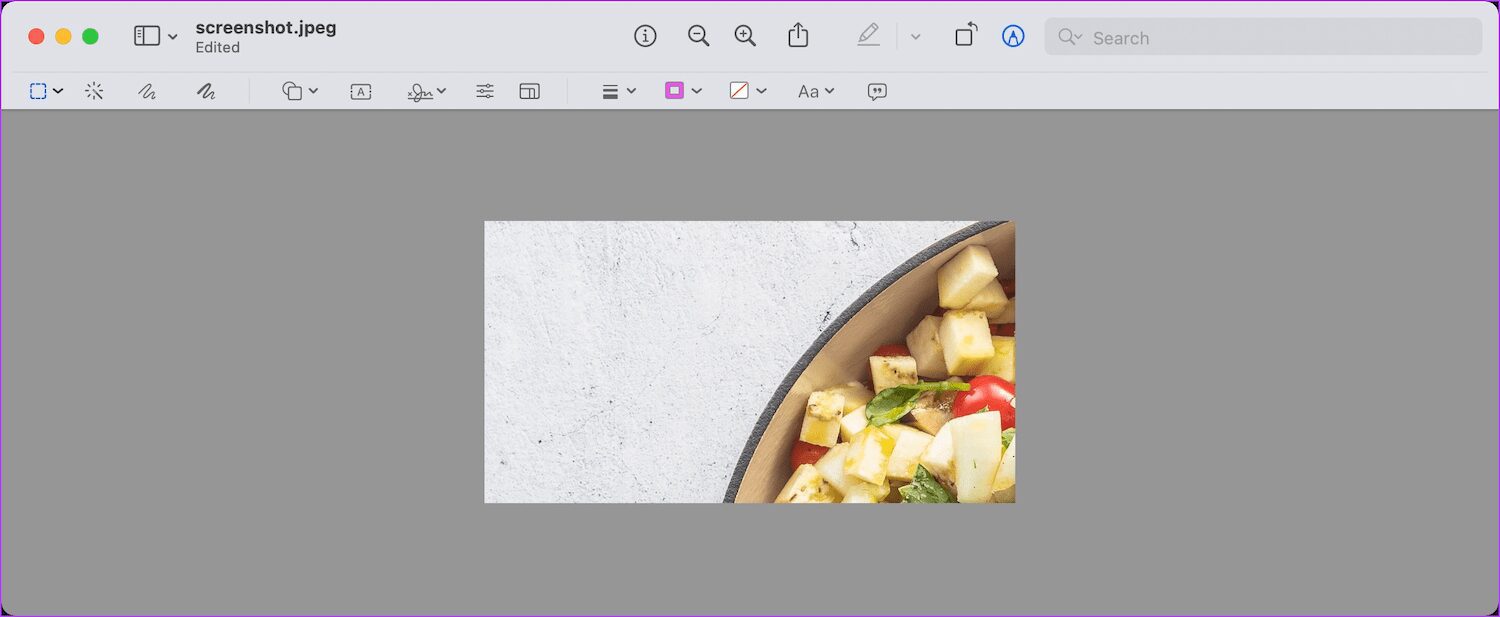
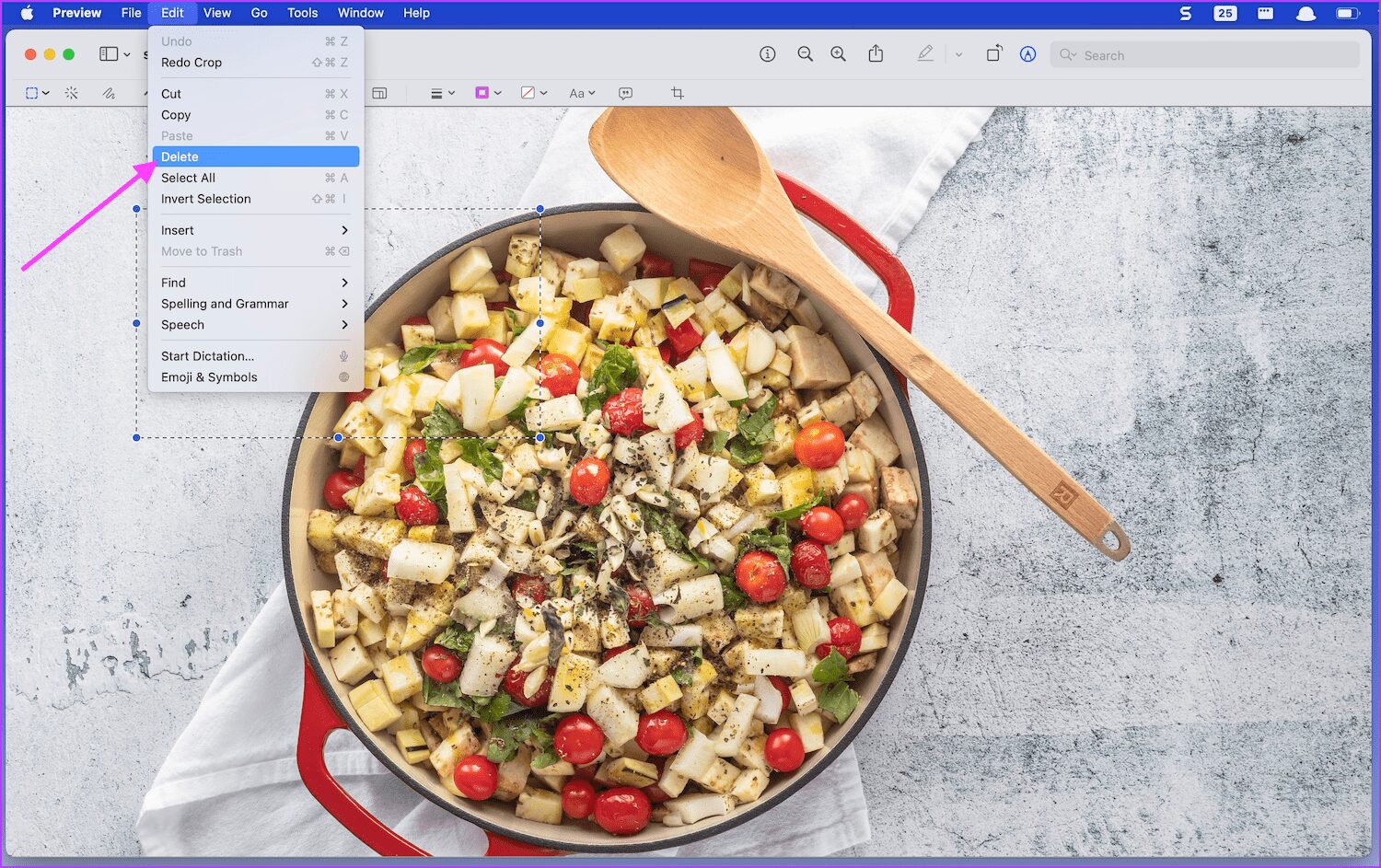
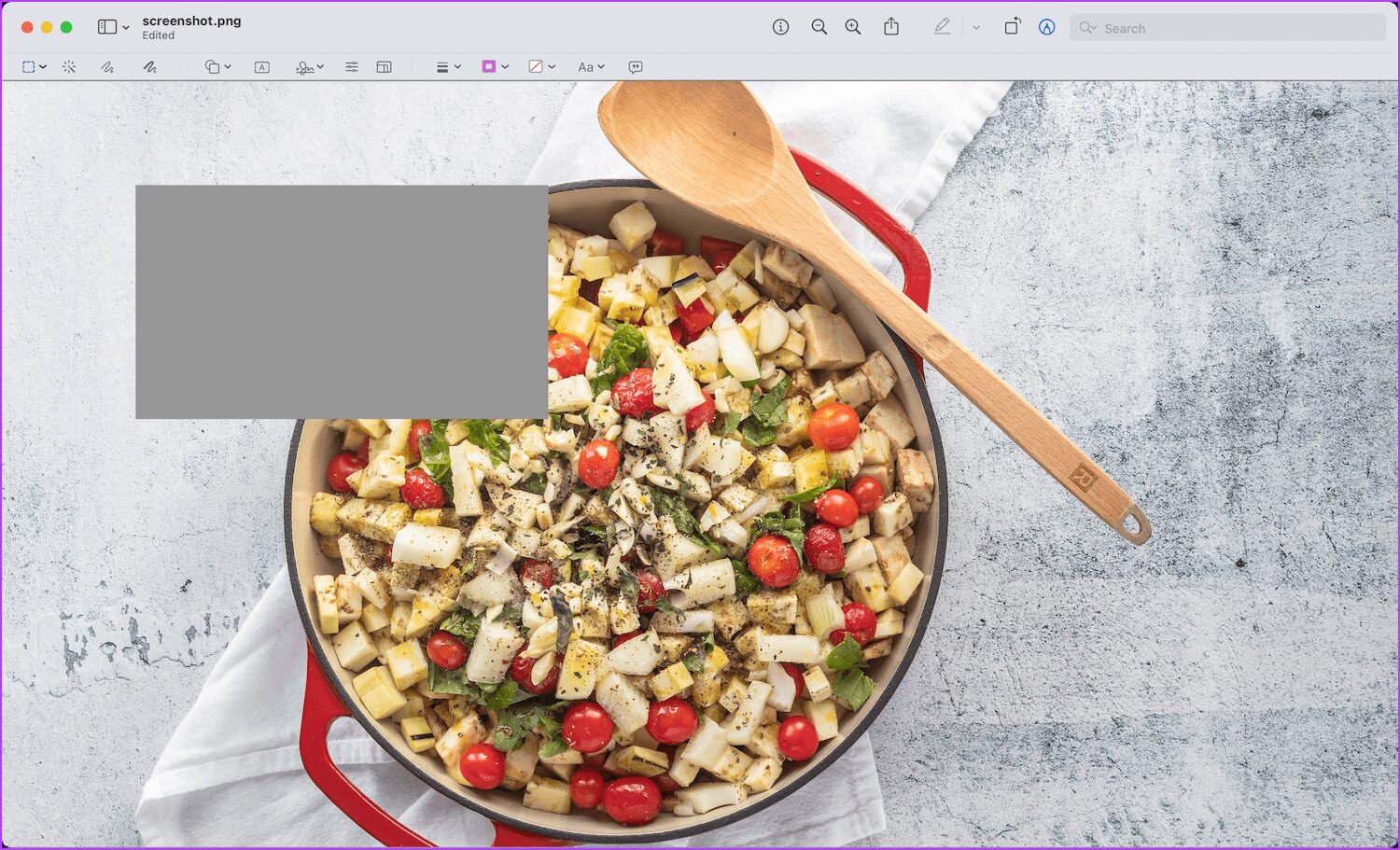
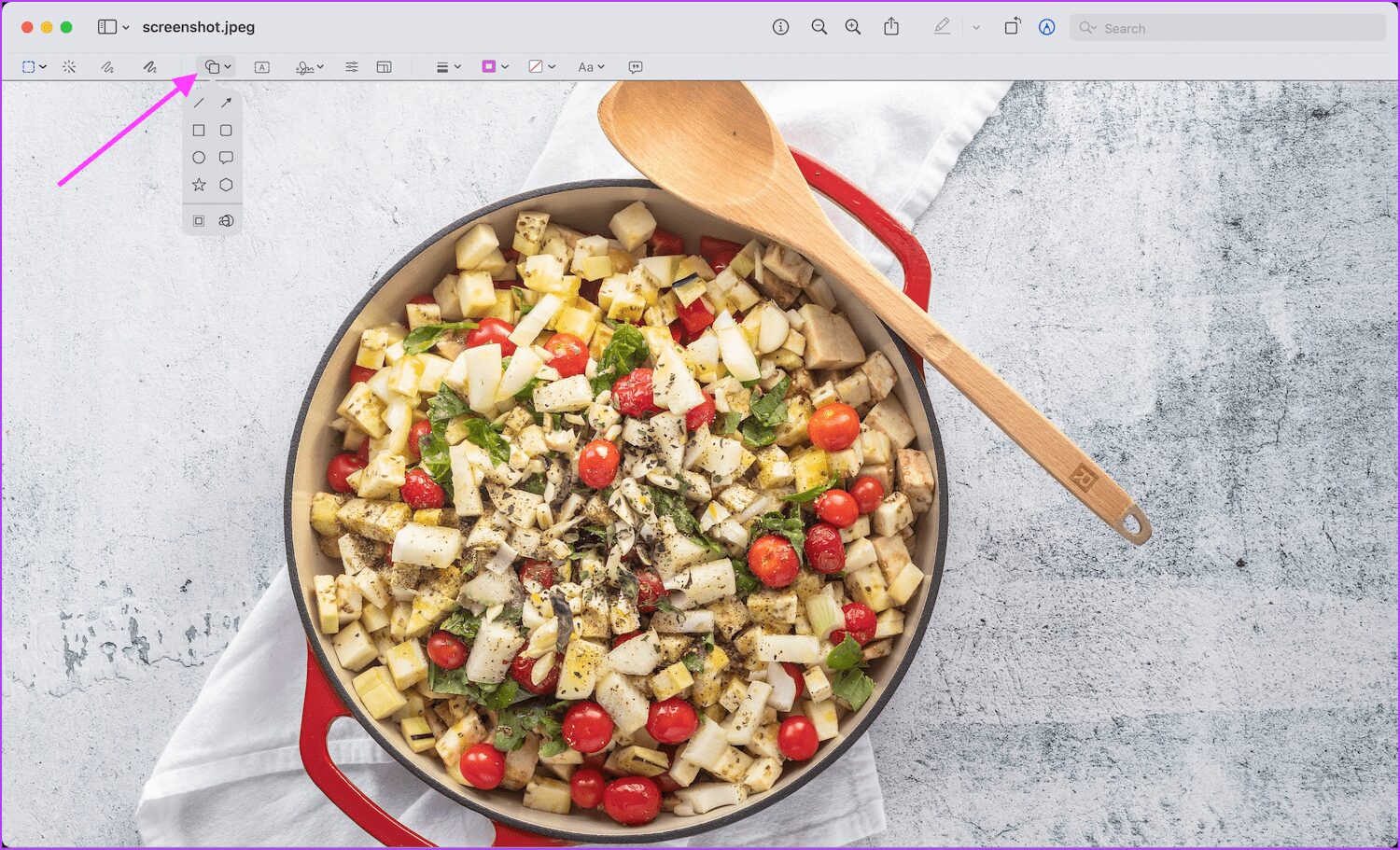
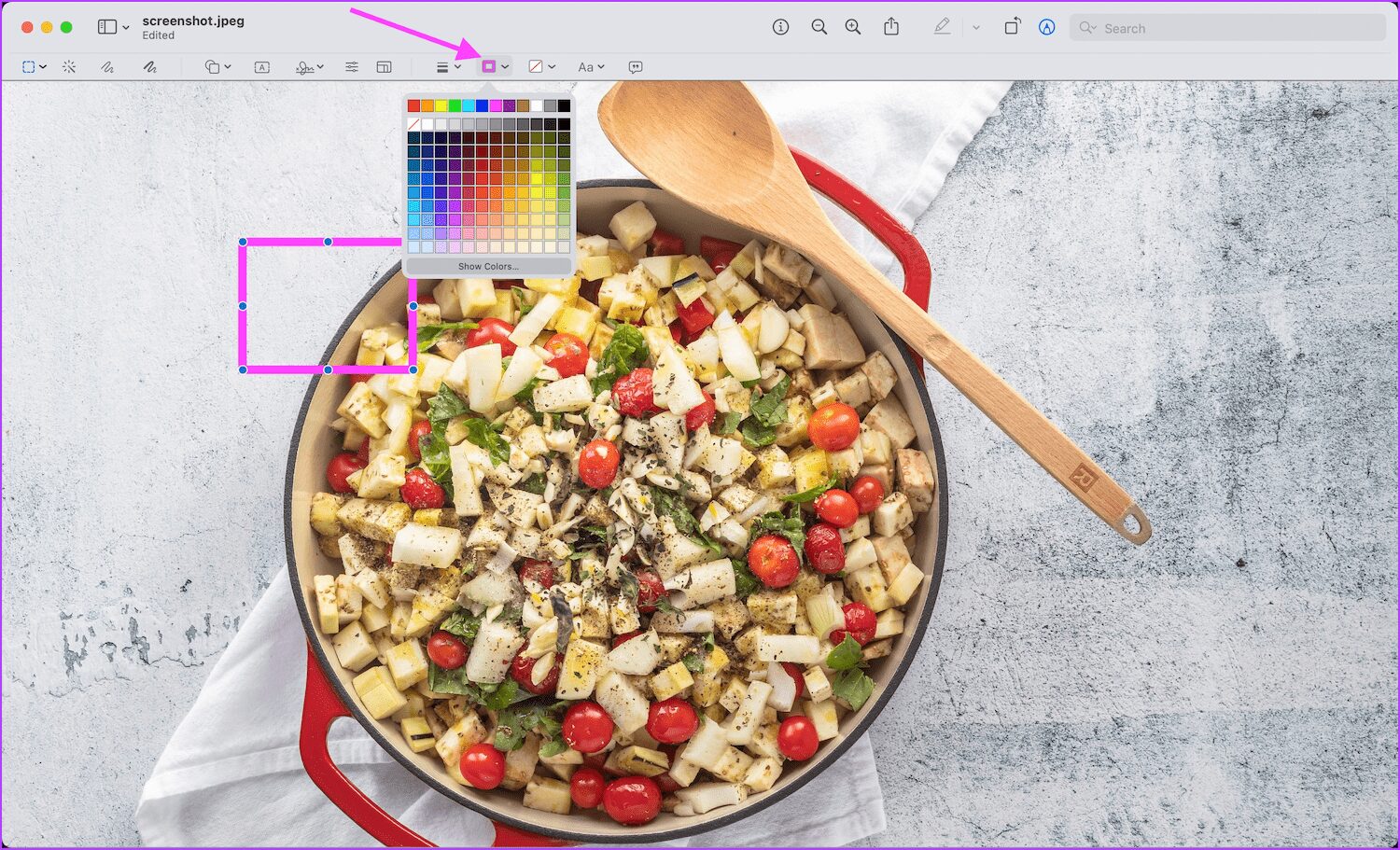
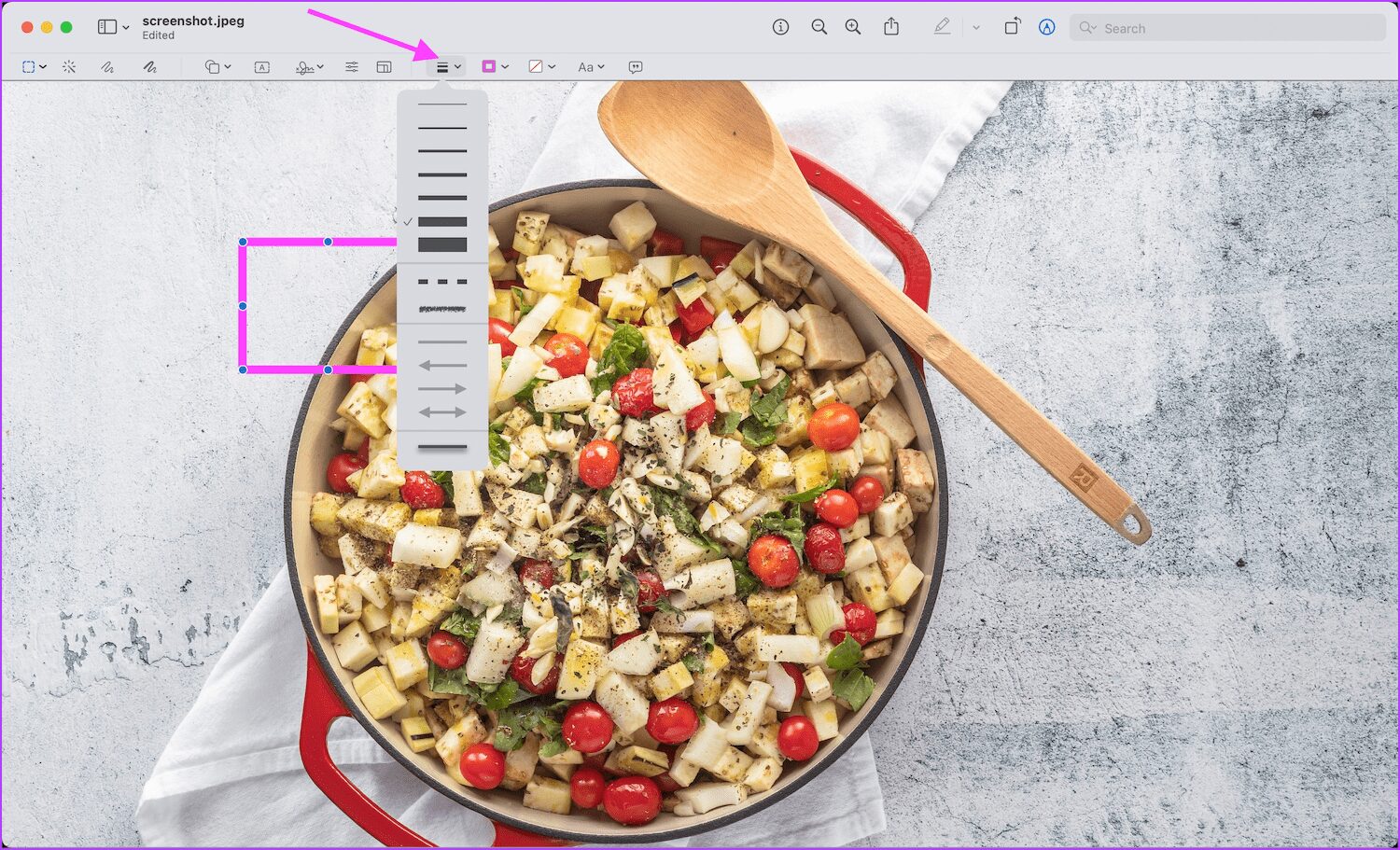
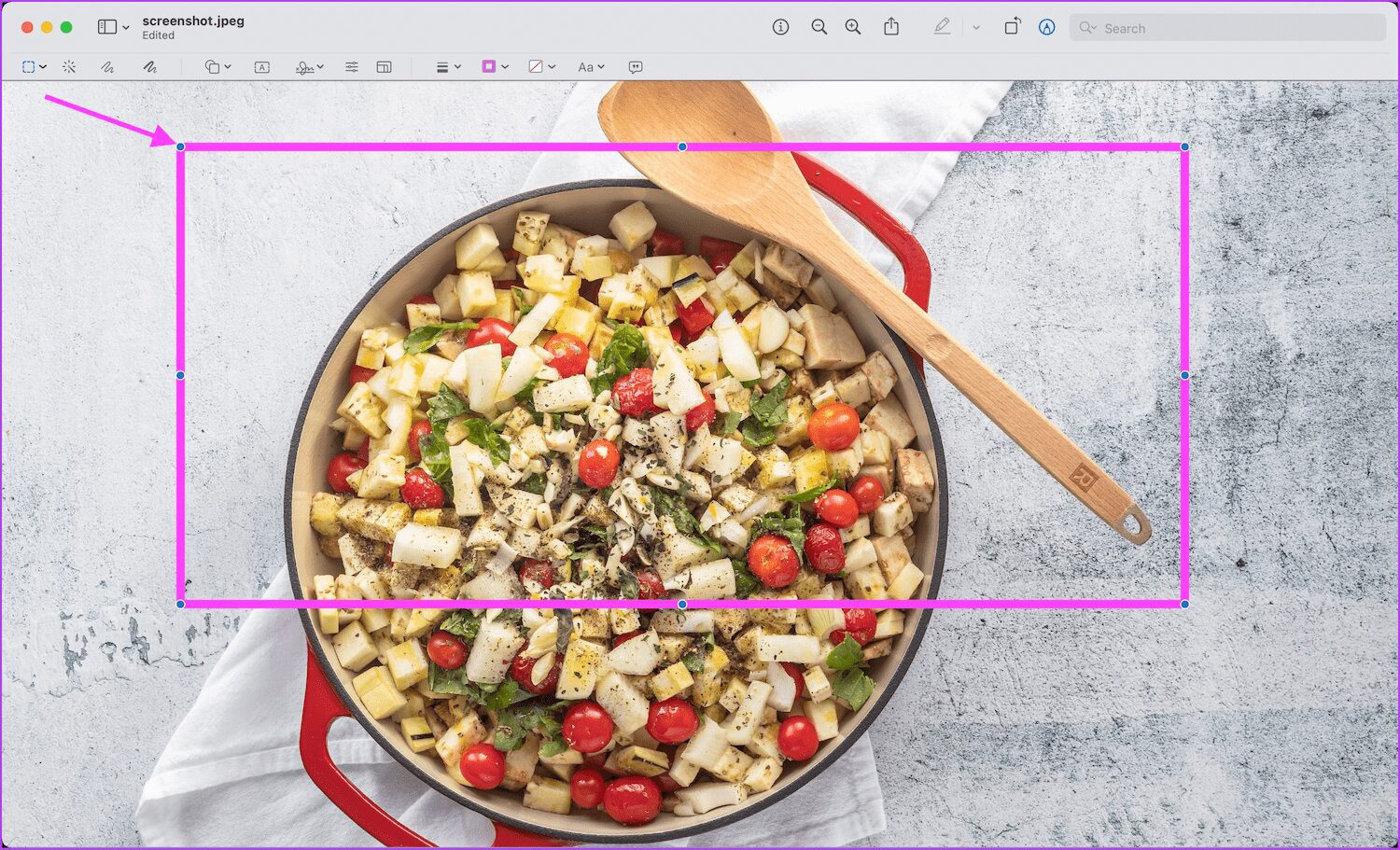
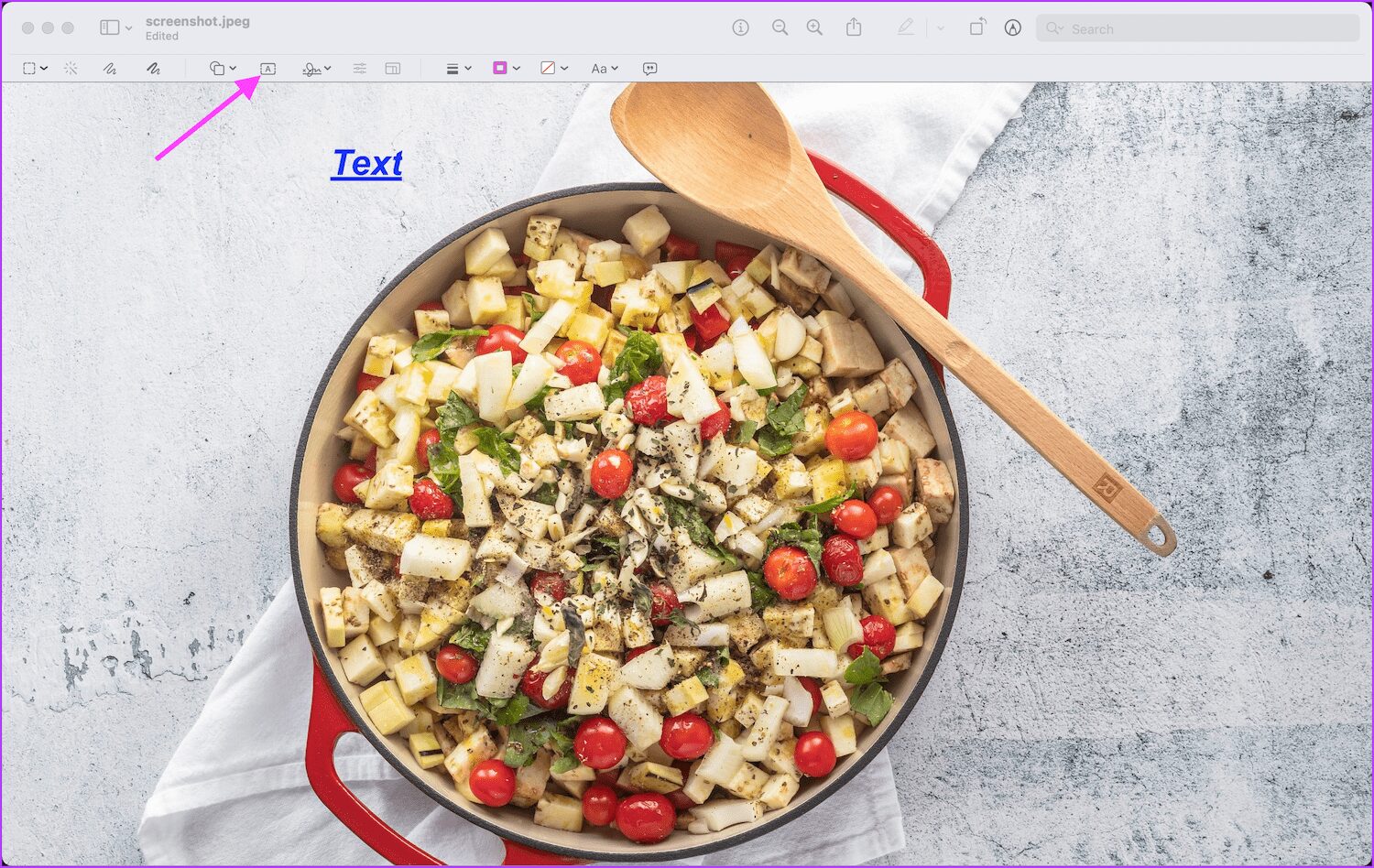
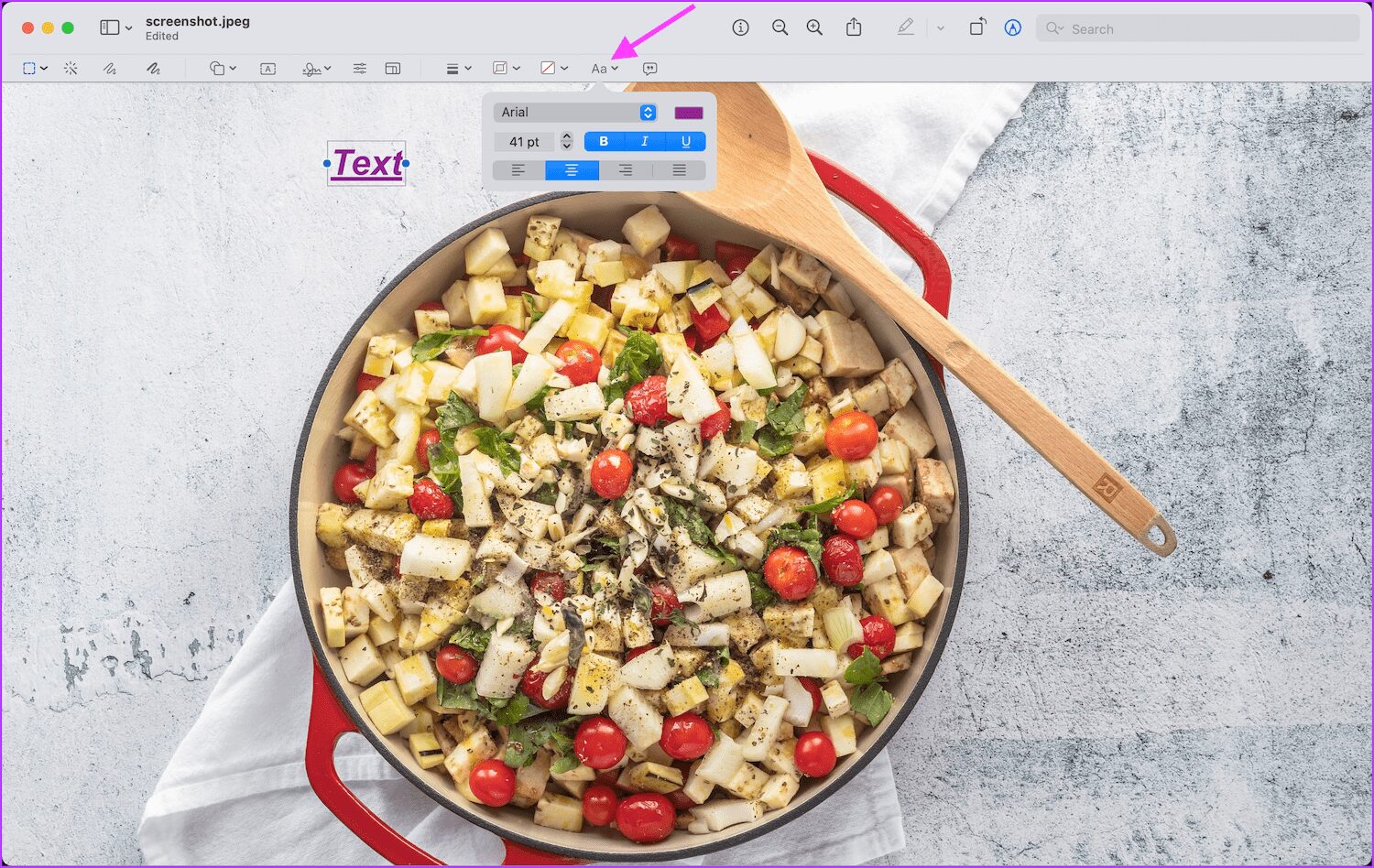
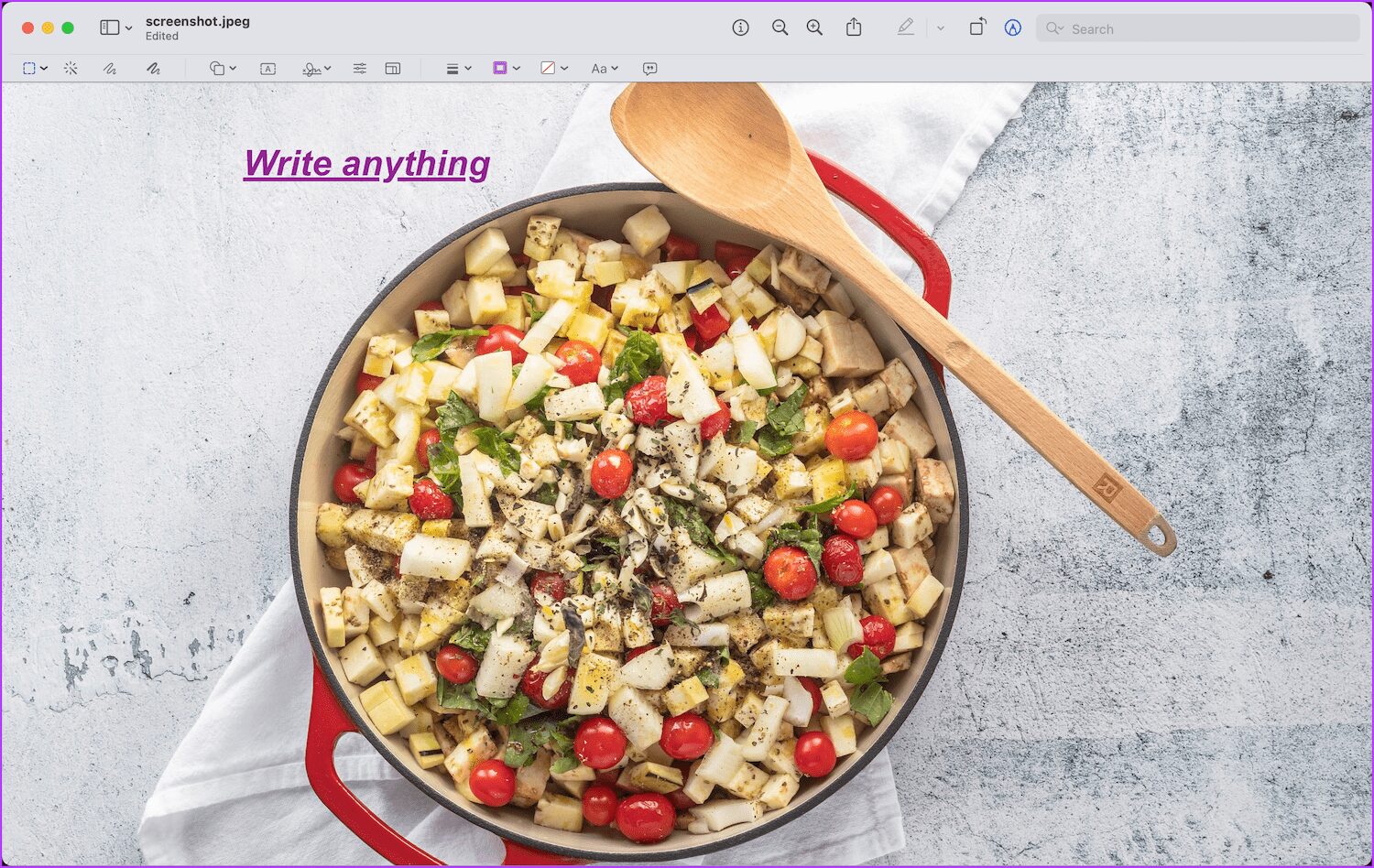
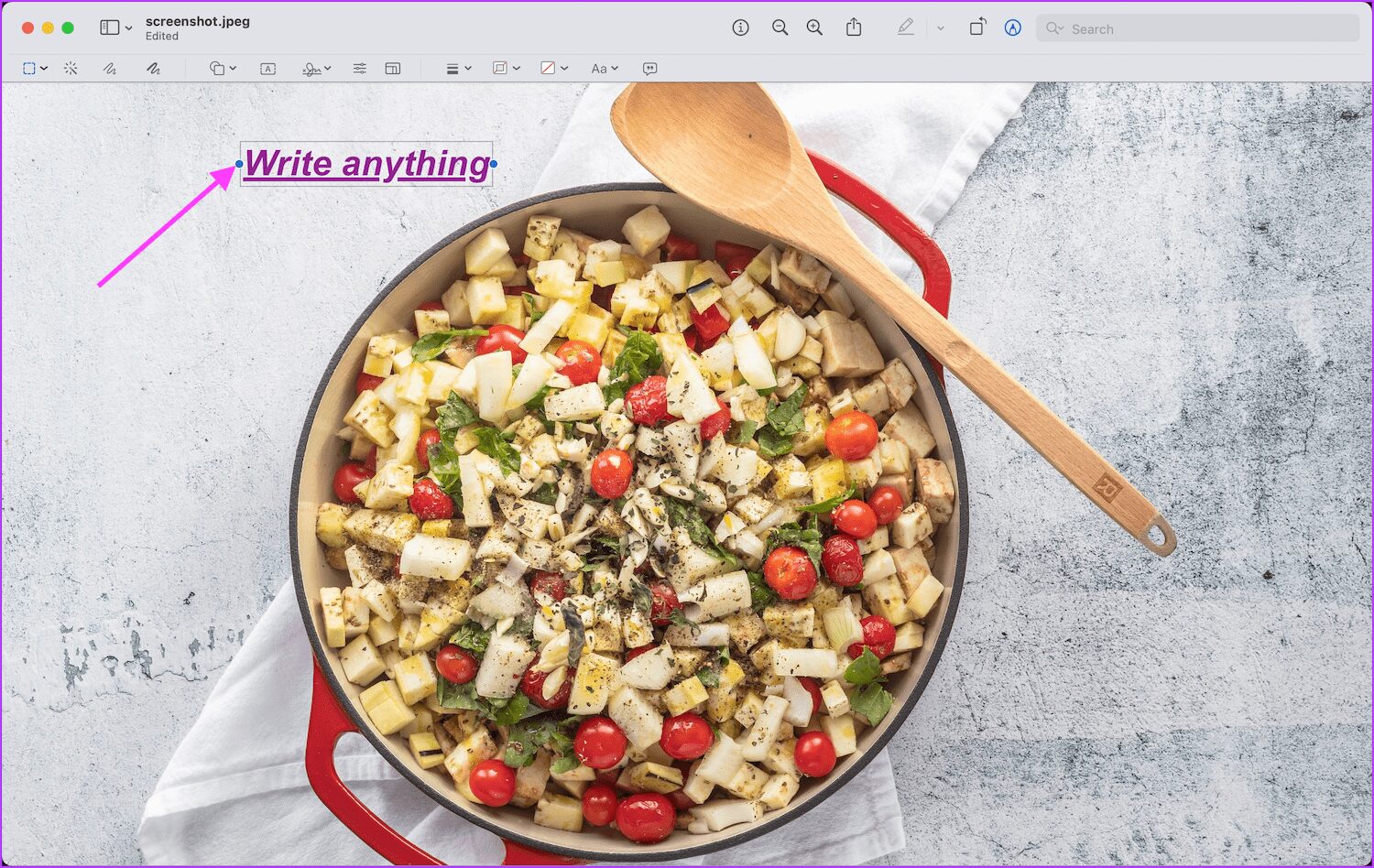
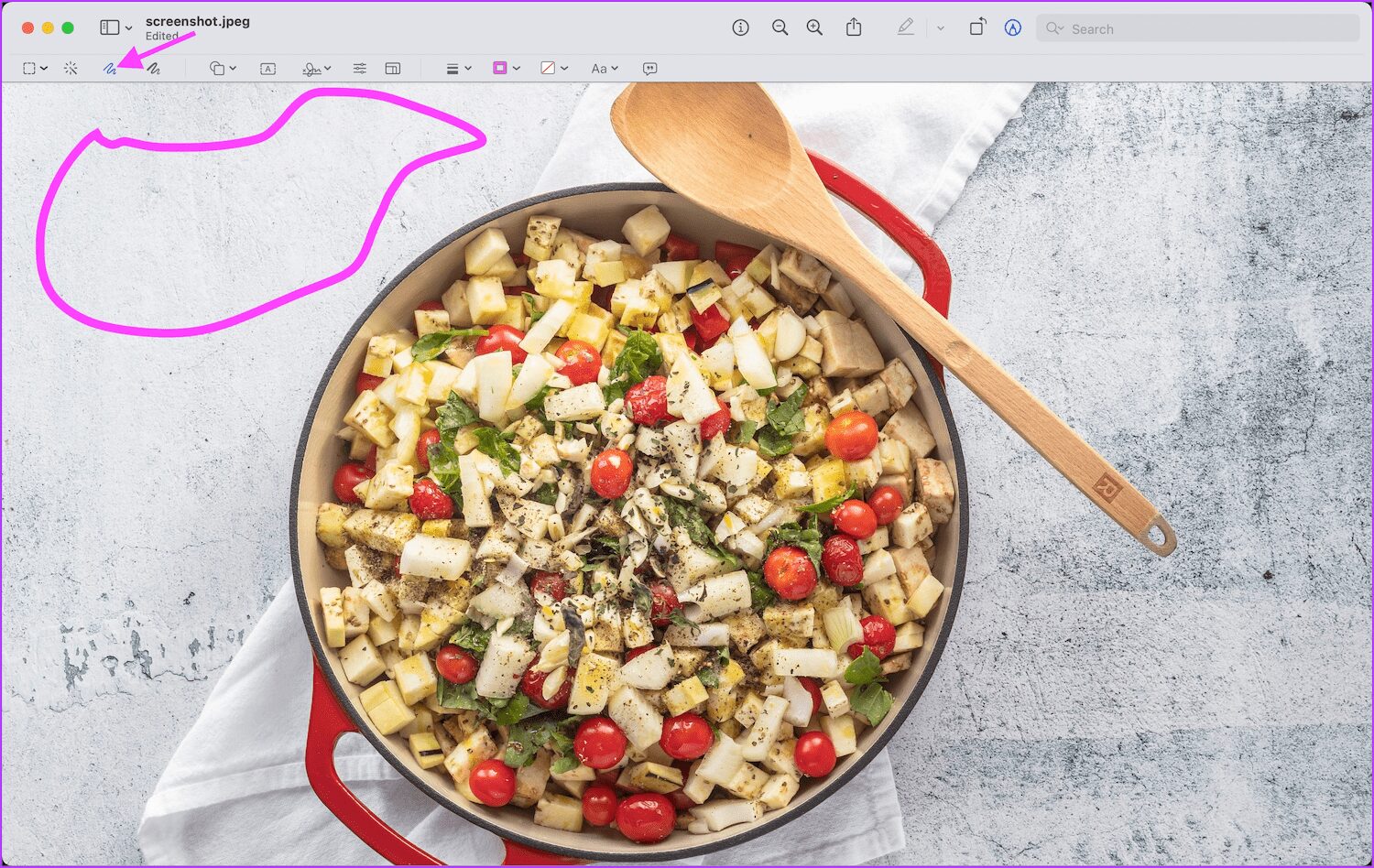
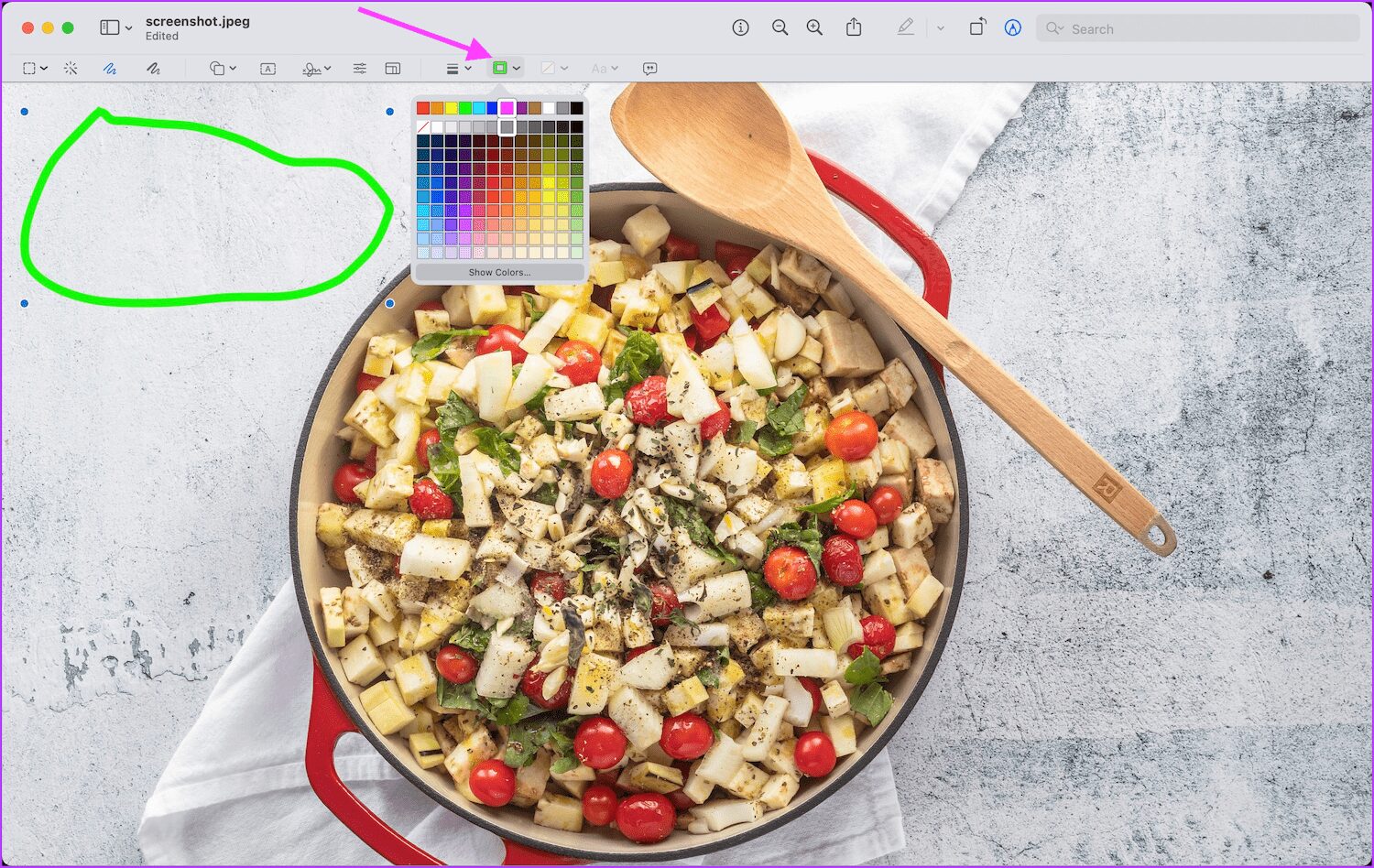
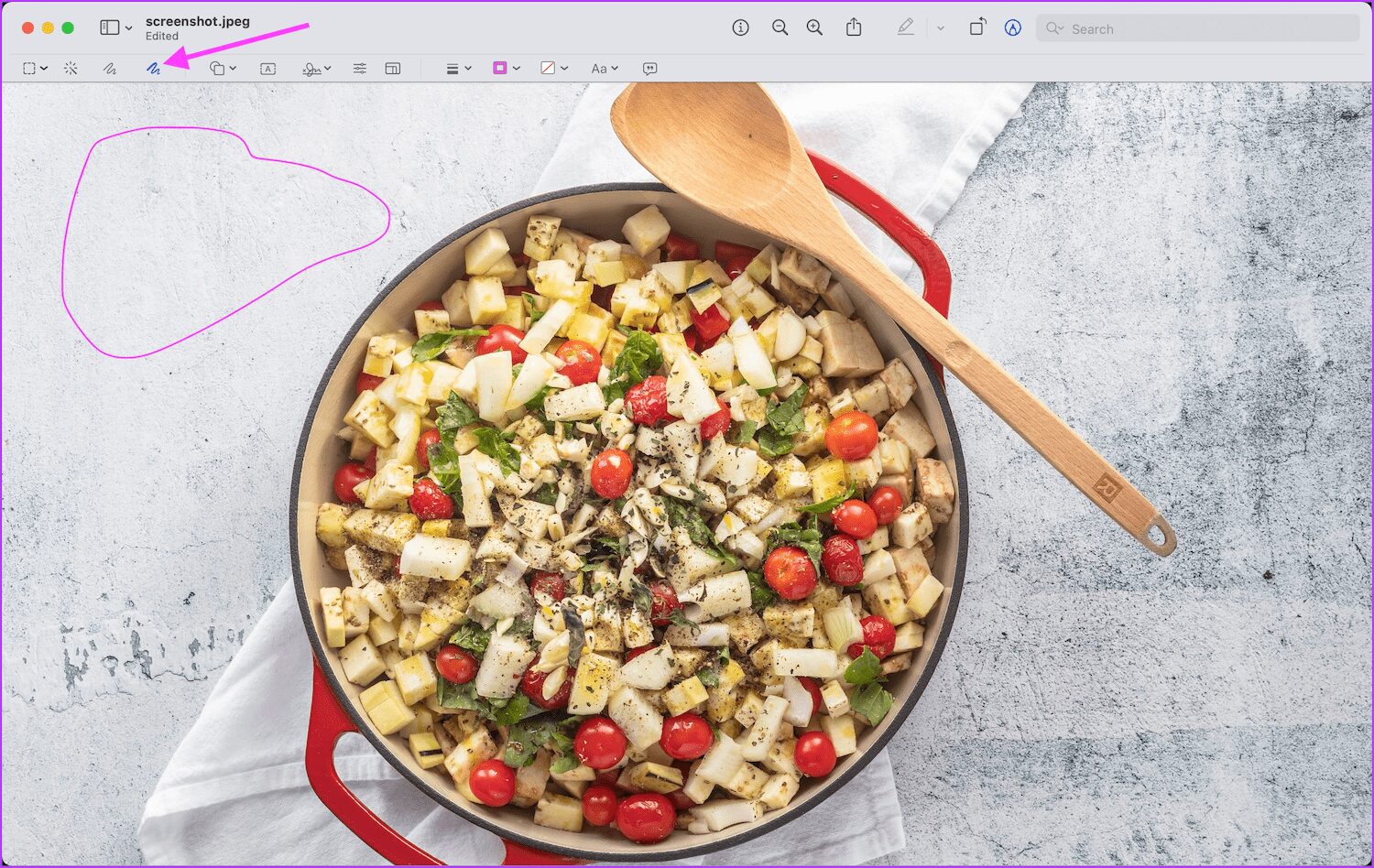
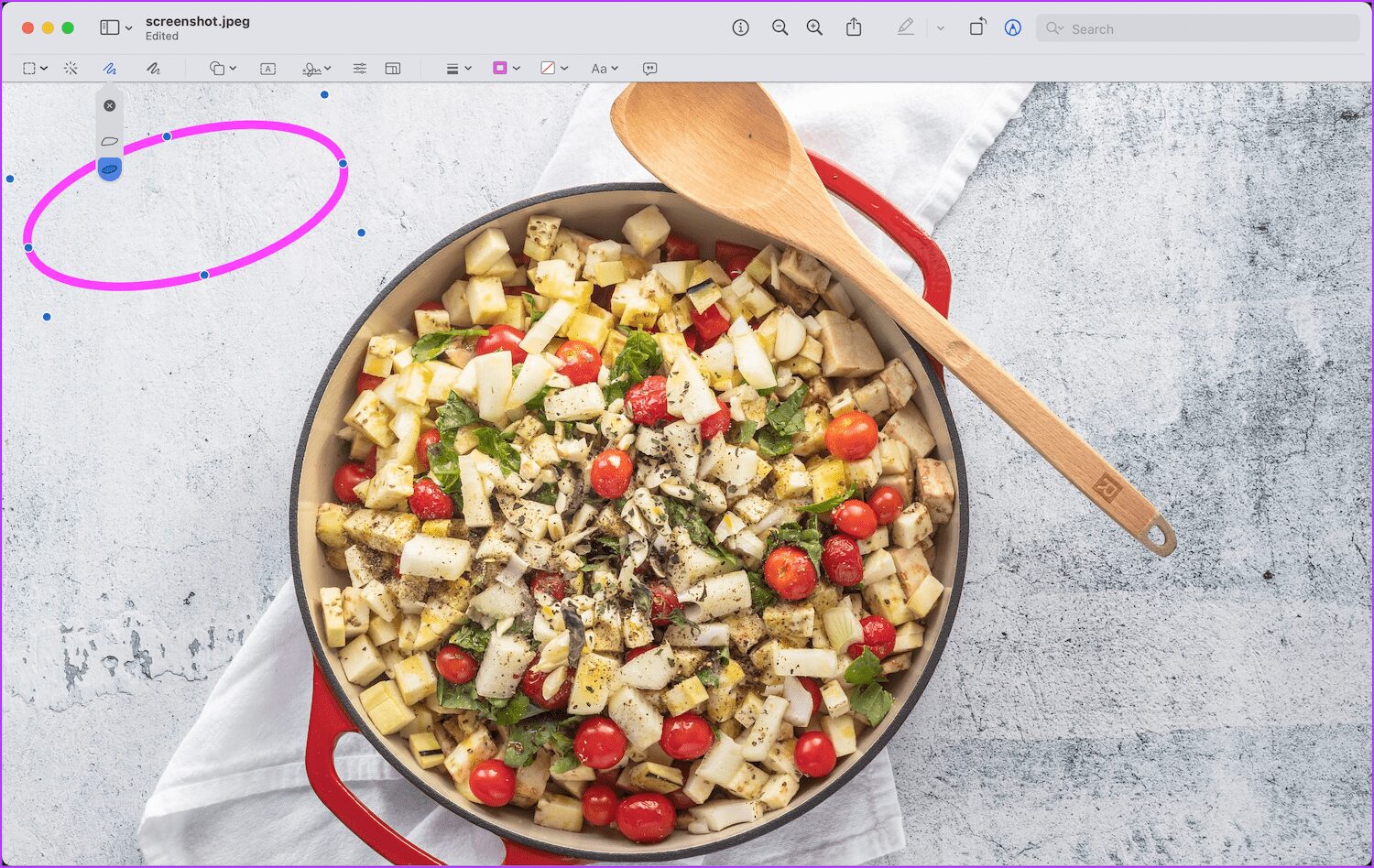
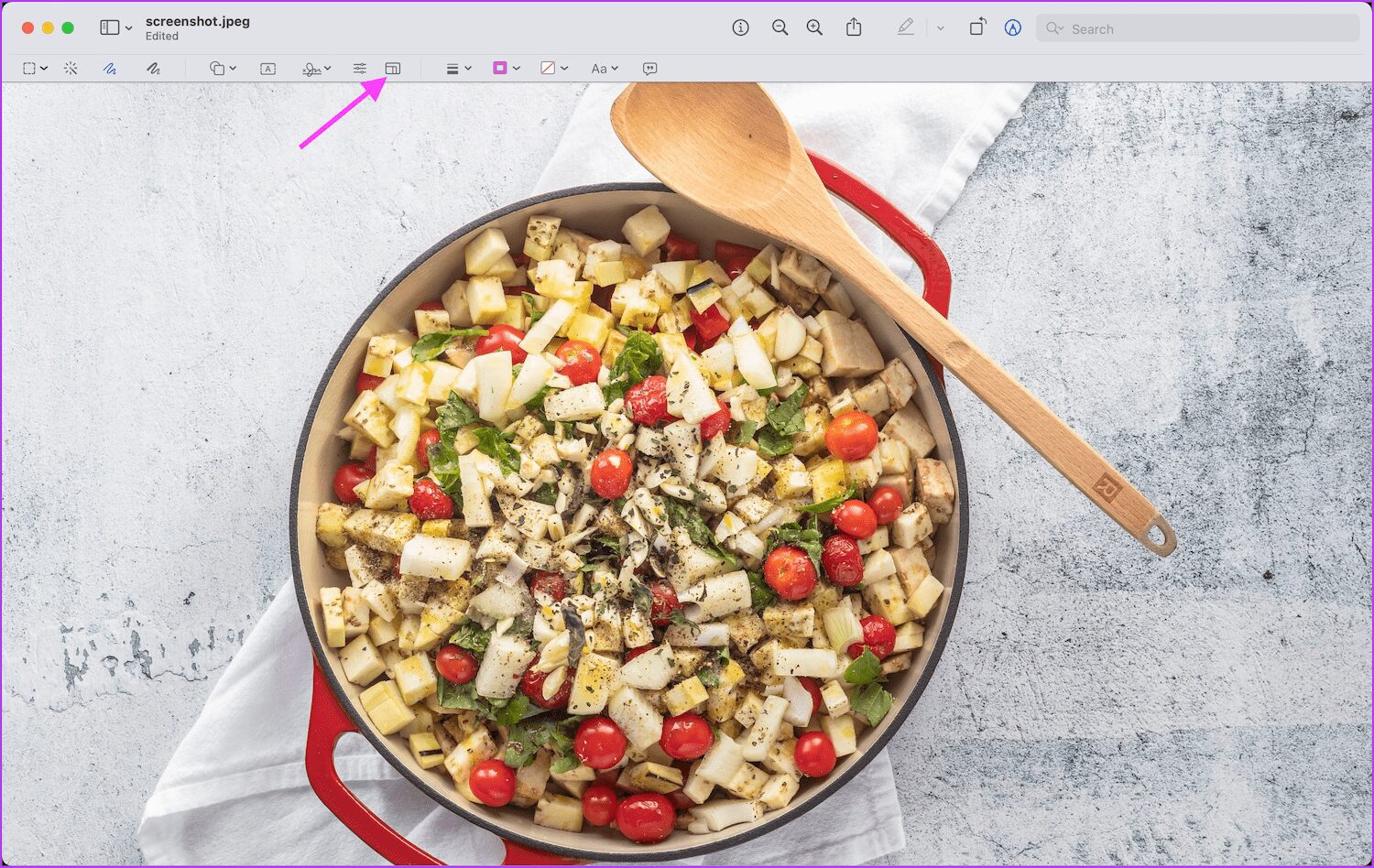
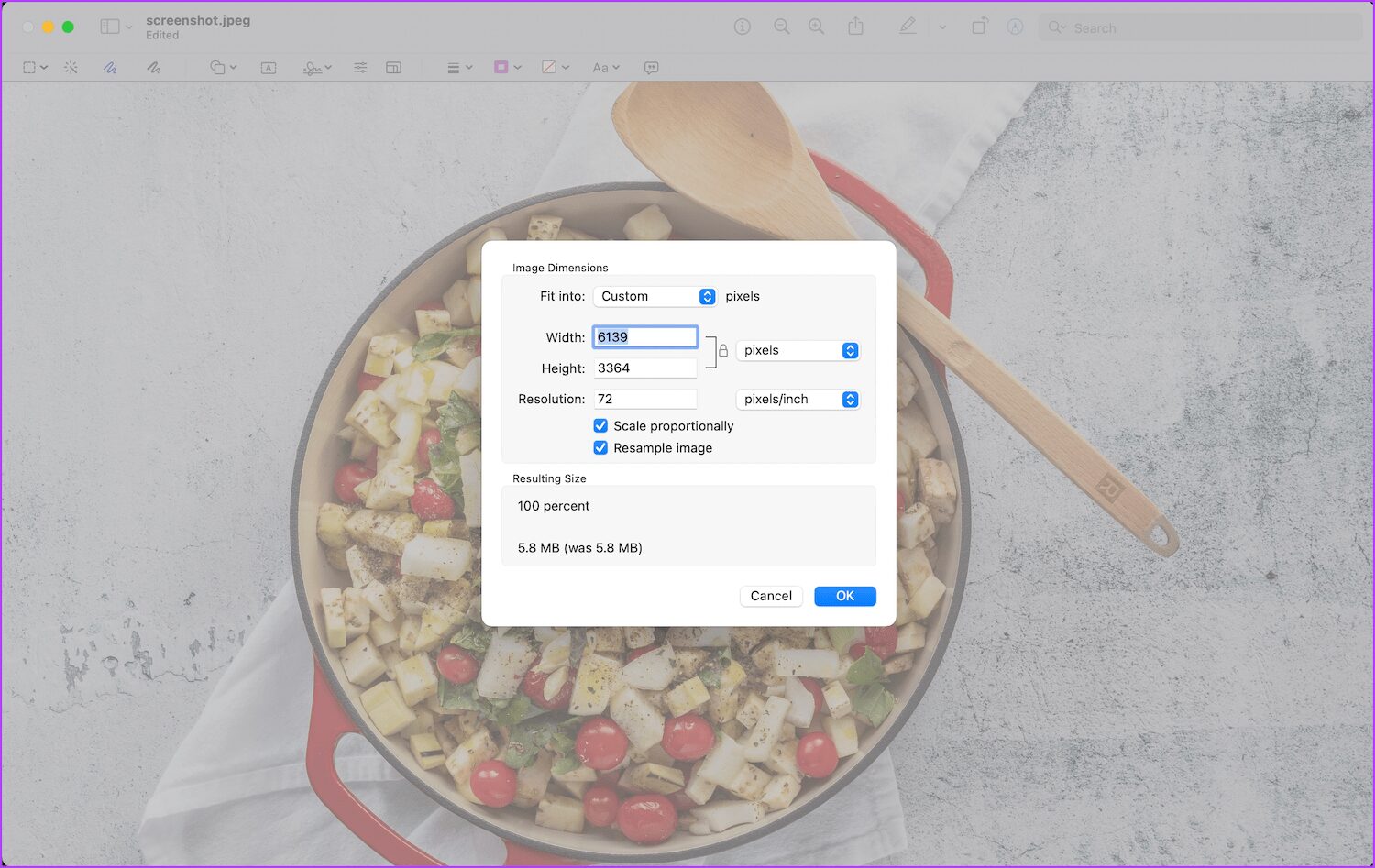
TE PUEDE INTERESAR