Cómo eliminar archivos en Windows 10 que no se pueden eliminar
Windows no puede deshacerse de su herencia. Después de evolucionar a un punto que se siente muy moderno y no tiene nada que ver con el cómico Windows XP o el súper estoico Windows 7, todavía hay cosas que no dejarán a Windows 10 en paz. Los archivos corruptos son solo uno de ellos.

He visto a algunos usuarios enfrentarse a un mensaje de error al eliminar archivos basura en sus sistemas. Archivos que insisten en que están "En uso" cuando está claro que no hay nada abierto en el sistema del usuario. ¿Cómo puede deshacerse de estos archivos que no se pueden eliminar? No es necesario que busques en Google, estamos aquí para hacerte la vida más fácil.
Buen consejo para usuarios de Windows 10: El blog Ciudadano Digital tiene un interesante artículo que Compara navegadores para ver cuál ahorra batería en Windows 10
1. Intenta acabar con la tarea
Mencioné la herencia de Windows por una razón. Por supuesto, tiene sus desventajas, pero también tiene sus ventajas. Una gran cosa que siempre me ha gustado de Windows es el gran administrador de tareas. No solo le da una idea de si las aplicaciones y los servicios se ejecutan en su computadora todo el tiempo, sino que también puede usarlo para eliminar servicios que podrían estar impidiendo que elimine ciertos archivos.
 Cómo Crear Un Código QR En 7 Sencillos Pasos
Cómo Crear Un Código QR En 7 Sencillos PasosEntonces, por ejemplo, si usted mismo reconoce el tipo de archivo (por ejemplo, Excel), busque el archivo o proceso bloqueado en la ventana del Administrador de tareas y haga clic derecho sobre él. Luego haga clic en Finalizar tarea. No se preocupe aquí, si es una tarea basada en el sistema, no puede eliminarla de todos modos. Incluso si tiene acceso de administrador.
2. Elimine el archivo con una herramienta de terceros
¿Acceso de administrador denegado? No se preocupe. Existe una excelente solución de terceros que puede ayudarlo a deshacerse de archivos e incluso carpetas que Windows no le permite eliminar. Se denomina desbloqueador y después de descargarlo e instalarlo, todo lo que tiene que hacer es hacer clic derecho en los archivos/carpetas y seleccionar desbloqueador.
Aquí puede obtener una lista de procesos asociados con un archivo o carpeta determinado. clickea en desbloqueado todo y eso debería liberar el archivo/carpeta para su eliminación. Si eso no funciona, intente proceso de muerte.
3. Eliminar archivo usando el símbolo del sistema
Esta opción es para cualquiera que tenga algo de experiencia con las indicaciones de comando de Microsoft Windows. Vaya al menú Inicio o presione el botón de Windows en su teclado y navegue hasta Ejecutar o simplemente presione Win + R. Aparecerá un pequeño cuadro en la esquina inferior derecha del escritorio.
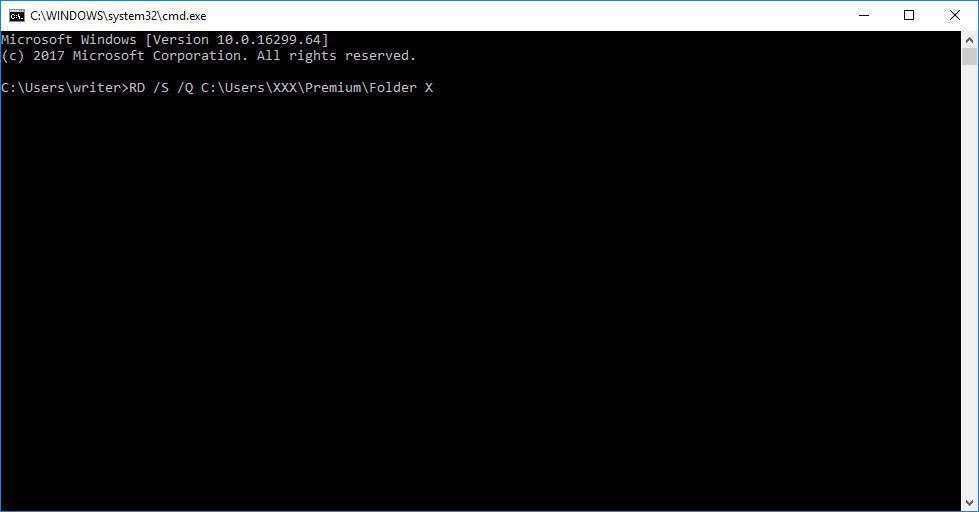
Aquí, escriba Cmd y presione Entrar para abrir el símbolo del sistema. Ahora verá una ventana negra, escriba la línea de comando del /f nombre de archivo aquí. Asegúrese de que el 'nombre de archivo' sea el nombre del archivo que desea eliminar. También puede forzar la eliminación de varios archivos que puede especificar mediante comas.
También puede eliminar una carpeta usando el símbolo del sistema. Siga los pasos anteriores hasta que encuentre la ventana de comandos y escriba la línea de comando RD /S /Q . Aquí, la ruta del archivo sería lo que muestra la barra de direcciones del Explorador de Windows cuando navega a la carpeta que desea eliminar. Por ejemplo, RD /S /QC:UsersXXXPremiumFolder X.
4. Arranque seguro si todo lo demás falla
Si nada más funciona, Safe Boot es el último salvavidas. Haz este paso solo si lo has intentado todo y no has tenido suerte. Hay muchas formas de entrar en modo seguro, pero la que más me gusta es escribiendo msconfig en el cuadro de búsqueda de Windows 10 y luego vaya a la Bota pestaña de la ventana que aparece.
Lee También No Hay Altavoces Ni Auriculares Conectados: Métodos Para Solucionarlo
No Hay Altavoces Ni Auriculares Conectados: Métodos Para SolucionarloAquí, seleccione el claro opción de arranque y después de hacer clic Aplicar se le pedirá que reinicie el sistema.
Automáticamente lo llevará al modo seguro donde puede eliminar el archivo. Para volver al modo normal, regrese a la ventana MSCONFIG y desmarque Arranque seguro en el menú de arranque y la PC se reiniciará a su estado normal.
¿Alternativas?
Estas son las mejores opciones para eliminar archivos/carpetas que no pasan desapercibidos. Pero si tiene mejores alternativas, nos encantaría saber de usted. Únase a nosotros en nuestros foros para discutirlo.
Si quieres conocer otros artículos parecidos a Cómo eliminar archivos en Windows 10 que no se pueden eliminar puedes visitar la categoría Informática.

TE PUEDE INTERESAR