Cómo eliminar las aplicaciones predeterminadas de Microsoft en Windows 11/10
Microsoft continúa con su larga historia de incluir muchas aplicaciones que no necesitamos en Windows 11. A veces se le llama bloatware. Entonces, las personas emprendedoras continúan con su larga historia de encontrar formas de eliminar las aplicaciones predeterminadas de Microsoft en Windows 11/10. ¿Porque? Porque las aplicaciones menos inútiles en Windows 11 hacen que Windows 11 sea más rápido.

- Eliminar las aplicaciones predeterminadas de Microsoft del menú Inicio
- Desinstalar aplicaciones de Microsoft en Windows 11 a través del menú Inicio
- Desinstalar aplicaciones de Microsoft en Windows 11 a través de la configuración
- Desinstalar aplicaciones de Microsoft en Windows 11 a través del Panel de control
- Desinstalar aplicaciones de Microsoft en Windows 11 a través de PowerShell
- Desinstalar aplicaciones de Microsoft en Windows 11 a través de scripts
- Cómo restaurar las aplicaciones predeterminadas de Microsoft en Windows 11
- Windows 11 y aplicaciones predeterminadas
Es posible que no desee desinstalar las aplicaciones predeterminadas de Windows, pero prefiera no verlas en el menú Inicio. Es un proceso simple para desanclar aplicaciones de Windows.
Abre el el menú de iniciohaga clic derecho en la aplicación y seleccione separado del inicio. La aplicación desaparece del menú Inicio.
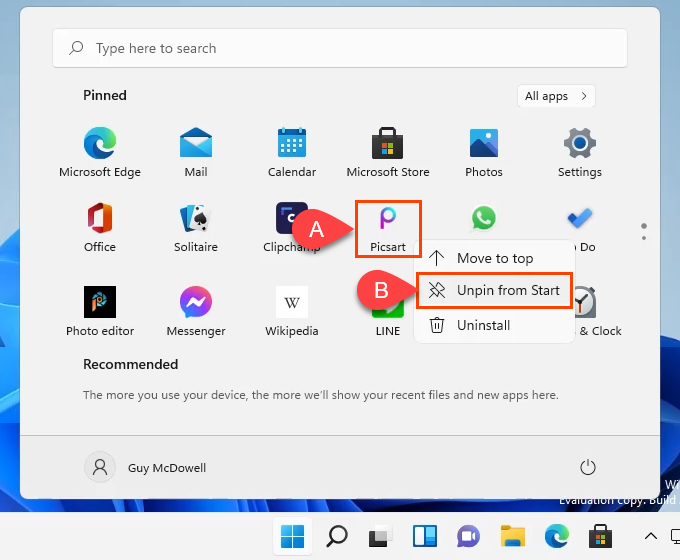
Quizás la forma más fácil de desinstalar aplicaciones de Microsoft es hacerlo desde el menú Inicio.
- Selecciona el el menú de iniciobusque la aplicación que desea eliminar, haga clic derecho sobre ella y seleccione desinstalar.
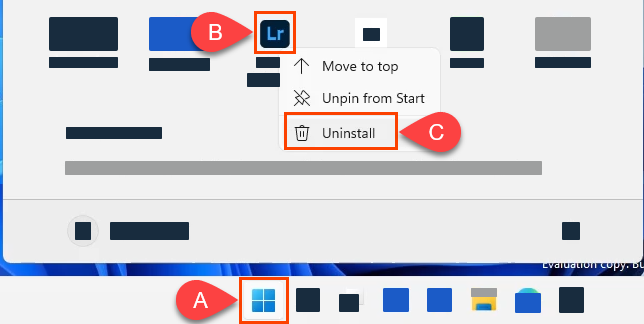
- Windows le pedirá que confirme que desea desinstalarlo. Seleccione desinstalar y la aplicación se elimina.
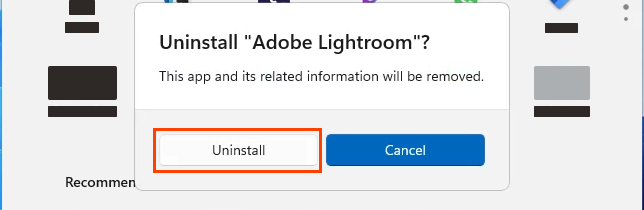
Desinstalar aplicaciones de Microsoft en Windows 11 a través de la configuración
Cuando desee desinstalar varias aplicaciones, este es un buen método de apuntar y hacer clic.
- Selecciona el el menú de inicio y empieza a escribir para eliminar. No es necesario hacer clic en la barra de búsqueda o seleccionar la herramienta de búsqueda de la barra de tareas. Solo comienza a escribir. Seleccione Añadir o eliminar programas de los resultados
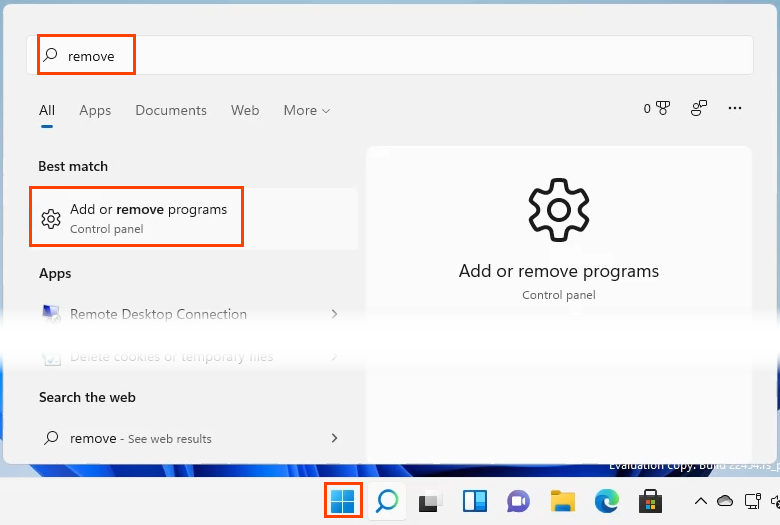
- La configuración se abrirá en Aplicaciones y funciones Región. Busque la aplicación que desea eliminar, haga clic derecho sobre ella y seleccione desinstalar.
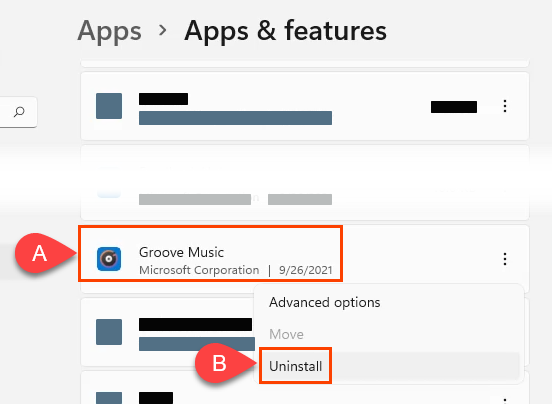
- Windows le pedirá que confirme que desea desinstalar la aplicación. Seleccione desinstalar.
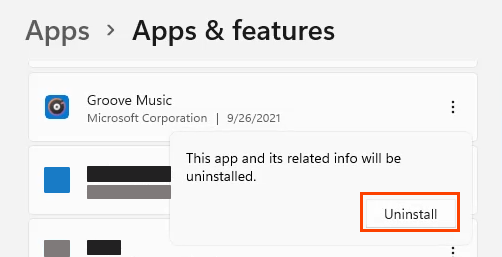
Habrá una barra de progreso cuando se desinstale la aplicación y dirá desinstalado Una vez terminado.
Lee También Cómo Crear Un Código QR En 7 Sencillos Pasos
Cómo Crear Un Código QR En 7 Sencillos Pasos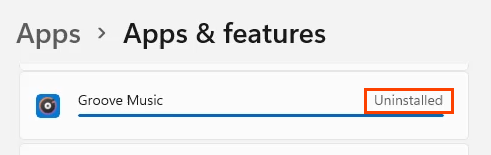
Desinstalar aplicaciones de Microsoft en Windows 11 a través del Panel de control
Sí, el Panel de control todavía está en Windows 11. No es tan conveniente eliminar todo como en versiones anteriores. Los programas aún se pueden desinstalar con este método, sin embargo, las aplicaciones de la Plataforma universal de Windows (UWP) ni siquiera aparecerán aquí. Las aplicaciones UWP son las que probablemente quieras desinstalar.
- Selecciona el el menú de inicio y empieza a escribir al control. Seleccione Panel de control de los resultados
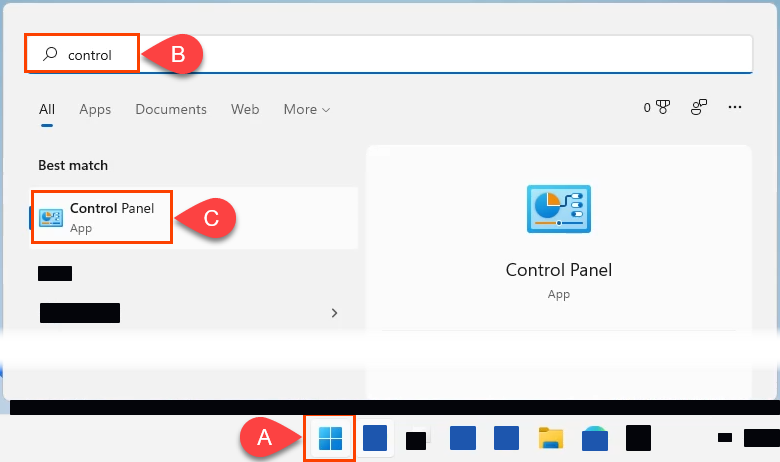
- Cuando Panel de control se abre la ventana, busca Software y seleccione Desinstalar un programa Abajo de.
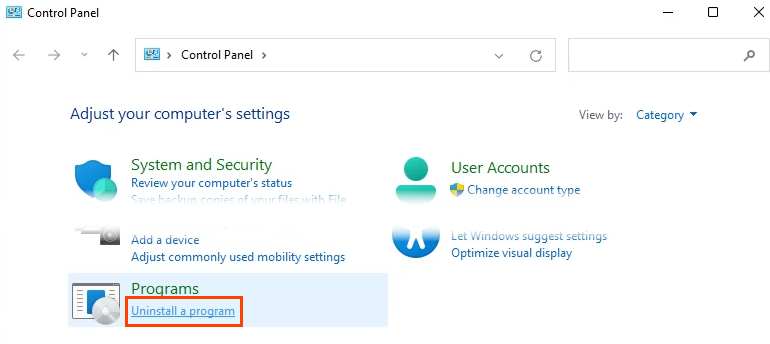
- En el Desinstalar o cambiar un programa ventana, seleccione el programa que desea eliminar y seleccione desinstalar.
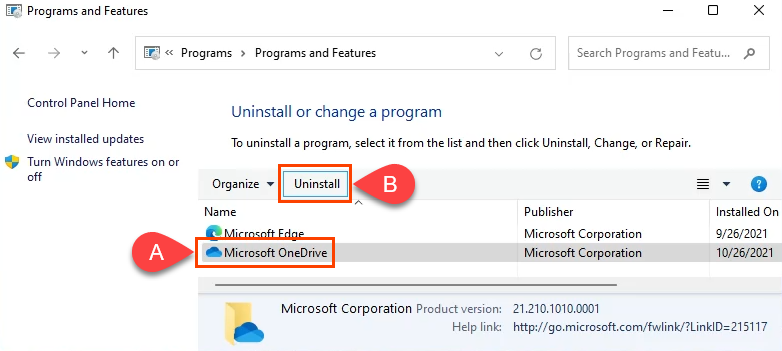
Windows mostrará la Control de cuentas del usuario (UAC) preguntando "¿Desea permitir que esta aplicación realice cambios en su dispositivo?" Seleccione Sí. Dependiendo del tamaño del programa, el programa puede tardar unos minutos en desaparecer.
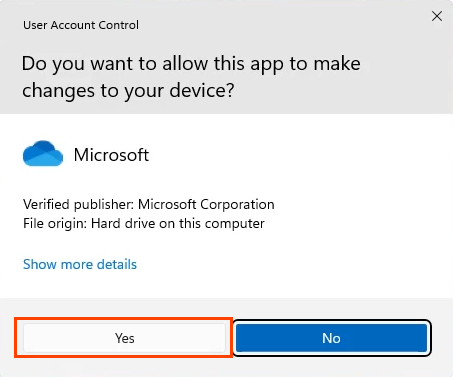
Desinstalar aplicaciones de Microsoft en Windows 11 a través de PowerShell
Mismo los usuarios domésticos pueden aprender powershell y tener un mejor control sobre Windows. La creación de un script de PowerShell para desinstalar aplicaciones de Microsoft le dará más control sobre lo que se elimina. También hace que eliminar muchas aplicaciones de Microsoft sea una tarea rápida y fácil, así que guarde el script para la próxima vez que instale Windows 11.
Si la creación de una secuencia de comandos de PowerShell supera sus expectativas, pero aún desea ese tipo de velocidad y control, vaya directamente a la sección de secuencias de comandos a continuación.
- Selecciona el el menú de inicio y empieza a escribir potencia Shell. Selecciona el ISE de PowerShell opción y abrirlo como administrador.
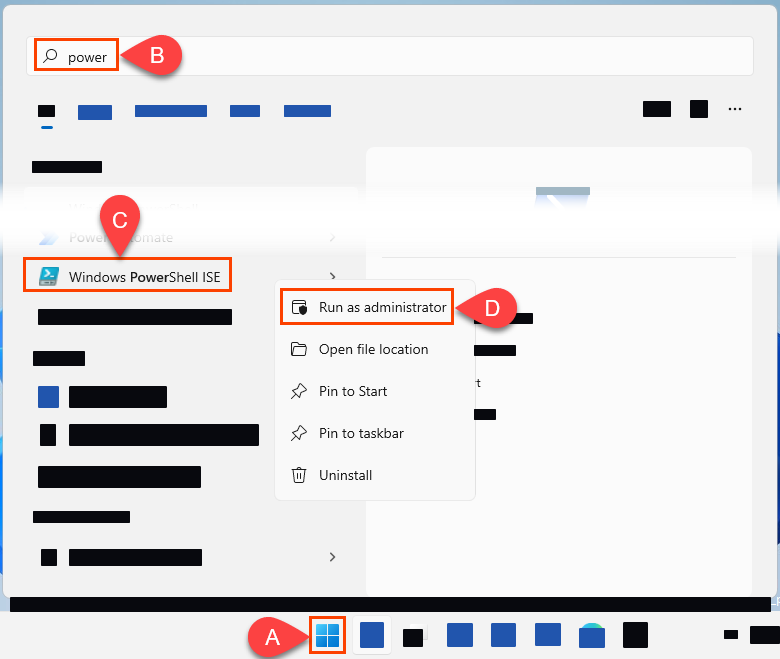
- Una vez abierto, escriba y ejecute el cmdlet Set-ExecutionPolicy RemoteSigned.
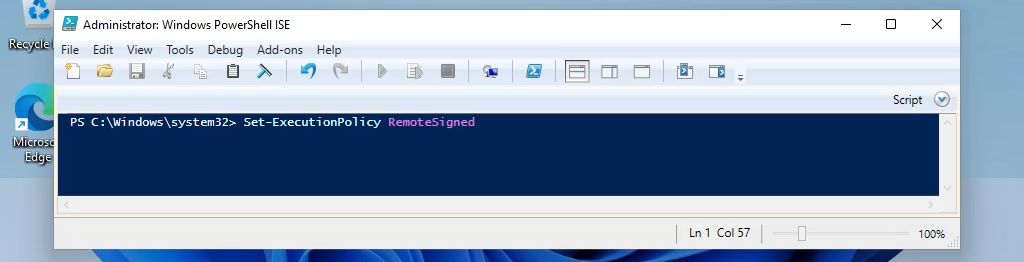
Cuando se le pregunte si realmente desea cambiar la política de ejecución, seleccione si a todo. Esto le permitirá ejecutar los scripts que cree.

- Primero, debe obtener los nombres de los paquetes para las aplicaciones de Windows. Cree un script y guárdelo con un nombre como get-InstalledApps.ps1. Copie y pegue los siguientes cmdlets en el nuevo script. Crearán y guardarán una lista de Apellidoy PackageFullName Aplicaciones UWP instaladas. Líneas de comentario en la imagen que comienzan con un # explicar qué hacen los cmdlets subyacentes.
- Obtener AppXPackage |`
- Select-Object - Nombre de propiedad, PackageFullName |`
- Exportar-Csv "$PSScriptRootWindows-apps.csv"
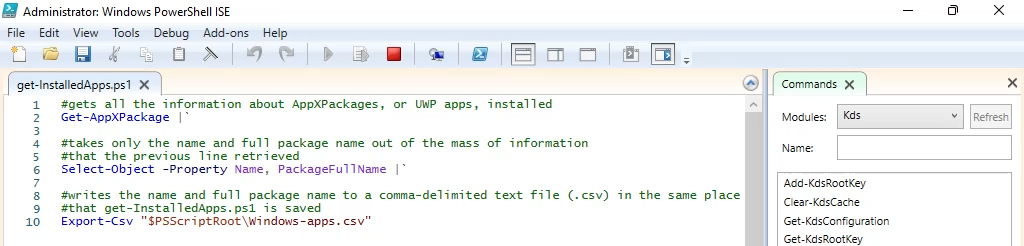
- Abra el archivo de texto resultante. Una buena regla general sobre qué eliminar de este archivo es eliminar cualquier línea que no esté seguro de qué es o que tenga un valor "neutral" en PackageFullName. Esto solo dejará los elementos que está seguro de que desea desinstalar. Si no sabe qué hacer aquí, vaya a la siguiente sección del artículo.
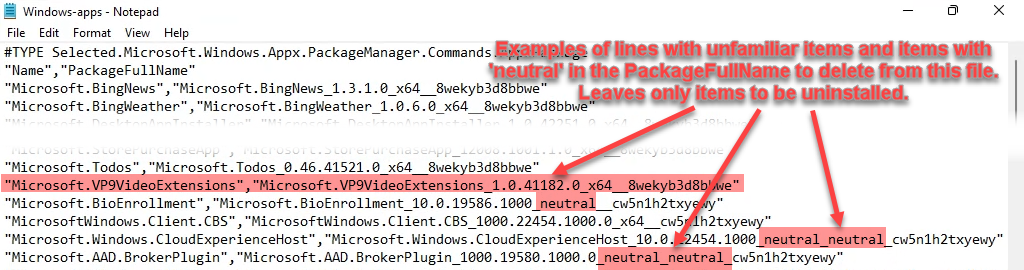
- Cree otro script y asígnele un nombre desinstalar-WindowsApps.ps1. Use los siguientes cmdlets para desinstalar solo aquellas aplicaciones de Windows que permanecen en el archivo de texto. Líneas de comentario en la imagen que comienzan con un # explicar qué hacen los cmdlets subyacentes.
- $aplicaciones no deseadas = import-CSV "$PSScriptRootWindows-apps.csv"
- Variable de aplicación basura $
- foreach ($aplicación no deseada en $aplicaciones no deseadas){
- Get-AppXPackage $unwantedApp.name | Eliminar-AppXPackage-WhatIf
- }
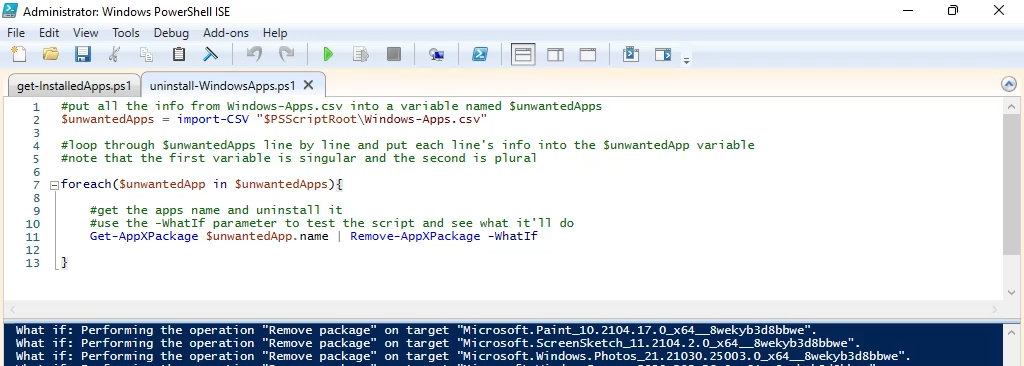
Cuando esté listo, retire el -Y si parámetro y ejecute el script. Las aplicaciones se desinstalarán.
Lee También No Hay Altavoces Ni Auriculares Conectados: Métodos Para Solucionarlo
No Hay Altavoces Ni Auriculares Conectados: Métodos Para Solucionarlo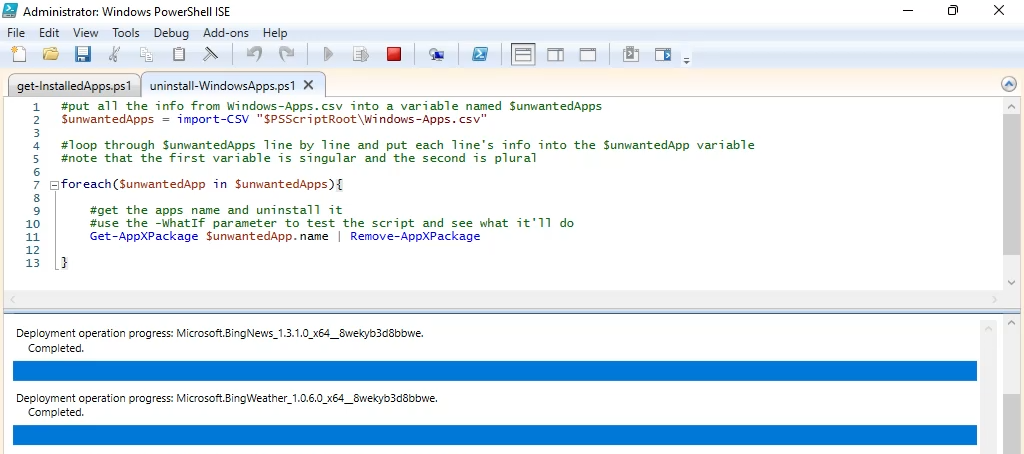
Desinstalar aplicaciones de Microsoft en Windows 11 a través de scripts
Hay algunos scripts prediseñados que se pueden usar para eliminar aplicaciones de Microsoft no deseadas. Dos de los más populares son Decrator de Windows 10 y desbloqueador de windows 10. Ambos hacen cosas similares y funcionan en Windows 11, pero aquí solo veremos Windows 10 Debloater, ya que tiene una opción de interfaz gráfica de usuario (GUI) que puede resultarle más útil utilizar.
- Ir al desbloqueador de windows 10 página y seleccione la Codificado botón y luego seleccione Descargar ZIP.
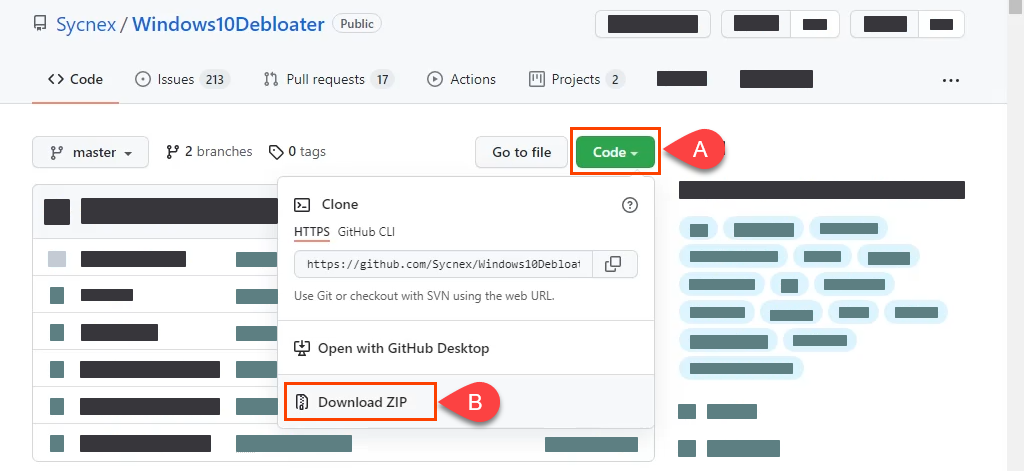
- Una vez descargado el archivo zip, extráigalo. Reunir Interfaz gráfica de usuario de Windows10Debloater y ejecutarlo.

- Se ejecutarán algunos scripts y se abrirá la GUI de Windows10Debloater. Aquí hay varias opciones, pero la más rápida y fácil de usar es ELIMINAR TODO EL BLOATWARE.
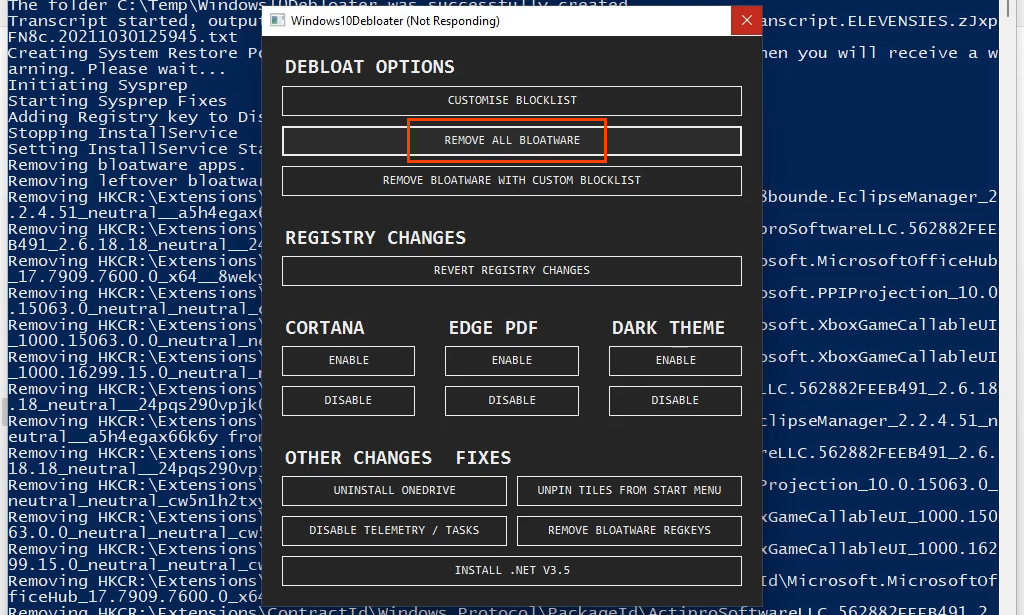
Una vez seleccionado, verá el script ejecutándose en segundo plano, excluyendo muchas cosas. Esto puede tomar unos pocos minutos. La única notificación de que ha terminado es que el script deja de desplazarse y la última línea es Todas las tareas completadas. Todas las aplicaciones de Microsoft no deseadas se han ido.
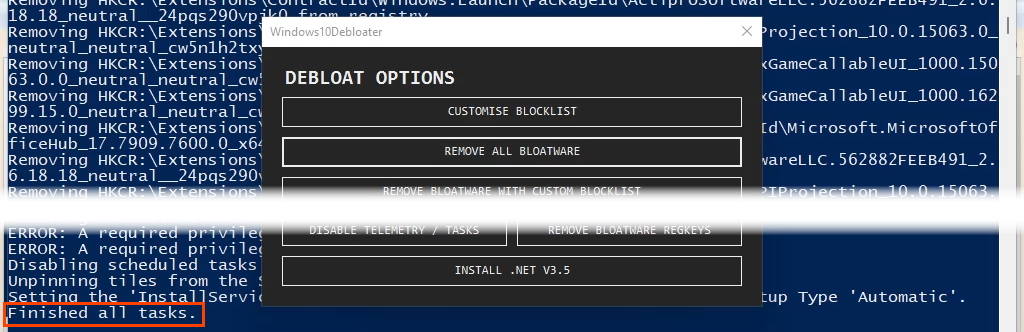
Cómo restaurar las aplicaciones predeterminadas de Microsoft en Windows 11
Genial, eliminaste todas las aplicaciones de Microsoft infladas y predeterminadas. Pero, ¿y si necesitas recuperarlos? Puede ir a Microsoft Store y reinstalarlos uno por uno. Sin embargo, la forma más fácil y rápida es usar una sola línea de PowerShell.
- Cree otro script y asígnele un nombre restaurar-WindowsApps.ps1. Ejecute los siguientes cmdlets para restaurar las aplicaciones predeterminadas de Microsoft. Líneas de comentario en la imagen que comienzan con un # explicar qué hacen los cmdlets subyacentes.
Get-AppXPackage -Todos los usuarios | foreach {Add-AppXPackage -Guardar "$($_.InstallLocation)appxmanifest.xml" -DisableDevelopmentMode}

- Todas las aplicaciones estándar de Microsoft que normalmente tiene su versión de Windows están instaladas.

Windows 11 y aplicaciones predeterminadas
Las aplicaciones predeterminadas innecesarias siempre han sido parte de Windows y, para ser justos, de la mayoría de los sistemas operativos. Ahora ya sabes cómo cuidarlo. ¿Utiliza otros métodos como el administrador de paquetes Chocolatey? ¿Cual es tu favorito? Nos encanta saber de usted. Informenos.
Lee También Cómo Recuperar La Contraseña De Windows 10
Cómo Recuperar La Contraseña De Windows 10Si quieres conocer otros artículos parecidos a Cómo eliminar las aplicaciones predeterminadas de Microsoft en Windows 11/10 puedes visitar la categoría Informática.

TE PUEDE INTERESAR