Cómo encontrar y arreglar Windows 10 haciendo sonidos aleatorios
Recientemente, cuando estaba trabajando en mi computadora portátil con Windows 10, escuché sonidos aleatorios provenientes del altavoz. Fue bastante perturbador porque el sonido se escuchaba aleatoriamente y no conecté ni desconecté ningún dispositivo. Entonces, ¿por qué estaba sonando mi computadora? Encuentre la respuesta en este artículo y también aprenda cómo solucionar problemas de sonido aleatorios en PC con Windows 10.
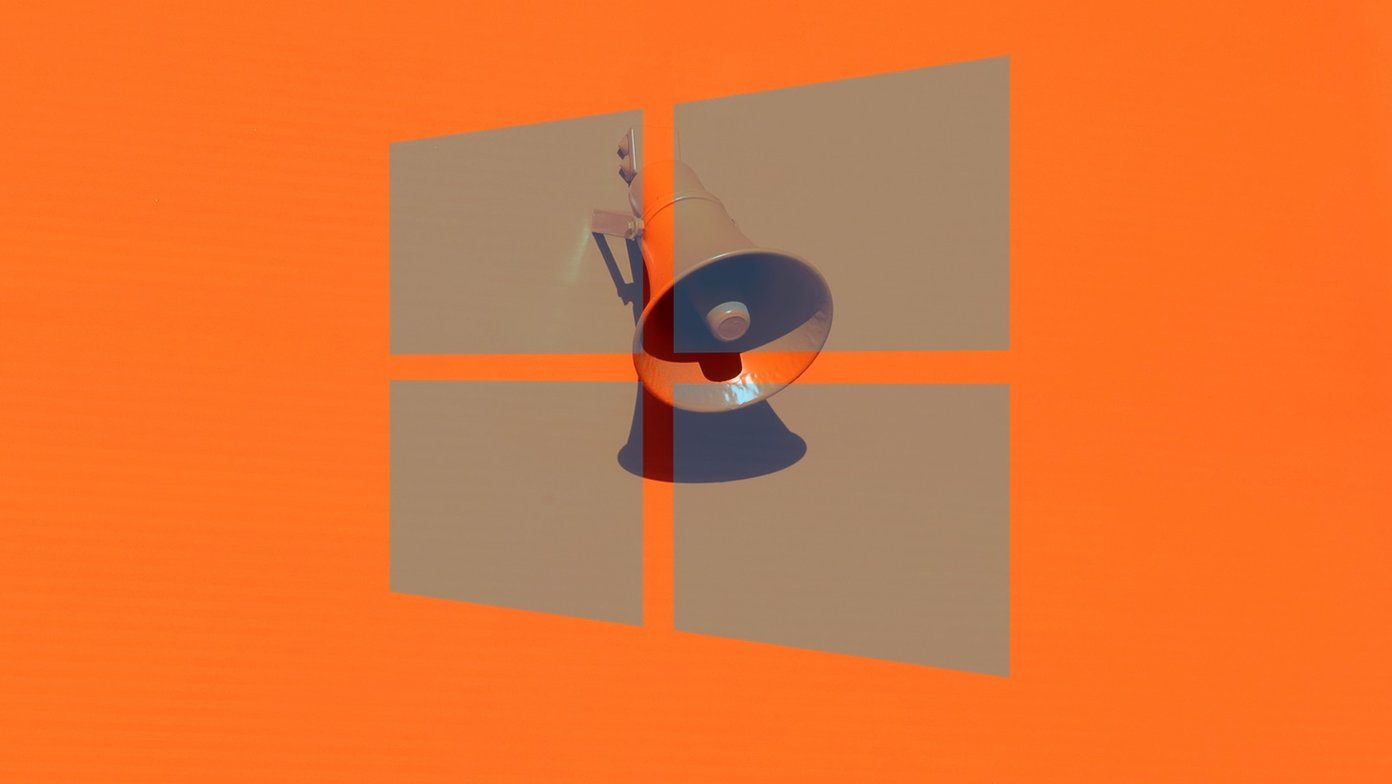
Cuando su PC emite sonidos o pitidos inesperados, tendrá curiosidad por saber qué programa está emitiendo el sonido de fondo. Incluso yo lo estaba. Así que les presento este post.
Veamos diferentes formas de encontrar el programa responsable del sonido aleatorio en las computadoras con Windows 10.
1. Reinicia tu computadora
A veces es un problema temporal debido a un error en los programas de terceros. Un simple reinicio debería solucionar el problema.
2. Verifique el mezclador de volumen
El Mezclador de volumen de Windows 10 muestra todos los programas que están utilizando actualmente sus dispositivos de audio. Debe abrirlo y pedir ayuda para encontrar el programa que está causando ruidos aleatorios. Una vez que tenga eso, puede silenciar su sonido.
Lee También Cómo Crear Un Código QR En 7 Sencillos Pasos
Cómo Crear Un Código QR En 7 Sencillos PasosPara usar este método, haga clic derecho en el ícono de volumen presente en la barra de tareas. Seleccione Mezclador de volumen abierto.
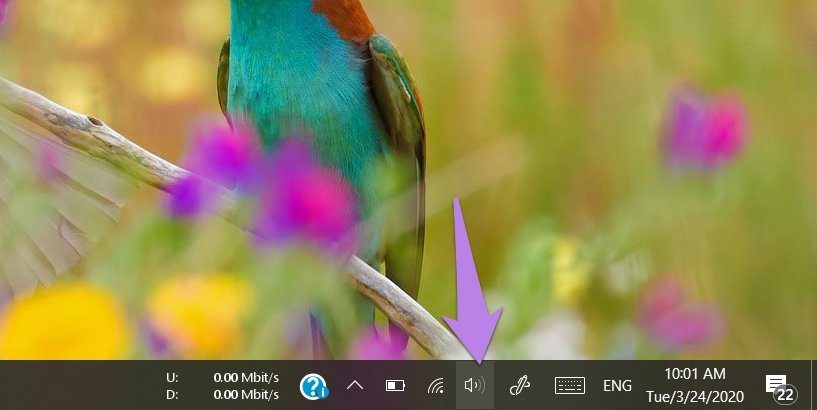
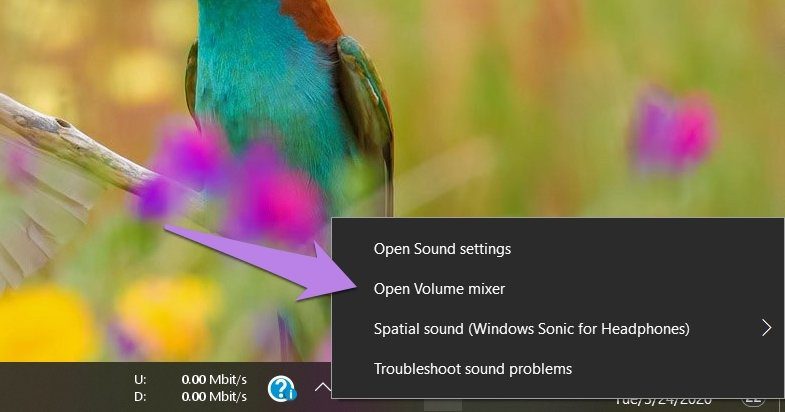
Verás diferentes barras de sonido. Si una aplicación está emitiendo un sonido, la barra mostrará un color verde. Siga mirándolo durante un rato para identificar la aplicación. en mi caso fue Aplicación de tecla de luz (que, por cierto, es una gran herramienta de predicción para Windows). Había activado la asistencia de sonido para esto. Como puede ver, la aplicación es visible en el mezclador de volumen.
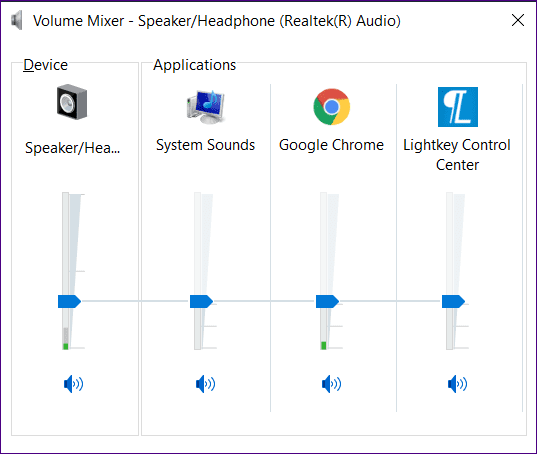
consejo profesional: Muchos usuarios han sugerido que aplicaciones como Discord y Windows Defender también son responsables del audio aleatorio. Verifique su configuración.
3. Monitorea el sonido
Si el método anterior no ayuda, puede usar la herramienta Process Monitor para encontrar el programa exacto que está generando el sonido. Debe configurar la herramienta para rastrear qué aplicaciones producen sonido. No se confunda. Aquí están los pasos en detalle.
Paso 1: Descargue la herramienta Process Monitor desde el siguiente enlace.
Lee También No Hay Altavoces Ni Auriculares Conectados: Métodos Para Solucionarlo
No Hay Altavoces Ni Auriculares Conectados: Métodos Para Solucionarlo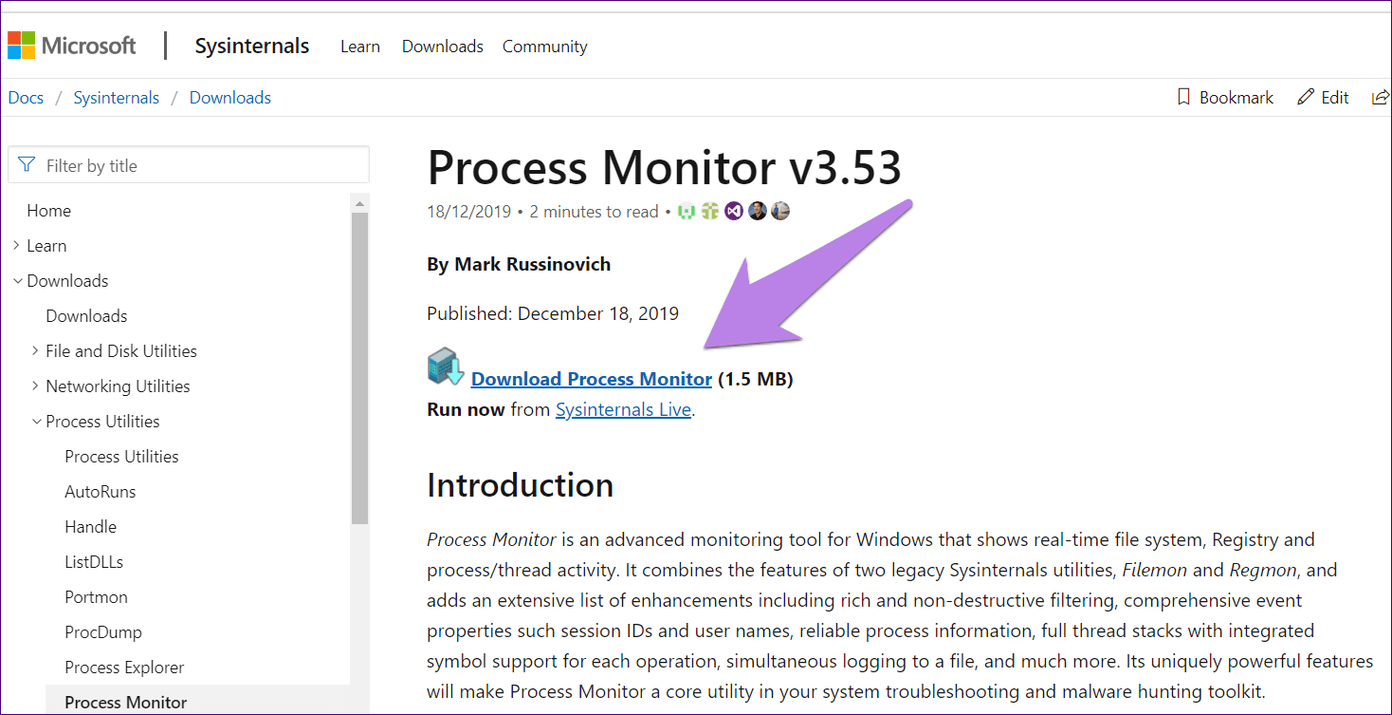
2do paso: Descomprímalo y haga clic en el archivo Procmon para abrirlo.

paso 3: Se abre una ventana de filtro de monitor de proceso. Si no es así, haga clic en Filtrar en la parte superior y seleccione Filtrar.
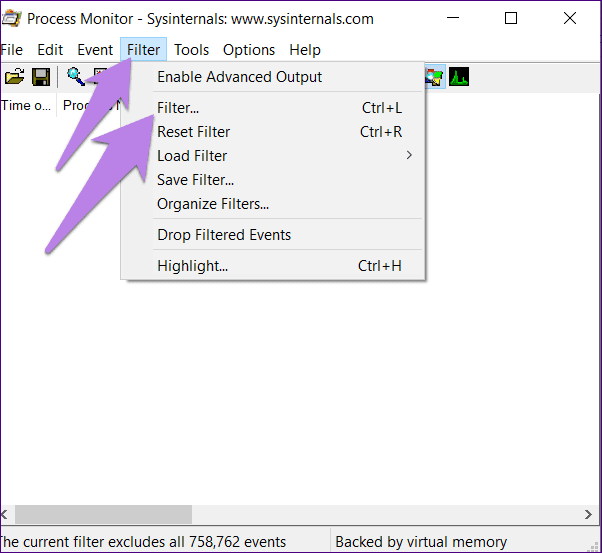
paso 4: Haga clic en la primera lista desplegable y seleccione Ruta. Elija Contiene a continuación. En el cuadro de texto, escriba .wav. Finalmente, haga clic en Aplicar. Agregamos .wav porque la mayoría de los sonidos de notificación están en formato .wav.
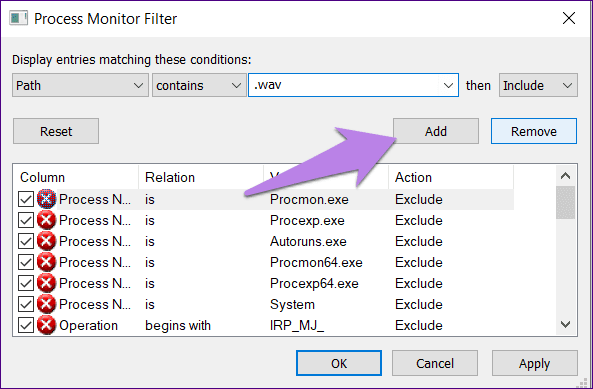
Paso 5: Haga clic en Archivo. Asegúrese de que los eventos de captura estén marcados.
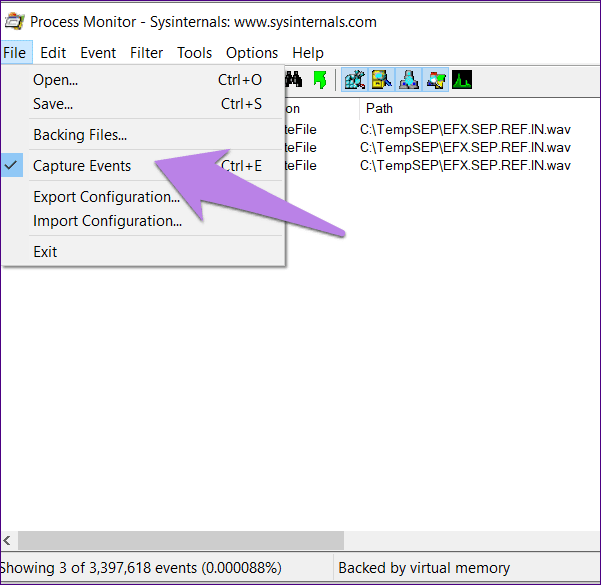
Paso 6: Deje que la herramienta Process Monitor se ejecute en segundo plano. No cierres. Espera un momento hasta que escuches el sonido. Luego busque en Nombre y ruta del proceso para encontrar la aplicación que envía el sonido de notificación.
4. Ejecute el Solucionador de problemas de audio
También puede intentar ejecutar el solucionador de problemas de audio nativo para encontrar problemas con el controlador de audio, si los hay. Para ejecutarlo, sigue estos pasos:
Lee También Cómo Recuperar La Contraseña De Windows 10
Cómo Recuperar La Contraseña De Windows 10Paso 1: Abra Configuración en su PC. Vaya a Actualización y seguridad.
Punto: Presione la tecla de Windows + I para abrir Configuración en cualquier pantalla.
2do paso: Haga clic en Solucionar problemas en la barra lateral izquierda. Luego haga clic en Reproducir audio en el lado derecho y haga clic en la opción Ejecutar el solucionador de problemas.
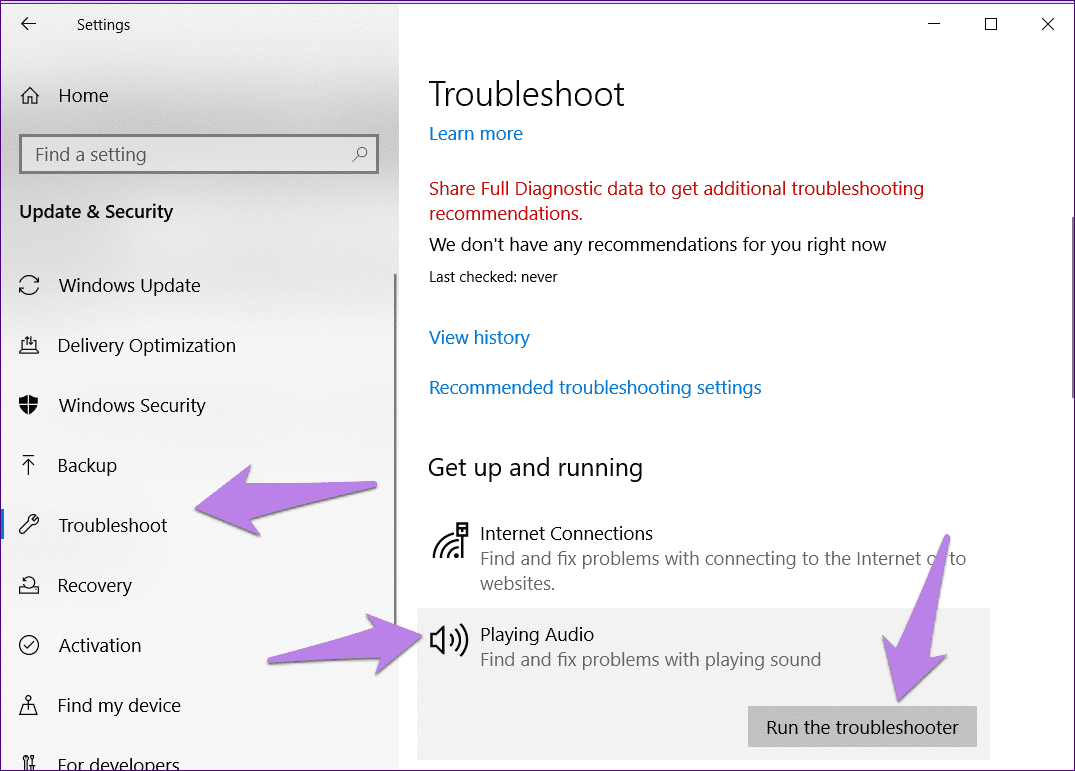
paso 3: Siga las instrucciones en pantalla para completar el proceso.
5. Arregla el ratón
Muchos usuarios de Windows 10 han informado que un mouse defectuoso también puede causar un sonido de inicio y cierre de sesión aleatorio. Así que desconéctelo por un tiempo y vea si el problema se resuelve. También puede intentar cambiar el puerto USB del mouse.
Si aún no desea reemplazar el mouse, puede desactivar el sonido de inicio y cierre de sesión. Sin embargo, esto se aplicará a todos los dispositivos que conecte a su PC.
Lee También SpyHunter 5. Usabilidad, Efectividad Y Confiabilidad
SpyHunter 5. Usabilidad, Efectividad Y ConfiabilidadPara hacer esto, siga estos pasos:
Paso 1: Abra el Panel de control en su PC y seleccione Iconos pequeños en Ver por.
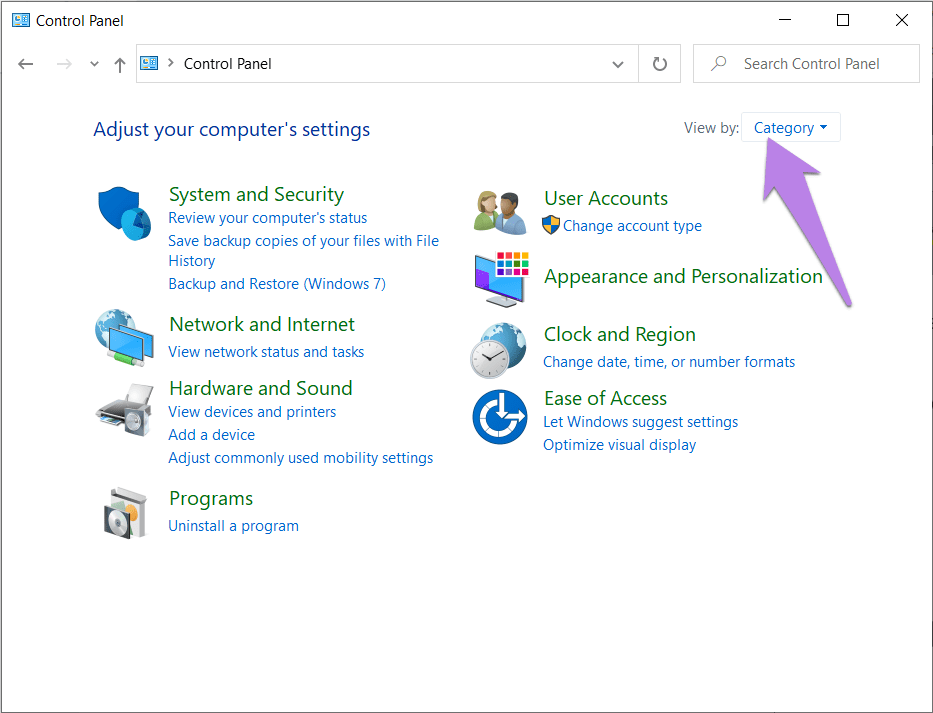
2do paso: Haz clic en Sonido.
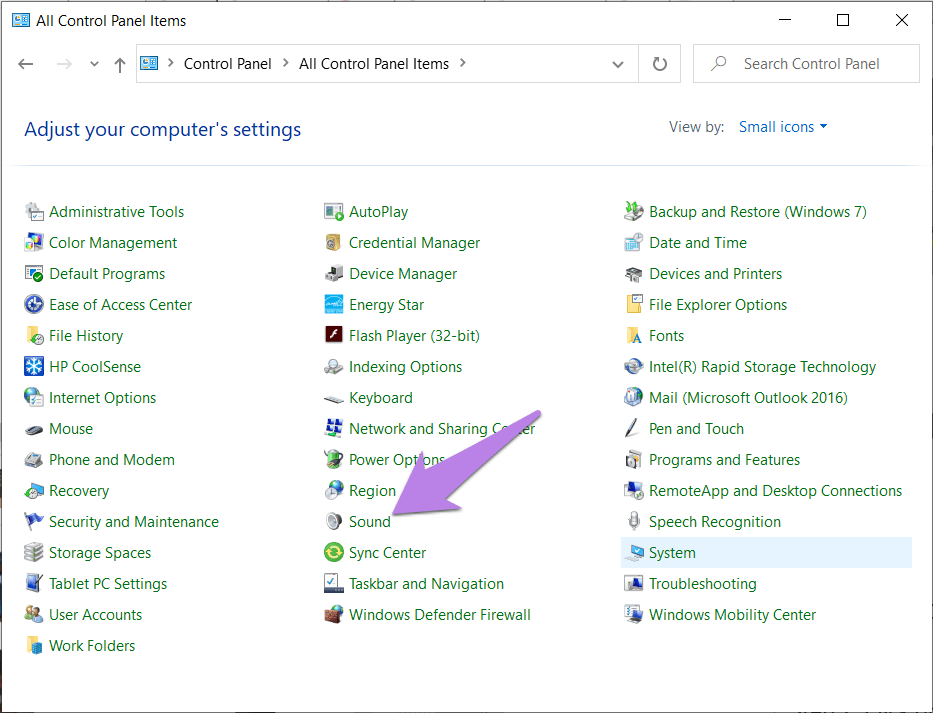
Paso 3: Haga clic en la pestaña Sonidos. En Eventos del programa, busque Conexión de dispositivo y Desconexión de dispositivo. Cambie los sonidos a Ninguno. Presiona OK.
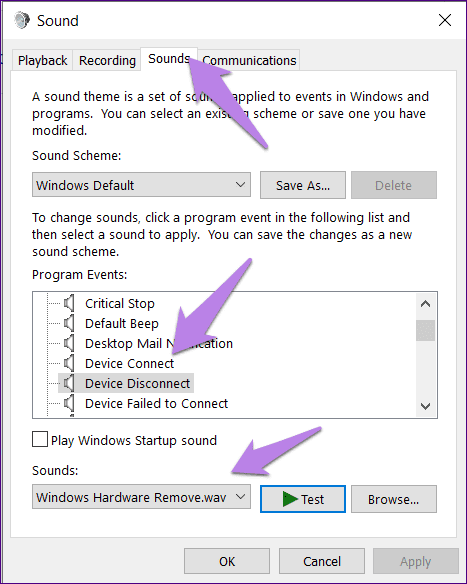
Consejo profesional: Si el problema no se debe a la conexión o desconexión de un dispositivo externo, puede probar otros sonidos en esta ventana. Cuando encuentre un sonido coincidente, siléntelo.
6. Vuelva a instalar el controlador de audio
Una versión antigua del controlador de audio también puede causar problemas. Actualizar o reinstalar el controlador de audio puede solucionar el problema. Hemos cubierto los pasos para reinstalar el controlador de audio en detalle.
Lee También Los 7 Mejores AntiMalware Para Windows
Los 7 Mejores AntiMalware Para WindowsPodría ser un problema de hardware
Las soluciones mencionadas anteriormente son útiles cuando el problema está relacionado principalmente con el software o un dispositivo externo, como una unidad USB o un mouse. Si el sonido proviene del interior de la computadora, podría ser un problema de hardware. Te sugerimos presentar una reclamación en el servicio de atención al cliente de la marca en cuestión si tienes garantía o acudir a un taller de reparación de ordenadores cercano.
Próximo : Actualizar Windows 10 también puede ayudar. Aprende a actualizar Windows 10 de forma sencilla y además sin conexión desde el siguiente enlace.
Si quieres conocer otros artículos parecidos a Cómo encontrar y arreglar Windows 10 haciendo sonidos aleatorios puedes visitar la categoría Informática.

TE PUEDE INTERESAR