Cómo exportar e importar marcadores de Chrome
Si ha estado usando Google Chrome por un tiempo, es probable que haya creado una gran biblioteca de marcadores que no puede perderse. Entonces, si planea cambiar de dispositivo, configurar un nuevo perfil de navegador o reinstalar Chrome desde cero, primero debe exportarlos. Esto le permite importar los datos más adelante.
Probablemente utilice una cuenta de Google para sincronizar los datos de navegación con los servidores de Google en tiempo real. Sin embargo, siempre es mejor adoptar un enfoque más seguro.
A continuación, se incluyen instrucciones paso a paso para exportar marcadores en Google Chrome a un archivo HTML, incluido lo que debe hacer para importarlos. También aprenderá sobre otros métodos de copia de seguridad que involucran la sincronización de marcadores a través de Chrome Sync (si aún no lo ha hecho) y la copia de datos de marcadores en formato sin formato.
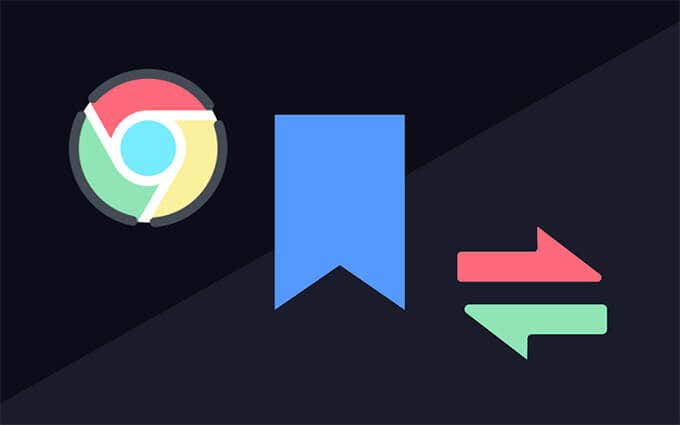
Exportar marcadores en Google Chrome
Si está utilizando Google Chrome en una PC o Mac, puede exportar fácilmente sus marcadores a un archivo HTML a través del administrador de marcadores incorporado. No puede hacer esto en las versiones Android o iOS de Google Chrome, pero puede sincronizar marcadores con una cuenta de Google (más sobre esto más adelante) y exportar los datos a través de un dispositivo de escritorio si lo desea.
1. Abrir cromo Luego menú (seleccione el icono con tres puntos en la esquina superior derecha de la ventana), apunte a favoritosy seleccione administrador de marcadores. O presione CONTROL + Brecha + O (ordenador) o ordenado + Opción + B (Mac) en su lugar.
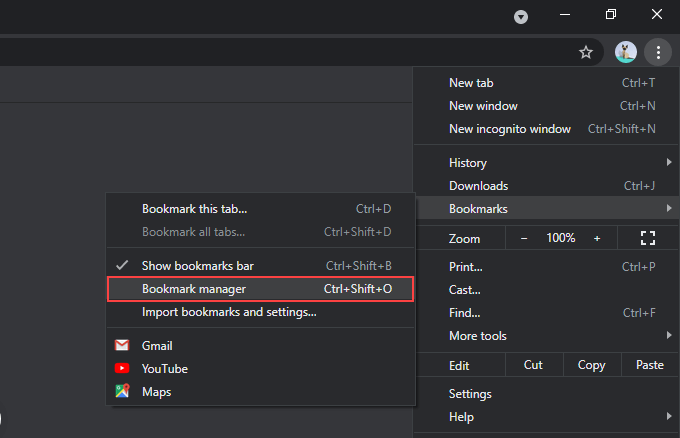
2. Seleccione el Arreglo (otro icono con tres puntos) en la esquina superior derecha de la pantalla del administrador de marcadores.
Lee También Cómo Crear Un Código QR En 7 Sencillos Pasos
Cómo Crear Un Código QR En 7 Sencillos Pasos3. Seleccione la opción etiquetada exportar marcadores.
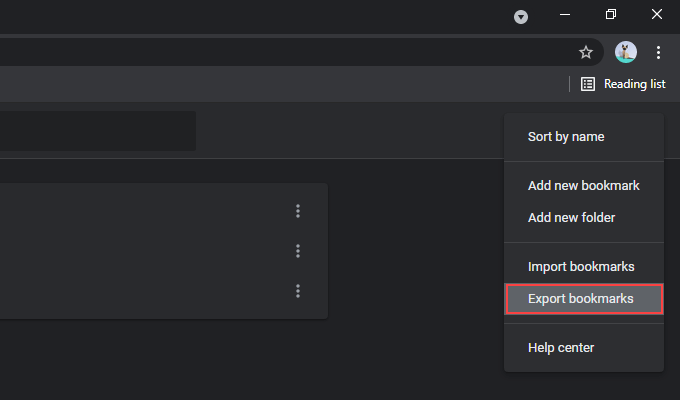
4. Especifique un destino para guardar marcadores. Si lo desea, puede cambiar el nombre predeterminado del archivo de salida a algo que no sea marcadores_mes_fecha_año.
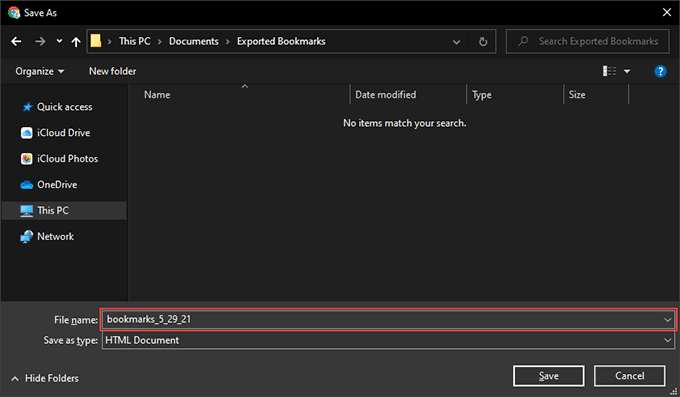
5. Seleccione para salvaguardar.
Has terminado de exportar los marcadores de Chrome. Debería encontrarlos como un archivo HTML en el directorio especificado anteriormente. Es universalmente compatible, lo que significa que puede importar los datos que contiene en cualquier navegador.
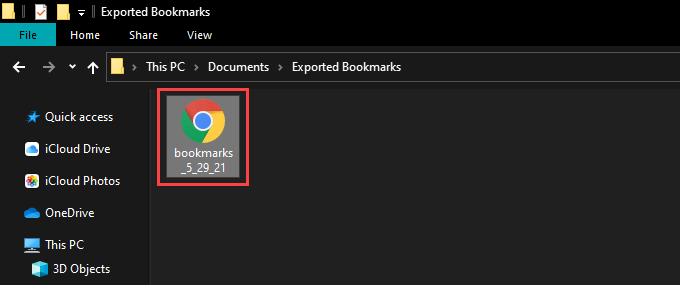
Tú también puedes mostrar el contenido del archivo HTML no importa qué. Simplemente haga doble clic en él y verá una lista de todos sus favoritos como hipervínculos.
Importar marcadores a Google Chrome
Una vez que haya cambiado a Chrome en otro dispositivo de escritorio, haya configurado un nuevo perfil o haya terminado de reinstalar el navegador, puede importar sus marcadores con la misma rapidez.
Lee También No Hay Altavoces Ni Auriculares Conectados: Métodos Para Solucionarlo
No Hay Altavoces Ni Auriculares Conectados: Métodos Para SolucionarloSin embargo, si ya usó una cuenta de Google, sus marcadores deben sincronizarse inmediatamente desde los servidores de Google si elige iniciar sesión nuevamente. En ese caso, no necesita importar los datos del archivo HTML.
1. Abra el administrador de marcadores en Chrome.
2. Seleccione el Arreglo en la esquina superior derecha de la ventana del administrador de marcadores.
3. Seleccione importar favoritos.
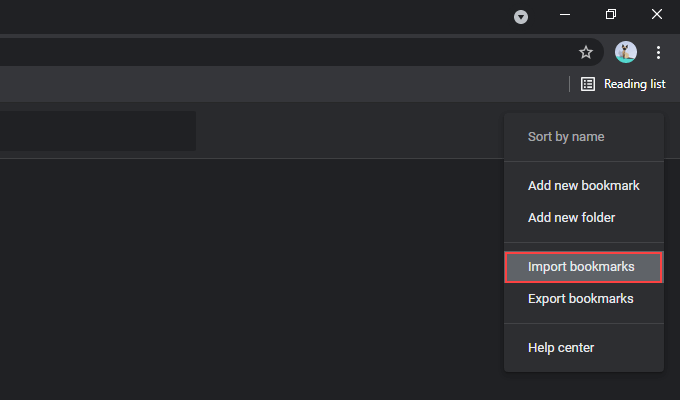
4. Seleccione el archivo HTML que contiene sus marcadores.
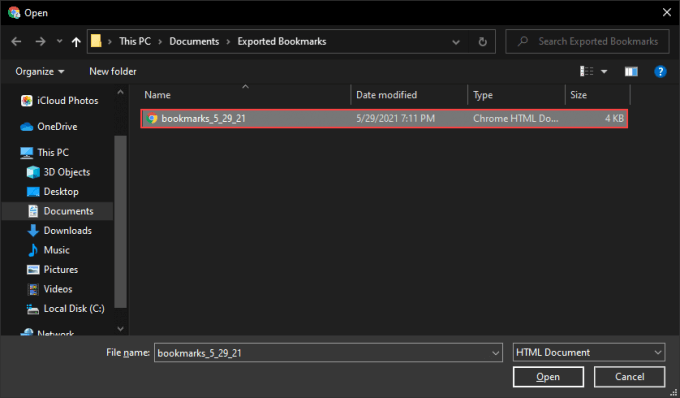
5. Seleccione Abierto.
Lee También Cómo Recuperar La Contraseña De Windows 10
Cómo Recuperar La Contraseña De Windows 10Chrome debería importar tus marcadores de inmediato. Si el perfil del navegador aún no tiene otros marcadores, los datos importados deben conservar su estructura original. De lo contrario, los verá enumerados en una carpeta separada titulada importado en la barra lateral del Administrador de marcadores.
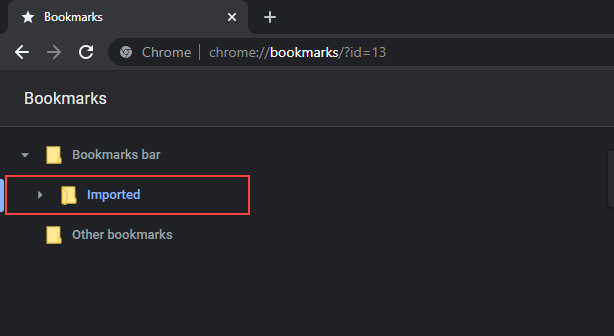
Sin embargo, puede sacar el contenido de la carpeta Importado arrastrándolo y soltándolo en otras ubicaciones en el Administrador de favoritos.
Otras formas de hacer una copia de seguridad de los marcadores de Chrome
Además de exportar los marcadores de Chrome a un archivo HTML, también puede confiar en otros dos métodos para hacer una copia de seguridad y restaurar sus marcadores.
Usa la sincronización de Chrome
Si usas un cuenta Google, sus marcadores siempre están respaldados y sincronizados con los servidores de Google. Sin embargo, si no lo hace, debería considerar crear uno, ya que puede acceder a todas las formas de datos de navegación (contraseñas, historial, configuraciones, etc.) además de sus marcadores en todos los dispositivos.
Puede iniciar sesión en Chrome seleccionando el ícono de perfil en la esquina superior derecha de la pantalla y seleccionando activar la sincronización. Cuando haya terminado de autenticar su cuenta de Google, seleccione si estoy en para pedirle al navegador que sincronice sus datos de navegación.
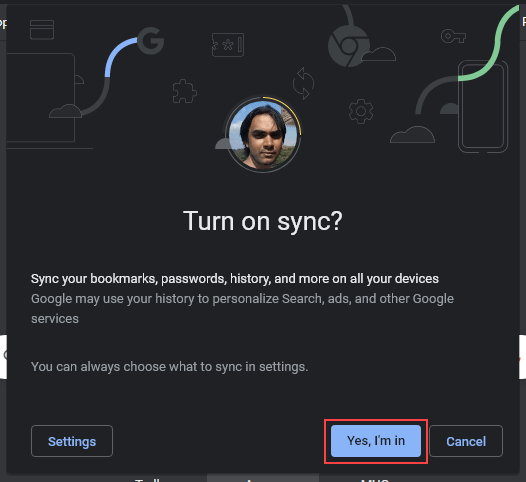
También puede administrar sus preferencias de sincronización yendo a Luego > Definiciones > Servicios de sincronización y Google > Administra lo que sincronizas.
Lee También SpyHunter 5. Usabilidad, Efectividad Y Confiabilidad
SpyHunter 5. Usabilidad, Efectividad Y Confiabilidad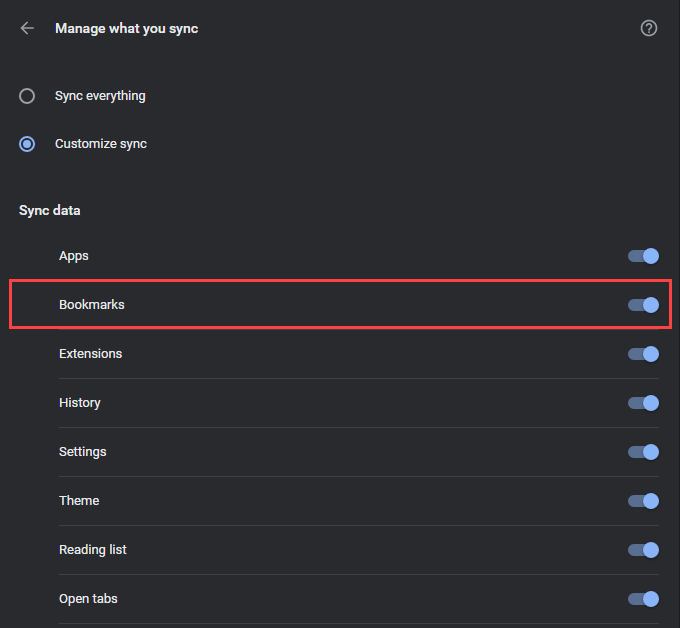
Chrome Sync también se extiende a las versiones Android e iOS de Chrome. Sin embargo, dado que no puede exportar sus marcadores desde un dispositivo móvil, no tiene más remedio que usar una cuenta de Google para protegerlos.
Pero aún puede obtener una copia de sus marcadores móviles de Chrome en formato HTML después de sincronizarlos con una PC o Mac. También puede importar marcadores para Android o iPhone desde un archivo HTML de la misma manera. Simplemente hágalo en una PC o Mac y sincronice los datos con su dispositivo móvil.
Copiar archivo de almacenamiento de marcadores
Supongo que tu no puedo abrir chrome en pc o mac y desea resolver este problema reinstalando el navegador. Dado que no hay forma de exportar sus marcadores desde Chrome (o incluso usar Chrome Sync para actualizar los datos en los servidores de Google), la única forma de hacer una copia de seguridad es copiar el archivo que almacena sus marcadores en otra ubicación a través de File Explorer o Finder.
Comience por ir al directorio que contiene sus datos de usuario en su PC o Mac.
computadora: Apuro ventanas + R para abrir el cuadro Ejecutar. Luego ingrese la siguiente ruta de carpeta y seleccione OK:
%UserProfile%AppDataLocalGoogleChromeUser Data
Lee También Los 7 Mejores AntiMalware Para Windows
Los 7 Mejores AntiMalware Para WindowsMac: Abre Finder y selecciona Vamos > ir a la carpeta en la barra de menú. Luego ingrese la siguiente ruta de carpeta y seleccione Vamos:
~/Biblioteca/Soporte de aplicaciones/Google/Chrome/
En el directorio que aparece, seleccione la carpeta llamada Preestablecido para ver el contenido de su perfil de Chrome.
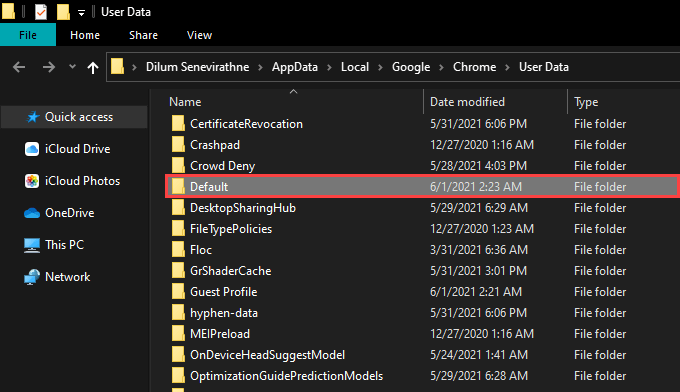
Si Chrome contiene varios perfiles, verá carpetas denominadas perfil 1, perfil 2, perfil 3, y así sucesivamente, conteniendo los datos propios de cada uno de ellos. Si es así, identifique y abra la carpeta de perfil correcta.
Luego ubique y copie el archivo titulado favoritos y favoritos.volver. Siga guardándolo en una ubicación diferente en su PC o Mac.
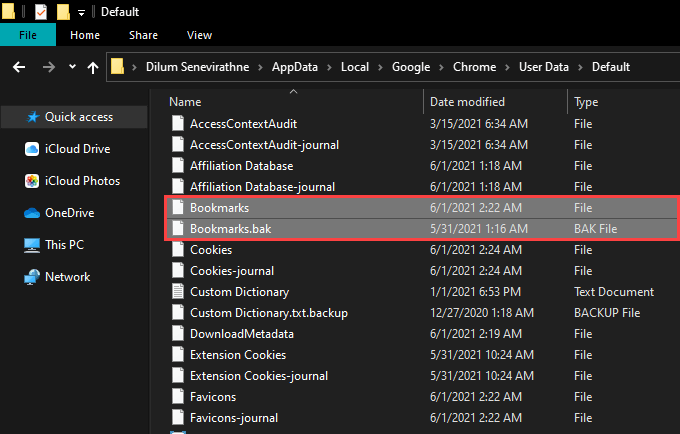
Después de reinstalar Chrome, puede copiar los archivos al nuevo directorio de perfil de Chrome para restaurar sus marcadores. Si no aparecen en el administrador de marcadores, salga y reinicie su navegador.
Lee También Cómo Activar Windows Defender Directiva De Grupo
Cómo Activar Windows Defender Directiva De GrupoCopia de seguridad y restauración de marcadores de Chrome
El uso de una cuenta de Google lo ayuda a preocuparse menos por perder sus marcadores de Chrome debido a problemas causados por daños en el hardware o el software. Pero hacer un guardado manual ocasional en un archivo HTML no hará daño y funciona como un mecanismo de seguridad si Chrome Sync no funciona como esperado. Además, recuerde que puede copiar el archivo de datos que almacena sus marcadores si tiene problemas para abrir el navegador en primer lugar.
Si quieres conocer otros artículos parecidos a Cómo exportar e importar marcadores de Chrome puedes visitar la categoría Informática.

TE PUEDE INTERESAR