Cómo hacer llamadas en tu Apple HomePod
El Apple HomePod no es solo para escuchar música; también puede realizar llamadas telefónicas a través del altavoz inteligente si tiene un iPhone. La publicación del blog lo guiará a través de los pasos para hacer esto.
Recientemente, Apple anunció nuevos productos y software, junto con la función de llamada prometida para Siri a través de HomePod.
HomePod era lanzado por primera vez en febrero, y en ese momento, los usuarios solo podían conectarse a las llamadas realizadas o recibidas por su iPhone. A partir de iOS 12, la empresa equipó el HomePod con una función que también permite a los usuarios realizar y recibir llamadas telefónicas.
Cómo hacer llamadas en Apple HomePod
Si tiene un iPhone y un HomePod, a continuación se explica cómo realizar, recibir y transferir llamadas telefónicas con el HomePod.
Configura tu iPhone y HomePod
1. En primer lugar, es fundamental actualizar tu Apple HomePod y iPhone. Normalmente, HomePod descarga e instala automáticamente la última actualización. Sin embargo, puede iniciar la aplicación Inicio para confirmar.
Lee También Cómo Crear Un Código QR En 7 Sencillos Pasos
Cómo Crear Un Código QR En 7 Sencillos Pasosapretar "icono de casa redonda» disponible en la esquina superior izquierda y elige «Actualización de software” para empezar a buscar la última actualización. Una vez hecho esto, estás listo para ir.
2. A continuación, debe confirmar que su iPhone y HomePod estén vinculados a la misma ID de Apple y conectados a la misma red inalámbrica.
3. En su iPhone, vaya a Definiciones. Aquí, busca la opción "Siri y búsqueda.” Así que necesitas asegurarte de que ambos"Escucha Oye Siri" y "Presiona Inicio para Siri. Las opciones están habilitadas.
4. Después de eso, inicie el aplicación de inicio en tu iPhone y ve a Configuración de HomePod. Nuevamente, asegúrese de que ambas opciones estén habilitadas aquí también.
5. Cuando verifique la configuración de HomePod en la aplicación Home, vaya a "Siri en HomePod". A continuación encontrará un parámetro llamado "peticiones personales.”
Lee También No Hay Altavoces Ni Auriculares Conectados: Métodos Para Solucionarlo
No Hay Altavoces Ni Auriculares Conectados: Métodos Para SolucionarloNuevamente, asegúrese de que la Solicitud personal esté habilitada. Esto confirma que Siri está lista.
como hacer una llamada
1. Antes de iniciar una llamada, asegúrese de que el iPhone y el HomePod estén cerca.
2. Habla con Siri: "Oye, Siri, llama [person’s name]. Asegúrate de que el nombre de la persona sea correcto y esté en tu lista de contactos. Siempre es una buena idea utilizar el nombre completo. Esto se debe a que su lista de contactos puede tener dos o más personas con el mismo nombre.
También puede marcar el número de esa persona diciendo los dígitos.
3. Una vez hecho esto, puedes decir "Oye, Siri, cuelga" o un comando similar y la llamada finalizará.
Cómo recibir una llamada
1. Si desea recibir una llamada, verifique que su iPhone y HomePod estén juntos y diga "Oye, Siri, toma mi teléfono".
Lee También Cómo Recuperar La Contraseña De Windows 10
Cómo Recuperar La Contraseña De Windows 102. Después de hablar, di "Oye, Siri, cuelga".
3. Si no contestaste la llamada en ese momento, no te preocupes. Puedes decir "Hola Siri, ¿quién acaba de llamarme?" y obtendrá los detalles de la persona que llama sin verificar su teléfono.
Cómo transferir una llamada
1. Cuando esté en la llamada, presione el botón "botón de audio” (icono de altavoz). Obtendrá la lista de dispositivos conectados de forma inalámbrica a su iPhone. De la lista, seleccione su Apple HomePod.
2. Espere a que se encienda la luz verde en el HomePod. La luz verde confirma que su llamada está conectada. Usted puede hablar ahora.
anotar: Puede administrar y controlar las llamadas directamente desde el iPhone si es necesario. Por ejemplo, al presionar el botón Silenciar también se silenciará la llamada en el HomePod.
Lee TambiénSpyHunter 5. Usabilidad, Efectividad Y Confiabilidad
Si quieres conocer otros artículos parecidos a Cómo hacer llamadas en tu Apple HomePod puedes visitar la categoría Informática.

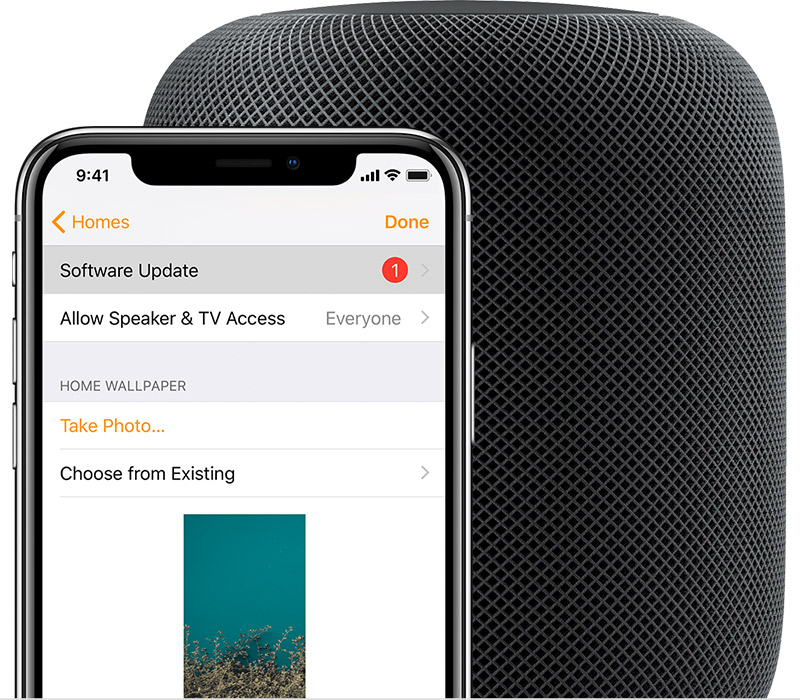
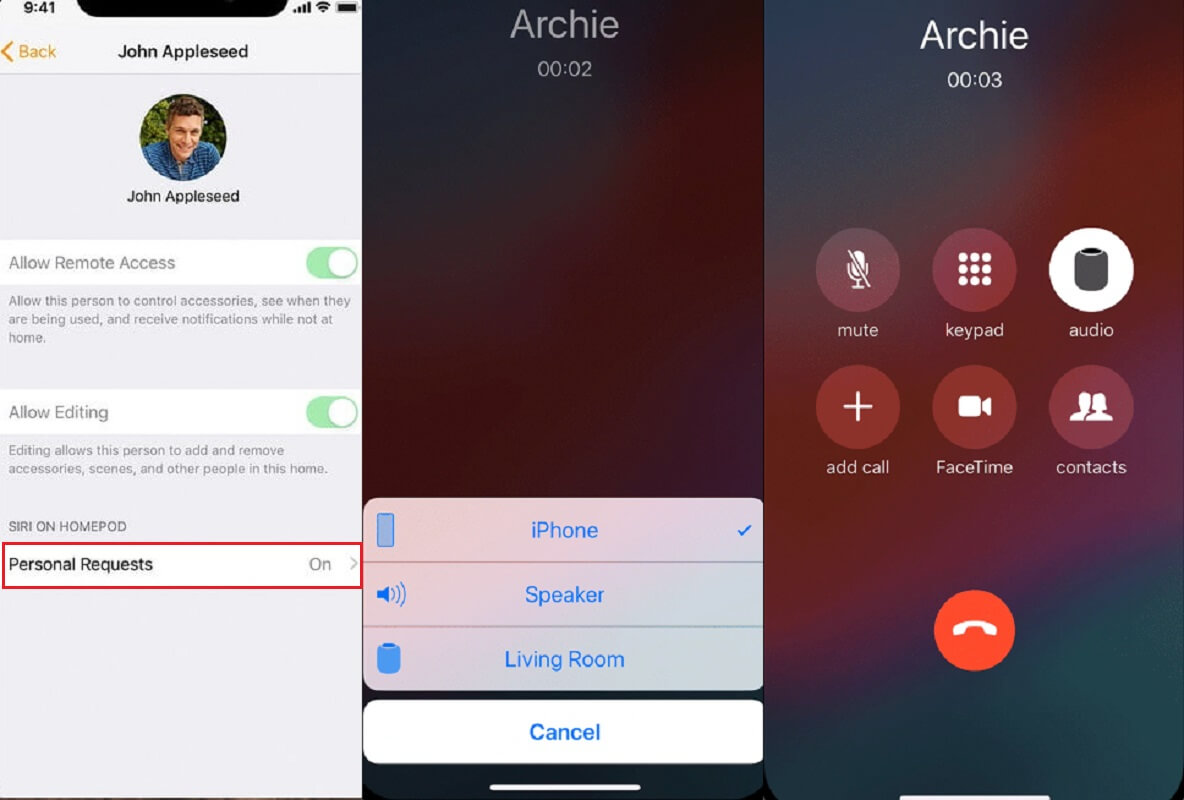
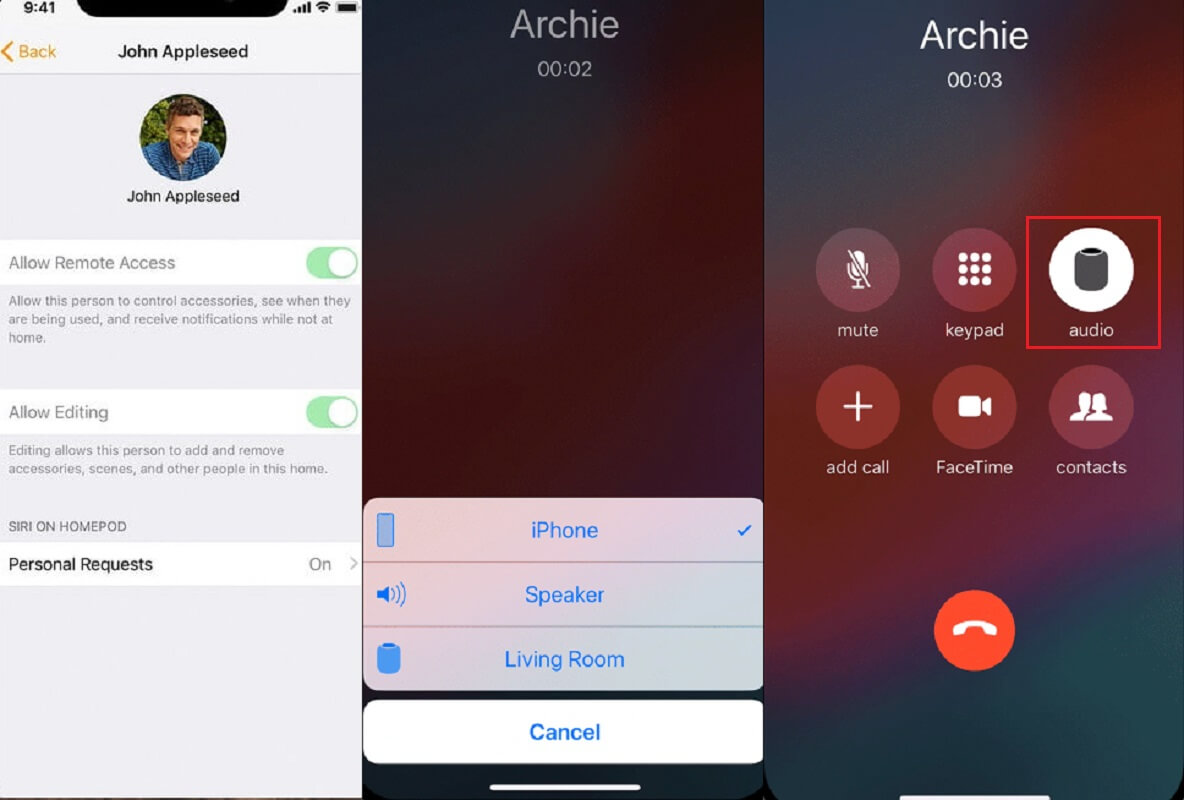

TE PUEDE INTERESAR