Cómo importar marcadores y contraseñas de Chrome a Firefox
El sólido rendimiento de Firefox, su extensa biblioteca de extensiones y su amplia disponibilidad multiplataforma lo convierten en la alternativa perfecta a Chrome. También es excelente para mantener la privacidad del usuario. Si ha estado usando Chrome por un tiempo, debe haber acumulado una cantidad significativa de datos de navegación. Y para cambiar a Firefox sin perder tiempo, debe importar sus marcadores y contraseñas de Chrome. ¿Cómo haces eso?

En el escritorio, hay varios enfoques que puede tomar para importar sus datos de navegación de Chrome a Firefox. Descubrámoslos a continuación.
anotar: No puede importar marcadores y contraseñas de Chrome a las versiones móviles de Firefox. Sin embargo, puede importar datos de navegación de Chrome a Firefox en una computadora y luego usar Sincronización de Firefox para acceder a él en su dispositivo Android o iOS.
Importa directamente marcadores y contraseñas de Chrome a Firefox
Si usa Firefox y Chrome en el mismo escritorio (PC o Mac), es fácil importar sus marcadores y contraseñas de Chrome a Firefox. El navegador de Mozilla viene con una herramienta de asistente de importación para ayudarlo a hacer esto.
Hay dos formas de acceder al Asistente de importación: a través de la Biblioteca de marcadores de Firefox o a través del Administrador de contraseñas de Lockwise integrado.
Lee También Cómo Crear Un Código QR En 7 Sencillos Pasos
Cómo Crear Un Código QR En 7 Sencillos Pasosbiblioteca de favoritos
Paso 1: Presiona el atajo Ctrl+Shift+B para abrir la biblioteca de favoritos de Firefox.
Punto: De lo contrario, vaya al menú de Firefox > Biblioteca > Marcadores > Mostrar todos los marcadores para acceder a la biblioteca.
2do paso: Abra el menú Importar y respaldar en la esquina superior izquierda de la ventana Biblioteca y seleccione la opción "Importar datos desde otro navegador".
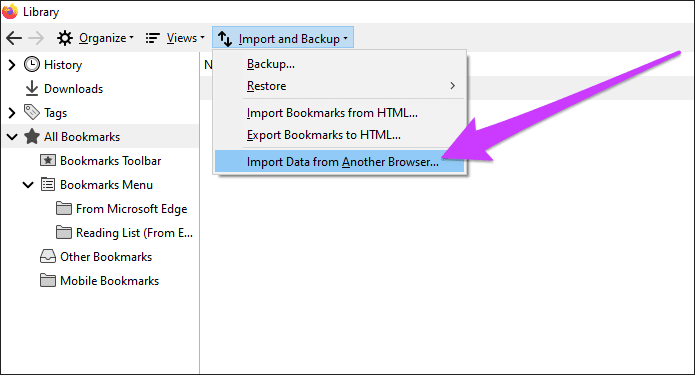
Paso 3: Seleccione Chrome y haga clic en Siguiente.
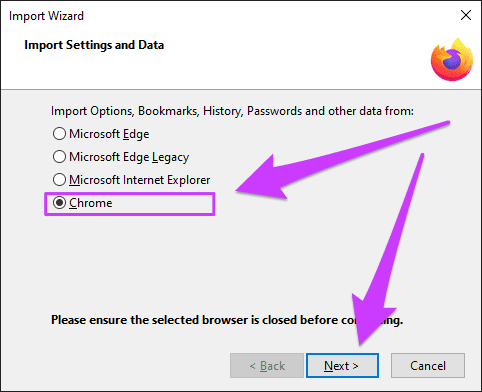
Paso 4: Especifique las formas de datos de navegación que desea importar (contraseñas y marcadores guardados en este caso) y haga clic en Siguiente.
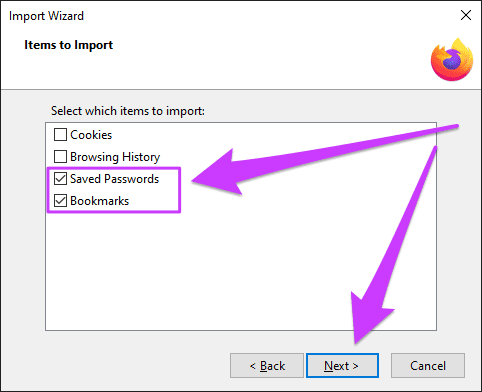
Paso 5: El asistente de importación de Firefox importará sus datos de navegación desde Chrome.
Lee También No Hay Altavoces Ni Auriculares Conectados: Métodos Para Solucionarlo
No Hay Altavoces Ni Auriculares Conectados: Métodos Para Solucionarlo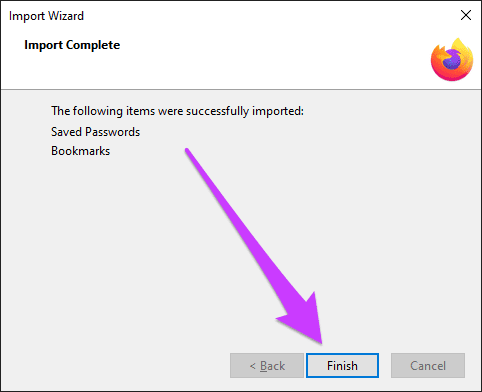
Haga clic en Finalizar para salir del Asistente de importación.
Firefox bloqueado
Paso 1: Abra el menú de Firefox y haga clic en Inicios de sesión y contraseñas.
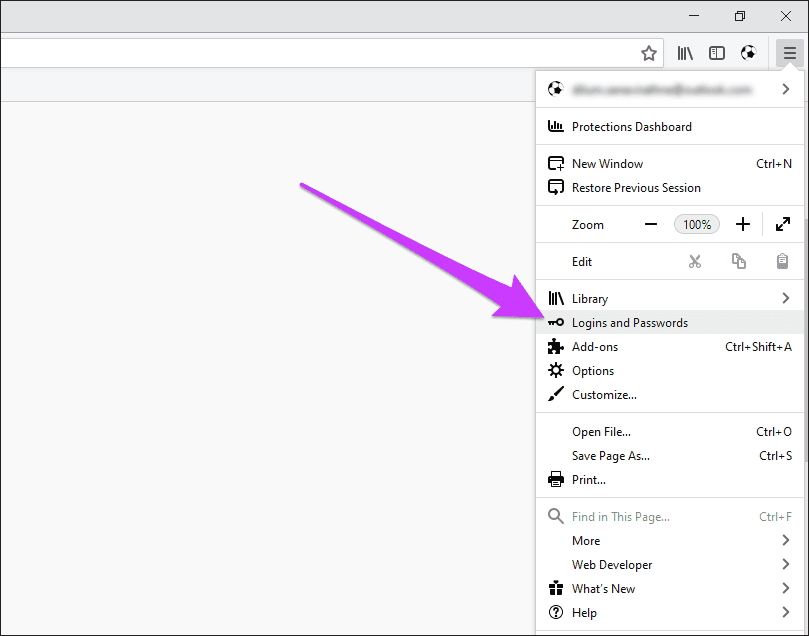
2do paso: Haz clic en el ícono Más (tres puntos) en la esquina superior derecha de la ventana de Firefox Lockwise. En el menú que aparece, haga clic en "Importar desde otro navegador".
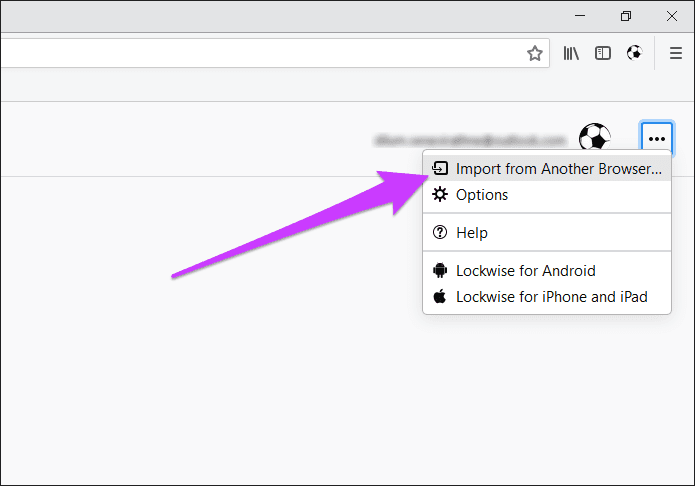
Paso 3: Seleccione Chrome y haga clic en Siguiente.
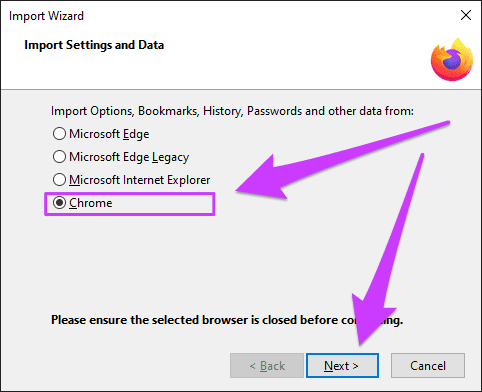
Paso 4: Seleccione Contraseñas y marcadores guardados (así como cualquier otra forma de datos de navegación que desee importar) y haga clic en Siguiente.
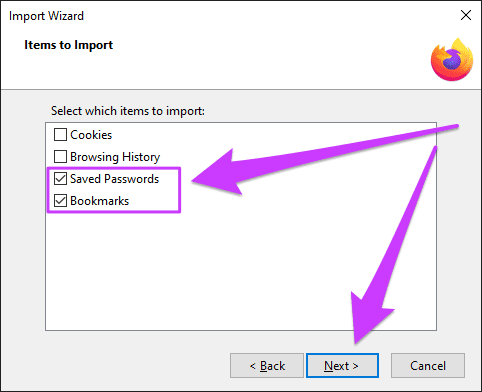
Paso 5: Firefox importará tus marcadores y contraseñas de Chrome.
Lee También Cómo Recuperar La Contraseña De Windows 10
Cómo Recuperar La Contraseña De Windows 10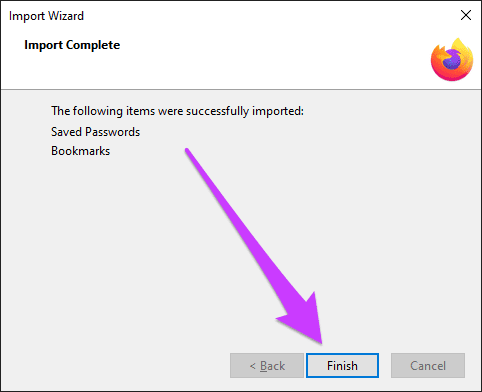
Haga clic en Finalizar para salir del Asistente de importación.
Formas indirectas de importar marcadores y contraseñas de Chrome a Firefox
Si Firefox y Chrome no residen en la misma computadora, use uno de los métodos a continuación para transferir sus datos de navegación a Firefox.
1. Usa la sincronización de Chrome
Usar Chrome Sync es la forma más fácil y segura de importar tus contraseñas y marcadores a Firefox en otra computadora. El método requiere que usted tenga un cuenta Google (es gratis).
Una vez que haya iniciado sesión en Chrome con una cuenta de Google, simplemente sincronice sus marcadores y contraseñas usando Chrome Sync. Vea cómo funciona Chrome Sync en detalle.
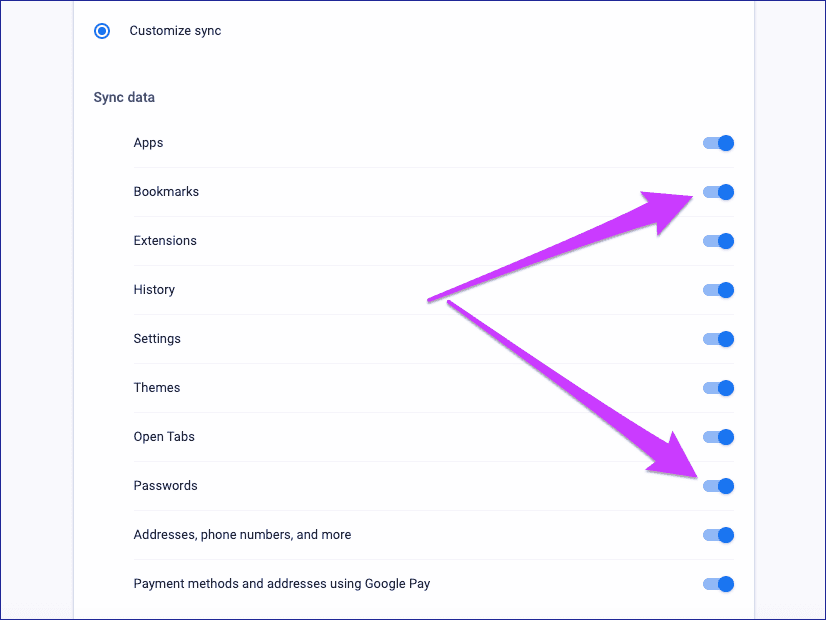
Luego instale Chrome en PC o Mac con la instalación de Firefox e inicie sesión con la misma cuenta de Google para sincronizar sus datos de navegación de Chrome localmente.
Una vez hecho esto, use el Asistente de importación de Firefox como se indicó anteriormente para importar fácilmente los datos de navegación de Chrome. Puede eliminar Chrome de su computadora si lo desea.
Lee También SpyHunter 5. Usabilidad, Efectividad Y Confiabilidad
SpyHunter 5. Usabilidad, Efectividad Y Confiabilidad2. Usa un archivo HTML o CSV
Si no tiene (o no desea crear) una cuenta de Google, aún puede importar sus marcadores y contraseñas de Chrome a Safari usando archivos HTML y CSV.
importar favoritos
Firefox proporciona formas nativas de importar marcadores a través de un archivo HTML. Primero debe exportar sus marcadores de Chrome (si ya los tiene, vaya al paso 4).
Paso 1: Abra el menú de Chrome, seleccione Marcadores y haga clic en Administrador de marcadores.
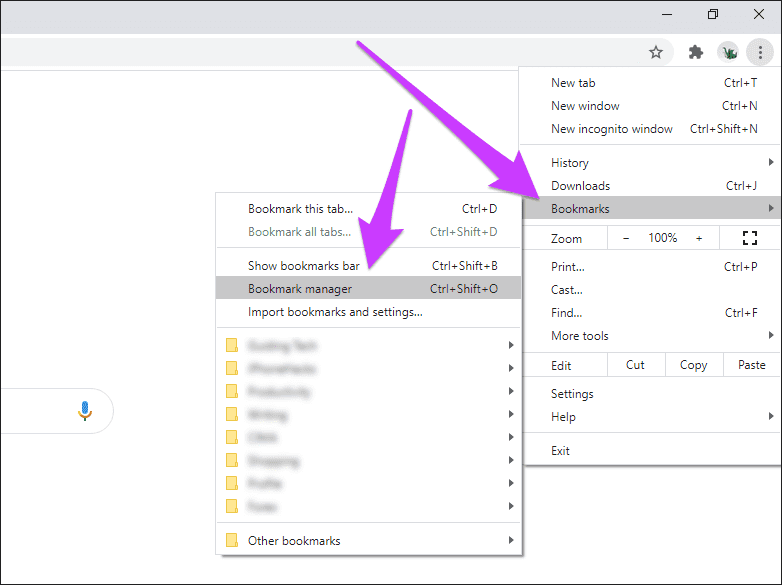
2do paso: Haga clic en el ícono más (tres puntos) en la esquina superior derecha del Administrador de marcadores y haga clic en Exportar marcadores.

Paso 3: Especifique un destino y haga clic en Guardar para exportar marcadores a un archivo HTML.

Paso 4: Copie el archivo HTML exportado a su computadora con Firefox utilizando medios extraíbles u otros medios.
Lee También Los 7 Mejores AntiMalware Para Windows
Los 7 Mejores AntiMalware Para WindowsPaso 5: Abre Firefox y presiona el atajo Ctrl+Shift+B para acceder a la biblioteca. Luego haga clic en la opción Importar y respaldar en la parte superior derecha de la biblioteca y seleccione Importar marcadores HTML.
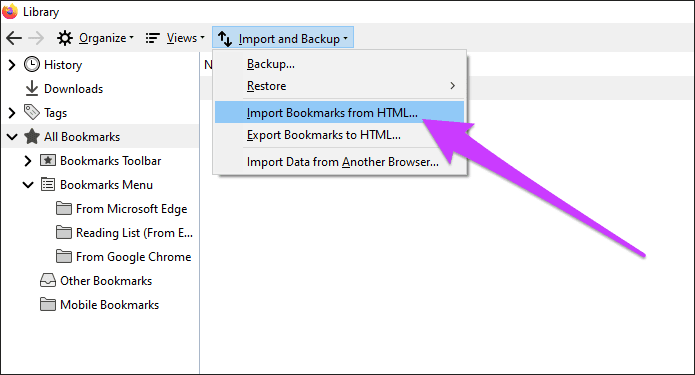
Paso 6: Seleccione el archivo HTML y haga clic en Abrir.
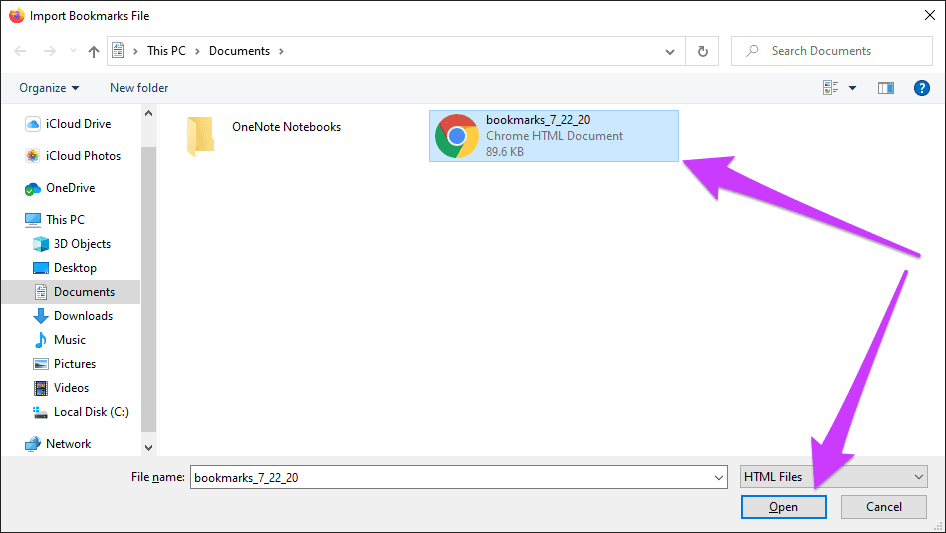
Firefox importará el contenido del archivo HTML. No recibirá una notificación cuando el navegador haya terminado de importar marcadores, pero espere verlos casi inmediatamente en la biblioteca.
importar contraseñas
Firefox no ofrece la posibilidad de importar contraseñas desde un archivo CSV. Si bien existen herramientas de terceros en línea que afirman importar datos CSV a Firefox, representan un grave riesgo para la privacidad y la seguridad.
Entonces, la mejor manera de hacer esto es instalar Chrome en la computadora con Firefox instalado, importar el contenido de un archivo CSV (exportado originalmente desde Chrome en el otro dispositivo de escritorio) y usar el Asistente de importación de Firefox para importar las contraseñas. directamente.
Paso 1: Comience exportando sus contraseñas de Chrome a un archivo CSV.
Lee También Cómo Activar Windows Defender Directiva De Grupo
Cómo Activar Windows Defender Directiva De GrupoPunto: Vea cómo exportar contraseñas de Chrome a un archivo CSV.
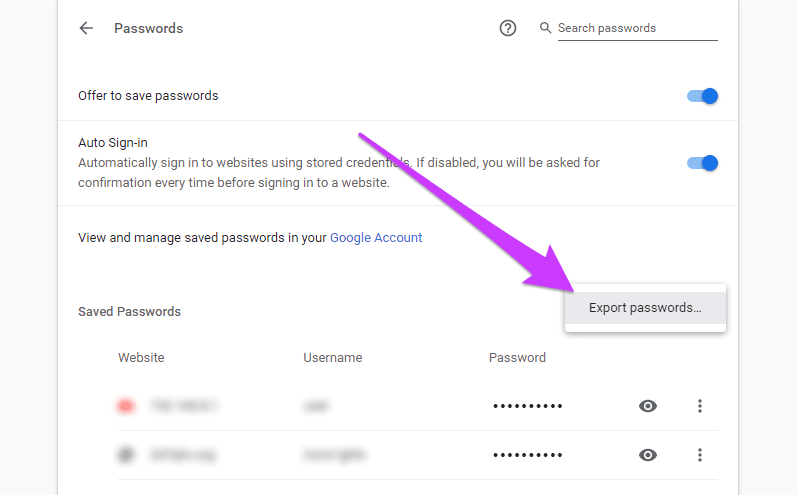
2do paso: Luego instala Chrome en el escritorio que contiene tu instalación de Firefox. A continuación, importe los datos de navegación desde el archivo CSV.
Punto: Consulte nuestra guía para importar contraseñas de Chrome desde un archivo CSV.
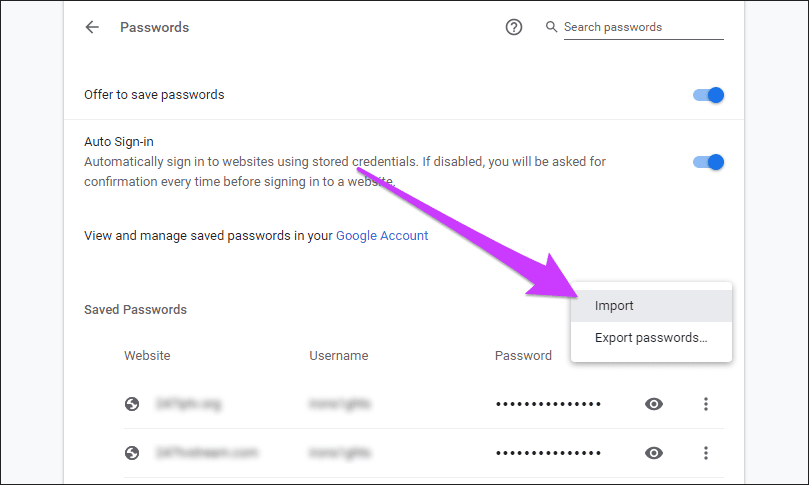
Paso 3: Después de hacer esto, use el asistente para Importación de Firefox para importar contraseñas de Chrome.
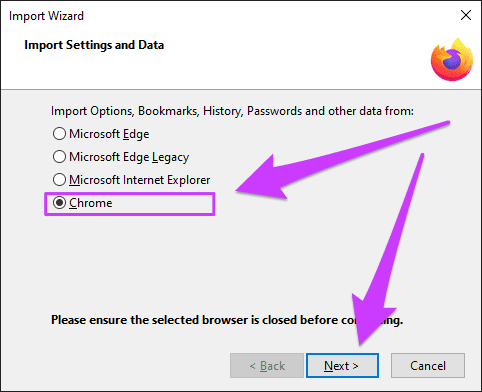
Si no quiere preocuparse por exportar contraseñas a CSV e importarlas nuevamente a Chrome, considere usar Chrome Sync.
economia abierta
Es muy fácil importar contraseñas y marcadores de Chrome a Firefox, siempre que ambos navegadores estén ubicados en la misma computadora.
El proceso se vuelve un poco confuso si no lo son, especialmente cuando se trata de contraseñas. En ese caso, evite usar utilidades de terceros para importar contraseñas de Chrome a Firefox y, en su lugar, use medios nativos para mantener su privacidad y seguridad.
Próximo : Echa un vistazo a estos atajos de teclado increíblemente útiles pero menos conocidos para mejorar tu experiencia con Firefox.
Si quieres conocer otros artículos parecidos a Cómo importar marcadores y contraseñas de Chrome a Firefox puedes visitar la categoría Informática.

TE PUEDE INTERESAR