Cómo mostrar el porcentaje de batería restante en la barra de tareas de Windows 10
La mayoría de las veces, el pequeño ícono de batería en la barra de tareas de Windows 10 no muestra la cantidad exacta de batería restante de un vistazo. Y eso significa tener que pasar el cursor sobre el ícono cada vez que quiero verificar el porcentaje real y el tiempo restante.
Peor aún, es un gran dolor cuando estoy casi vacío, pero realmente no puedo determinar si tengo suficiente carga para continuar sin tener que enchufarlo. Desafortunadamente, Windows 10 no proporciona ninguna forma integrada. para ver estas estadísticas vitales en cualquier momento.
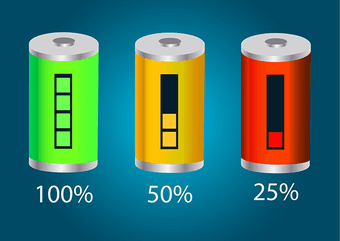
Pero en lugar de eso, eché un vistazo y encontré dos excelentes aplicaciones, BatteryBar y Percentage, que hacen el trabajo. Entonces, sin más preámbulos, descubramos cómo funcionan realmente. ¡Y no te preocupes! ¡No tendrá que pagar un centavo para descargarlos y usarlos!
barra de batería
La primera aplicación con la que voy a jugar es BatteryBar. También hay una edición paga de la aplicación llamada BatteryBar Pro, pero la versión gratuita debería ser más que suficiente para el trabajo en cuestión.
Solo ve a BateríaBarPro.com y descarga la versión gratuita de BatteryBar. También puede usar el botón Descargar a continuación para descargarlo al instante.
Lee También Cómo cambiar la sensibilidad del panel táctil en una Mac
Cómo cambiar la sensibilidad del panel táctil en una MacDespués de la descarga, simplemente instale la aplicación; no encontré ninguna sobrecarga en el instalador, por lo que no debe preocuparse por la instalación paralela no deseada. Sin embargo, encontrará algunas configuraciones, pero no necesitará cambiarlas ya que las predeterminadas son suficientes.
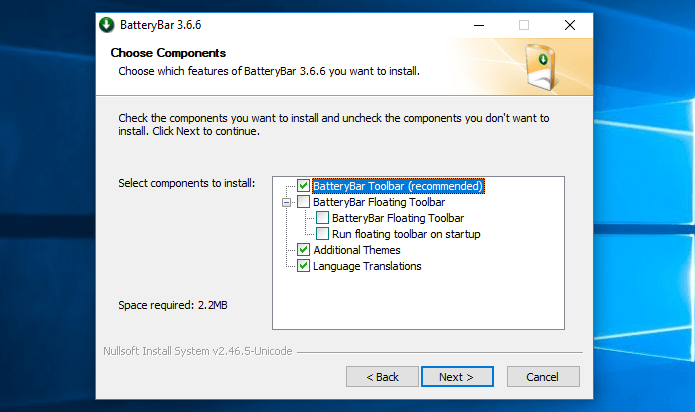
Después de la instalación, verá aparecer inmediatamente un nuevo ícono en la barra de tareas, con la duración restante de la batería mostrada como un porcentaje.
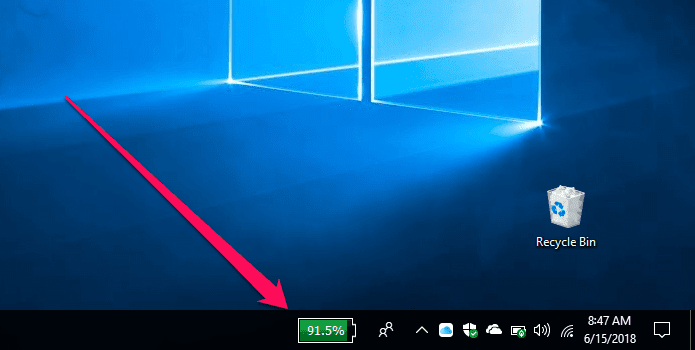
Y aún mejor, simplemente haga clic en el icono una vez y cambiará para mostrar el tiempo restante. Súper genial, ¿verdad?
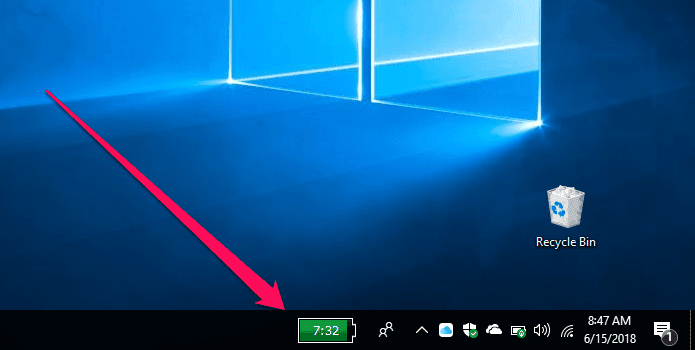
Aún debería ver el ícono de la batería nativa presente en la bandeja del sistema; si desea eliminarlo, desplácese hacia abajo hasta el Quitar el icono de la batería sección inferior
Porcentaje
BatteryBar es bastante impresionante en lo que hace, pero la apariencia del ícono de Windows Vista puede ser bastante evidente. En cambio, prefiero Percentage, una aplicación de código abierto que se integra bien en la barra de tareas de Windows 10 y no ocupa tanto espacio como BatteryBar.
Lee También Cómo reparar y abrir carpetas y archivos dañados en Windows 10
Cómo reparar y abrir carpetas y archivos dañados en Windows 10Sin embargo, hay un pequeño problema: debe ejecutar la aplicación cada vez que reinicia su computadora portátil. Pero hay una manera de hacer que funcione automáticamente al inicio, y también te mostraré cómo hacerlo.
Para comenzar, descargue el Porcentaje archivo ejecutable de GitHub. O simplemente use el botón Descargar a continuación si odia navegar por el sitio en busca de un enlace de descarga.
Una vez descargado, simplemente ejecute el archivo ejecutable. No hay nada que instalar y debería encontrar instantáneamente un nuevo icono en la bandeja del sistema.
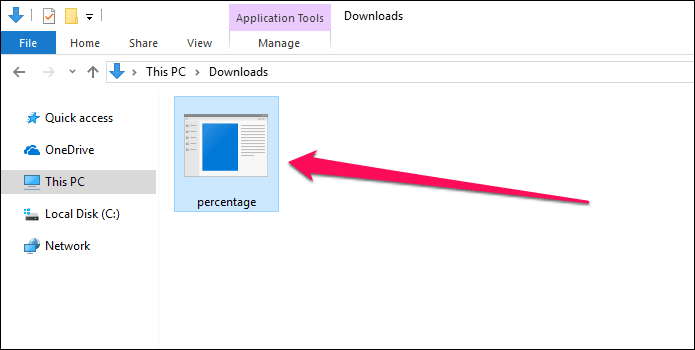
El porcentaje es totalmente transparente y los números coinciden bien con el tema de la barra de tareas. Me gustaría ver un símbolo de porcentaje al lado de los números, pero eso es solo un detalle; en cambio, moví el ícono al lado del ícono de la batería de Windows 10 y se veía mucho mejor.
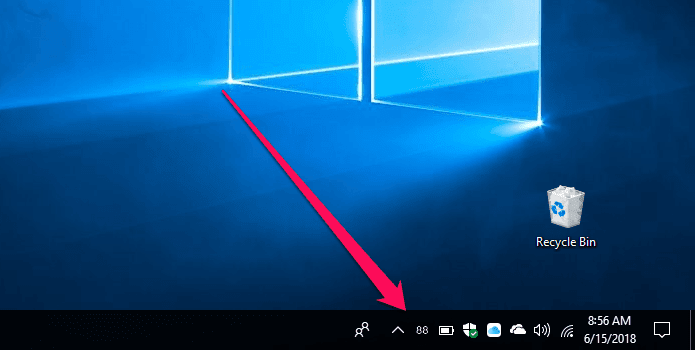
Ahora vayamos a la tarea de hacer que Porcentaje funcione en el inicio. Simplemente visite la ubicación de descarga y haga clic derecho en el porcentaje.exe caso. En el menú contextual, haga clic en Crear acceso directo para generar un acceso directo al archivo.
Lee También Cómo conectar Amazon Echo a un punto de acceso móvil
Cómo conectar Amazon Echo a un punto de acceso móvil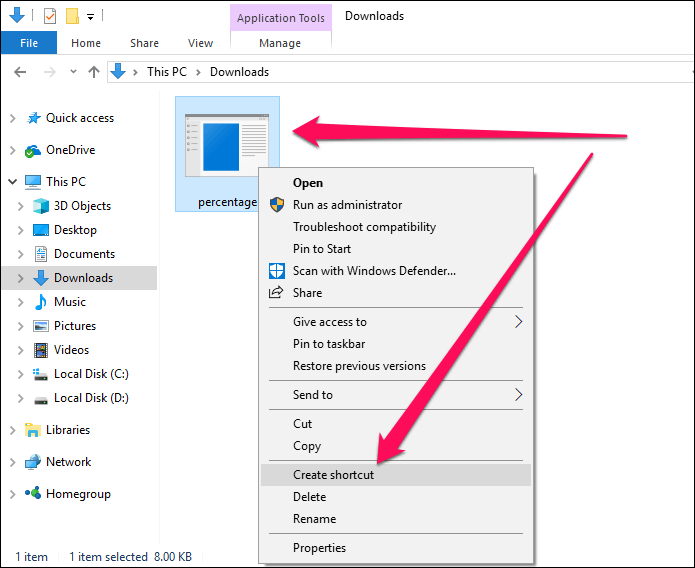
Apuro Windows-R para abrir el cuadro Ejecutar. Modelo shell: inicialización en el cuadro de búsqueda, luego haga clic en Aceptar.
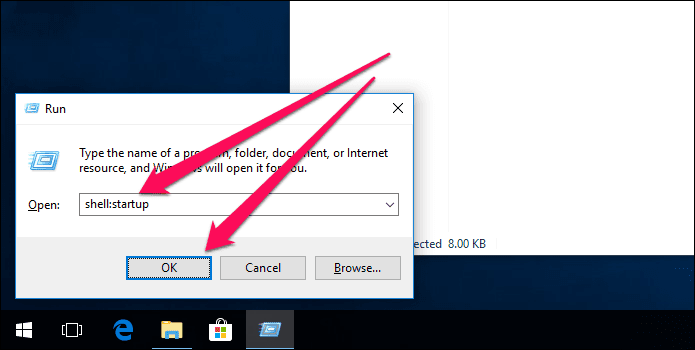
Ahora simplemente arrastre y suelte, o copie y pegue, el acceso directo que acaba de crear en la ventana recién abierta.
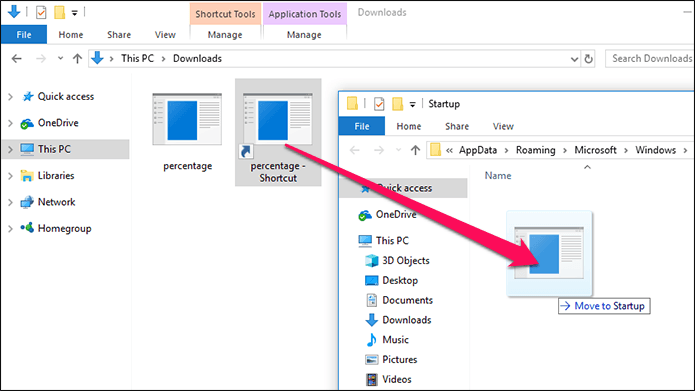
¡Y ahí tienes! Debería ver el porcentaje de carga perfectamente al lado de Windows 10 a partir de ahora. Y dado que tiene una huella de memoria prácticamente inexistente, tampoco tiene que preocuparse por los inicios lentos, al menos no es mi caso en las dos computadoras portátiles en las que lo estoy ejecutando.
Eliminación del icono de batería existente
BatteryBar y Percentage no reemplazan el ícono de batería predeterminado de Windows 10. Realmente no me importa, ya que mantengo el ícono de porcentaje y batería uno al lado del otro porque se ve bien de esa manera.
Sin embargo, si prefiere la barra de batería con su ícono demasiado grande, no tiene sentido tener otro indicador de batería cerca.
Así que solo sigue los pasos a continuación si quieres ocultarlo.
Lee También Las 4 mejores cámaras instantáneas con tarjeta SD que puedes comprar
Las 4 mejores cámaras instantáneas con tarjeta SD que puedes compraranotar:
Paso 1: Haga clic con el botón derecho en la barra de tareas y seleccione Configuración de la barra de tareas en el menú contextual.

2do paso: Desplácese hacia abajo hasta la sección llamada Área de notificación y seleccione Activar o desactivar iconos del sistema.
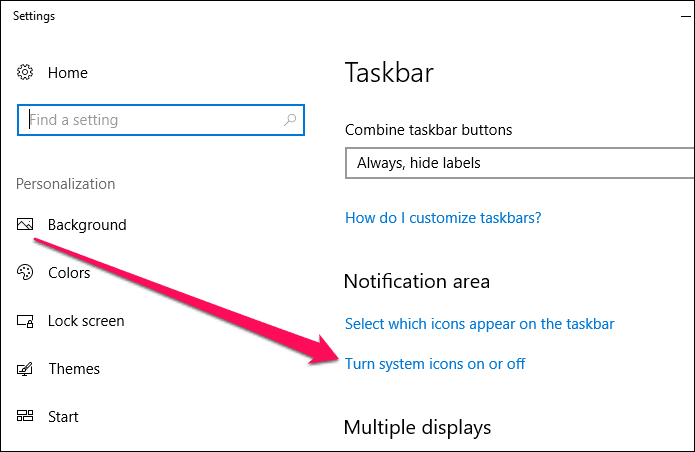
Paso 3: Haga clic en el botón junto a Encendido para desactivar el icono de la batería en la bandeja del sistema.
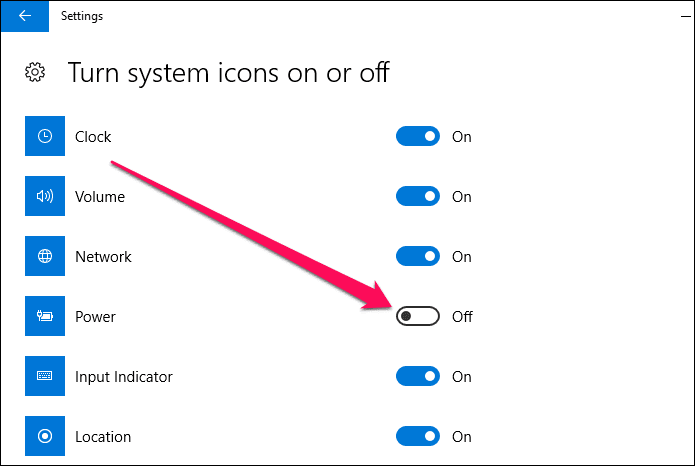
Si desea mostrar el ícono más tarde, simplemente siga los pasos anteriores para hacerlo.
No más flotando
BatteryBar tiene más funcionalidad con múltiples vistas, mientras que Porcentaje se ve mejor en la barra de tareas. Sin embargo, ambos hacen un gran trabajo al mostrarle rápidamente la vida útil restante de la batería, y eso es todo lo que realmente queremos, ¿verdad?
Lee También Cómo eliminar archivos compartidos de Google Drive
Cómo eliminar archivos compartidos de Google DriveEntonces, ¿con qué aplicación decidiste ir? Comparte con nosotros en los comentarios.
Si quieres conocer otros artículos parecidos a Cómo mostrar el porcentaje de batería restante en la barra de tareas de Windows 10 puedes visitar la categoría Informática.

TE PUEDE INTERESAR