Cómo solucionar el problema de los iconos invisibles de la barra de tareas de Windows 10
Anclar aplicaciones de uso frecuente a la barra de tareas es muy útil. Esto evita tener que buscar o abrir el menú Inicio para encontrar la aplicación. Sin embargo, a veces la barra de tareas da miedo y hace que te arrepientas de tu decisión de anclar aplicaciones.

Bueno, lo que quiero decir es que los íconos de las aplicaciones ancladas desaparecen de la barra de tareas o no funcionan. En algunos casos, la aplicación se abre pero no aparece ningún icono en la barra de tareas. Puede ver el marcador de posición del icono, pero el icono real no está visible (iconos fantasma). Si bien ocurre principalmente con aplicaciones de Microsoft como Calculadora, Edge, Fotos, etc., el problema no se limita a estas aplicaciones, ya que puede ocurrir con cualquier aplicación.
Por lo tanto, si se enfrenta al problema de los iconos invisibles de la barra de tareas, pruebe las soluciones mencionadas a continuación. Echémosles un vistazo.
reinicia la computadora
Comencemos con la solución más simple: reinicie su PC. Sin embargo, no use la opción Reiniciar PC, sino apáguelo por completo y luego vuelva a encenderlo.
Reinicie el Explorador de Windows
También puede intentar reiniciar el Explorador de Windows. Esto reiniciará la barra de tareas y posiblemente recuperará los iconos ocultos. Para hacer esto, siga estos pasos:
Lee También Cómo hacer que el fondo sea transparente en Paint.net
Cómo hacer que el fondo sea transparente en Paint.netPaso 1: Haga clic derecho en la barra de tareas y seleccione Administrador de tareas en el menú. También puede presionar la tecla Windows + X para activar el menú de acceso rápido. Elija Administrador de tareas.
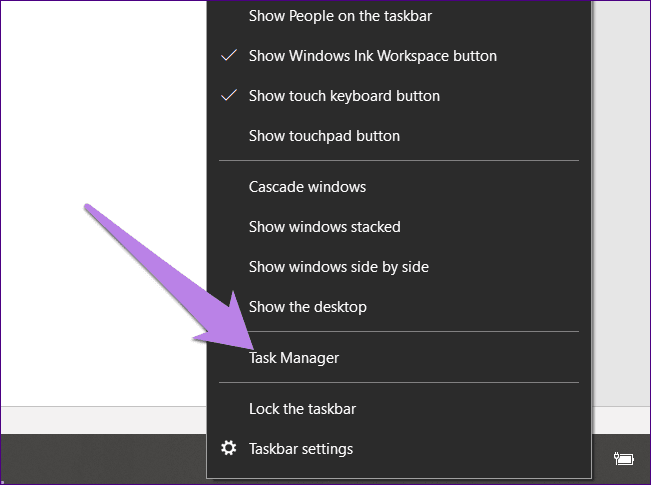
2do paso: Haga clic en Más detalles en el Administrador de tareas si se abre en la versión compacta.
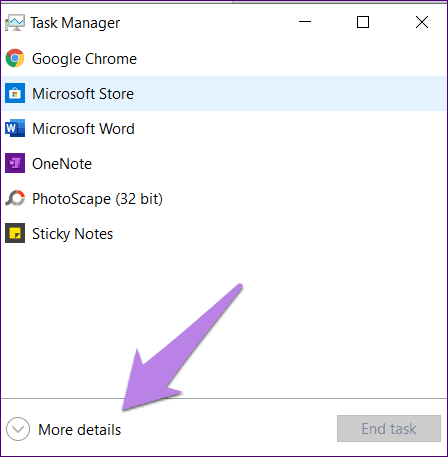
Paso 3: Haga clic en la pestaña Procesos. Desplácese hacia abajo y busque el Explorador de Windows en Procesos de Windows. Haga clic en él para seleccionar la opción y presione el botón Reiniciar.
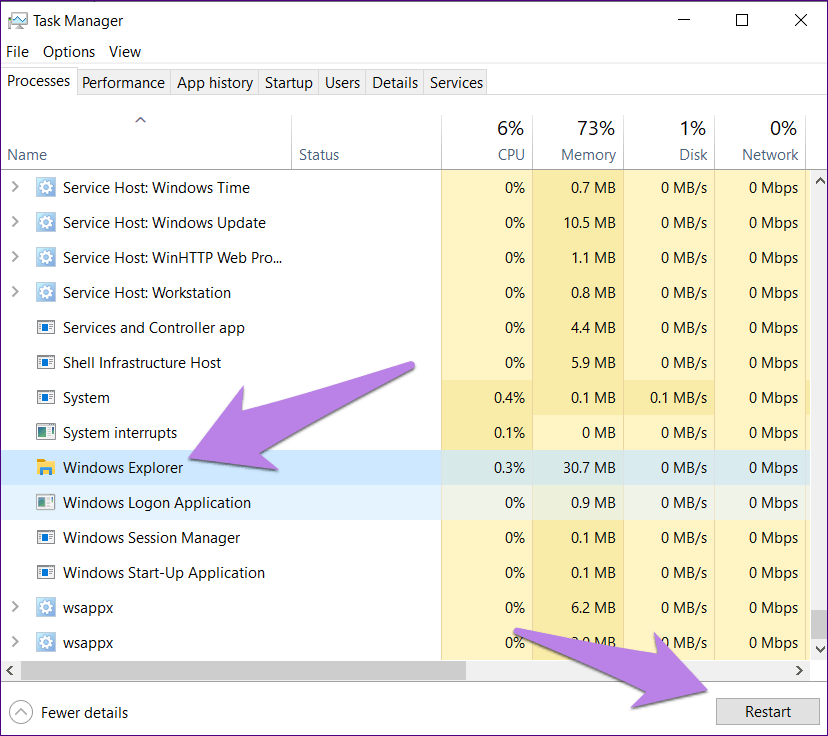
También puede hacer clic con el botón derecho en el Explorador de Windows y seleccionar Finalizar tarea en el menú. Espero que los íconos de fantasmas comiencen a funcionar normalmente.
Icono de volver a fijar en la barra de tareas
Una solución simple que ha resultado útil es primero desanclar el ícono y luego agregarlo nuevamente. Para hacer esto, haga clic derecho en el icono invisible en la barra de tareas y seleccione la opción "Desanclar de la barra de tareas".
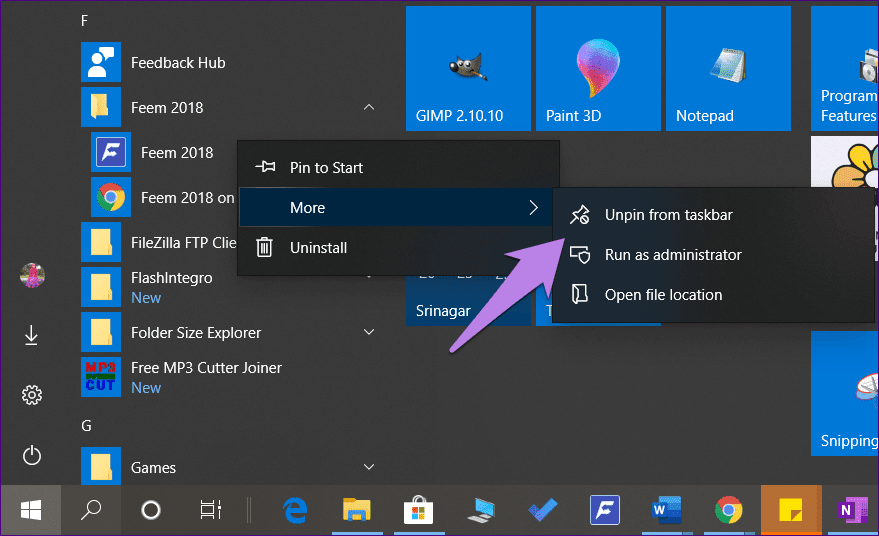
Si no puede hacer clic con el botón derecho en el icono, haga clic en el menú Inicio y busque la misma aplicación. Haga clic con el botón derecho en la aplicación en el menú Inicio y seleccione Desanclar a la barra de tareas. Si no está disponible directamente, busque en la opción Más. Una vez desanclado, vuelva a anclarlo haciendo clic con el botón derecho en el icono del menú Inicio y eligiendo Anclar a la barra de tareas.
Lee También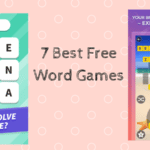 7 increíbles juegos de palabras gratuitos para Android
7 increíbles juegos de palabras gratuitos para AndroidReinstalar la aplicación
A veces, la actualización automática corrompe la aplicación al hacer que su ícono sea invisible en la barra de tareas. La única forma de solucionarlo y hacer que la aplicación vuelva a funcionar es reinstalarla.
Eliminar caché de iconos
Otra solución que funcionó para los usuarios es eliminar el caché de iconos. Dado que el archivo está en una carpeta oculta, primero debe hacer visibles los archivos ocultos. Aquí están los pasos de todo el procedimiento.
mostrar archivos ocultos
Paso 1: Abra el Explorador de archivos y haga clic en Archivo en la parte superior. En el menú, seleccione Opciones.

2do paso: En Opciones de carpeta, vaya a la pestaña Ver. Aquí, marque "Mostrar archivos, carpetas y unidades ocultos". Haga clic en Aceptar para guardar los cambios.
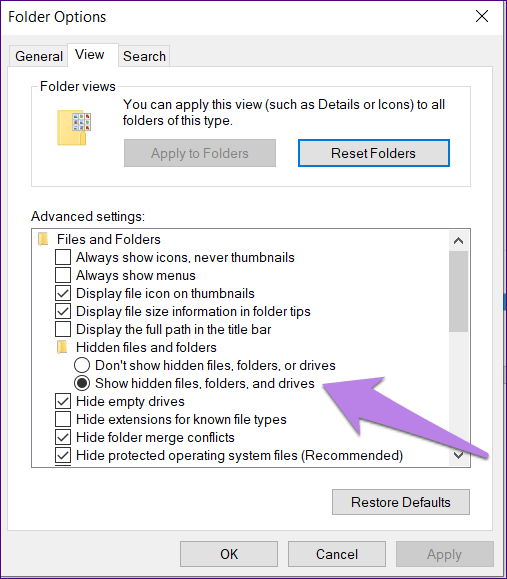
borrar caché
Después de habilitar los archivos ocultos, siga estos pasos:
Paso 1: Abra la unidad C (la partición donde está instalado el sistema operativo Windows) en su PC y vaya a Usuarios.
Lee También Las 9 mejores formas de reparar Wi-Fi que muestran una conectividad limitada en Android
Las 9 mejores formas de reparar Wi-Fi que muestran una conectividad limitada en Android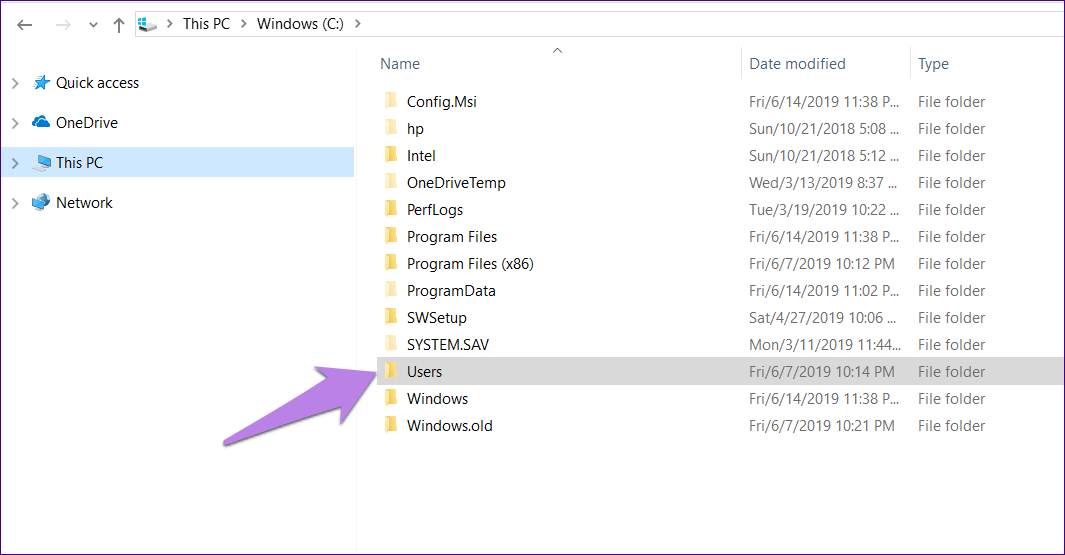
2do paso: Aquí encontrará todos los usuarios registrados en su PC. Haga doble clic en su propio nombre de usuario.
Paso 3: Haga clic en Datos de la aplicación seguido de Ubicación.
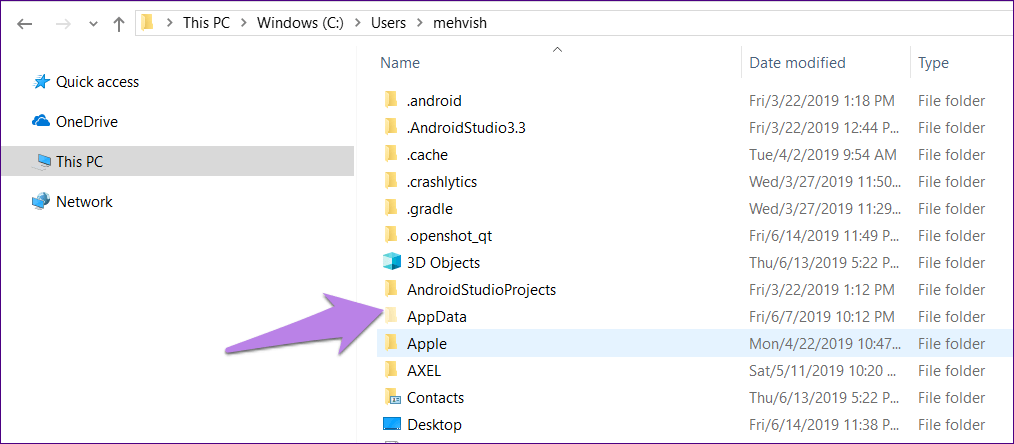
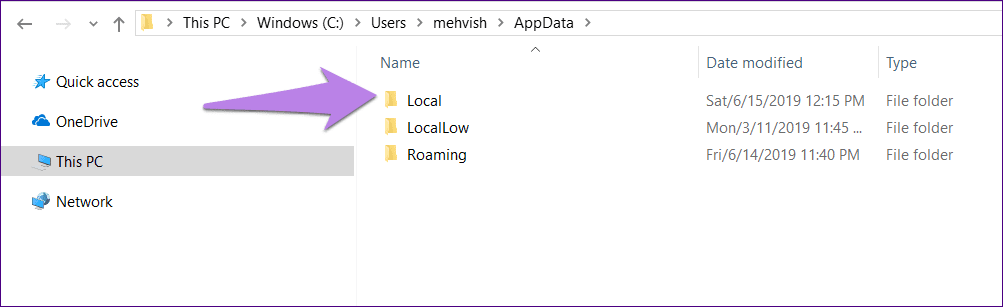
Paso 4: En la carpeta Local, desplácese hacia abajo y busque IconCache.db caso. Haga clic derecho sobre él y presione el botón Eliminar.
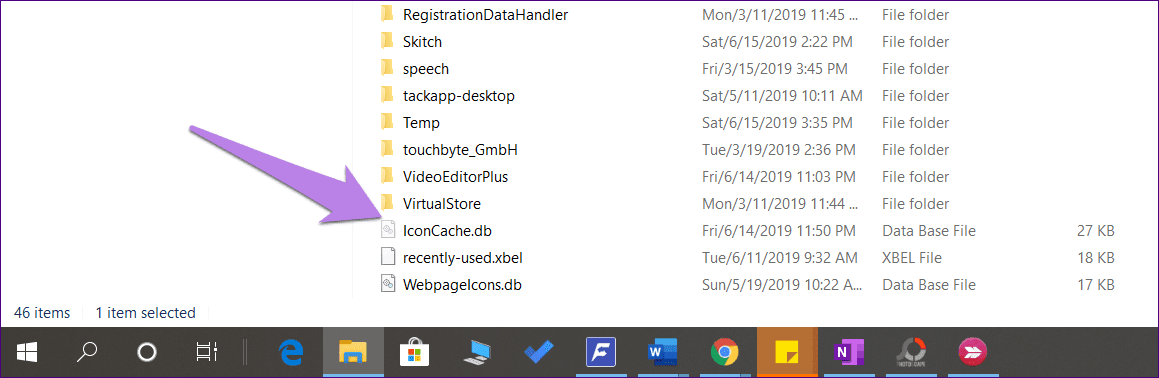
Paso 5: Reinicie su PC.
Desinstalar Google Drive
A veces, el problema también es causado por una aplicación de terceros. Si recientemente instaló otra aplicación, desinstálela y vea si eso resuelve el problema.
Muchos usuarios informaron que la desinstalación de la aplicación Google Drive de la PC trajo iconos invisibles. Entonces, si tiene la aplicación instalada, intente desinstalarla.
Lee También Las 8 mejores formas de reparar el escáner de huellas dactilares que no funciona en teléfonos Android
Las 8 mejores formas de reparar el escáner de huellas dactilares que no funciona en teléfonos AndroidDesactivar modo tableta
Windows 10 le dio un impulso al modo tableta. Sin embargo, el mismo a veces puede ser la causa de muchos problemas. En este caso, iconos invisibles de la barra de tareas.
A veces, el modo de tableta se activa accidentalmente, lo que puede generar iconos invisibles o inexistentes en la barra de tareas. Entonces, para solucionarlo, debe desactivar el modo.
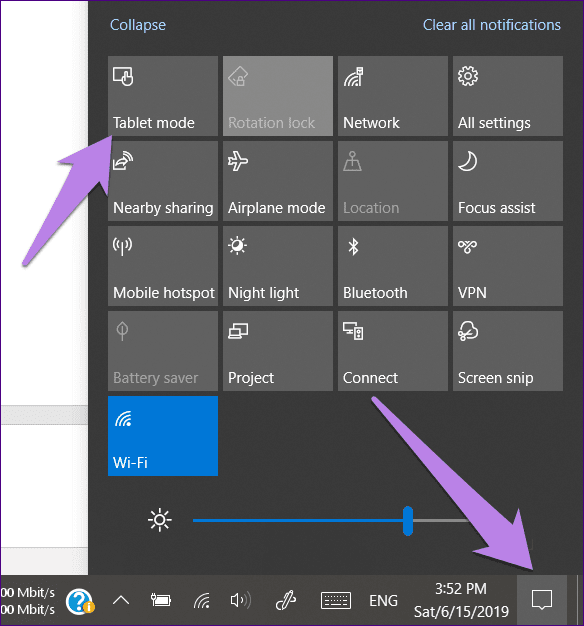
Para hacer esto, abra el Centro de actividades haciendo clic en el ícono del Centro de actividades en la barra de tareas (el que está al lado de la fecha y la hora). También puede presionar la tecla de Windows + un atajo. Si la opción Modo tableta es azul, significa que está habilitada. Haga clic en él una vez para desactivarlo.
Problema de registro PNG
Si ninguna de las soluciones mencionadas anteriormente funcionó para usted, debe intente reparar el registro PNG en su PC. A menudo, el verdadero problema está en los archivos PNG, lo que hace que falten los iconos de la barra de tareas.
adiós fantasmas
Si bien las soluciones anteriores suenan fáciles y te preguntas por qué no lo intentaste antes, las correcciones funcionan de maravilla. Entonces, antes de pensar en reiniciar su PC, pruébelo. Espero que una de las soluciones le devuelva algo de alegría a su vida (lea los íconos invisibles de la barra de tareas).
Próximo : De forma predeterminada, la barra de tareas de Windows no muestra la velocidad de Internet. Pero puedes mostrarlo usando la aplicación mencionada en la siguiente publicación.
Lee También Cómo habilitar y deshabilitar la autenticación de dos factores (2FA) en Discord
Cómo habilitar y deshabilitar la autenticación de dos factores (2FA) en DiscordSi quieres conocer otros artículos parecidos a Cómo solucionar el problema de los iconos invisibles de la barra de tareas de Windows 10 puedes visitar la categoría Informática.

TE PUEDE INTERESAR