Como Solucionar Los Problemas De Chromecast en Windows 10
Si tienes problemas para transmitir desde una computadora con Windows 10 a un televisor usando el dispositivo de transmisión chromecast o sencillamente tu sistema no lo reconoce. Aquí a continuación encontrarás, como solucionar los problemas de Chromecast en Windows 10.
Acerca de Chromecast
Chromecast, desarrollado por Google, es uno de los dispositivos de transmisión de medios más populares. Te permite ver vídeos de Internet en tu televisor inteligente de forma gratuita. Además, puedes conectar Chromecast a tu computadora personal o portátil para lograr la transmisión de vídeos en línea.
Sin embargo, los usuarios de Windows 10, al intentar usar Chromecast han informado algunos problemas con esta aplicación, especialmente después de una actualización de Windows 10. Por ejemplo, el Chromecast deja de funcionar o no puede conectarse correctamente.
A veces, es posible que la transmisión al dispositivo no funcione y reciba el mensaje “No se encontraron dispositivos”. Las razones por las que este dispositivo de transmisión no funciona pueden ser varias, incluido el problema de configuración de la red, el bloqueo de cortafuegos, etc.
Por otro lado, Si estás utilizando una aplicación Chromecast para Windows 10 y desafortunadamente estás experimentando el mismo problema.
Lee También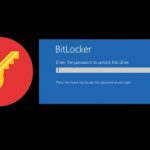 Soluciones Para Desbloquear BitLocker Sin Contraseña
Soluciones Para Desbloquear BitLocker Sin ContraseñaMétodos para resorber los problemas de Chromecast
Antes de probar estos métodos, puedes reiniciar tu enrutador y dispositivo Chromecast al principio, ya que algunos usuarios lo han solucionado de esta manera.
1. Actualiza tu Chrome
Como este problema generalmente ocurre después de la actualización de Windows 10, lo primero que puedes hacer para solucionar el problema es mantener tu Chrome actualizado. Solo necesitas abrir tu “Google Chrome” y haz clic en el icono de 3 puntos para invocar el menú. Luego, elije “Ayuda > Acerca de Google Chrome” y haz clic en el botón “Buscar actualizaciones”.
Nota: Si no hay un botón “Buscar actualizaciones”, tu Google ya es la última versión. Puede pasar directamente al método siguiente.
Después de eso, tu Google comenzará a buscar nuevas actualizaciones y las descargará e instalará automáticamente. Luego, puedes reiniciar Chrome para ver si se resuelve el problema.
También puede interesarte:Cómo Actualizar El Instalador Independiente De Windows Update
Lee TambiénCómo Activar Windows 10 De Forma Permanente
2. inicia el servicio de uso compartido de medios
A veces, tu computadora bloquea automáticamente el uso compartido de medios y todo el intercambio inalámbrico de archivos. Esto definitivamente hará que Chromecast no funcione. En este caso, debes asegurarte de que el servicio relacionado se esté ejecutando. A continuación te enseño como hacer esto.
Nota: El cortafuegos o el software antivirus obsoletos también pueden bloquear la conexión de Chromecast. Por lo tanto, también puedes intentar actualizar tu firewall y antivirus.
- Paso 1. Presiona “Windows + R” para abrir el cuadro de diálogo (Ejecutar).
- Paso 2. Ingresa “services.msc” y haz clic en el botón “Aceptar” para abrir “Servicios de Windows”.
- Paso 3. Busca el servicio de uso compartido de red del “Reproductor de Windows Media” entre la lista. Haz clic con el botón derecho en el servicio y haz clic en “Iniciar” para que se ejecute. Si el estado del servicio ya se está ejecutando, simplemente haz clic con el botón derecho y haz clic en “Reiniciar”.
Asegúrate de que el servicio relacionado se esté ejecutando. Ahora, puedes verificar si tu Chromecast se puede conectar correctamente.
3. Cambia las opciones para compartir
También debes asegurarte de que tu computadora y tu dispositivo Chromecast estén en la misma red. Para hacerlo, puedes realizar algunos cambios en las opciones de uso compartido en el “Panel de control”. Aquí te enseño unos pasos para hacer esto.
Lee También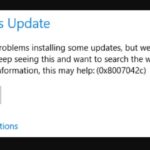 Cómo Arreglar El Error De 0x8007042c En Windows
Cómo Arreglar El Error De 0x8007042c En Windows- Paso 1. Abra el “Panel de control” y vaya a “Redes e Internet > Centro de redes y recursos compartidos”.
- Paso 2. En el panel izquierdo, haz clic en “Cambiar la configuración de uso compartido avanzado”.
- Paso 3. Obtendrás la siguiente interfaz. Ahora, marca “Activar” a la opción de descubrimiento de red en “Descubrimiento de red”. También activa la opción para compartir archivos e impresoras en “Compartir archivos e impresoras”.
- Paso 4. Haz clic en el botón “Guardar cambios” y reinicia tu computadora.
Una vez hecho esto, tu aplicación Chromecast para Windows 10 debería funcionar correctamente.
4. Deshabilitar VPN
La conexión de la red privada virtual (VPN) en tu dispositivo también puede afectar el correcto funcionamiento de Chromecast. Si estás utilizando VPN en tu red de Internet, intenta desactivarlo. Puedes consultar las instrucciones en línea ofrecidas por tu proveedor de servicios para desactivar tu VPN.
Por otro lado, puedes intentar establecer el tipo de red privada, en caso de que desactivarlo no sea una opción para ti. A continuación te enseño como.
- Paso 1. Vaya a “Configuración > Red e Internet “, haz clic en “Propiedades” en el panel izquierdo.
- Paso 2. En la siguiente pantalla, configura el tipo de red Privado en la sección “Perfil de red”.
Después de esto, verifica si Chromecast ahora está funcionando en tu computadora.
-
Desactiva el servicio Bonjour
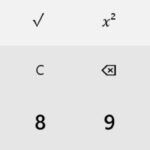 Cómo Instalar La Calculadora en Windows 10
Cómo Instalar La Calculadora en Windows 10Se sabe que el servicio Bonjour instalado por “iTunes” en computadoras con Windows 10 interfiere con el funcionamiento adecuado del dispositivo Chromecast. Si este es el caso a continuación te enseñare a como desactivarlo.
- Paso 1. Abre “Ejecutar” comando, escriba “services.msc” y haz clic en “Aceptar”.
- Paso 2. Abre la pantalla de servicios de Windows usando el comando “Ejecutar”
- Paso 3. En la pantalla “Servicios”, haz doble clic en “Bonjour Service”(Servicio BonJour en Windows).
- Paso 4. En la siguiente pantalla, desactiva el servicio “Bonjour” cambiando el “Tipo de inicio a Desactivado”. Y con esto el servicio Bonjour se desactivara. Cierre todo e intente utilizar chromecast de nuevo.
6. Restablecimiento de fábrica de Chromecast
Si todos los métodos mencionados anteriormente no solucionan los problemas relacionados, es posible que debas restablecer la configuración de fábrica de tu dispositivo Chromecast.
Para hacer eso, simplemente mantenga presionado el botón en el “Chromecast” (al lado del encendido) durante unos segundos hasta que la luz de encendido parpadee. Luego, tu Chromecast se reiniciará automáticamente. Ahora, puedes usarlo nuevamente para ver si se solucionó el problema.
7. Reinicia Chromecast manualmente
Reiniciar solucionará las fallas de software que podrían estar impidiendo que el dispositivo Chromecast funcione. Aquí te enseño unos pasos para reiniciarlo manualmente.
- Paso 1. Saque el cable USB del dispositivo Chromecast de la TV.
- Paso 2. Desconecta Chromecast de la fuente de alimentación.
- Paso 3. Además, desconéctalo de su fuente de alimentación (tomacorriente de pared).
- Paso 4. Espera 60 segundos y vuelva a conectar todo al televisor y a la fuente de alimentación.
Con eso, reiniciarás Chromecast a su configuración de software de fábrica y así solucionaras los problemas del mismo.
Lee También Trustedinstaller.exe. Cómo Manejar Este Archivo Y Sus Efectos Negativos En Windows
Trustedinstaller.exe. Cómo Manejar Este Archivo Y Sus Efectos Negativos En WindowsSi quieres conocer otros artículos parecidos a Como Solucionar Los Problemas De Chromecast en Windows 10 puedes visitar la categoría Informática.

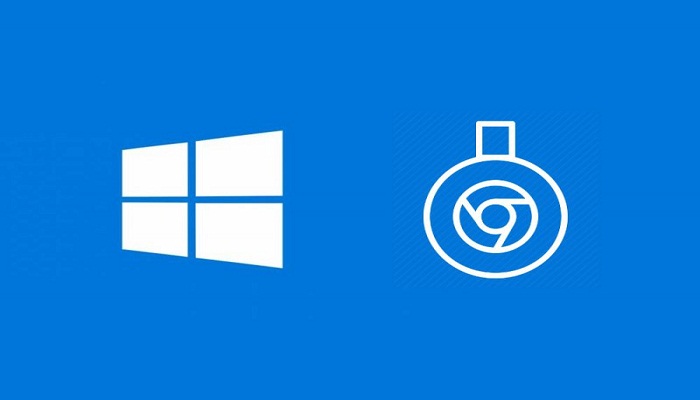
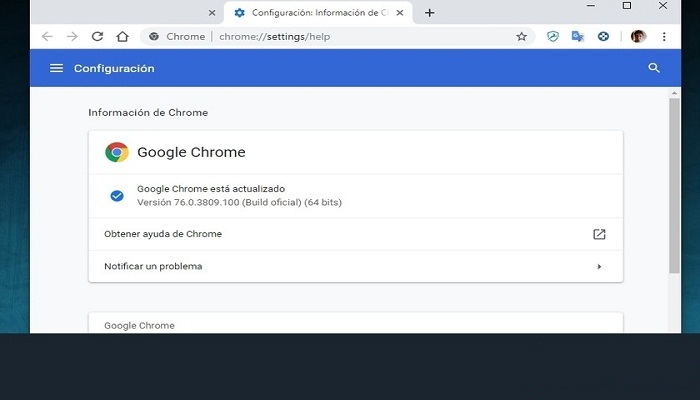

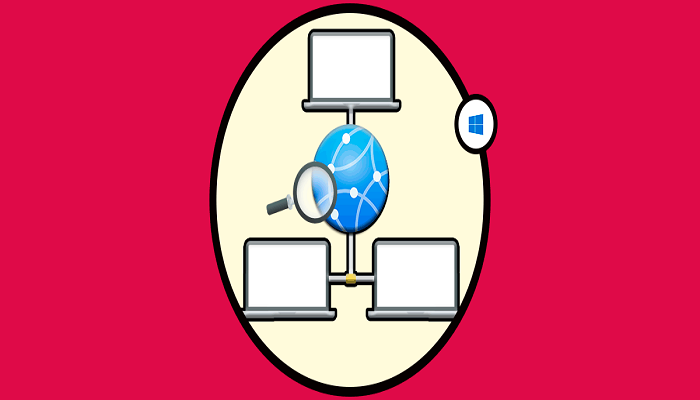
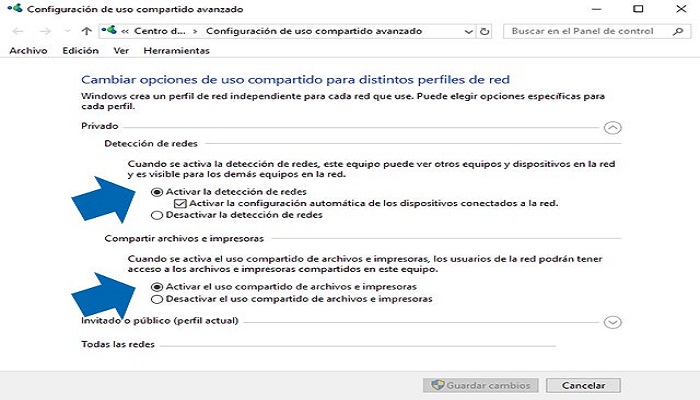
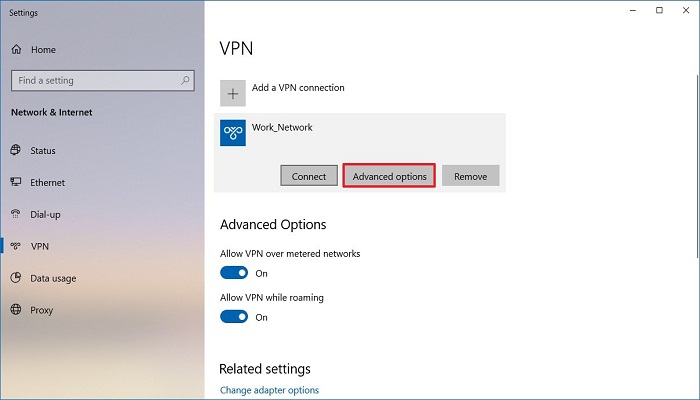


TE PUEDE INTERESAR