Cómo Arreglar El Error De 0x8007042c En Windows
Cómo arreglar el error de 0x8007042c en Windows es la duda de los usuarios, que al querer actualizar su sistema operativo se consiguen deteniendo su progreso en la computadora.
Es por ello, que en este artículo te explicaremos las soluciones más efectivas ante este problema operativo, que interrumpe tú normal desenvolvimiento frente a tu computadora.
Causas del error 0x8007042c en Windows
En el caso que recibas el mensaje de error 0x8007042c, es porque hay un problema en Windows Update, Firewall de Windows u otros servicios relacionados, en otras ocasiones las aplicaciones antivirus de terceros también pueden generar este problema. Ante eso ocasiona lo siguiente
- Produce una interrupción en la ejecución del servicio de Windows.
- El servicio de firewall está deshabilitado.
- La Infección por malware informático.
- Tiene corrupción del registro.
Cómo arreglar el error de 0x8007042c en Windows
Si te encuentras frente al código de error 0x8007042c mientras intentas actualizar Windows 10, ya que las actualizaciones de Windows son esenciales para el correcto funcionamiento de tu computadora.
Pero con este código de error, no podrás actualizar tu PC, lo que lo se hará vulnerable ante los virus y otros ataques de seguridad. De todas formas, a continuación te explicamos como arreglar el error de actualización 0x8007042c en cada uno de los caso debes asegurarte de crear un punto de restauración, por si algo sale mal.
Lee También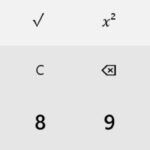 Cómo Instalar La Calculadora en Windows 10
Cómo Instalar La Calculadora en Windows 10Primer Método
Renombrando la carpeta de distribución de software
En este caso sigue estos sencillos pasos:
- PRIMER PASO
Presiona la tecla Windows + X y luego selecciona Símbolo de Comando (Admin).
- SEGUNDO PASO
Luego escribe los siguientes comandos para poder detener los Servicios de Windows Update: net stop wuauservnet stop cryptSvcnet stop bitnet stop msiserver y luego presionas Enter después de cada uno.
- TERCER PASO
Después tienes que escribir el siguiente comando: C:NWindowsN-SoftwareDistribución de SoftwareDistribución de Software.oldren C:N-Sistema32Ncatroot2 catroot2.old para poder renombrar la Carpeta de Distribución de Software y luego presionas Enter.
 Trustedinstaller.exe. Cómo Manejar Este Archivo Y Sus Efectos Negativos En Windows
Trustedinstaller.exe. Cómo Manejar Este Archivo Y Sus Efectos Negativos En Windows- CUARTO PASO
Luego de ello escribe el siguiente comando para iniciar Windows Update Services: net start wuauservnet start cryptSvcnet start bitsnet start msiserver y presionas Enter después de cada uno.
- QUINTO PASO
Para finalizar reinicias tu PC para guardar los cambios.
También puedes leer Cómo Solucionar El Error Windows Rollback
Segundo Método
Revisión de que los servicios de Windows están funcionando
En este caso sigue estos pasos:
- PRIMER PASO
Tienes que presionar la tecla Windows + R, luego escribes "services.msc" (sin comillas) y luego presionas Enter.
 Que Es Autoit v3 Script Y Como Desinstalarlo
Que Es Autoit v3 Script Y Como Desinstalarlo- SEGUNDO PASO
Después tienes que localizar los siguientes servicios:
- Servicio de transferencia inteligente en segundo plano (BITS).
- Servicio de criptografía Instalador de Windows UpdateMSI.
- TERCER PASO
Luego tienes que darle clic con el botón derecho del ratón en cada uno de ellos y luego seleccionas la opción de Propiedades. También debes asegurarte de que su tipo de inicio esté configurado en Automático.
- CUARTO PASO
Después si alguno de los servicios anteriores se detiene, tienes que darle clic en Inicio en el Estado de Servicio.
- QUINTO PASO
Luego le das clic con el botón derecho del ratón en el servicio de Windows Update y seleccionas Reiniciar.
- SEXTO PASO
Para finalizar le das clic en Aplicar y luego en Aceptar para reiniciar tu computadora para guardar los cambios.
Tercer Método
Desactivando temporalmente el antivirus y el cortafuegos
Lee También Que Es ConfigAPK Y Cómo Desinstalarlo Tutorial Paso A Paso
Que Es ConfigAPK Y Cómo Desinstalarlo Tutorial Paso A PasoEn este caso debes cumplir los siguientes pasos:
- PRIMER PASO
Debes darle clic con el botón derecho del ratón en el ícono del Programa Antivirus de la bandeja del sistema y seleccione Desactivar.
- SEGUNDO PASO
Luego tienes que seleccionar el tiempo durante el cual el Antivirus permanecerá desactivado, eligiendo la menor cantidad de tiempo posible, como 15 o 30 minutos.
- TERCER PASO
Después de eso tienes que comprobar de nuevo si el error se resuelve o no.
- CUARTO PASO
Luego tienes que presionar la tecla Windows + I y seleccionas el Panel de Control.
- QUINTO PASO
Después le das clic en la opción de Sistema y luego Seguridad.
Lee También Mejores 12 Programas Para Elaborar Diseños Para Camisetas
Mejores 12 Programas Para Elaborar Diseños Para Camisetas- SEXTO PASO
Luego le das clic en el Firewall de Windows.
- SÉPTIMO PASO
Después en el panel izquierdo de la ventana, le das clic en Activar o desactivar el Firewall de Windows.
- OCTAVO PASO
Luego seleccionas en Apagar el Firewall de Windows y reinicie su PC. Y comprueba si puedes corregir el error de actualización de Windows 10 0x8007042c.
Cuarto Método
Utilizando el solucionador de problemas incorporado para corregir el código de error 0x8007042c
Esta herramienta te ayudará a detectar y corregir el error, para eso sigue los pasos dados a continuación para poder ejecutar el solucionador de problemas incorporado:
Lee También Windows Media Player No Puede Grabar Algunos De Los Archivos
Windows Media Player No Puede Grabar Algunos De Los Archivos- PRIMER PASO
Tienes que ir a la opción de búsqueda de Windows presionando la tecla de Windows y busque el solucionador de problemas.
- SEGUNDO PASO
Después de eso, le das clic en el solucionador de problemas y elijes la pestaña de configuración que se encuentra debajo del cuadro de búsqueda.
- TERCER PASO
Luego le das clic en la opción para buscar y solucionar problemas y luego seleccionas la opción Ver todo.
- CUARTO PASO
Para finalizar al tener el solucionador de problemas de actualización de Windows y ejecútelo.
- QUINTO PASO
Esta herramienta tardará unos minutos en encontrar y corregir cualquier tipo de error. Después de la finalización, intente actualizar tu computadora nuevamente. O puedes configurar tu sistema operativo Windows para que se actualice en la próxima hora programada.
También puedes leer Cómo Solucionar El Error De ASUS Smart Gesture No Funciona En Windows 10
Lee También No Hay Altavoces Ni Auriculares Conectados: Métodos Para Solucionarlo
No Hay Altavoces Ni Auriculares Conectados: Métodos Para SolucionarloComo se pudo ver para poder arreglar el error de 0x8007042c en Windows es muy sencillo, solo puedes aplicar cualquiera de las opciones presentadas en este artículo, y así tener su sistema operativo totalmente actualizado.
Si quieres conocer otros artículos parecidos a Cómo Arreglar El Error De 0x8007042c En Windows puedes visitar la categoría Informática.

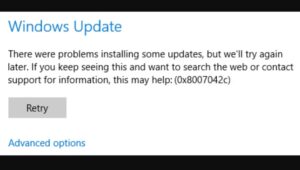
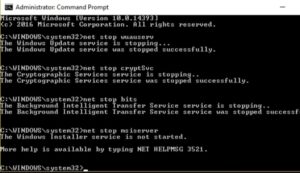
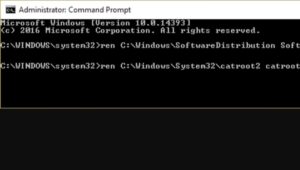
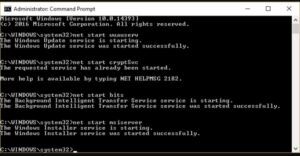
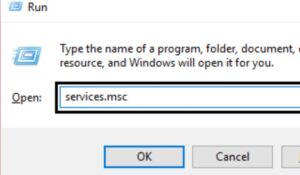
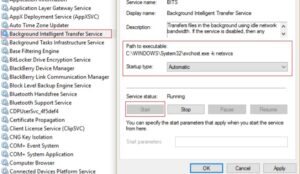
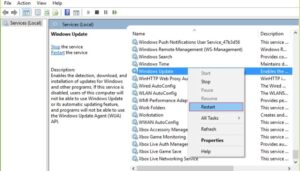
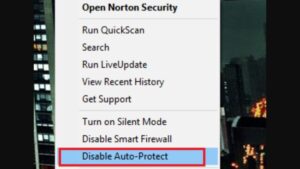
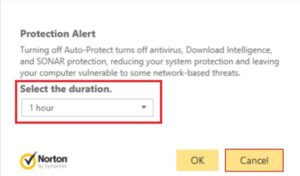
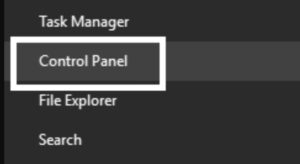
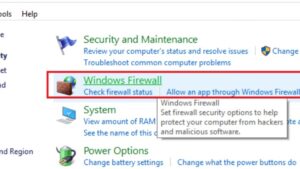
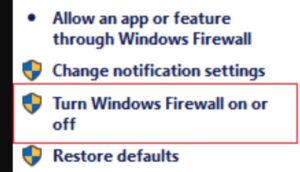
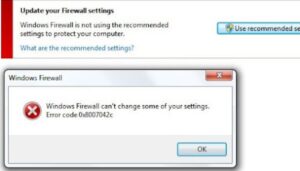
TE PUEDE INTERESAR