Cómo solucionar problemas de sincronización de Dropbox
Si a menudo hace malabarismos entre el trabajo fuera de línea y en línea, entonces debe saber la importancia del proceso de copia de seguridad de archivos. Y los servicios de alojamiento de archivos como Dropbox te lo ponen fácil. Debe seleccionar los archivos o carpetas sin conexión que desea que estén disponibles en línea, y el sistema se encargará de eso. Sin embargo, a veces la sincronización de Dropbox puede no sincronizarse de manera consistente.
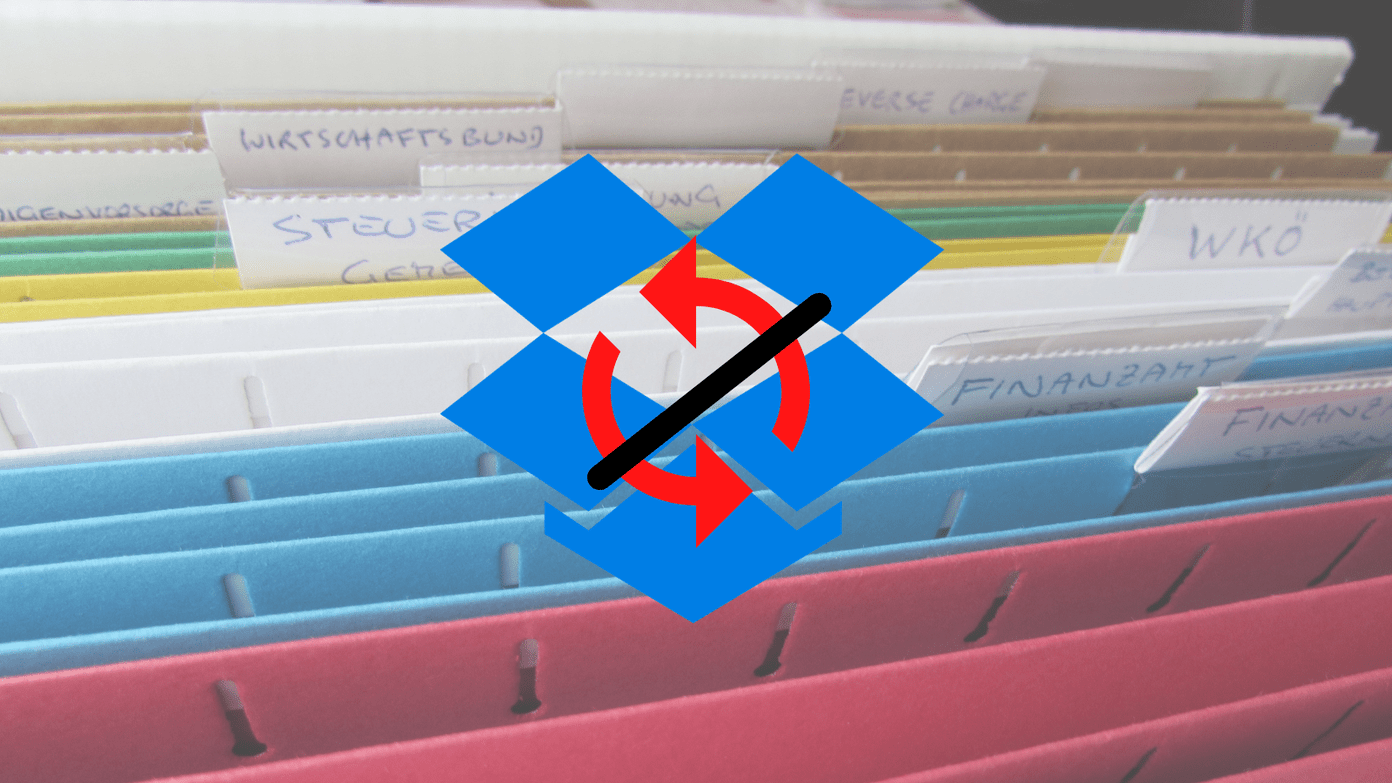
Si alguna vez ha experimentado algo como esto, es hora de realizar algunas pruebas para iniciar el proceso de sincronización en Windows 10.
Sin más preámbulos, veamos algunas de las mejores formas de solucionar los problemas de sincronización de Dropbox.
1. Detener y reiniciar Dropbox
Sabemos que puede haber probado este paso antes, pero no está de más intentarlo, ¿verdad? Simplemente salga de la aplicación y reiníciela.
Si se trata de una sola operación, es probable que vea documentos y archivos sincronizados después de un tiempo. Y al mismo tiempo, vigile los archivos abiertos en su sistema.
Lee También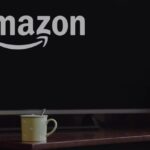 Las 13 mejores maneras de corregir el error de acceso denegado a la carpeta en Windows
Las 13 mejores maneras de corregir el error de acceso denegado a la carpeta en Windows2. El proceso está bloqueado
¿Dropbox no responde? Si es así, podría ser un proceso estancado.
Paso 1: Para finalizar el proceso de Dropbox, haga clic derecho en la barra de tareas para abrir el administrador de tareas.
2do paso: Luego haga clic con el botón derecho en el proceso de Dropbox y seleccione Finalizar tarea. Una vez hecho esto, reinicie Dropbox para ver si resolvió su problema.
3. Hay suficiente espacio
Como cualquier otro servicio de alojamiento de archivos, Dropbox también tiene limitaciones para cargar archivos. Por ejemplo, Dropbox Plus te permite usar hasta 2 TB de almacenamiento, mientras que el plan Básico te permite usar solo 2 GB. Si está en este último, es probable que pierda espacio de almacenamiento. Y cuando eso suceda, los archivos de su PC no se sincronizarán con la nube. Aparte de eso, tampoco podrás editar. Por lo tanto, tiene sentido excluir la posibilidad de espacio de almacenamiento.
Paso 1: Vaya a Dropbox en su navegador y haga clic en el avatar a la derecha.
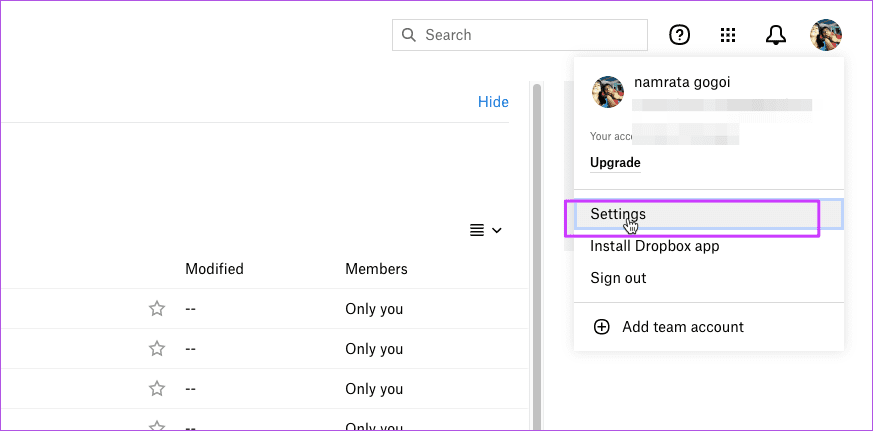
2do paso: Seleccione Configuración > Plan para ver la cantidad de espacio utilizado.
Lee También Las 5 mejores formas de arreglar los marcadores de Safari que no se sincronizan en Mac
Las 5 mejores formas de arreglar los marcadores de Safari que no se sincronizan en Mac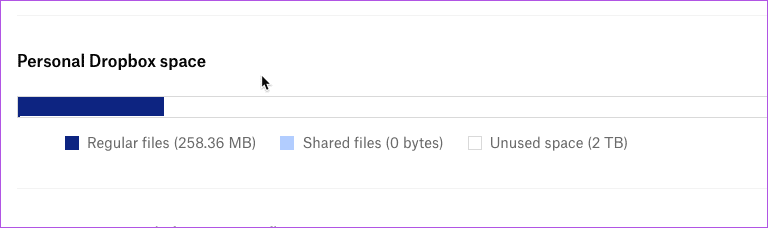
Si bien Dropbox generalmente le avisará cuando su cuenta tenga poco espacio, siempre puede asegurarse de que la opción esté habilitada en Configuración.
Para hacer esto, vaya a la configuración de Dropbox y haga clic en Notificaciones. Y mientras lo hace, también puede desactivar algunos que no son importantes.
4. Opción de sincronización selectiva en Dropbox
Si solo ha visto algunos de sus archivos y carpetas sincronizados, la función de sincronización selectiva podría ser la culpable. Como sugiere el nombre, solo le permite seleccionar algunos archivos para sincronizar.
Paso 1: Para verificar las carpetas seleccionadas, abra Dropbox en su PC y haga clic en su avatar a la derecha. Luego seleccione Preferencias > Sincronizar y haga clic en Sincronización selectiva.
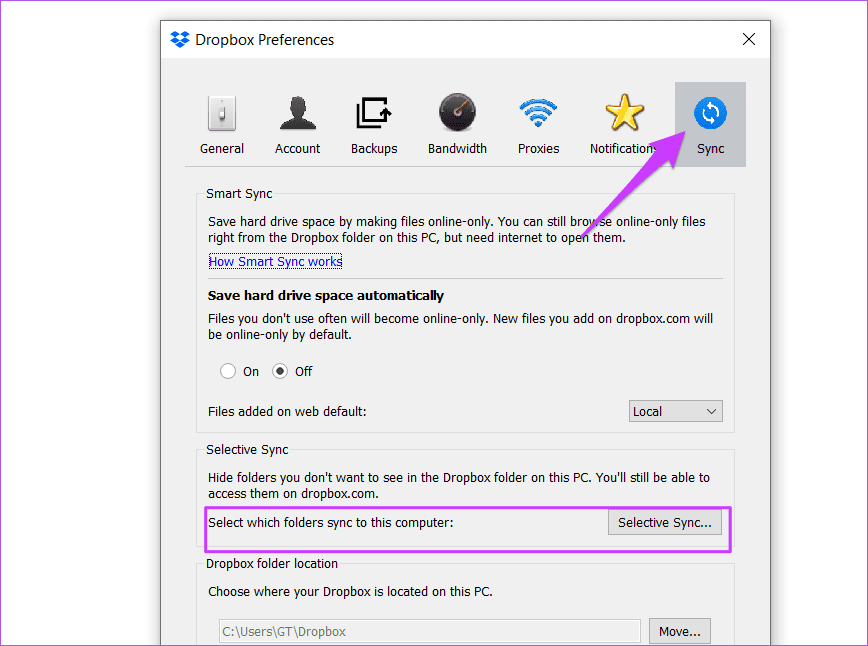
2do paso: Luego desmarque todos los archivos y carpetas en la lista.
5. Borrar archivos de caché
Otra razón por la que tu Dropbox puede no sincronizarse correctamente es el caché. Afortunadamente, borrar tu caché de Dropbox es fácil.
Lee También Cómo arreglar la pantalla negra de la cámara del iPhone
Cómo arreglar la pantalla negra de la cámara del iPhonePaso 1: Vaya a Archivos de programa en la unidad C:. Busque Dropbox y abra la carpeta .dropbox.cache.
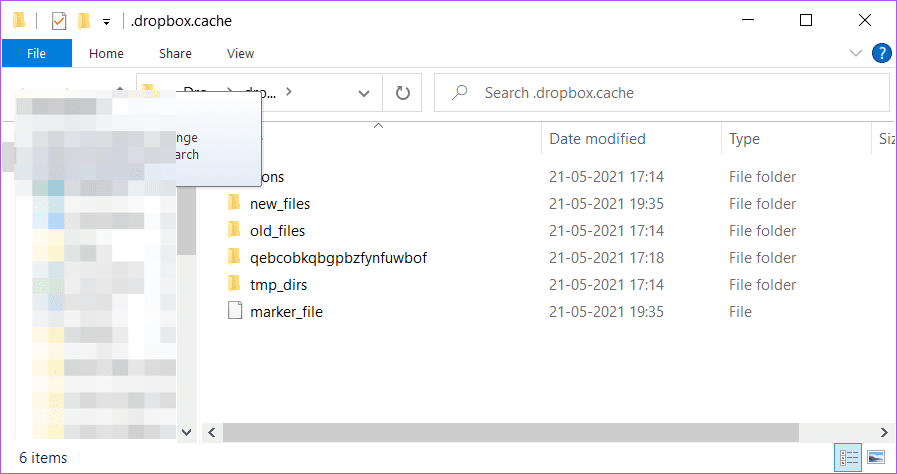
2do paso: Ahora borre todo lo que contiene.
Si no puede acceder al contenido de la carpeta de caché o no puede ver el contenido, afortunadamente hay otra forma de acceder.
Paso 1: Abra la aplicación Ejecutar desde el menú Inicio y escriba el siguiente comando.
%HOMEPATH%Dropbox.dropbox.cache
El Explorador de Windows lo dirigirá inmediatamente a la carpeta de caché de Dropbox. Seleccione todas las carpetas y elimínelas.
6. Vuelva a instalar Dropbox
Si todos los pasos anteriores aún no han resuelto sus problemas, puede desinstalar e instalar Dropbox. Una vez hecho esto, asegúrese de que todos los archivos y datos antiguos de Dropbox también se eliminen.
Lee También Las 2 mejores formas de crear un collage en Google Docs
Las 2 mejores formas de crear un collage en Google DocsUna vez que tengas todo organizado, instala Dropbox usando las mismas credenciales.
Finalmente, asegúrese de que Dropbox tenga acceso para comunicarse a través del firewall de su PC. Para verificar, vaya a Configuración> Actualización y seguridad y seleccione Seguridad de Windows en el panel izquierdo.
Una vez hecho esto, haz clic en Firewall y Protección de Red y selecciona la opción 'Permitir una aplicación...'.
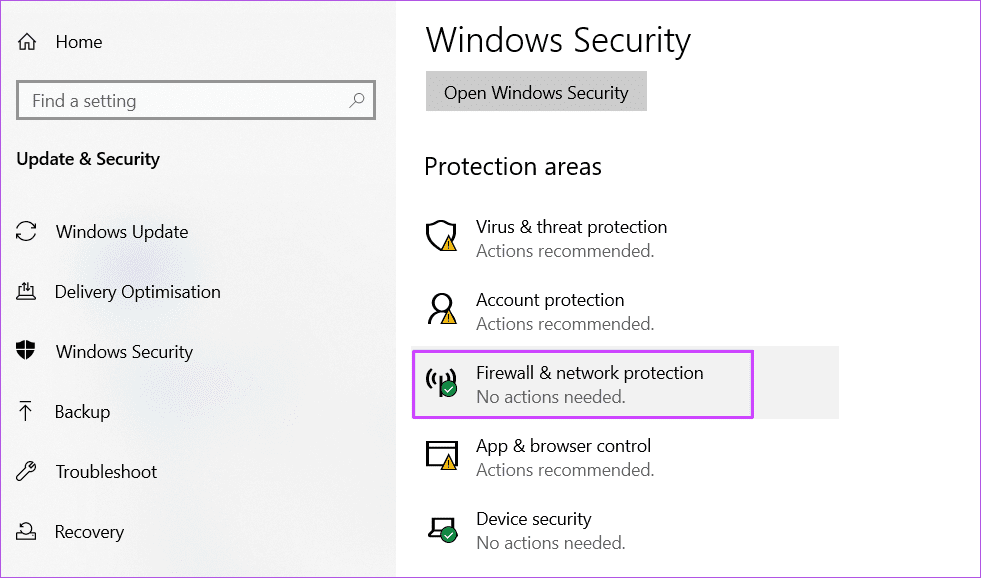
Esto mostrará los nombres de todas las aplicaciones y funciones permitidas. Solo necesita hacer clic en Cambiar configuración para activar el cambio.
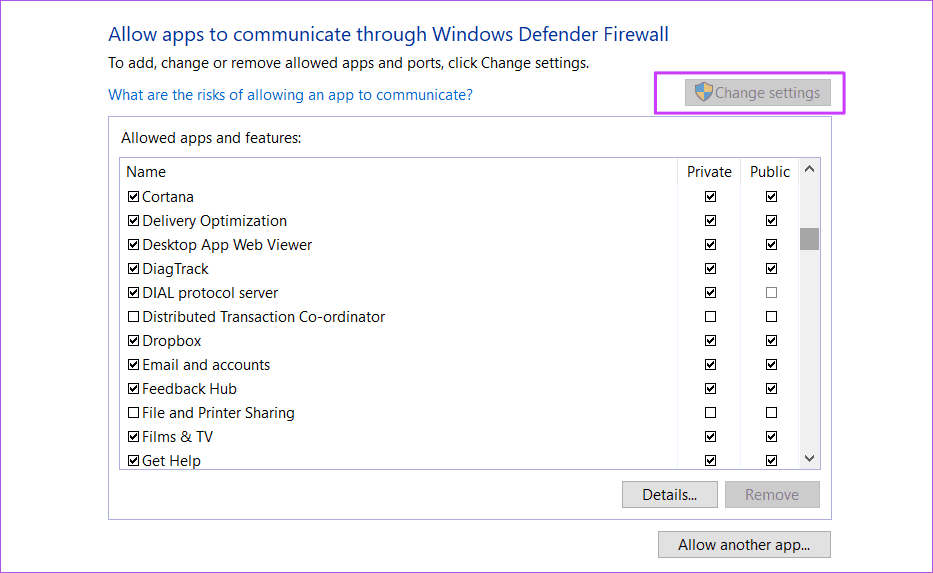
Luego desplácese hacia abajo y vea si Dropbox es parte del conjunto de aplicaciones permitidas.
sincronizar
Dropbox muestra constantemente los problemas de sincronización diarios directamente en la aplicación de escritorio. Algunos de los problemas comunes que pueden surgir debido a la falta de coincidencia del nombre de archivo al usar caracteres especiales en los nombres de archivo. La idea es eliminar problemas comunes antes de intentar modificar archivos y carpetas del sistema.
Lee También Las 6 mejores soluciones para Discord atascado en modo de pantalla completa en Windows 10
Las 6 mejores soluciones para Discord atascado en modo de pantalla completa en Windows 10Si quieres conocer otros artículos parecidos a Cómo solucionar problemas de sincronización de Dropbox puedes visitar la categoría Informática.

TE PUEDE INTERESAR