Las 6 mejores soluciones para Discord atascado en modo de pantalla completa en Windows 10
Discord está evolucionando de una aplicación de mensajería solo para jugadores a una plataforma de comunicaciones para todos. Puede usar Discord para unirse a servidores de personas de ideas afines y comunicarse con ellos a través de llamadas de voz, texto o videollamadas. Dicho esto, los usuarios a veces enfrentan problemas con Discord. Uno de estos problemas es que Discord es atascado en modo de pantalla completa en Windows 10.
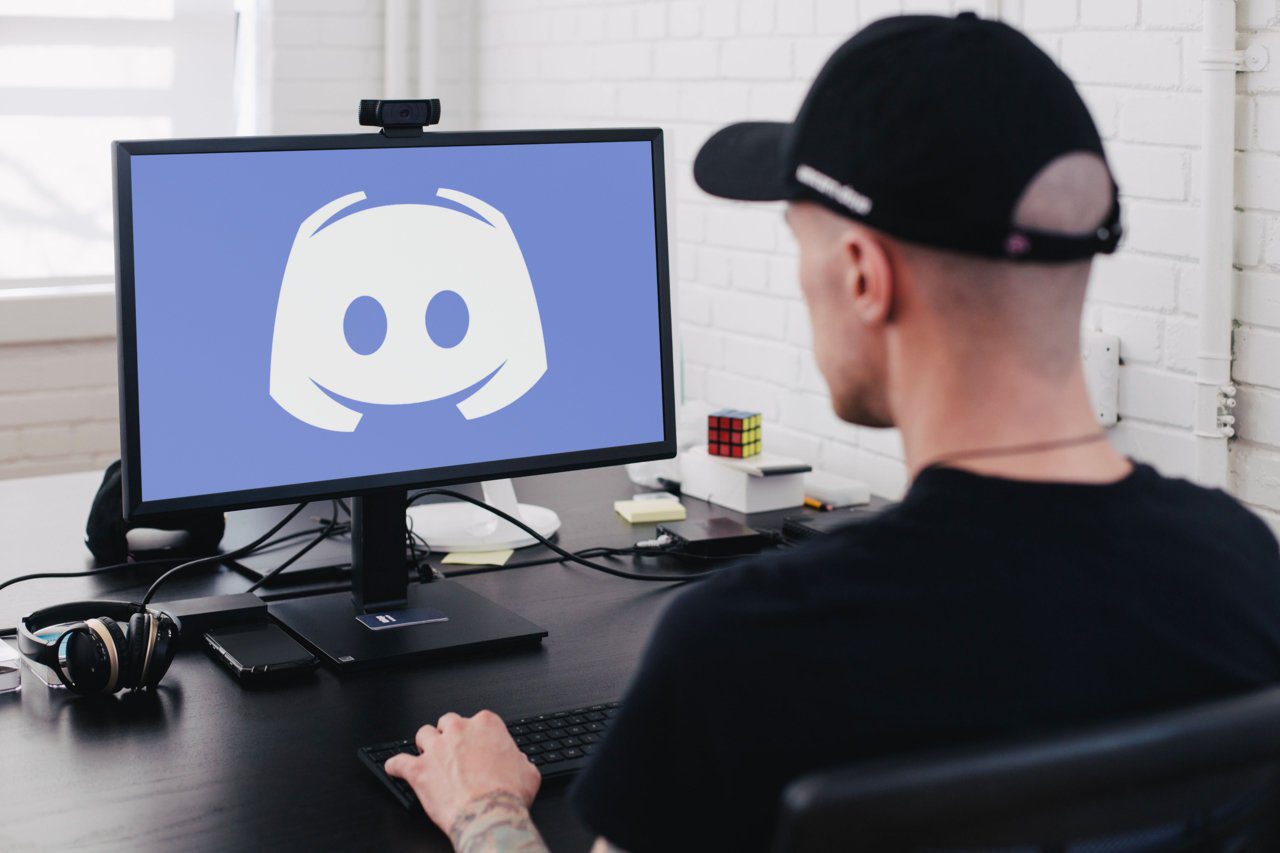
Normalmente, no podrá cambiar el tamaño o mover la ventana de Discord a ninguna parte de la pantalla de su escritorio. Si bien Discord tiene un atajo de modo de pantalla completa dedicado para un uso sin distracciones, a veces puede fallar y causar estos problemas.
Compartiremos correcciones útiles para que arregles Discord cuando estés atascado en el modo de pantalla completa en Windows. Echémosles un vistazo.
Cómo habilitar el modo de pantalla completa en Discord
Primero, comencemos con cómo usar el modo de pantalla completa de Discord. Los usuarios de Windows pueden usar fácilmente el modo de pantalla completa de Discord usando teclas de acceso rápido. Todo lo que necesita hacer es abrir la ventana de Discord y presionar Ctrl+Shift+F.
Esto activará instantáneamente el modo de pantalla completa en Discord. Ingresar al modo de pantalla completa en Discord lo mantiene alejado de las distracciones. Además, esta característica funciona para la aplicación Discord independiente en Windows, macOS y la aplicación web.
Lee También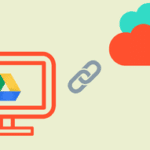 Cómo utilizar Google Drive como servidor FTP o unidad de red de forma gratuita
Cómo utilizar Google Drive como servidor FTP o unidad de red de forma gratuitaMétodos para arreglar Discord atascado en modo de pantalla completa en Windows
Ahora que sabe cómo funciona Discord a pantalla completa, veamos cómo arreglar Discord atascado en modo de pantalla completa en Windows.
1. Usa atajos de discordia
Como se mencionó, Discord permite a sus usuarios ingresar al modo de pantalla completa usando teclas de acceso rápido. Por lo tanto, es probable que haya presionado accidentalmente estas teclas y haya ingresado al modo de pantalla completa.
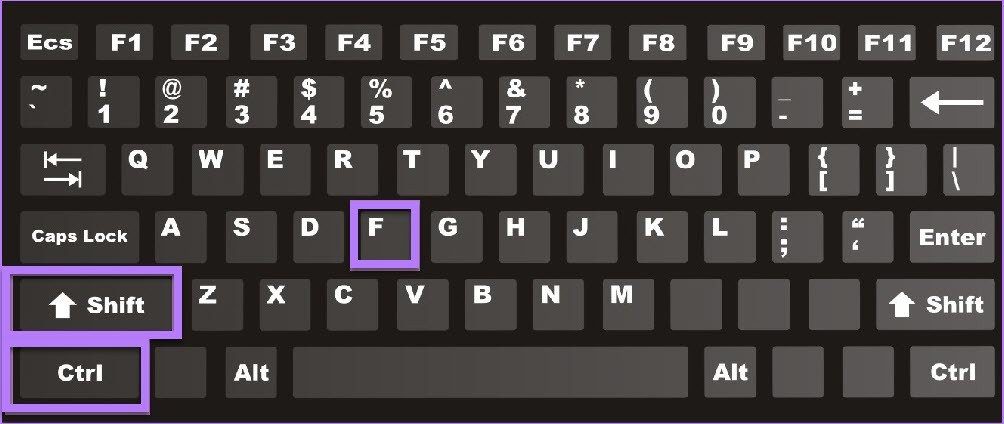
Presione las teclas Ctrl + Shift + F nuevamente para salir del modo de pantalla completa. Si eso no funciona, pase a la siguiente solución.
2. Realiza interacciones normales con la ventana de Discord
Si las teclas de acceso rápido no lo sacan del modo de pantalla completa, puede usar Discord normalmente. Esto significa que puede hacer clic en los botones de minimizar o pantalla completa en la esquina superior derecha de la ventana de Discord.
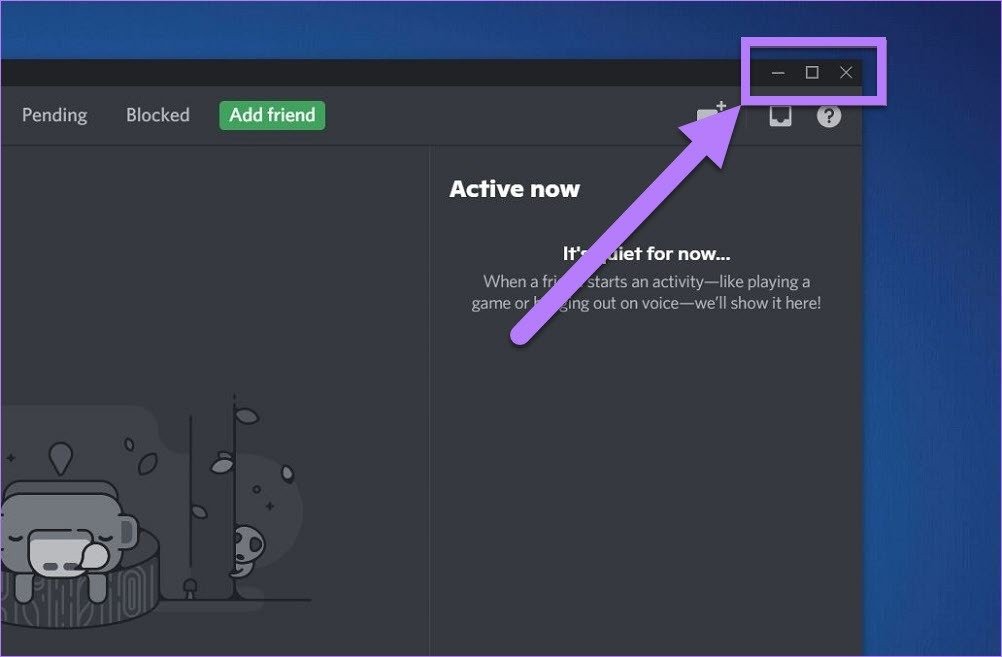
Del mismo modo, también puede hacer clic y arrastrar el control deslizante en la parte superior de la ventana de Discord y ver si puede moverlo. Si no lo hace en su computadora, vea el siguiente método.
3. Vuelva a abrir la aplicación Discord
También puede intentar salir del modo de pantalla completa volviendo a abrir la aplicación Discord en Windows. Estos son los pasos que debe seguir:
Lee También Las 5 mejores soluciones para forzar la salida no funcionan en Mac
Las 5 mejores soluciones para forzar la salida no funcionan en MacPaso 1: Abra el Administrador de tareas presionando los botones Ctrl + Shift + Esc simultáneamente. También puede usar los botones Ctrl+Shift+Delete y seleccionar Administrador de tareas de la lista de opciones que aparecen.
2do paso: En la pestaña Procesos, debe ubicar Discord.
Paso 3: Ahora haga clic derecho en el proceso Discord y seleccione la opción Finalizar tarea.
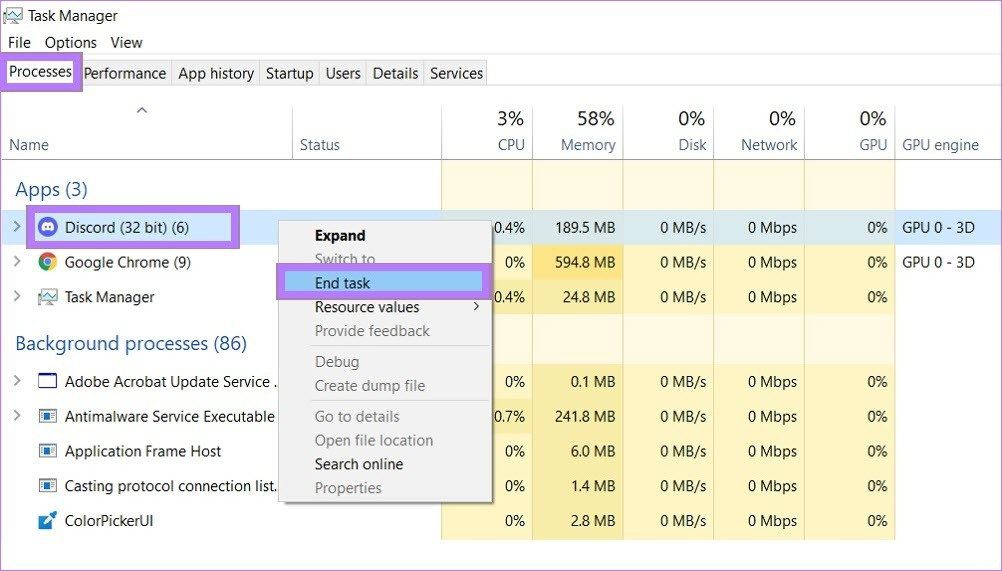
Una vez que Windows complete el proceso de Discord, vuelva a abrir la aplicación y vea si eso resuelve el problema.
4. Usa los atajos de Windows
Los atajos de teclado de Windows para mover una ventana activa hacia la izquierda, derecha, arriba o abajo pueden ayudar a resolver problemas si la aplicación Discord está atascada en el modo de pantalla completa y no responde. A veces, el uso de estos accesos directos para capturar ventanas puede hacer que Discord salga del modo de pantalla completa.
- Presione simultáneamente las teclas Windows y flecha arriba para acceder a la ventana activa en modo de pantalla completa.
- Presione simultáneamente las teclas de flecha de Windows y Abajo para minimizar la ventana activa.
- Presione Windows y las teclas de flecha izquierda/derecha para mover la ventana activa hacia la izquierda o hacia la derecha en la pantalla de Windows, respectivamente.
5. Vuelva a instalar la aplicación Discord de Windows
Si ninguna de las soluciones mencionadas anteriormente funciona, deberá reinstalar la aplicación Discord.
Lee También Cómo usar el modo de enfoque en una reunión de Zoom
Cómo usar el modo de enfoque en una reunión de ZoomPero primero, debe desinstalar la aplicación de su PC con Windows. Luego descárguelo nuevamente desde el sitio web oficial y vuelva a instalarlo.
Paso 1: Presione el botón del menú Inicio en la barra de tareas y busque Discord.
2do paso: En el lado derecho de la sección de información de la aplicación, haga clic en el botón Desinstalar. Esto lo redirigirá al menú Programas y características en el Panel de control.
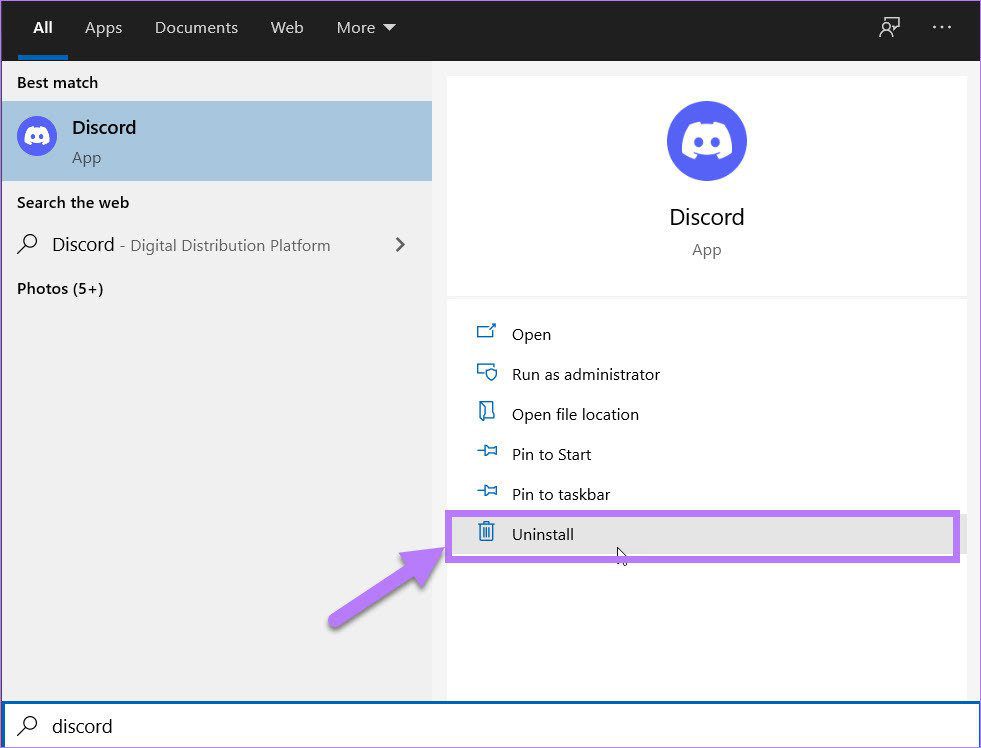
Paso 3: Ahora seleccione la aplicación Discord de la lista de aplicaciones que aparece. Luego haga clic en el botón Desinstalar al lado del botón Organizar.
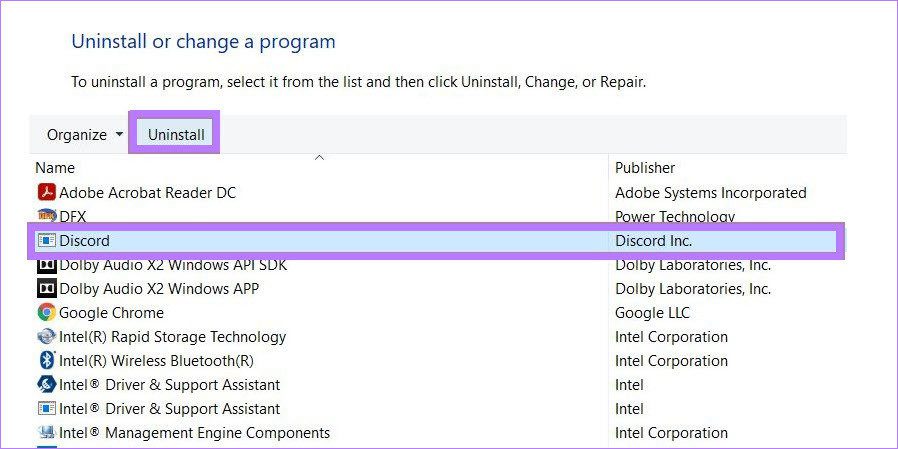
Paso 4: Una vez que se complete la desinstalación, vaya a la página de descarga oficial de Discord y descargue la aplicación de Windows.
Lee También Las 7 mejores formas de arreglar que Siri no reproduzca música de Apple Music
Las 7 mejores formas de arreglar que Siri no reproduzca música de Apple MusicPaso 5: Siga los pasos en pantalla para instalar la aplicación en su PC con Windows y ver si eso resuelve el problema o no.
Si el problema de Discord atascado en modo de pantalla completa solo aparece en la aplicación de Windows, cambie a la versión de su navegador. La aplicación web tiene todas las características similares a la aplicación de Windows. Además, también te permite ajustar la ventana del navegador mientras usas Discord.
Usa Discord para divertirte
Esperamos que los métodos que se mencionan a continuación sean suficientes para solucionar el problema de pantalla completa de Discord en Windows 10. Como consejo adicional, intente reiniciar su PC con Windows si existen tales problemas. Un simple reinicio puede hacer maravillas en la mayoría de las situaciones.
Si quieres conocer otros artículos parecidos a Las 6 mejores soluciones para Discord atascado en modo de pantalla completa en Windows 10 puedes visitar la categoría Informática.

TE PUEDE INTERESAR