Cómo transferir archivos de Mac a Android fácilmente
Si te sientes un poco rebelde, tal vez estés usando Mac OS en casa, mientras usas Android mientras viajas. Con una compatibilidad multiplataforma cada vez mayor, no es tan problemático como solía ser, pero hacer que su teléfono Android se comunique con su computadora Mac no siempre es fácil.
Si desea transferir archivos entre su computadora y su teléfono, ya sea música, fotos o cualquier otra cosa, tiene varias opciones. Lo que es mejor ? Sigue leyendo para averiguarlo.
La solución tradicional
Si tiene un dispositivo Android y un dispositivo Windows, la vida es simple, conecta un cable al puerto USB de su computadora, luego a su teléfono y eso es todo. Fácil. Con una Mac, las cosas son más difíciles ya que una Mac y un Android no pueden comunicarse directamente.
La solución oficial a este problema es un software llamado Transferencia de archivos de Android, que puede obtener en la tienda de aplicaciones de Mac. Descarga, abre, conecta tu teléfono y ve desde allí, no es demasiado difícil.
Sin embargo, hay algunos problemas con seguir esta ruta oficial. Primero, Android File Transfer es básico en el mejor de los casos, solo te permite cortar y pegar archivos, lo cual está bien para transferencias simples, aunque algunos usuarios pueden querer más.
Lee También Cómo Crear Un Código QR En 7 Sencillos Pasos
Cómo Crear Un Código QR En 7 Sencillos PasosMucho más, el problema es que el software simplemente no es confiable, falla y se congela con demasiada frecuencia y puede ser frustrante. Afortunadamente, hay otras formas de mover archivos.
El intermediario
Quizás la solución más fácil si solo está cambiando algunas cosas es recurrir a un intermediario. Puede ser tan simple como enviar por correo electrónico el archivo que desea.
También podría considerar usar otro servicio, algo como Dropbox o Google Photos. Estas son soluciones decentes que solo requieren que tengas una aplicación en tu teléfono (un cliente de correo electrónico o la aplicación oficial de Dropbox/Google Photos, etc.) y una conexión a Internet en tu computadora.
¿El lado equivocado? El uso de un intermediario puede llevar más tiempo, especialmente si desea mantenerlo seguro con la autenticación de dos factores, deberá descargar una de estas aplicaciones (lo que quizás no desee hacer porque eso incluye registrarse para obtener otra cuenta de soporte) , y realmente lo es, solo apto para extrañas y pequeñas transferencias.
Si desea transferir varias canciones o realizar transferencias diarias o semanales, necesitará una solución mucho más conveniente que esa.
Lee También No Hay Altavoces Ni Auriculares Conectados: Métodos Para Solucionarlo
No Hay Altavoces Ni Auriculares Conectados: Métodos Para SolucionarloLa solución inalámbrica
Si transfieres algunos archivos o si lo haces regularmente y estás en casa, un una gran solución es el portal. Puede descargar la aplicación de forma gratuita en su teléfono y luego usar el navegador de su computadora para acceder al sitio web del portal.
Esto requiere que su teléfono y computadora estén en la misma red WiFi. Una vez en el sitio web, verá un código QR (uno de esos divertidos cuadros detallados), abra la aplicación Portal en su teléfono, escanee el código usando la aplicación ec Pronto, su teléfono y su computadora se comunican entre sí a través de su Wi-Fi la red.
Las transferencias son rápidas y fáciles, y la interfaz de usuario es simple, y ni siquiera necesita crear una cuenta, eso está bien. Hay, sin embargo, dos inconvenientes. Primero, la transferencia es unidireccional.
Puede enviar archivos desde su computadora a su teléfono, pero no al revés. Segundo, las transferencias de archivos grandes a veces tardan un tiempo y, a veces, se envían a la carpeta incorrecta en su teléfono. Pero como una manera fácil de enviar un álbum a tu móvil, Portal es bastante bueno.
Lee También Cómo Recuperar La Contraseña De Windows 10
Cómo Recuperar La Contraseña De Windows 10La solución seria
Hasta ahora hemos tenido algunas soluciones excelentes, pero nada realmente perfecto. Si desea transferir regularmente tantos archivos como quiera, cuando quiera, donde quiera, solo hay una respuesta a su problema: HandShaker. HandShaker es como Android File Transfer con esteroides, y es increíble y fácil de usar, pero necesita un poco más de configuración que el programa de transferencia oficial.
Su primer paso es descargar la aplicación gratuita HandShaker de la App Store en su computadora (¡no en su teléfono!).
Ahora deberá acceder al menú de configuración de su teléfono y permitir que el teléfono hable con su computadora. Es fácil. Vaya a "configuración", luego "acerca del teléfono" y toque "número de compilación" siete veces (¡sí, siete!), lo que desbloquea las opciones de desarrollador.
Regrese y toque el nuevo título "opciones de desarrollador" y desplácese hacia abajo hasta que encuentre "habilitar la depuración de USB" y siga las instrucciones proporcionadas.
Suficientemente fácil. Ahora puede abrir HandShaker en su computadora y conectar su teléfono a la computadora con un cable USB (es posible que deba aceptar algunas opciones de menú durante el proceso).
Lee También SpyHunter 5. Usabilidad, Efectividad Y Confiabilidad
SpyHunter 5. Usabilidad, Efectividad Y ConfiabilidadAhora tiene prácticamente la misma configuración que alguien en una computadora con Windows, con acceso a todos los medios de su teléfono y computadora.
Transferir archivos es tan fácil como copiar y pegar o hacer clic y arrastrar (aunque hacer clic derecho ofrece una opción de "exportación" que hace lo mismo). También puede crear nuevas carpetas y eliminar elementos (que Android File Transfer no permite).
Además, obtiene vistas previas, por lo que puede ver miniaturas de sus imágenes, por ejemplo, en lugar de solo nombres de archivo, lo que facilita ver lo que está moviendo (nuevamente, Android File Transfer no lo hace). En general, obtiene una experiencia de usuario mejor y más fácil, y puede mover todos los datos y tantos datos como desee con relativa rapidez.
Los propietarios de Mac también deben estar familiarizados con Commander One, un administrador de archivos de doble panel con muchas características, una de las cuales es Transferencia de archivos de Android para macOS.
Esta aplicación puede montar dispositivos Android y administrar sus contenidos para que aparezcan como discos duros adicionales. Si constantemente necesita transferir archivos de Android a Mac, esta podría ser una excelente solución para usted.
Lee También Los 7 Mejores AntiMalware Para Windows
Los 7 Mejores AntiMalware Para WindowsTener un teléfono Android y una computadora Mac OS no significa que se pierda ninguna funcionalidad o conveniencia; Entonces, si desea transferir archivos entre sus dispositivos, ahora conoce los entresijos. ¡Pruébelos y estará escuchando música en su viaje o buscando fotos desde su teléfono en su computadora en muy poco tiempo!
Si quieres conocer otros artículos parecidos a Cómo transferir archivos de Mac a Android fácilmente puedes visitar la categoría Informática.

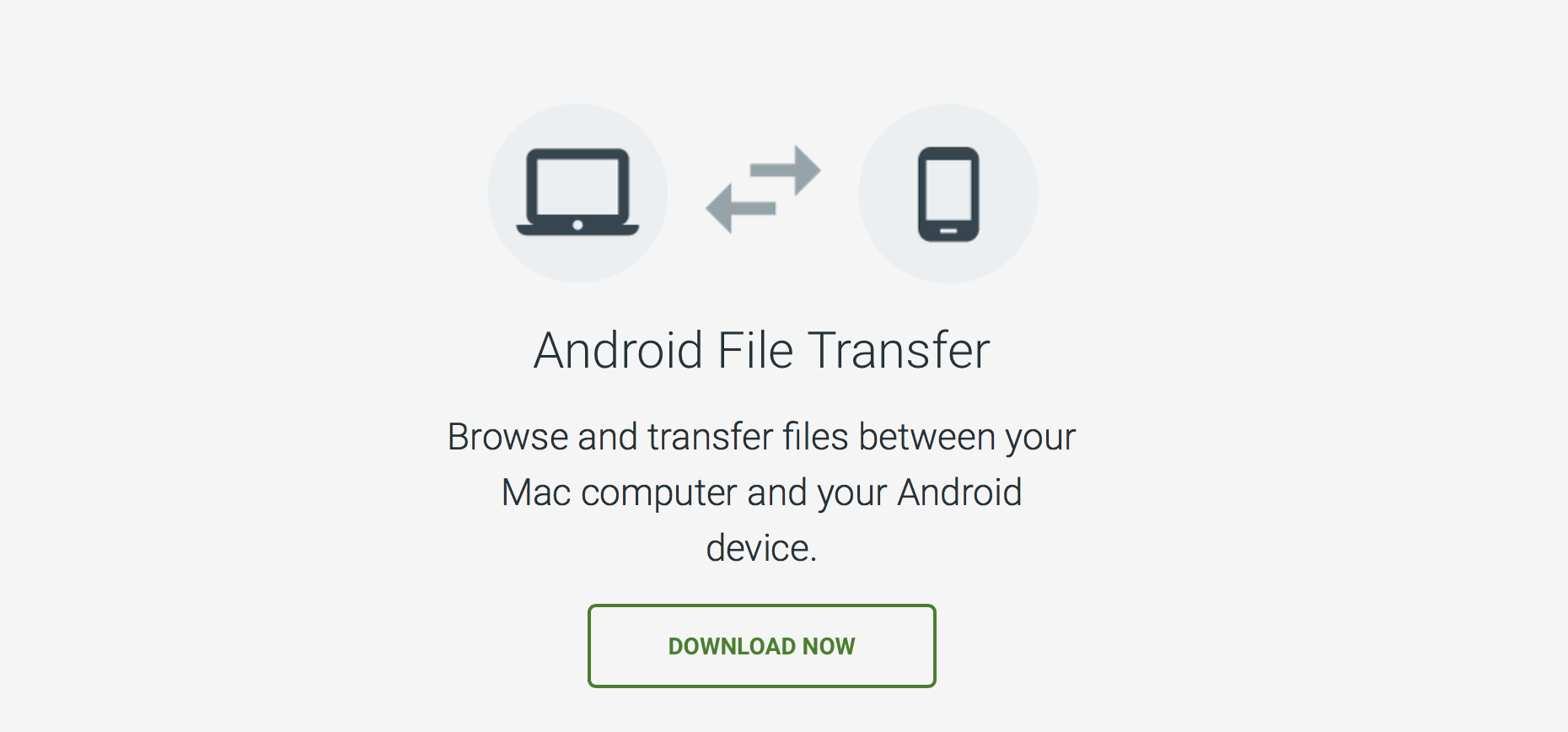
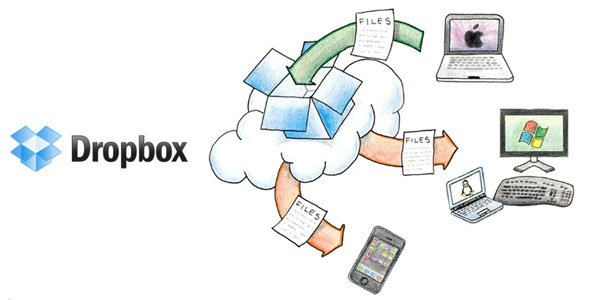
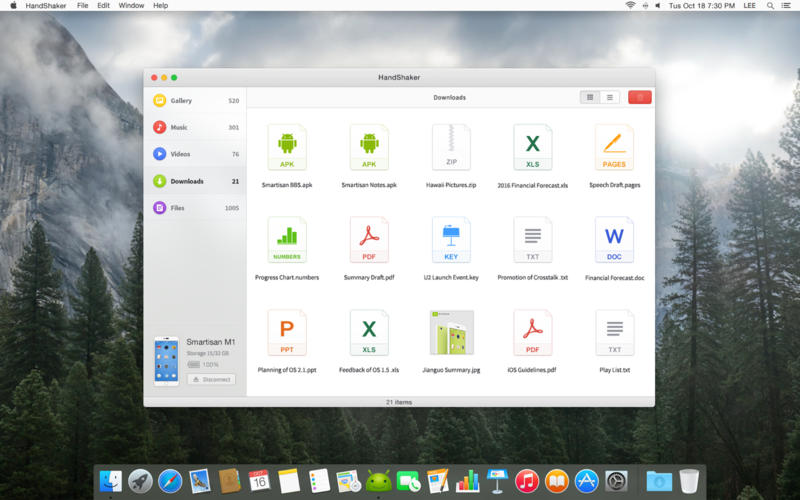

TE PUEDE INTERESAR