Cómo usar el administrador del portapapeles en Windows 11
Copiar y pegar es fundamental para Windows y casi todos los demás sistemas operativos. Aun así, Microsoft no prestó mucha atención a estas funciones hasta el lanzamiento de Windows 10, cuando decidieron incluir un historial del portapapeles.
El historial del portapapeles le permite ver una lista de elementos copiados anteriormente y anclar, eliminar o borrar completamente las entradas del registro. La herramienta es intuitiva y súper útil para cualquiera que esté constantemente copiando, pegando, cortando o tomando capturas de pantalla, especialmente cuando sobrescribe accidentalmente información copiada importante.
Veamos cómo habilitar y ver el historial del portapapeles en Windows 11.
Cómo habilitar el historial del portapapeles en Windows 11
Puede habilitar el historial del portapapeles en Windows 11 en solo unos pocos pasos, lo guiaremos a través del proceso a continuación:
-
Lanzar Definiciones suscripción
-
Vamos para Sistema > Portapapeles
Lee TambiénCómo Crear Un Código QR En 7 Sencillos Pasos
-
cambiar historial del portapapeles sobre
Desde aquí, también puede configurar la sincronización del portapapeles para compartir información entre varios dispositivos.
Para habilitar la función, deberá habilitar la configuración o hacer clic en Para comenzar en el Compartir en todos los dispositivos panel de control y siga las instrucciones.
Cómo ver el historial del portapapeles en Windows 11
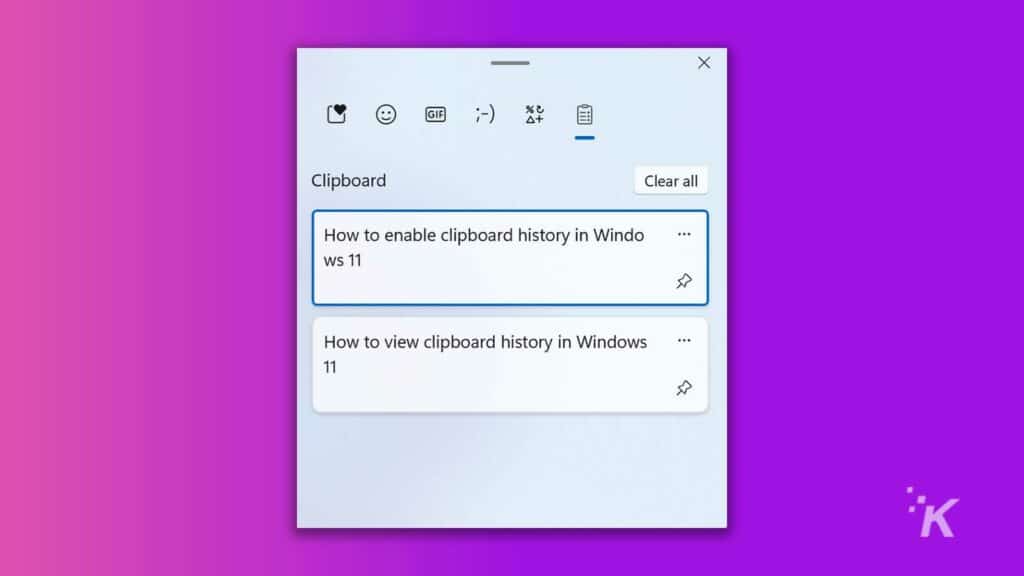
El portapapeles de Windows es una pequeña parte de una herramienta más grande que también incluye GIF, emojis, kaomojis y otros símbolos. Para acceder directamente al historial del portapapeles, puede tocar Tecla de Windows + V.
si utiliza paralelas u otro software de virtualización, algunas combinaciones de teclas no funcionarán como se esperaba. En este caso puedes usar Tecla de Windows + . (período) Dónde Tecla de Windows +; (punto y coma) para mostrar el administrador de emoji. Desde allí, puede hacer clic en el botón historial del portapapeles icono para cambiar a este panel.
El portapapeles le permite hacer clic en elementos para pegarlos en el espacio actual. Además, puede anclar entradas y borra todo para un nuevo comienzo o para destruir cualquier evidencia.
Lee También No Hay Altavoces Ni Auriculares Conectados: Métodos Para Solucionarlo
No Hay Altavoces Ni Auriculares Conectados: Métodos Para SolucionarloLas entradas ancladas permanecerán en el portapapeles incluso después de eliminarlas. También puede eliminar elementos individuales haciendo clic en el botón Mas opciones (...) botón y seleccionando el Bote de basura icono.
El historial del portapapeles es la función que siempre necesitamos
La edad oscura en la que el historial del portapapeles de Windows permaneció oculto quedó atrás, y Microsoft está haciendo que valga la pena registrar los actos fundamentales de copiar y pegar eventos. Con una simple combinación de teclas, puede abrir una lista de elementos copiados anteriormente y hacer lo que quiera con ellos.
La mayoría de los sistemas operativos incluyen la capacidad de copiar y pegar, pero en algunos casos el historial del portapapeles sigue siendo un misterio. Tal vez la edad oscura no haya quedado completamente atrás después de todo.
Si quieres conocer otros artículos parecidos a Cómo usar el administrador del portapapeles en Windows 11 puedes visitar la categoría Informática.

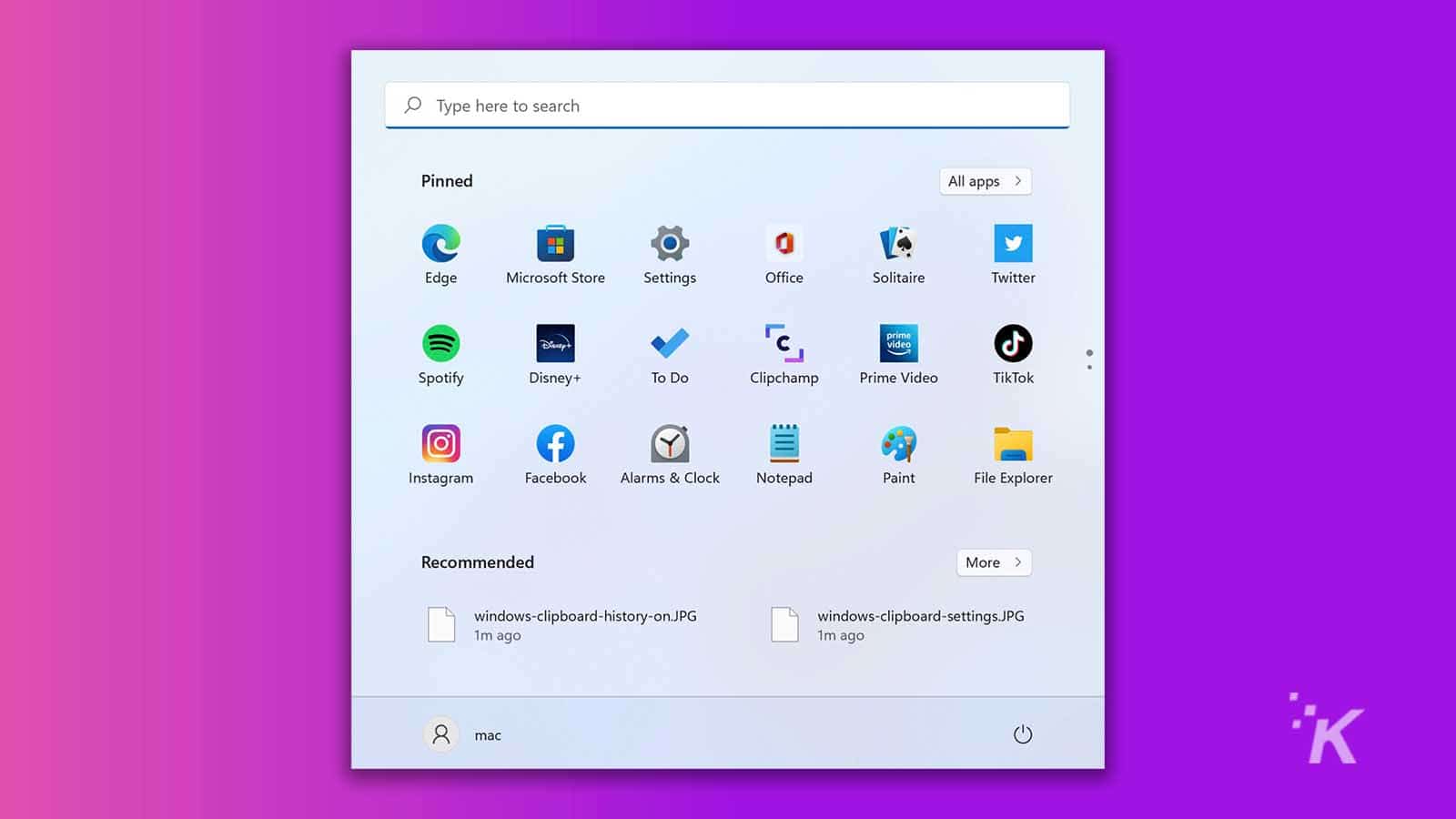
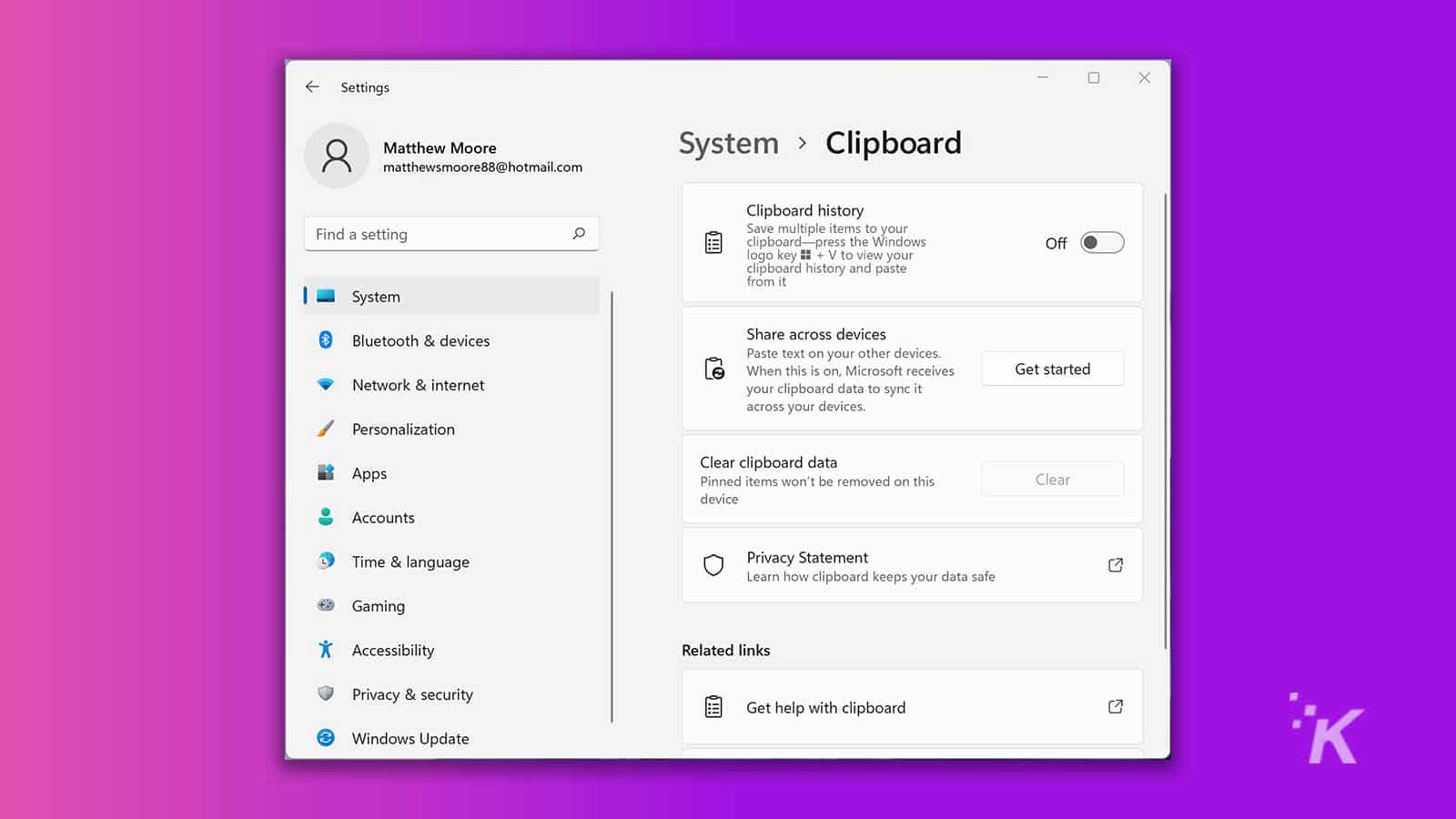

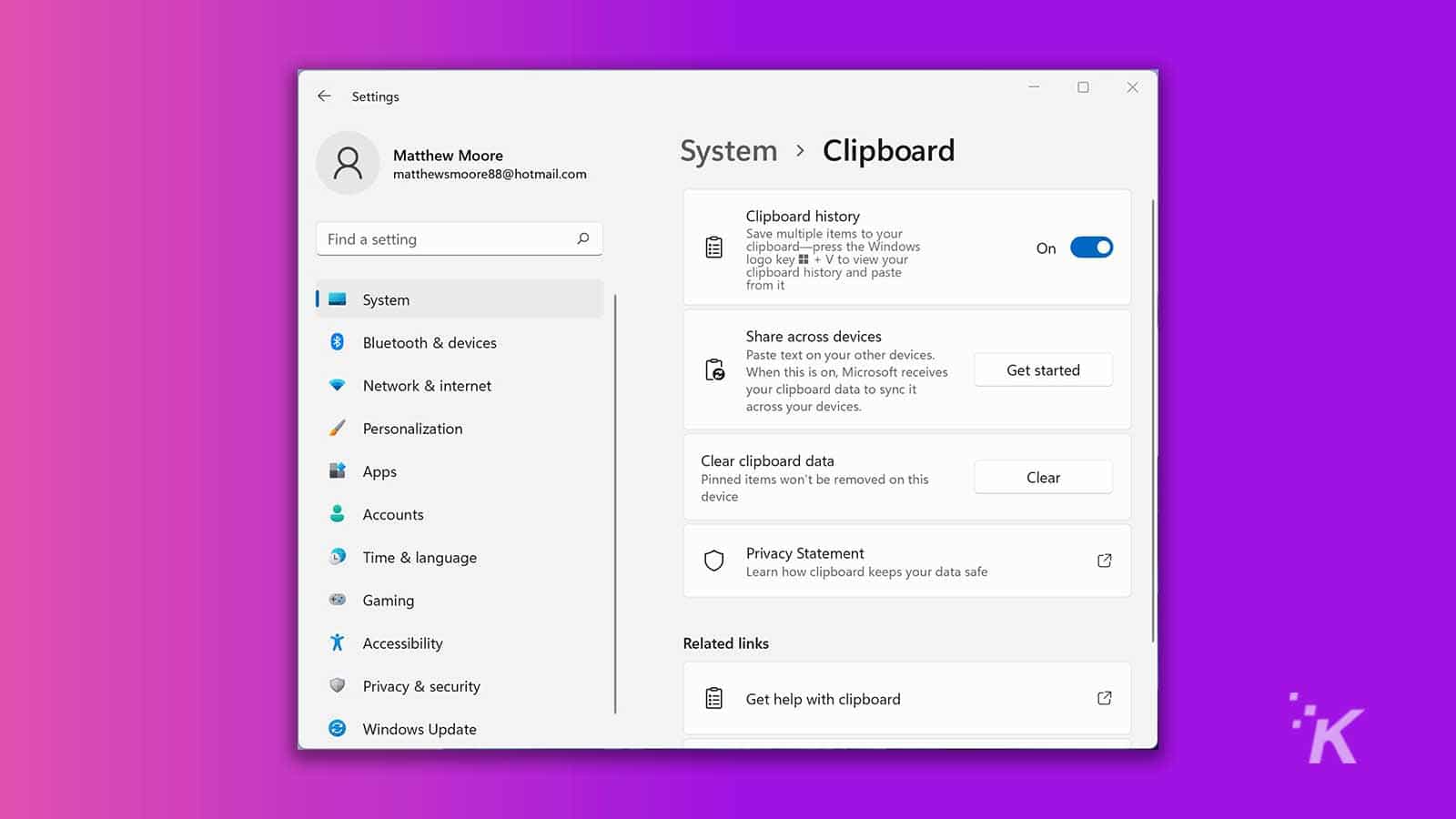
TE PUEDE INTERESAR