Cómo usar el reconocimiento de escritura a mano en Microsoft OneNote
Cuando se trata de tomar notas, OneNote de Microsoft tiene prácticamente todo lo que necesita. En la plataforma, puede tomar notas rápidamente, moverlas en cualquier orden e incluso archivarlas en varias libretas. Si tiene un dispositivo con pantalla táctil, puede incluso tomar notas escritas a mano en la plataforma.
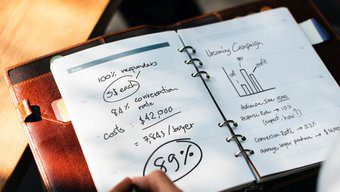
Pero lo mejor de tomar notas en OneNote es que te permite convertir tu escritura a mano en texto en segundos. Esta función puede ser útil si desea convertir cualquiera de sus notas en documentos editables que sean mucho más fáciles de usar más adelante. Y si no sabes cómo hacerlo, entonces has venido al lugar correcto.
En este artículo, le mostraré cómo usar el reconocimiento de escritura a mano en OneNote, junto con otros consejos útiles. Vayamos directo al grano.
Cómo tomar notas escritas a mano en OneNote en Windows 10
Tomar notas escritas a mano en OneNote es un proceso bastante sencillo. Simplemente siga estos pasos para comenzar:
Paso 1: Abra OneNote y cambie a la pestaña Dibujo haciendo clic en la opción Dibujar en la barra de herramientas superior.
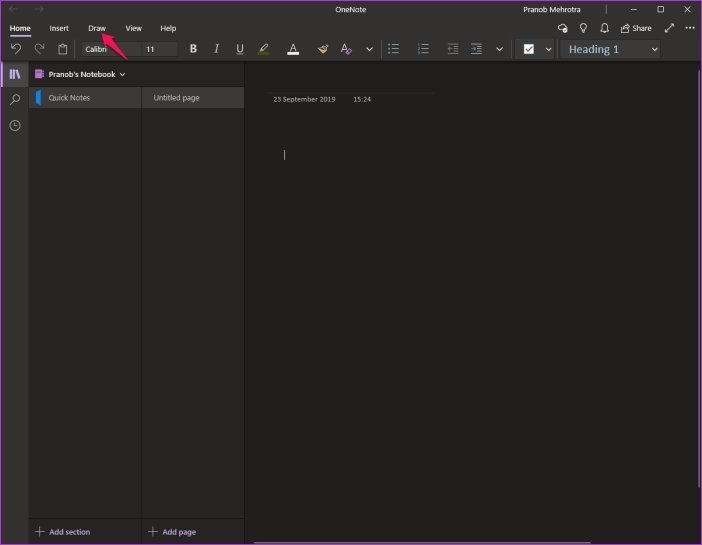
s2do paso: Aquí, haga clic en cualquiera de las herramientas de bolígrafo/marcador disponibles para comenzar a escribir.
Lee También Cómo Crear Un Código QR En 7 Sencillos Pasos
Cómo Crear Un Código QR En 7 Sencillos Pasos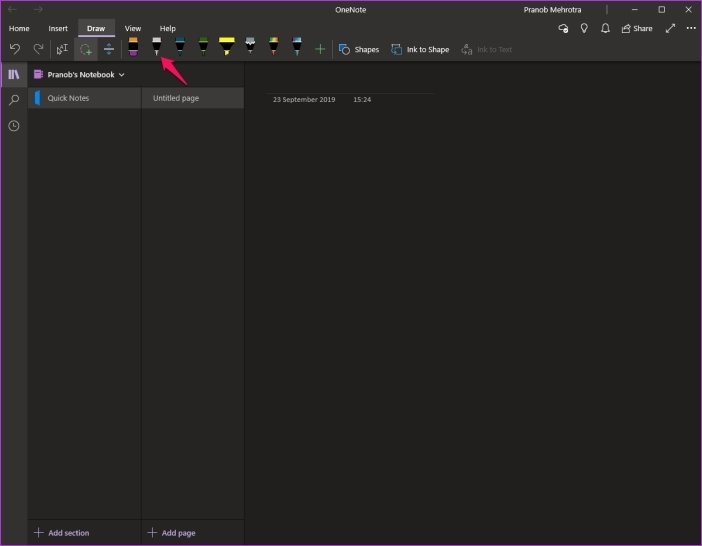
Notará que el cursor cambia de forma cuando se selecciona una herramienta. Y una vez hecho esto, estará listo para comenzar a tomar notas con su letra.
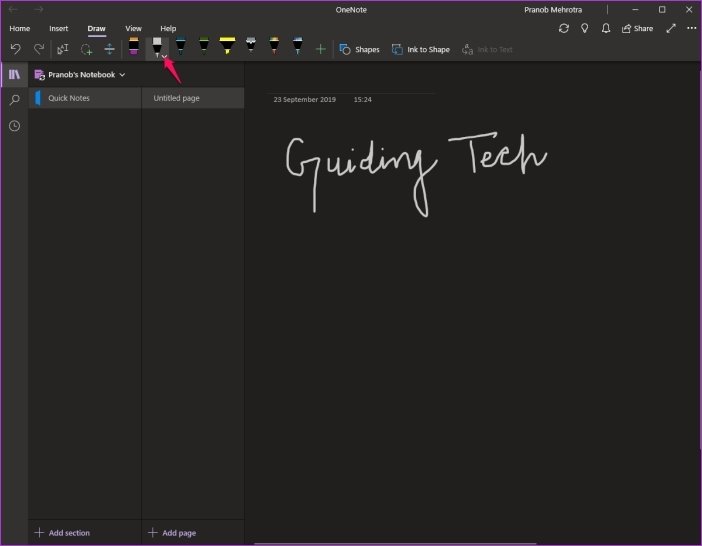
Cada herramienta de bolígrafo/marcador también ofrece muchas configuraciones diferentes que lo ayudarán a cambiar el tamaño y el color de la herramienta. Puede acceder a ella haciendo clic en la herramienta nuevamente para abrir un menú desplegable.
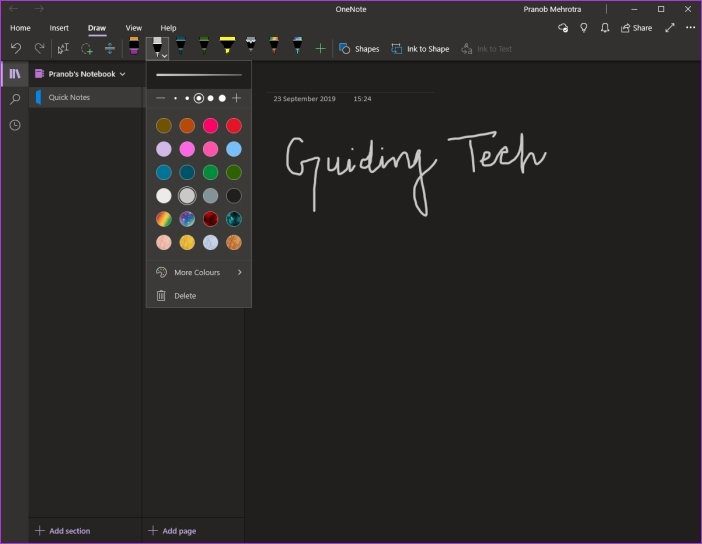
Una vez que haya completado una página, puede pasar fácilmente a la siguiente haciendo clic en el botón Agregar página en la parte inferior de la segunda columna.
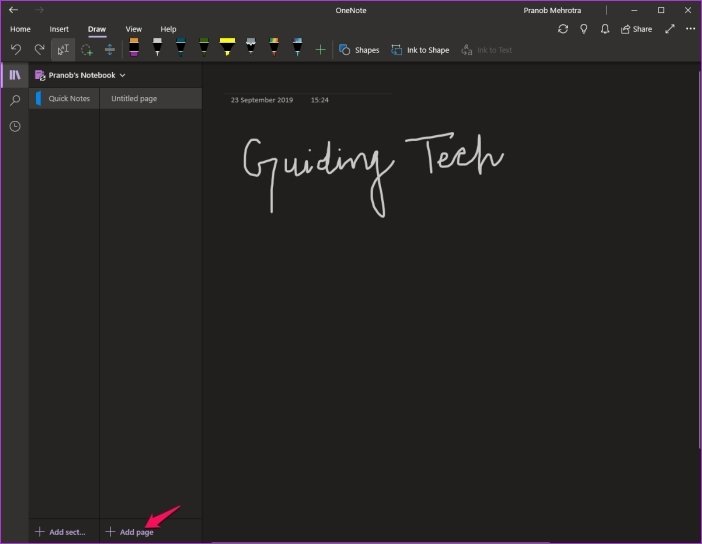
Ahora, cuando haya terminado de tomar sus notas, tiene la opción de convertirlas en un archivo de texto, y OneNote hace un buen trabajo al respecto.
Cómo convertir la escritura a mano en texto en OneNote en Windows 10
Para convertir sus notas escritas a mano en texto, deberá seguir estos sencillos pasos:
Paso 1: Haga clic en la herramienta Seleccionar con lazo en la barra de herramientas superior. Esta herramienta lo ayudará a seleccionar la escritura a mano que desea convertir en texto.
Lee También No Hay Altavoces Ni Auriculares Conectados: Métodos Para Solucionarlo
No Hay Altavoces Ni Auriculares Conectados: Métodos Para Solucionarlo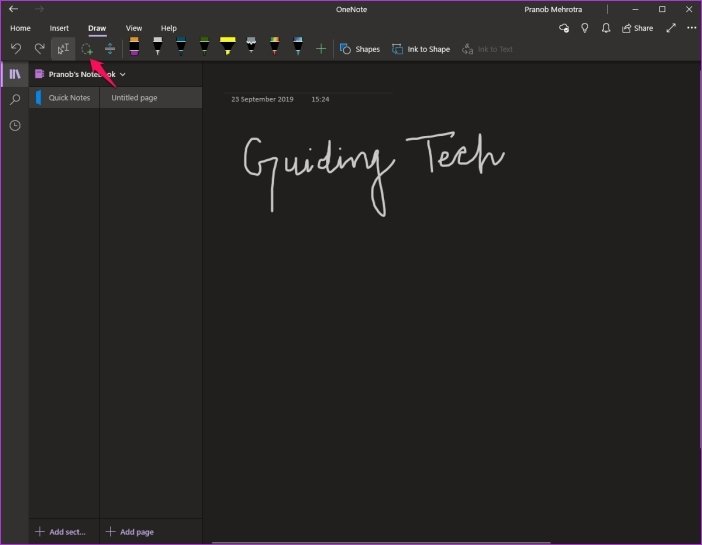
2do paso: Dibuje una selección alrededor de sus notas escritas a mano que desea convertir en texto.
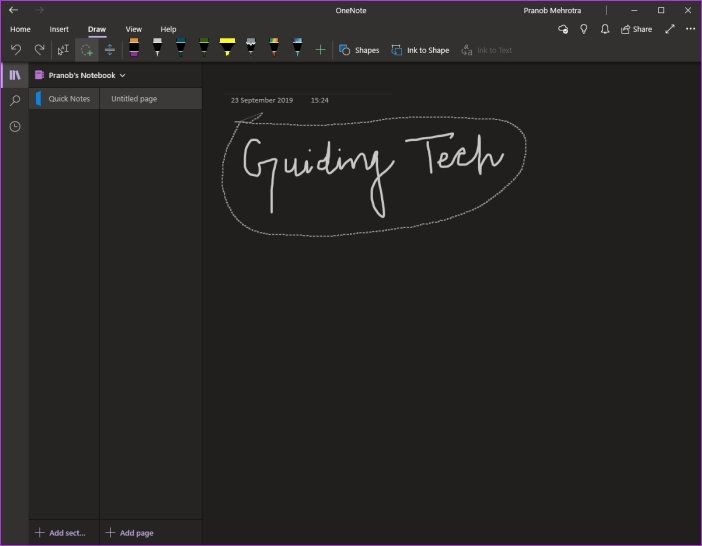
Paso 3: Ahora haga clic en la opción Tinta a texto para convertir instantáneamente su escritura a mano seleccionada en texto.
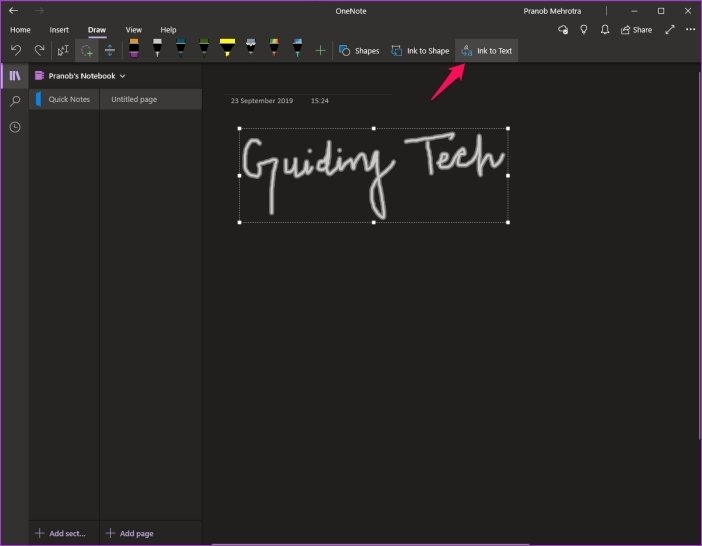
¿No es sencillo? Bueno, eso no es todo. Si desea dibujar formas simples mientras toma notas y no quiere que se vean perfectas, puede usar la herramienta Tinta para dar forma. Para dibujar formas perfectas, simplemente haga clic en la opción Ink to Shape en la barra de herramientas superior y comience a dibujar.
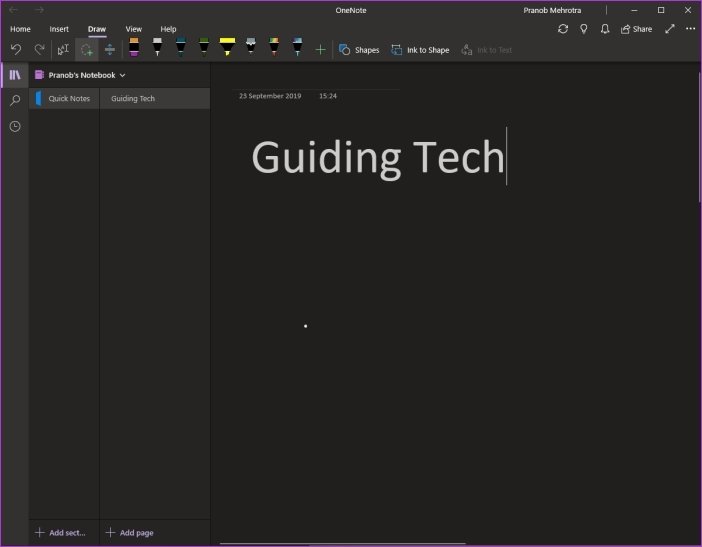
Solo hay una cosa que debes notar. La función Ink to Text no funciona con todos los idiomas, por lo que debe asegurarse de estar usando inglés (Reino Unido) o inglés (EE. UU.). Si recibe la advertencia de que el idioma elegido no es compatible con tinta en texto, primero deberá cambiar el idioma.
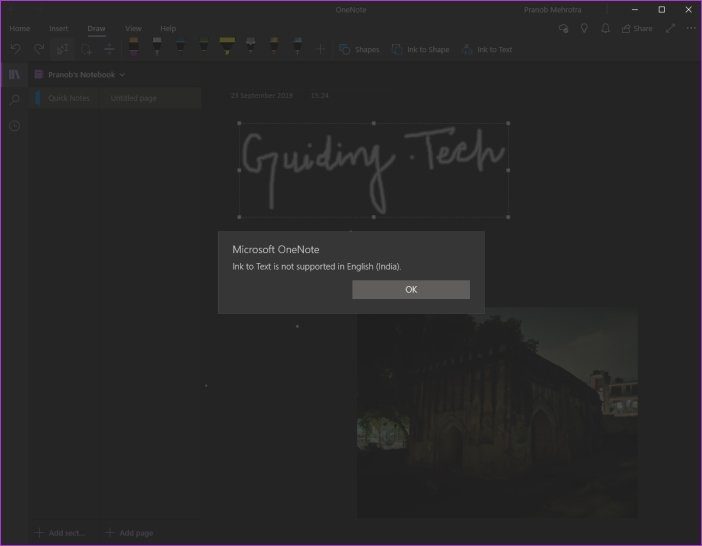
Afortunadamente, cambiar el idioma en OneNote es un proceso bastante sencillo. Solo sigue estos pasos para hacerlo:
Paso 1: Haga clic en el ícono de la bombilla en la esquina superior derecha de la aplicación.
Lee También Cómo Recuperar La Contraseña De Windows 10
Cómo Recuperar La Contraseña De Windows 10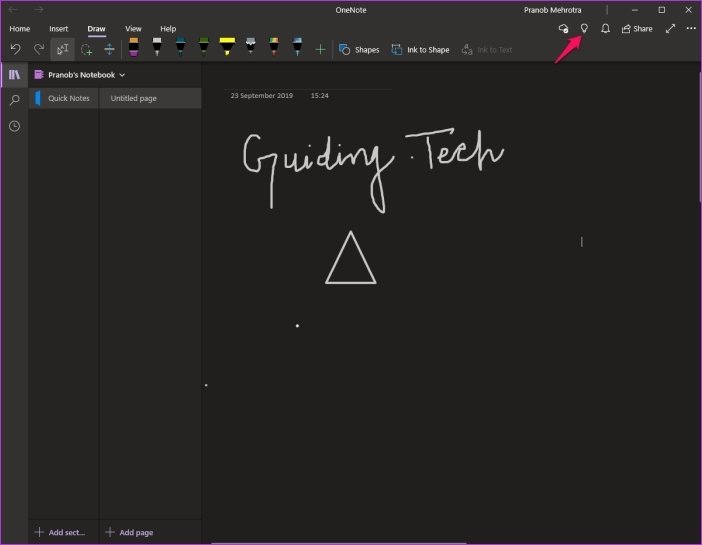
2do paso: En la barra de búsqueda, escriba Establecer idioma y la aplicación debería mostrar automáticamente la configuración.
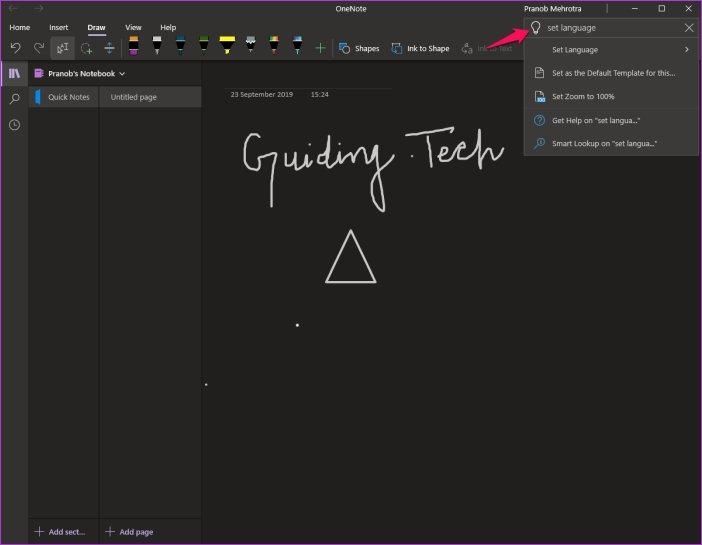
Paso 3: Haga clic en la opción Establecer idioma y elija inglés (Reino Unido) o inglés (EE. UU.).
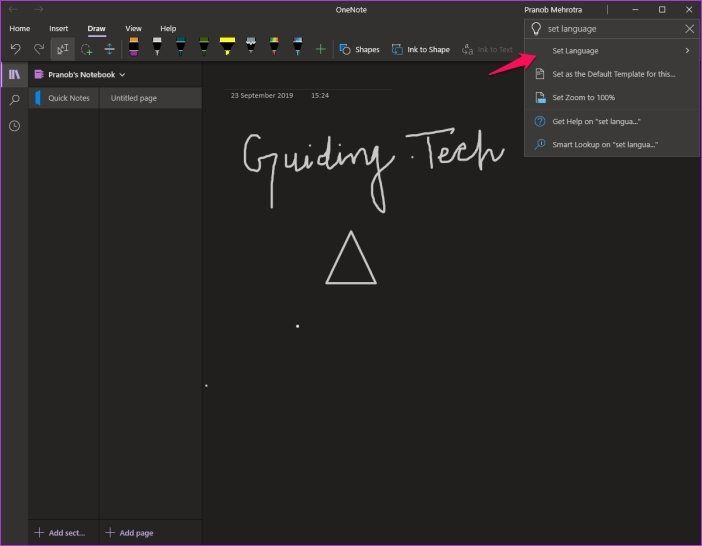
Paso 4: Si no ve estas opciones en la lista, haga clic en Ver todo en la parte inferior para abrir la lista de idiomas admitidos.
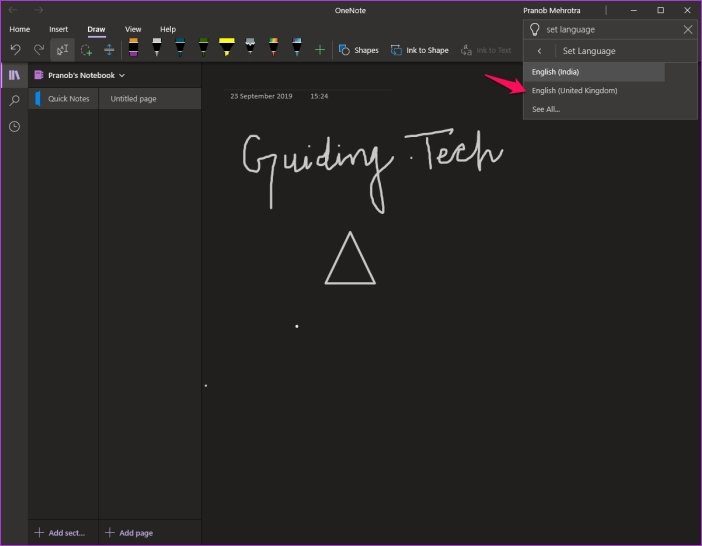
Después de seleccionar el idioma, vuelva a la pestaña Dibujar y vuelva a probar la función Ink to Text. Sencillo, ¿no?
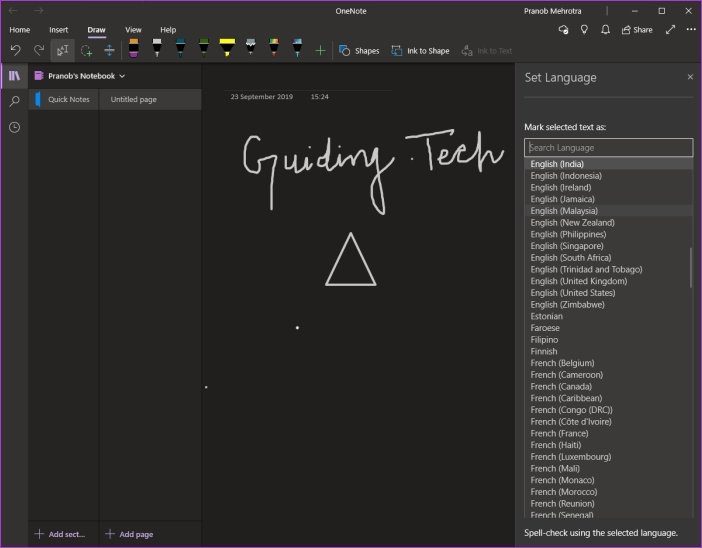
Desafortunadamente, estas funciones de reconocimiento de escritura a mano aún no están disponibles en las versiones de Android o iOS de OneNote. Entonces, si toma notas escritas a mano en una de estas aplicaciones, tendrá que esperar hasta que obtenga una PC antes de convertirlas en texto. Con suerte, Microsoft agregará estas funciones a las aplicaciones pronto, ya que ya están disponibles en aplicaciones de la competencia como Google Keep.
Aproveche al máximo el reconocimiento de escritura a mano en OneNote
Ahora que sabe cómo tomar notas escritas a mano en OneNote y convertirlas en texto, estoy seguro de que puede encontrar múltiples casos de uso para lo mismo. Las funciones funcionan sorprendentemente bien y cambian la forma en que toma notas o crea listas de tareas sobre la marcha.
Lee También SpyHunter 5. Usabilidad, Efectividad Y Confiabilidad
SpyHunter 5. Usabilidad, Efectividad Y ConfiabilidadSolo asegúrese de estar usando la última versión de OneNote para probarlos. Si aún usa el antiguo OneNote 2016 en su sistema, es posible que tenga problemas para ubicar algunas de las configuraciones que mencioné en este artículo. Si es así, simplemente deje un comentario a continuación y haremos todo lo posible para resolver cualquier problema que pueda estar experimentando.
Próximo : ¿Acabas de empezar a usar OneNote? Consulte el siguiente artículo para obtener algunos consejos interesantes que lo ayudarán a aprovecharlo al máximo.
Si quieres conocer otros artículos parecidos a Cómo usar el reconocimiento de escritura a mano en Microsoft OneNote puedes visitar la categoría Informática.

TE PUEDE INTERESAR