Cómo Usar Los Stickers AR En El Pixel 2: Sorprende A Tus Amigos Con Estos Diversos Stickers
¿Estás listo para sorprender a tus amigos con los stickers AR en tu Pixel 2? Esta última versión de los teléfonos de Google incluye esta funcionalidad y te permitirá descubrir y disfrutar de la realidad aumentada a nivel móvil de una forma creativa, divertida y con toda la innovación que caracteriza el Pixel 2. En este artículo te vamos a explicar cómo usarlos a fondo.
Conociendo los stickers AR del Pixel 2. Los Stickers AR del Pixel 2 son figuras tridimensionales que se pueden integrar con elementos reales, proporcionándote una experiencia interactiva con la realidad aumentada sin necesidad de usar gafas. Estos stickers se pueden agregar a imágenes desde la galería de los dispositivos, gracias a la gran variedad de computadoras en la nube de Google.
Agregar los stickers AR al Pixel 2. Para agregar los Stickers AR debes abrir la cámara del dispositivo y deslizar la pantalla hacia la izquierda para ver la sección de “Stickers”. También puedes descargar, instalar y usar la aplicación “Google Playground” desde Play Store para encontrar una gran gama de estos objetos. Una vez que hayas elegido el sticker que quieres usar, solo basta con mantenerlo presionado hasta agregarlo a la imagen o situación que desees.
Usa los Stickers AR de forma creativa.
- Los Stickers AR se pueden usar para darle un toque de diversión a tus fotos y demostrar tu creatividad.
- Son un gran aliado para contar historias divertidas y originales.
- Pueden contribuir a darle vida a videojuegos, diseños e ideas propias.
- Recuerda que para obtener el mejor resultado, debes mantener una buena iluminación en la toma de la fotografía.
- RECOMENDADO
- 💚 11 TÉCNICAS de WHATSAPP para que te EXTRAÑE Y DESEE
- COMO SABER SI MI TELEFONO ESTA INTERVENIDO Y COMO DESACTIVARLO 2021
- ¿Cómo se activan los Stickers AR en el Pixel 2?
- ¿Cuáles opciones de Stickers AR se pueden agregar al Pixel 2?
- ¿Cómo compartir los Stickers AR creados en el Pixel 2?
- ¿Es posible personalizar los Stickers AR del Pixel 2?
- Conclusión
RECOMENDADO
- Abre la Play Store y descarga la aplicación AR Stickers para tu Pixel
- Esta app tiene diversos paquetes de stickers, cada uno con su temática divertida.
- Después de abrir la aplicación podrás ver diferentes categorías. Algunas de ellas son Animales, Wacky World, Blockbuster Movies, Superheroes, Sports Fanatic, Heroes & Foes y Holiday Fun.
- Selecciona una de las categorías y deslízate hacia la izquierda para ver los diferentes paquetes. Dale clic al paquete que más te interese.
- Dando clic en el paquete abrirá una pantalla y aquí verás todos los stickers de ese paquete disponibles. Compra los stickers que quieras agregar a tus fotos.
- Cuando hayas comprado los stickers que quieras, abre la camara del Pixel 2, selecciona la opción AR Stickers y toca el botón que dice "Stickers".
- Dentro de la pantalla que aparece verás todos los stickers que compraste. Puedes escoger los que quieras para agregarlos a tu foto.
- Para pegarles la imagen que deseas, acércate con tu teléfono y cámara al objeto a la que quieres pegarle el sticker con el modo retrato. Las pegatinas tendrán un encuadre amarillo en sus contornos, que servirá como guía para colocarlos exactamente como deseas. ¡Ahora solo resta guardar tu foto! Listo, ahora disfruta usando los stickers AR en tus fotos divertidas.
💚 11 TÉCNICAS de WHATSAPP para que te EXTRAÑE Y DESEE
COMO SABER SI MI TELEFONO ESTA INTERVENIDO Y COMO DESACTIVARLO 2021
¿Cómo se activan los Stickers AR en el Pixel 2?
Los Stickers AR son divertidos efectos especiales que pueden usar para hacer divertidas capturas de pantalla con la cámara del Pixel 2. Para activarlos, sigue estos pasos:
- Activa la cámara en tu Pixel 2. Esto puede hacerse deslizando la pantalla desde el borde derecho para abrir la barra de aplicaciones y seleccionando la opción de cámara.
- Elige el filtro Sticker AR. Hay un ícono azul, con forma de etiqueta en la esquina superior izquierda, justo debajo de los botones, para ajustar la exposición. Al seleccionarlo comenzarás a ver todos los Stickers AR disponibles, que cambian según tus temas de interés.
- Selecciona tu StickerAR. Desliza la pantalla para explorar los Stickers AR, elige la que más te guste y luego selecciónala para agregarla a tu captura.
- Comparte tu captura. Una vez que hayas seleccionado tu Sticker AR, la imagen se guardará automáticamente en tu galería de fotos. Desde allí, puedes compartir la captura en las redes sociales o con tus amigos.
Usando los Stickers AR en el Pixel 2 tienes la oportunidad de hacer divertidas capturas de pantalla y mantener un registro divertido y fresco de tus mejores momentos.
Lee También Cómo Hacer Un Captura De Pantalla En El Samsung Galaxy S5
Cómo Hacer Un Captura De Pantalla En El Samsung Galaxy S5¿Cuáles opciones de Stickers AR se pueden agregar al Pixel 2?
El Pixel 2 es una excelente opción para los usuarios de tecnología que buscan la mejor experiencia de usuario. Es un dispositivo que cuenta con una gran cantidad de herramientas y funciones útiles que permiten personalizar el teléfono a gusto del usuario. Una de esas opciones es la posibilidad de agregar Stickers AR. Estos elementos son pequeños gráficos que puedes colocar sobre objetos reales y así darles un toque divertido.
Para agregar Stickers AR al Pixel 2 hay muchas opciones disponibles. Estas son algunas de ellas:
- Stickers animados: Estos son stickers que se mueven en la pantalla, como caras, mascotas, personajes de dibujos animados, etc.
- Stickers de marca: Las marcas de productos pueden ofrecer ciertas etiquetas que los usuarios pueden utilizar para identificar sus productos favoritos.
- Stickers de promoción: Los usuarios tienen la posibilidad de crear su propio contenido publicitario para promocionar un negocio o producto a través de Stickers AR.
- Stickers de preguntas: Estos stickers incluyen preguntas y respuestas relacionadas con temas específicos, como deportes, cultura pop, historia, etc.
- Stickers interactivos: Estos stickers permiten interactuar con ellos para desbloquear nuevas funciones y efectos. Por ejemplo, un sticker de una mascota puede hacer que la mascota ladre cuando se toca.
¿Cómo compartir los Stickers AR creados en el Pixel 2?
Compartir los Stickers AR creados en el Pixel 2: Existen varias formas de compartir los Stickers AR creados en el teléfono. Aquí hay algunos pasos para compartir estos divertidos contenidos:
- Abre la aplicación de Google Camera y selecciona la pestaña "Sticker".
- Una vez dentro, elige la opción de "Más" que se localiza en la parte superior de la pantalla.
- Ahora elige la opción de "Compartir".
- Selecciona la opción con la que deseas compartir: correo electrónico, mensaje de texto, Bluetooth, WhatsApp u otras aplicaciones sociales
- Una vez elegidas la forma con la que compartirás el sticker, elige las personas con la que quieres compartirla y da clic en "Enviar"
Otra forma de compartir tus graciosos stickers es utilizando el enlace proporcionado por Google Lens. Para hacer esto sigue los siguientes pasos:
- Abre la aplicación de Google Camera y selecciona la pestaña "Sticker".
- Una vez dentro, elige la opción de "Más" que se localiza en la parte superior de la pantalla.
- Ahora elige la opción de "Compartir".
- Selecciona la opción "Link Compartible", esta opción te permitirá copiar el enlace del sticker para que otros usuarios lo descarguen directamente.
- En la pantalla de compartir, elige la forma en la que deseas enviar el enlace.
- Escribe un comentario relacionado con el sticker (opcional).
- Selecciona las personas con la que deseas compartir el enlace y da clic en "Enviar".
¿Es posible personalizar los Stickers AR del Pixel 2?
Sí, es posible personalizar los Stickers AR del Pixel 2. Esta característica exclusiva del teléfono te permite añadir algunos objetos 3D realmente divertidos y únicos a tu vida cotidiana, o rodearse de lo que más te gusta.
Paso 1
Abre la aplicación cámara en tu Pixel 2.
 Cómo Reiniciar Un Reloj Garmin: Una Guía Paso A Paso Para Volver A Empezar
Cómo Reiniciar Un Reloj Garmin: Una Guía Paso A Paso Para Volver A EmpezarPaso 2
En el modo de cámara, desliza hacia abajo desde el borde superior del dispositivo para acceder a la sección de "Añadir Sticker".
Paso 3
Selecciona el botón "+" para comenzar a buscar los Stickers AR. Acércate al sticker 3D que desees agregar a tu foto, toca el botón “Añadir Sticker” para completar la selección.
Paso 4
Desliza y toca en el sticker 3D que hayas seleccionado y arrastra para moverlo y ubicarlo en donde quieras. Puedes cambiar el tamaño del sticker utilizando los dos botones situados a ambos lados para ajustarlo a la escena.
Paso 5
Toca el botón Tomar Foto para guardar la imagen. Una vez guardada, ahora puedes compartir tu foto con tus amigos en redes sociales.
Por último, vale la pena destacar que también puedes elegir en la galería una imagen previa y empezar a editarla y añadirle los stickers 3D que quieras.
Conclusión
Usar los Stickers AR en el Pixel 2 no tiene porqué ser una misión imposible. Con estos diversos stickers, sorprenderás a tus amigos sin complicaciones y de manera divertida.!
Lee También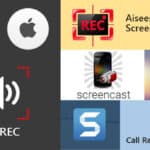 Cómo Grabar Llamadas De Video En Skype Desde Un Android
Cómo Grabar Llamadas De Video En Skype Desde Un AndroidExperimenta con ellos, agrégalos a tus conversaciones para darles vida y personalidad, utilízalos para hacer selfies increíbles y diviértete creando imágenes y videos únicos. Los Stickers AR son la satisfacción garantizada para los usuarios del Pixel 2; ¡prueba ahora y añade un toque de color a tus relaciones!
Si quieres conocer otros artículos parecidos a Cómo Usar Los Stickers AR En El Pixel 2: Sorprende A Tus Amigos Con Estos Diversos Stickers puedes visitar la categoría tecnología.

TE PUEDE INTERESAR