Cómo vincular párrafos o secciones en Google Docs
La capacidad de saltar de una sección o página a otra mediante hipervínculos es una de las muchas razones por las que a la gente le encantan los documentos digitales. Por supuesto, en un documento corto con un puñado de páginas, es fácil avanzar y retroceder rápidamente para encontrar las secciones que está buscando. Sin embargo, no se puede decir lo mismo de los documentos más largos (contratos, informes, tesis, etc.) que contienen cientos de páginas. Sin enlaces internos, se verá obligado a desplazarse o buscar palabras para encontrar secciones o párrafos.
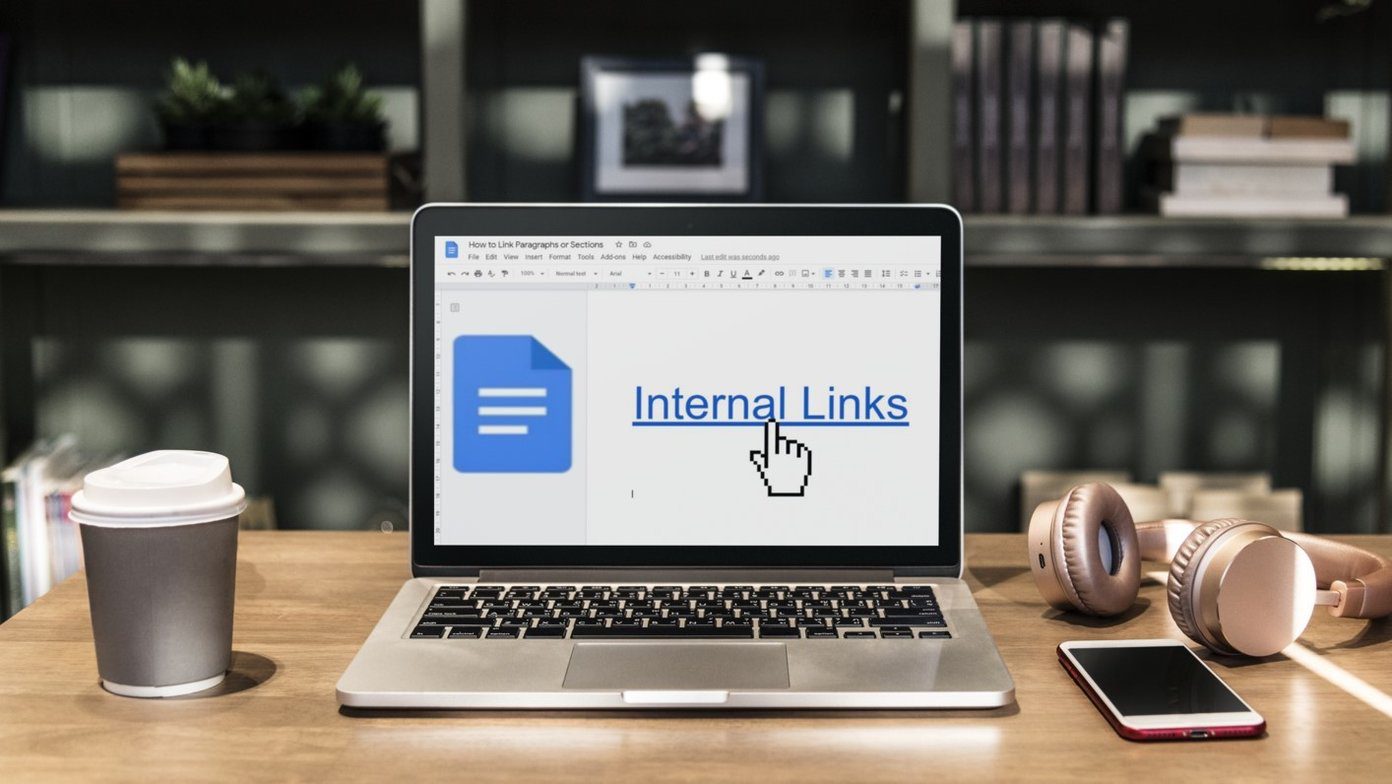
Puede agregar enlaces internos a un documento en Google Docs y llevar al lector a secciones vinculadas específicamente. Ayuda si está creando un folleto en Google Docs o creando una plantilla personalizada.
Cubriremos formas de vincular a párrafos y líneas específicos y crear una tabla de contenido en Google Docs.
Cómo vincular secciones en Google Docs
En Google Docs, puede vincular directamente títulos de secciones/capítulos específicos en un documento utilizando la opción de vínculo. Así es cómo.
Paso 1: Vaya a la sección o capítulo del documento al que desea vincular.
Lee También Cómo Crear Un Código QR En 7 Sencillos Pasos
Cómo Crear Un Código QR En 7 Sencillos Pasos2do paso: Ahora diseñe el título de esta sección como un título usando el menú Estilo. Para hacer esto, mueva el cursor sobre el título. Expanda el menú Estilo en la parte superior y elija uno de los estilos de título disponibles.
Para aplicar el Título 1, por ejemplo, vaya al Título 1 y seleccione la opción Aplicar 'Título 1'. Si desea aplicar el título sin cambiar el formato del texto, elija la opción "Actualizar 'Título 1' para que coincida".
Alternativamente, también puede usar Ctrl + Alt + (número de título) para diseñar títulos rápidamente.
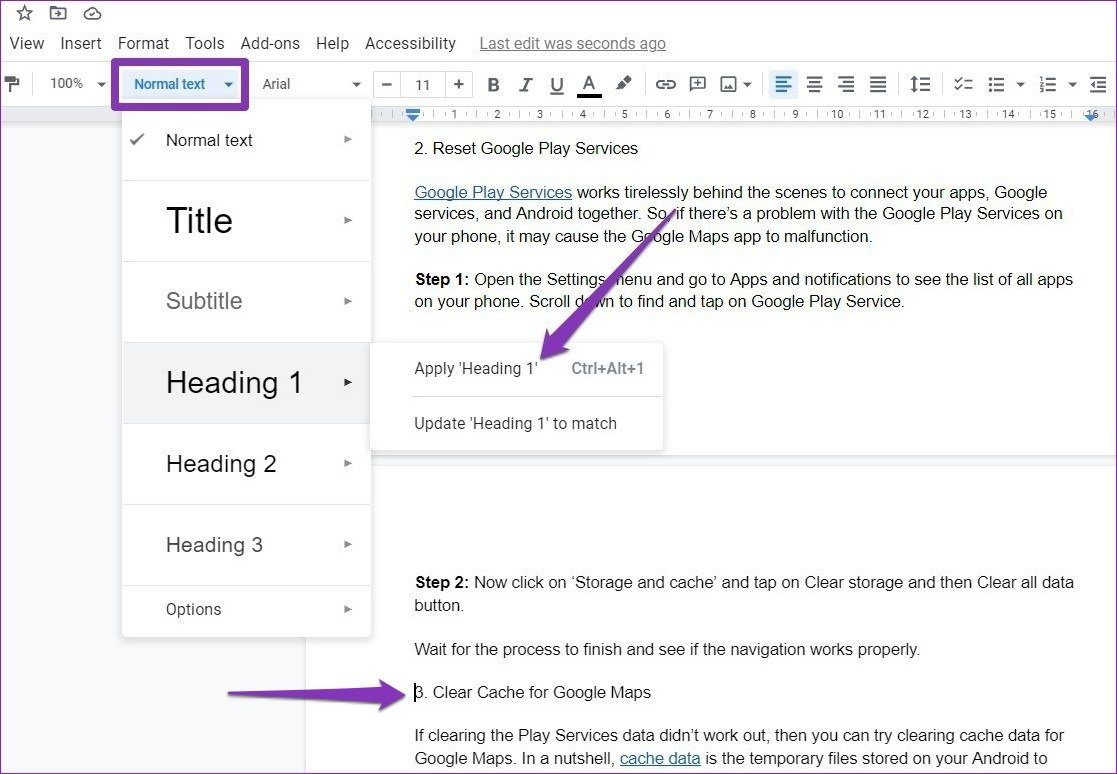
Paso 3: Una vez creados los títulos, ubique y resalte el texto para crear el hipertexto. Utilice el atajo Ctrl+K para abrir el cuadro de diálogo del enlace y elija el nombre del título relevante de la lista.
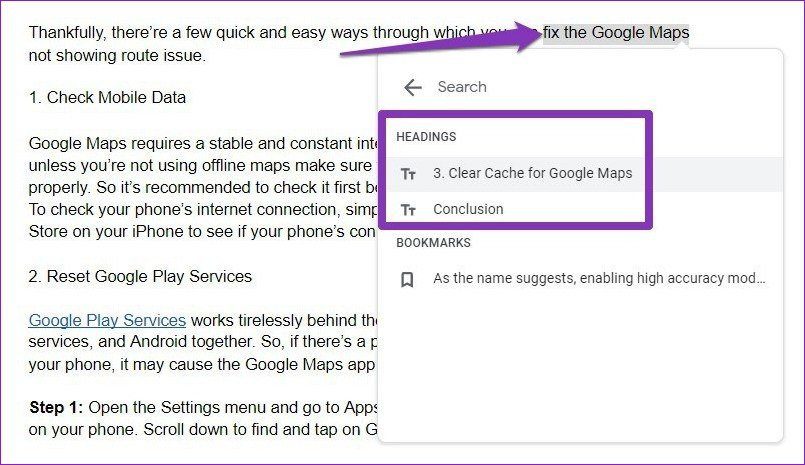
De esta forma, puede crear fácilmente enlaces "Volver al principio" o "Ir a la conclusión" en un documento. Para eliminar el hipervínculo, toque el texto azul subrayado y seleccione la opción "Eliminar enlace".
Cómo vincular un párrafo en Google Docs
Es fácil vincular un capítulo o sección de un documento usando la opción Título. Si desea vincular un párrafo, línea o palabra, puede usar la opción de viñeta en Google Docs. Mira cómo puedes usarlo.
Lee También No Hay Altavoces Ni Auriculares Conectados: Métodos Para Solucionarlo
No Hay Altavoces Ni Auriculares Conectados: Métodos Para SolucionarloPaso 1: Abra el documento en Google Docs. Mueva el cursor sobre el párrafo o la línea específica a la que desea vincular.
2do paso: Ahora seleccione del menú Insertar en la parte superior y elija la opción Marcador de la lista. Aparecerá un símbolo de viñeta donde se colocó el cursor.
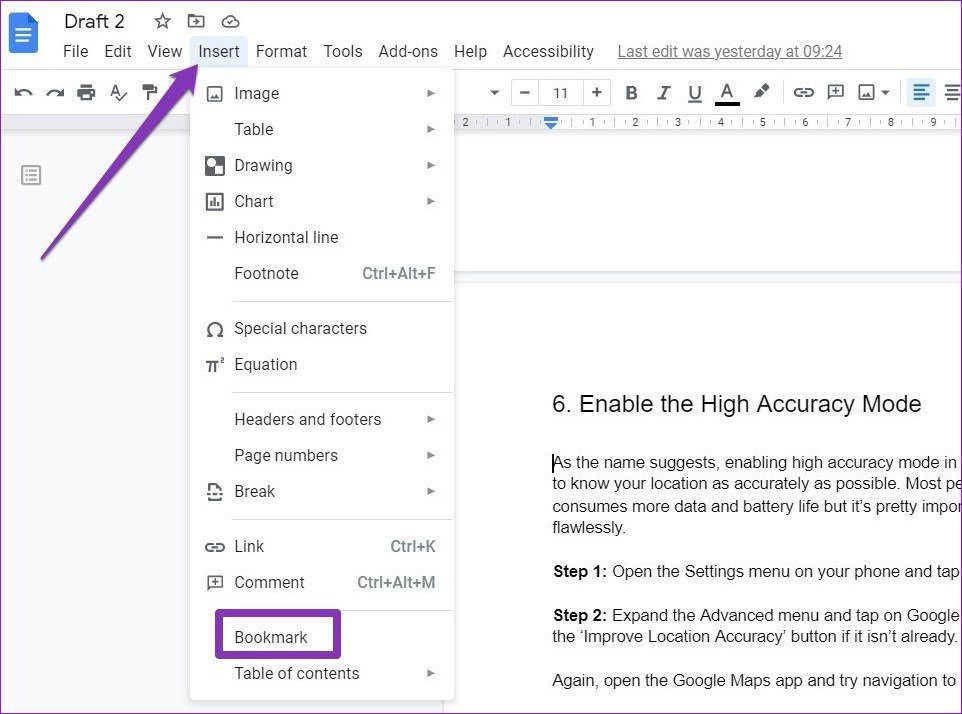
Paso 3: Ahora vaya al texto que desea vincular a este marcador.
Paso 4: Resalte el texto y use el atajo Ctrl+K para abrir el menú de enlaces. Allí, expanda la opción "Títulos y marcador" para seleccionar el marcador creado en el paso 2.
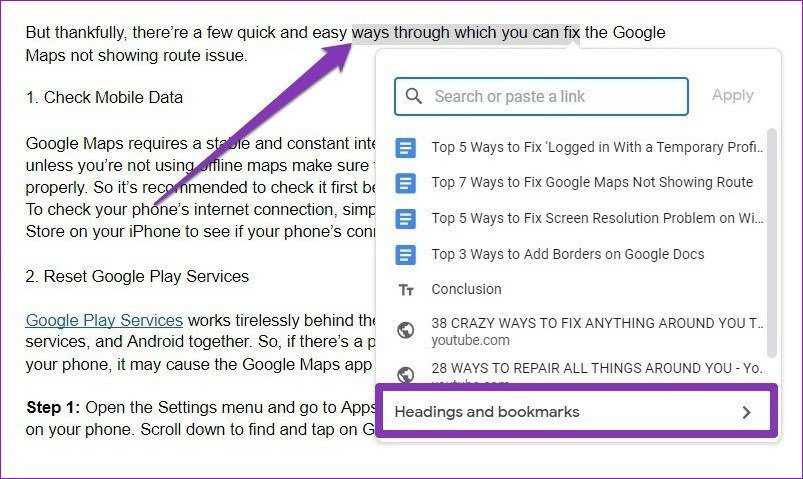
El texto vinculado aparecerá como texto azul subrayado y puede saltar a ese marcador específico haciendo clic en el texto vinculado. Para eliminar el marcador creado, simplemente toque el icono de marcador junto al texto y elija Eliminar.
Cómo crear un índice en Google Docs
Google Docs tiene una función integrada para crear automáticamente una tabla de contenido.
Lee También Cómo Recuperar La Contraseña De Windows 10
Cómo Recuperar La Contraseña De Windows 10Paso 1: Dé formato a cada título de capítulo que desee incluir en la tabla como títulos.
2do paso: Ahora mueva el cursor al lugar donde desea agregar la tabla. Después de eso, haga clic en el menú Insertar en la parte superior y vaya a 'Tabla de contenido' para elegir entre una tabla con números o con enlaces.
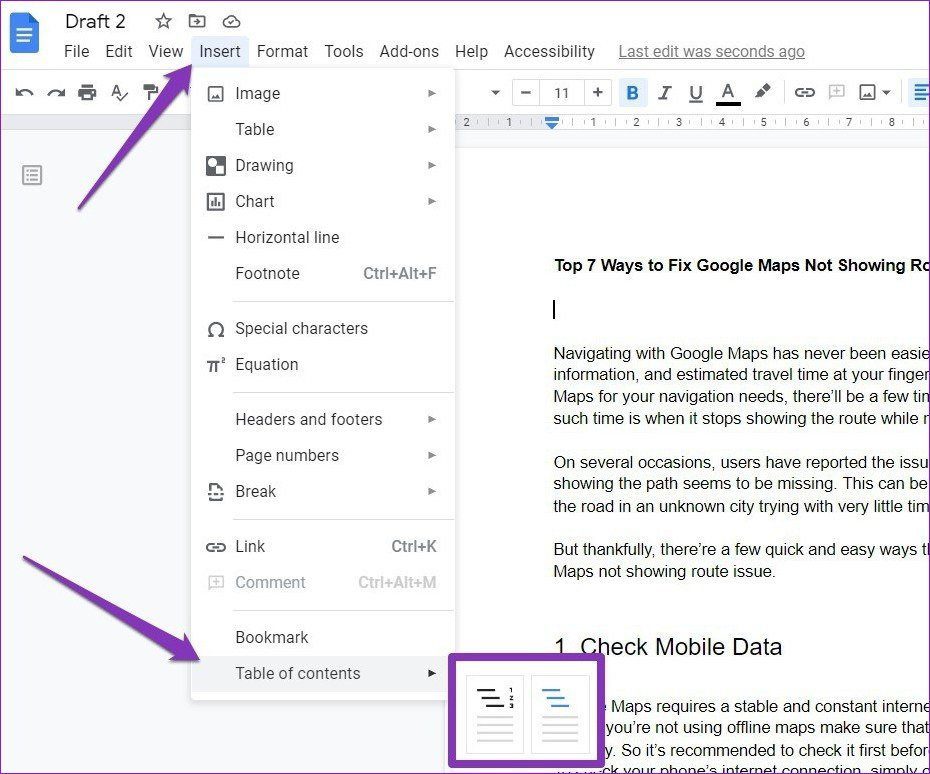
Para aplicar los cambios, haga clic con el botón derecho en cualquier parte de la tabla y seleccione la opción de actualización o eliminación de la lista.
Bonificación: vincular una página web en Google Docs
De manera similar al encabezado o marcador de enlace, también puede agregar enlaces externos a páginas web en Google Docs usando la opción de enlace.
Paso 1: Vaya a la página web a la que desea vincular y copie la URL correspondiente de la barra de direcciones.
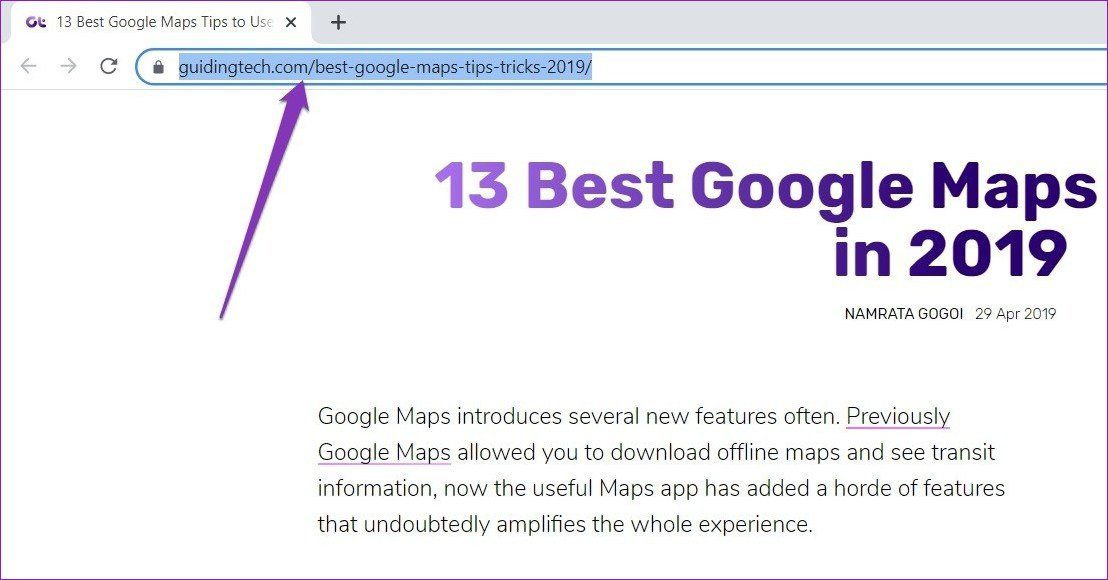
2do paso: Abra el documento de Google Docs y resalte el texto deseado para agregar un enlace. Haga clic derecho en el texto resaltado y seleccione la opción Enlace de la lista. Pegue la URL copiada en el cuadro de enlace y presione enter.
Lee También SpyHunter 5. Usabilidad, Efectividad Y Confiabilidad
SpyHunter 5. Usabilidad, Efectividad Y Confiabilidad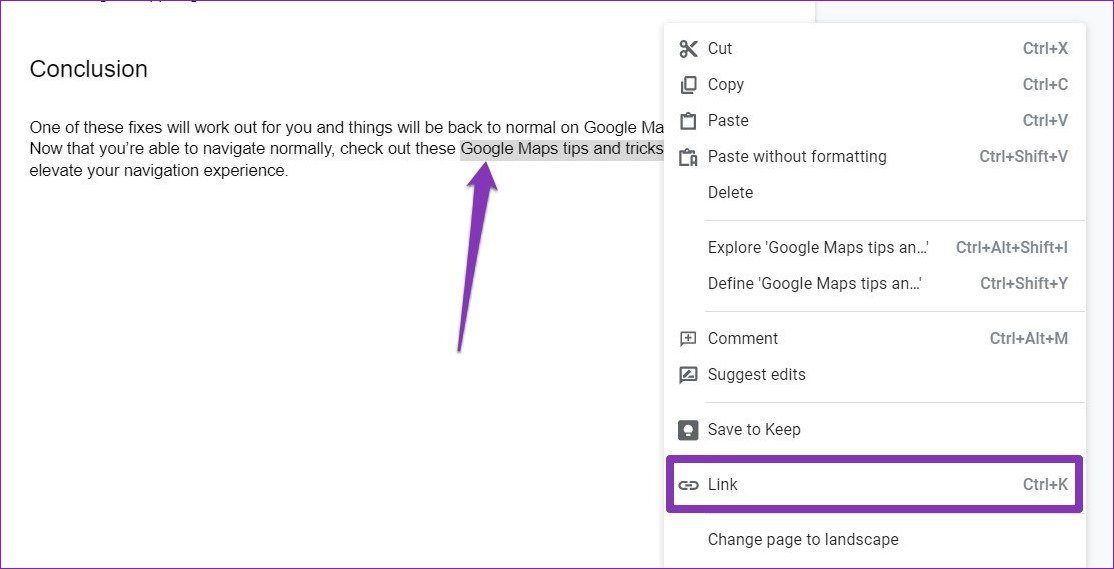
Es eso. Puede mover el cursor sobre el texto azul subrayado para abrir rápidamente la página vinculada.
Vincular párrafos o secciones es una característica útil para enriquecer sus documentos de Google Docs. Esto es útil para solucionar problemas de navegación y desplazamiento entre secciones cuando se trabaja en documentos extensos, folletos, plantillas personalizadas, etc.
Si quieres conocer otros artículos parecidos a Cómo vincular párrafos o secciones en Google Docs puedes visitar la categoría Informática.

TE PUEDE INTERESAR