Las 4 mejores maneras de colocar un borde alrededor de una imagen en Google Slides
Una presentación que contiene solo texto es aburrida y agregar imágenes puede hacerla atractiva. Sin embargo, usar imágenes simples puede volverse monótono. Para darle a sus diapositivas un aspecto diferente, puede editar y personalizar imágenes en Presentaciones de Google. Una de las formas de personalizar las imágenes es agregarles un borde. Este artículo te ayudará a lograrlo.
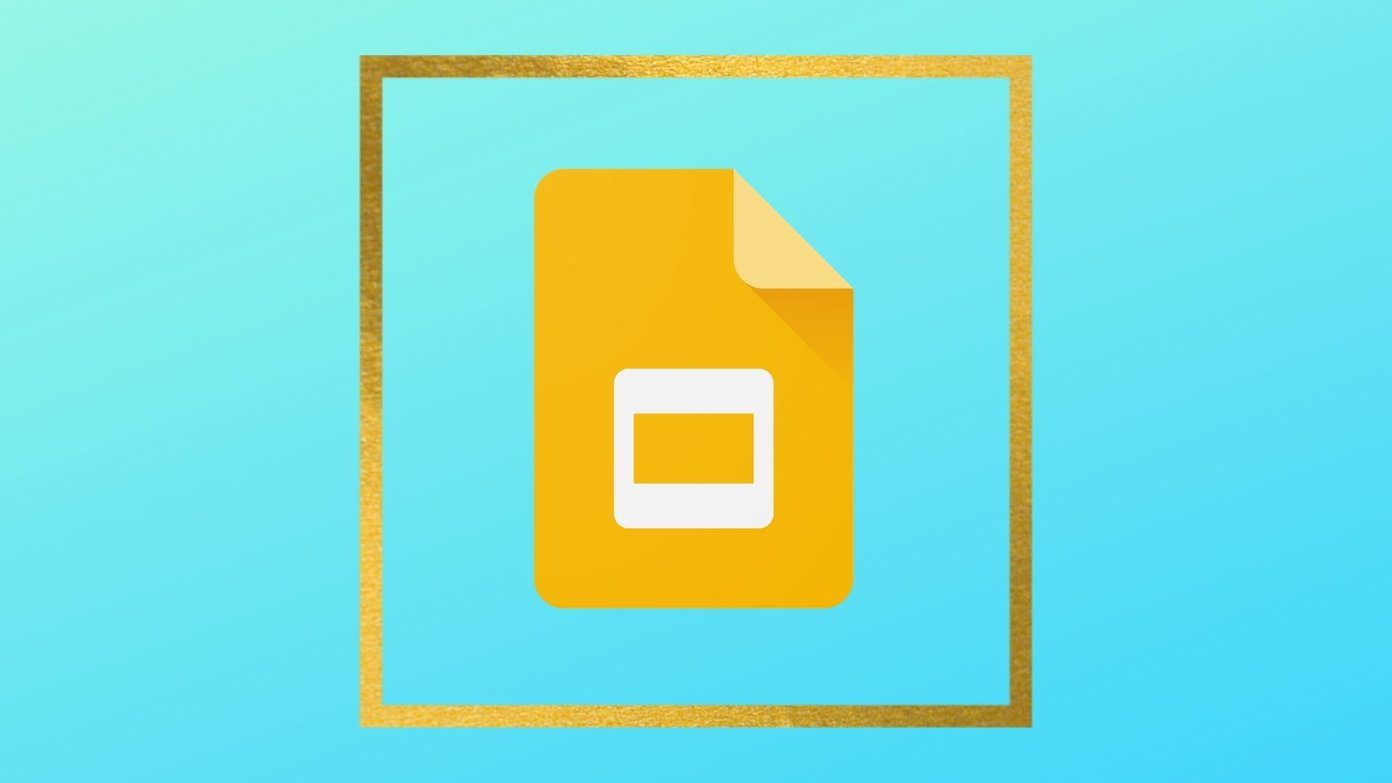
Presentaciones de Google viene con un herramienta de borde propio. Pero las opciones son limitadas. En este artículo, cubrimos la herramienta de borde nativo y otros métodos para agregar un borde alrededor de las imágenes en Presentaciones de Google. Puedes tener fondos tanto simples como decorativos.
Veamos los diferentes métodos.
anotar: Los pasos se proporcionan para una computadora, pero los mismos métodos también se pueden usar en Android e iOS.
Método 1: use la herramienta Edge
Esta es una de las formas más fáciles de describir una imagen en Presentaciones de Google. Comience agregando la imagen requerida a su diapositiva. Luego haga clic en la imagen para seleccionarla. Una vez seleccionadas, se habilitarán tres herramientas de borde en la cinta. Estos son: color del borde, grosor y trazo. Este último se utiliza para cambiar el estilo del borde.
 Cómo Crear Un Código QR En 7 Sencillos Pasos
Cómo Crear Un Código QR En 7 Sencillos Pasos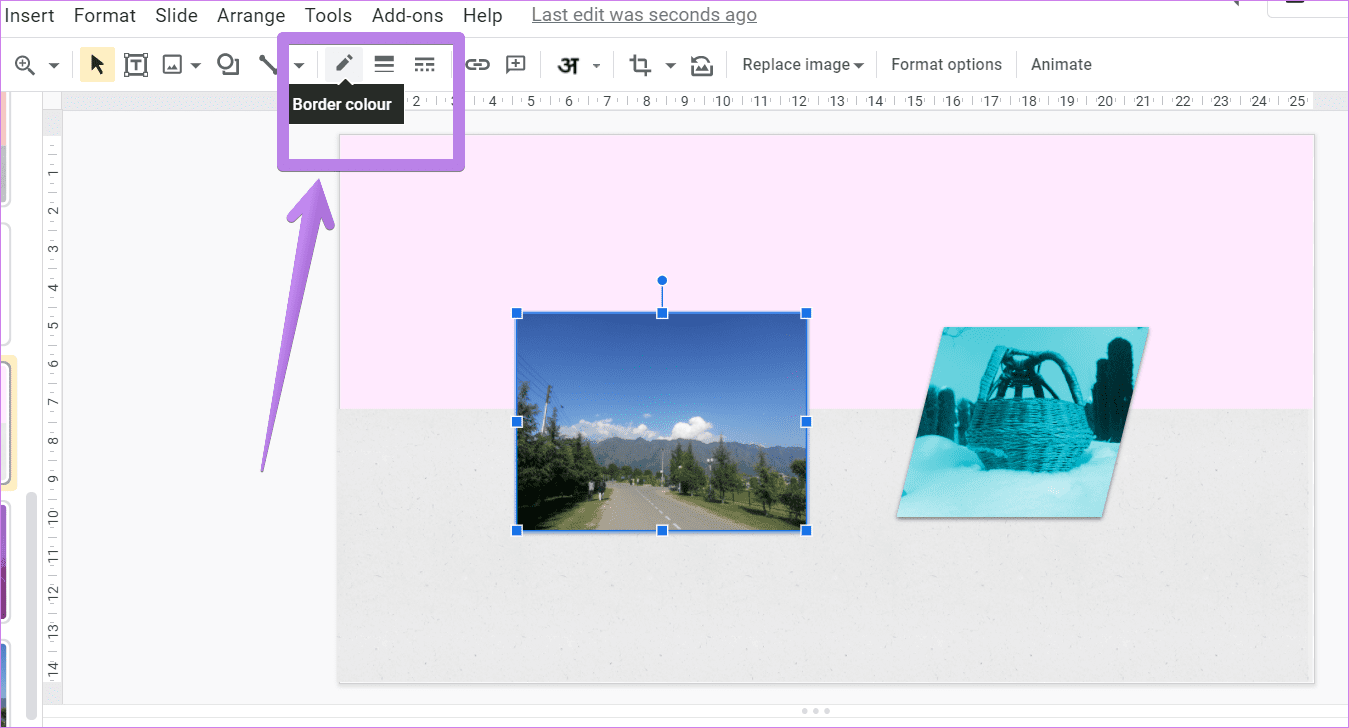
Haga clic en una de las herramientas para agregar el borde. Luego personaliza el borde cambiando su estilo, tamaño y color usando las tres opciones.
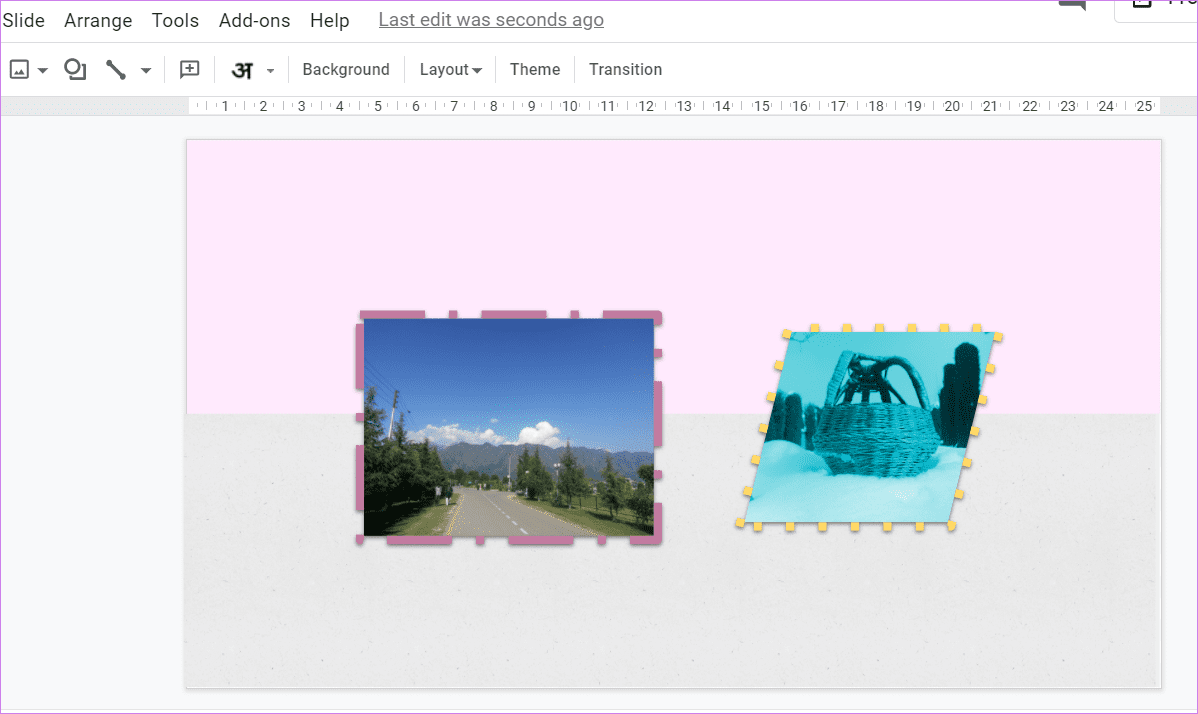
Método 2: Usar formas
Si no le gustan los bordes del método anterior, puede crear sus propios bordes personalizados usando formas. En este método, agregaremos una imagen sobre la forma o usaremos una forma como fondo para la imagen. La imagen final parece una imagen con un borde personalizado.
Ver cómo:
Paso 1: agregue la imagen a la diapositiva.
2do paso: Haga clic en la opción Insertar en la barra de menú y seleccione Forma. Elija la forma requerida de las opciones disponibles.
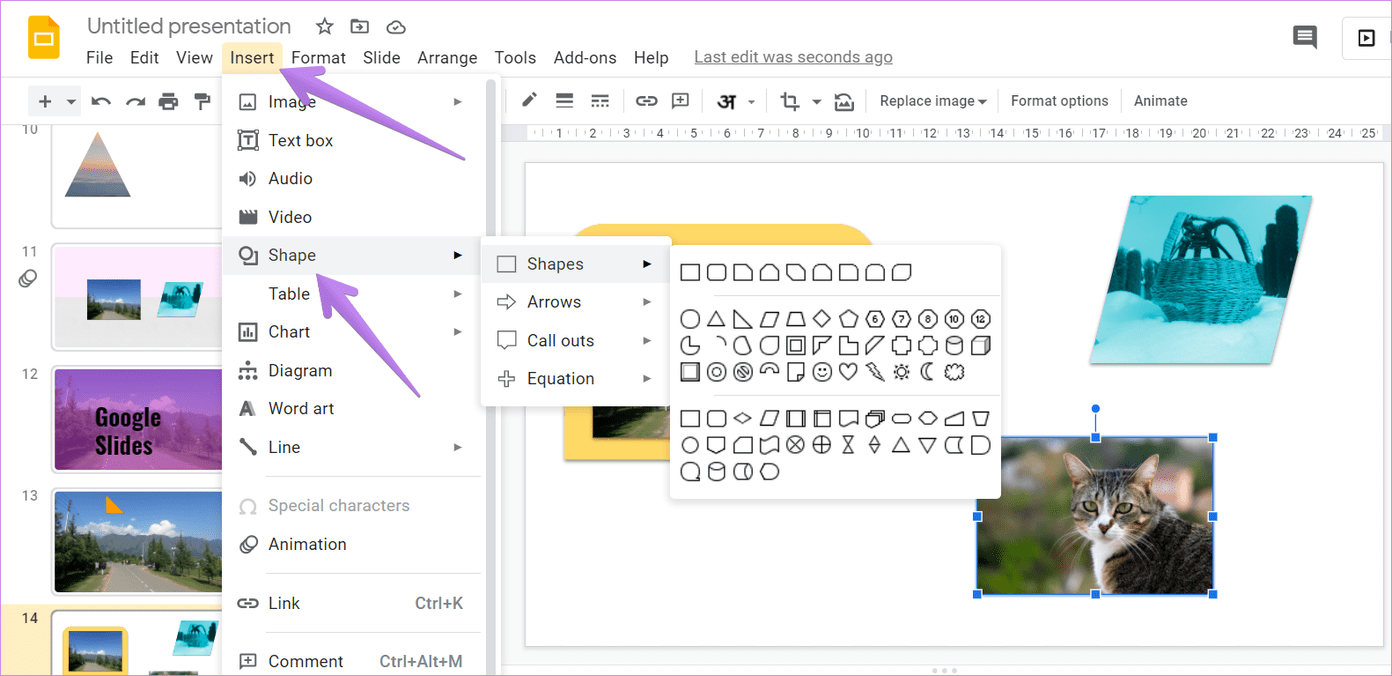
Paso 3: Con el mouse, dibuje la forma deseada en la diapositiva. Notarás que la forma aparece en la parte superior de la imagen.
Lee También No Hay Altavoces Ni Auriculares Conectados: Métodos Para Solucionarlo
No Hay Altavoces Ni Auriculares Conectados: Métodos Para Solucionarlo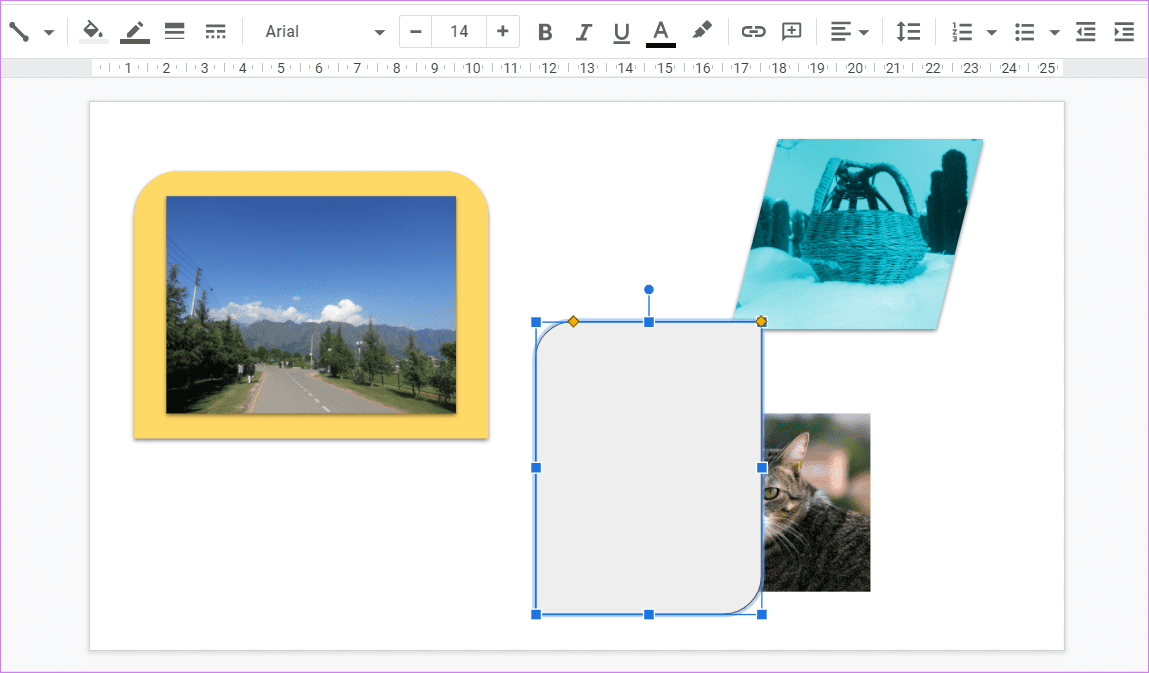
Para traer la imagen al frente, haga clic con el botón derecho en la forma y vaya a Comando > Enviar al revés.
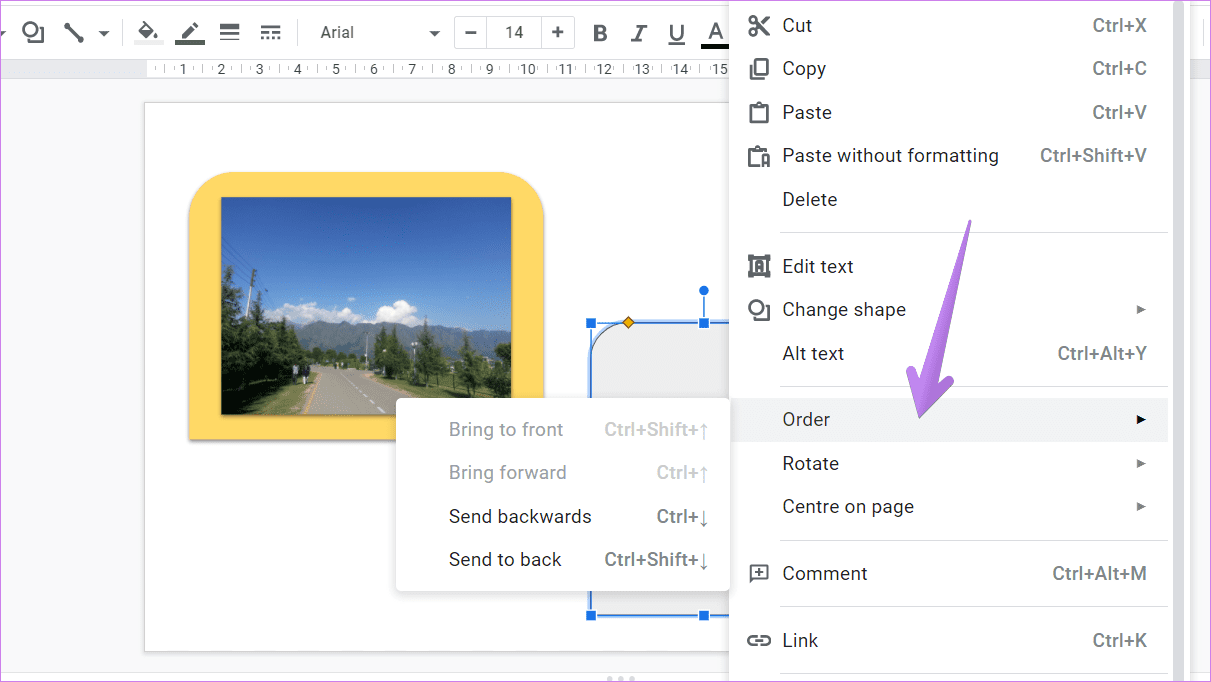
Paso 4: Arrastre la imagen a la parte superior de la forma. Puede rotar, cambiar el tamaño o mover las formas según sea necesario.
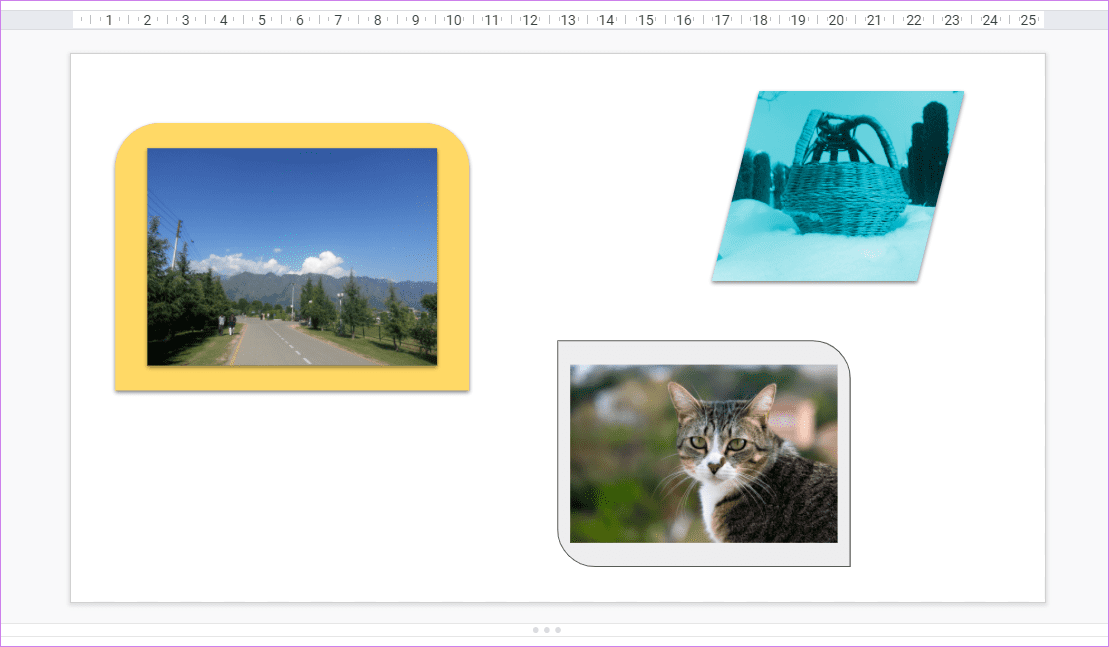
Punto: Para simplificar el proceso, puede agregar primero la forma y luego agregar una imagen encima.
Paso 5: Puede mantener el color de forma predeterminado o agregar un color nuevo. Haga clic en la forma para seleccionarla. Luego haga clic en el icono Color de relleno en la cinta. Elija el color deseado.
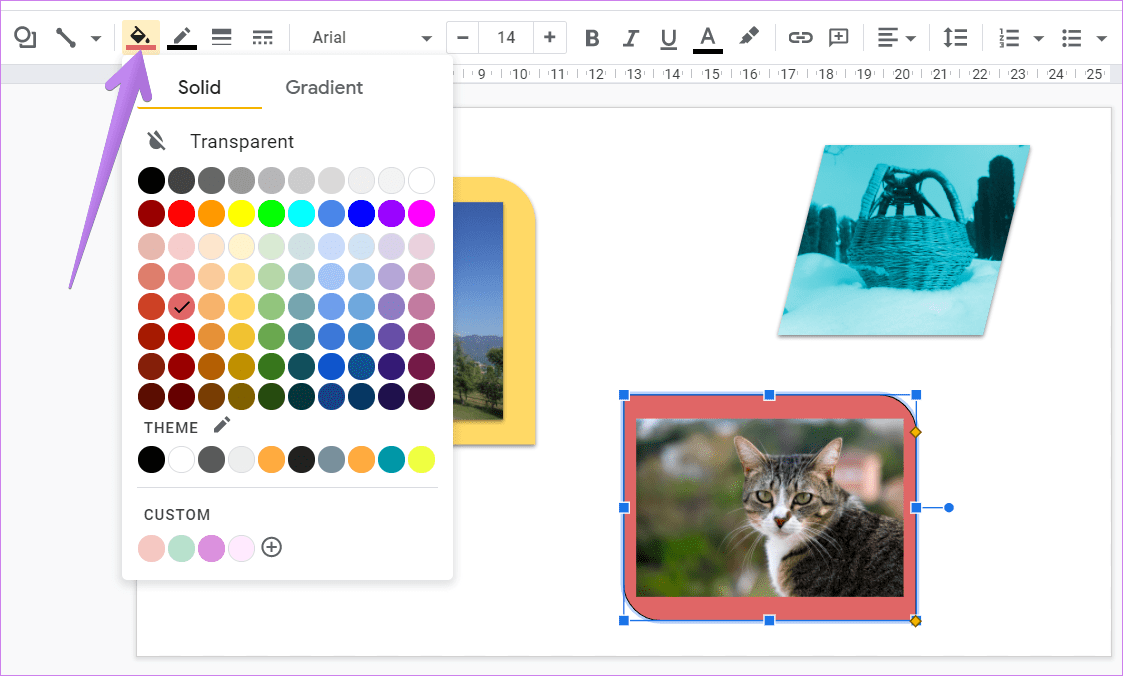
Consejo 1: agrega un borde doble
Para personalizar aún más el borde, puede tener dos. Cuando agrega una forma, tiene su borde. Puede eliminarlo por completo, como se muestra en el siguiente consejo, o personalizarlo para que tenga varios bordes.
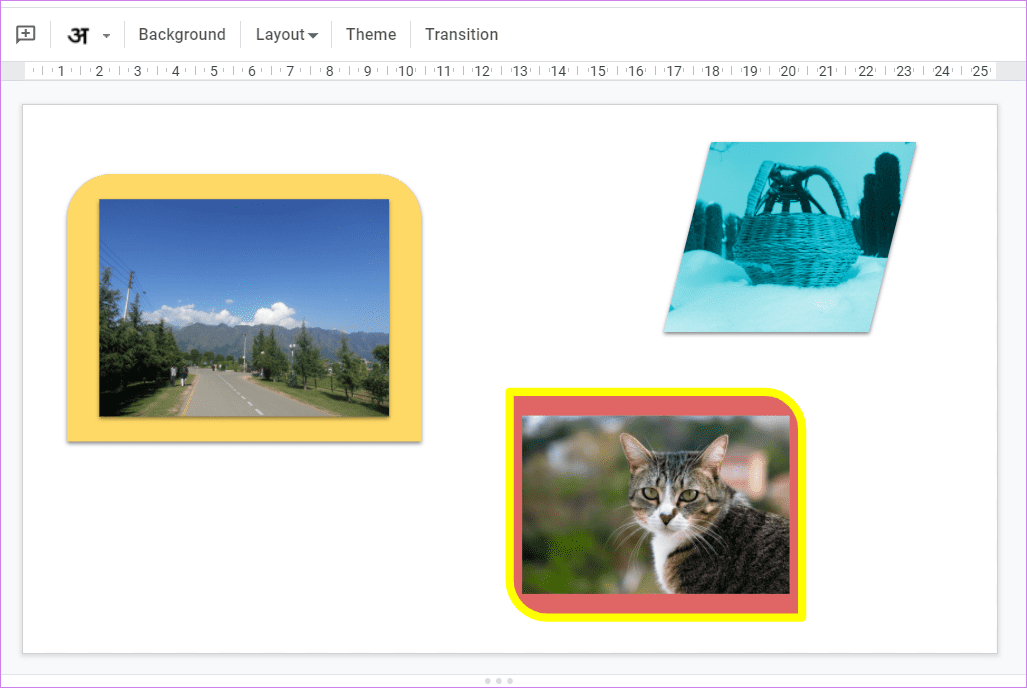
Haga clic en la forma. Use las herramientas de borde: color, grosor y trazo que aparecen en la cinta para personalizarla.
Lee También Cómo Recuperar La Contraseña De Windows 10
Cómo Recuperar La Contraseña De Windows 10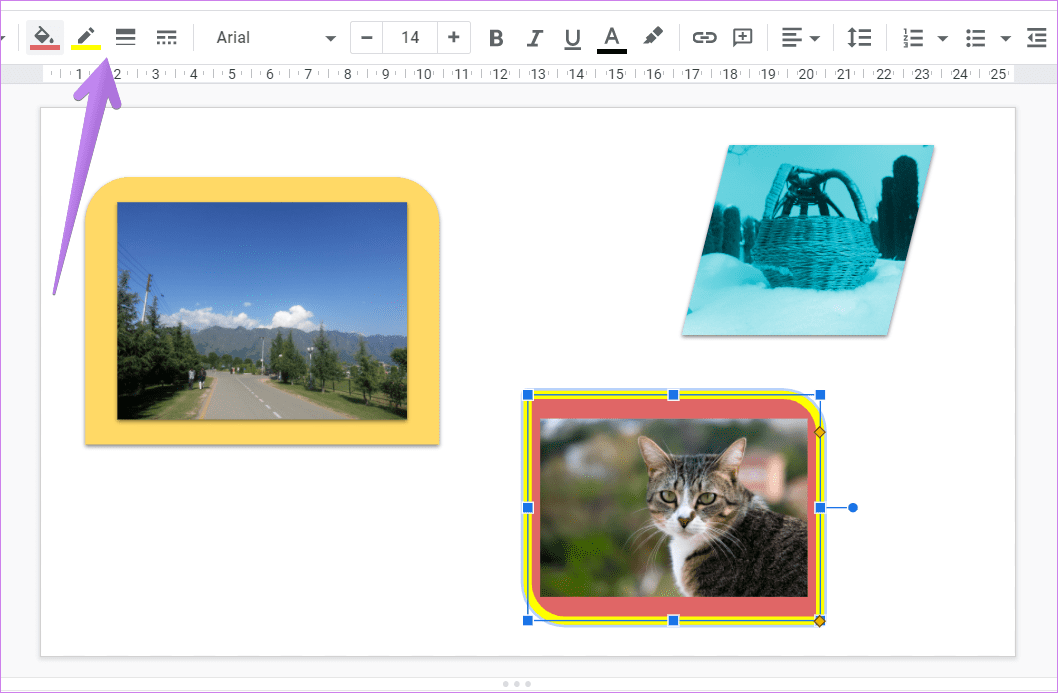
Consejo 2: elimina el borde de la forma
Para eliminar el contorno negro de la forma, haga clic en la forma. Luego haga clic en el icono de color del borde en la cinta. Toca la opción Transparente.
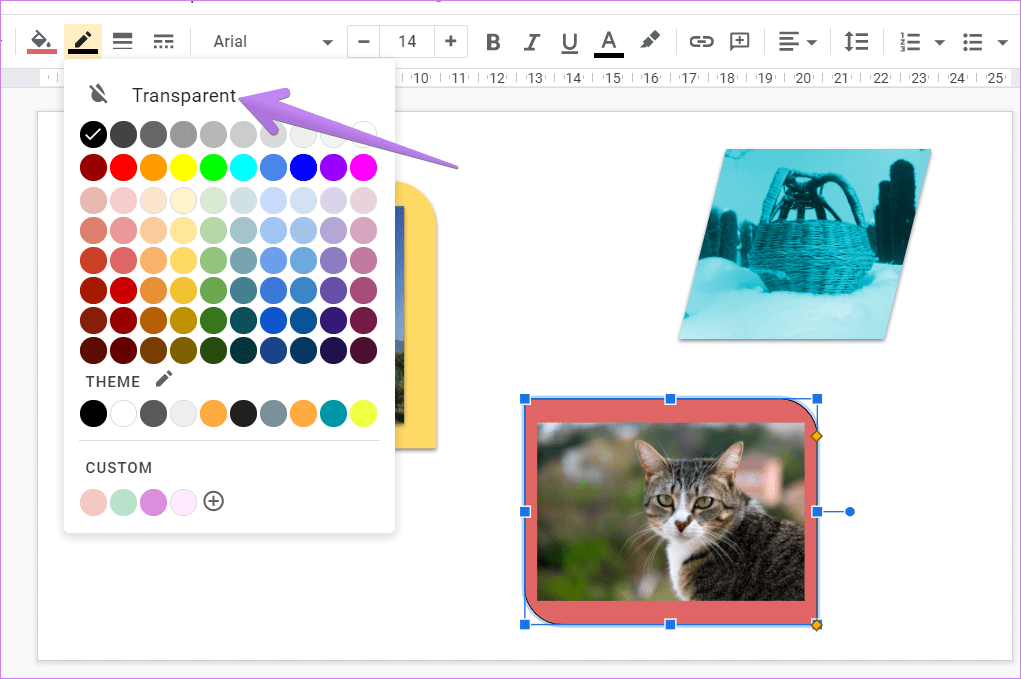
Consejo 3: reemplaza la forma
Si no le gusta la forma actual (o el borde) utilizada para la imagen, puede reemplazarla rápidamente. Haga clic derecho en la forma utilizada como borde. Seleccione Cambiar forma en el menú y elija la nueva forma. Del mismo modo, puede experimentar con diferentes formas de borde para su imagen sin comenzar de nuevo.
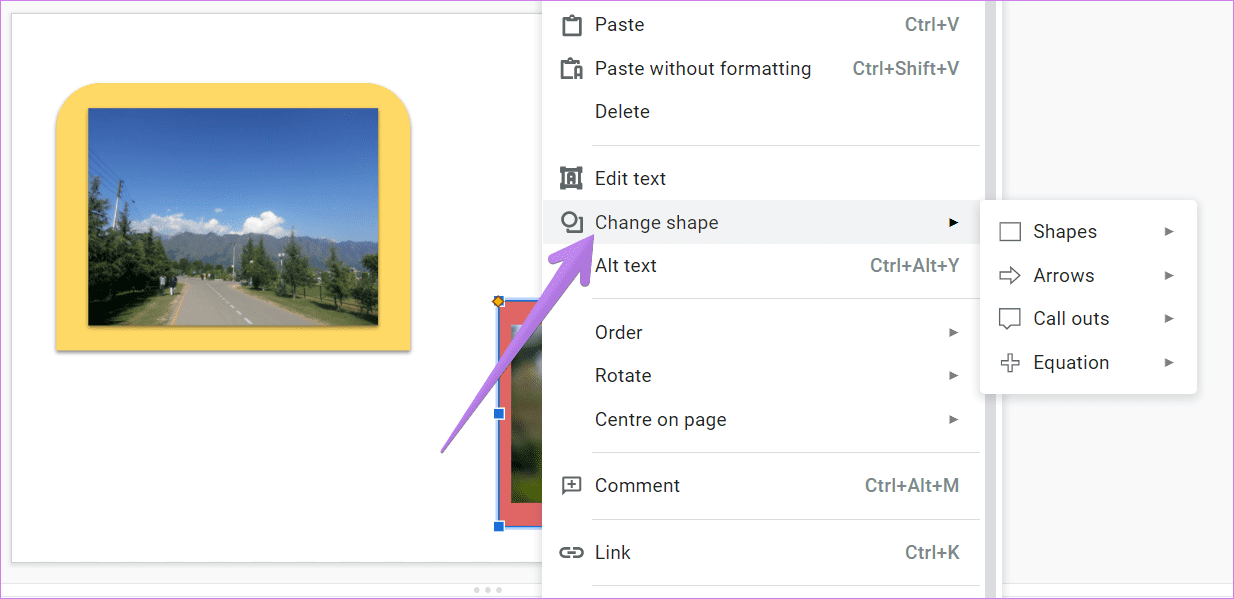
Consejo 4: Agrupa la forma y la imagen
Si desea mover o cambiar el tamaño de la imagen y la forma, es útil agruparlos. Aprenda a agrupar y desagrupar elementos en Presentaciones de Google.
Punto: Echa un vistazo a trucos geniales relacionados con las formas en Google Slides.
Método 3: use la herramienta Máscara
En este método contaremos con la ayuda de las herramientas Máscara y Borde. Primero, deberá enmascarar la forma de la imagen y luego personalizar su borde. Aquí están los pasos:
Paso 1: Haga clic en la imagen a la que desea agregar un borde elegante.
Lee También SpyHunter 5. Usabilidad, Efectividad Y Confiabilidad
SpyHunter 5. Usabilidad, Efectividad Y Confiabilidad2do paso: Haga clic en la flecha pequeña junto al icono Recortar en la cinta. Seleccione la forma deseada.
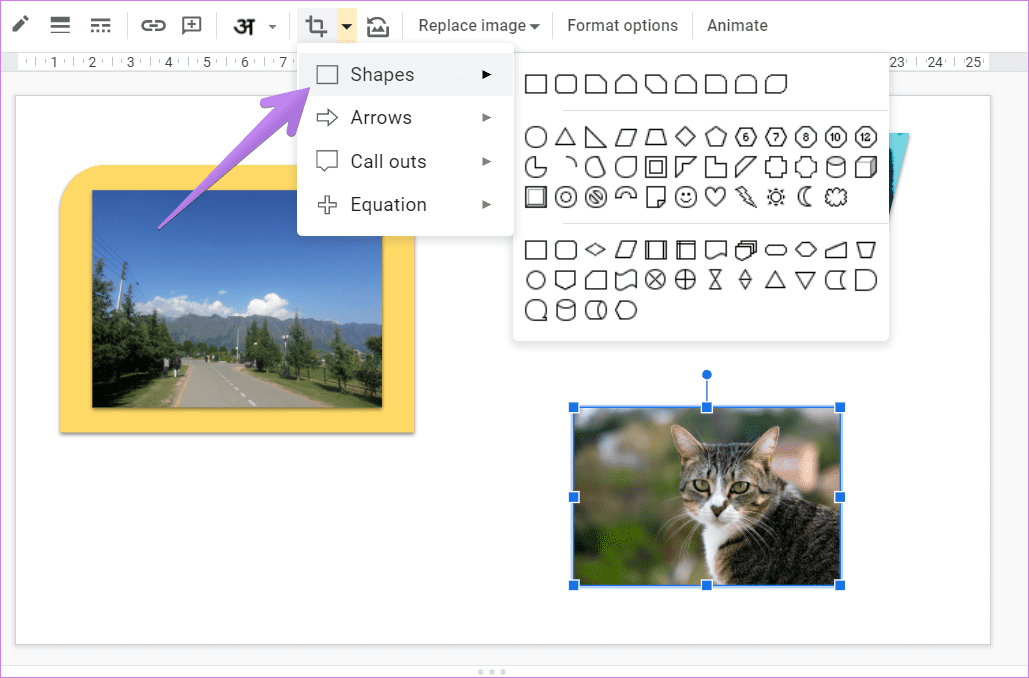
La imagen tomará automáticamente la forma requerida.
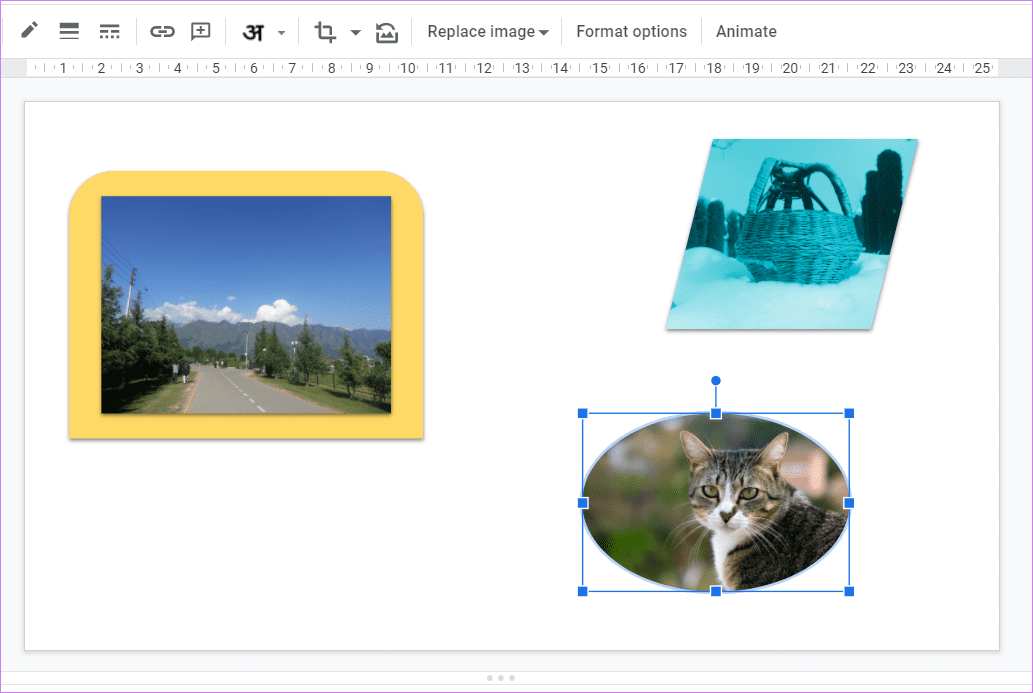
Paso 3: Con la imagen seleccionada, use las herramientas de borde para agregar el borde necesario.

Método 4: Agregar un borde decorativo
Finalmente, puede agregar bordes decorativos a su imagen. Deberá descargarlos de Internet. Vaya a Insertar > Imagen > Buscar en la Web.
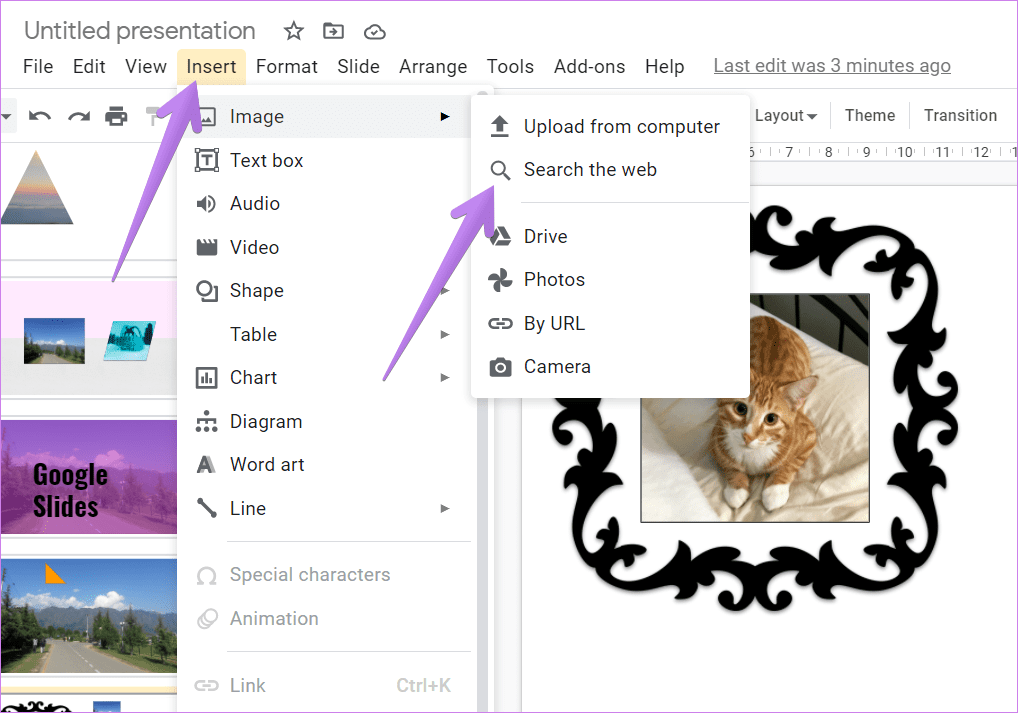
Busque bordes decorativos. Elija el borde que desea utilizar. Ahora cambia el tamaño o muévelo para que se ajuste a la imagen.
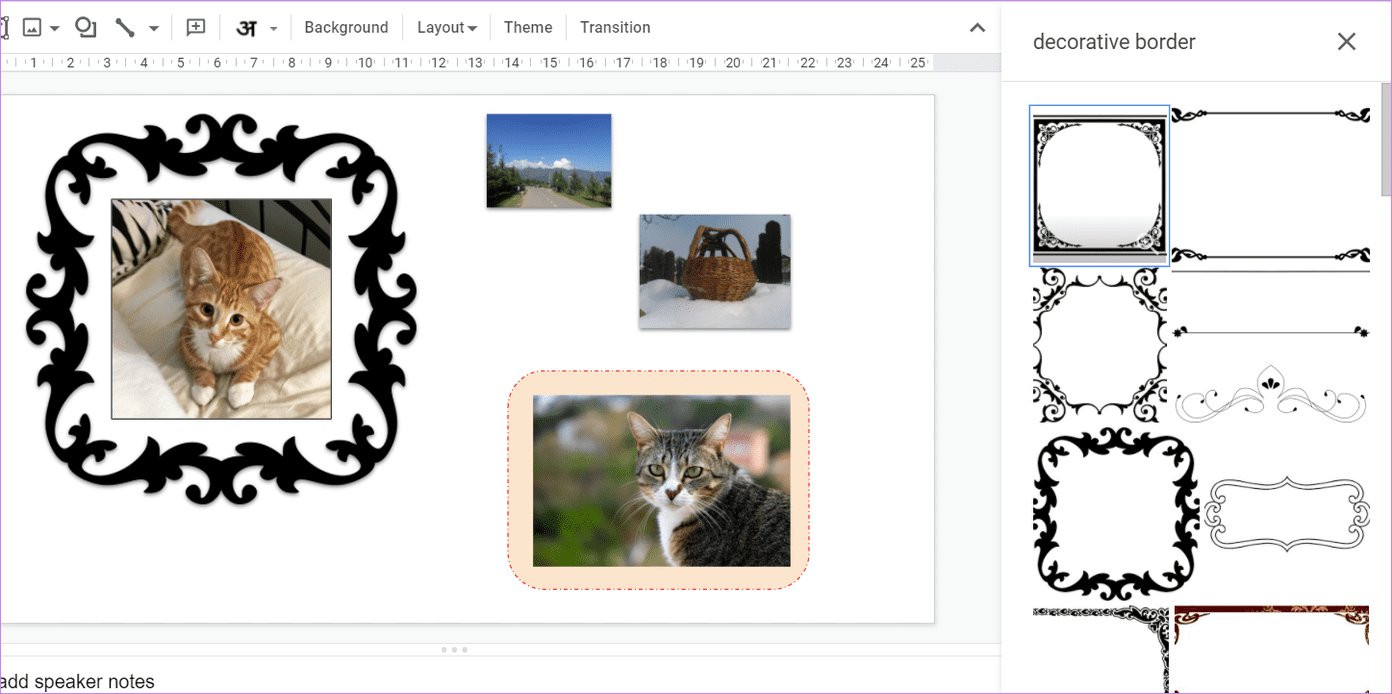
Punto: Echa un vistazo a 11 consejos y trucos de animación para Presentaciones de Google.
Lee También Los 7 Mejores AntiMalware Para Windows
Los 7 Mejores AntiMalware Para WindowsConsejos y trucos de Presentaciones de Google
Google Slides está lleno de opciones creativas para darle vida a tus presentaciones. Tienes que encontrarlos y usarlos. Hemos cubierto 11 consejos y trucos de Google Slides que pueden resultarle útiles.
Si quieres conocer otros artículos parecidos a Las 4 mejores maneras de colocar un borde alrededor de una imagen en Google Slides puedes visitar la categoría Informática.

TE PUEDE INTERESAR