¿Arreglar "El Conjunto De Carpetas No Se Puede Abrir" En Outlook?
"No se puede iniciar Microsoft Outlook, No se puede abrir el conjunto de carpetas y La operación ha fallado". Por desgracia, demasiados usuarios están familiarizados con este error. ¿Arreglar "El conjunto de carpetas no se puede abrir" en Outlook?
Suele aparecer de la nada al iniciar Outlook. En esta guía, enumeraremos una serie de soluciones sencillas y fáciles de seguir para ayudarte a solucionar el problema. Continúa leyendo y descubre estas sencillas soluciones.
Cómo solucionar el error "El conjunto de carpetas no se puede abrir" en Outlook
Nota importante: Haz una copia de seguridad de tus datos de Outlook antes de seguir las soluciones que se indican a continuación.
Inicia Outlook en modo seguro
Pulsa las teclas Windows y R para abrir una nueva ventana de ejecución. A continuación, escribe Outlook.exe /safe y pulsa Aceptar.
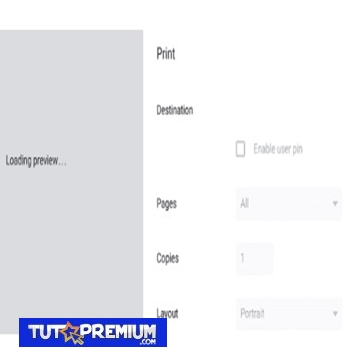 ¿Cómo Arreglar No Se Puede Imprimir Desde El Navegador Chrome En Windows 10?
¿Cómo Arreglar No Se Puede Imprimir Desde El Navegador Chrome En Windows 10?Si el problema desaparece en el modo seguro, lo más probable es que los complementos sean los culpables. Ve al siguiente paso y desactiva tus complementos.
Desactivar los complementos
- 1. Inicia Outlook y ve a Archivo.
- 2. Selecciona Opciones y haz clic en Complementos.
- 3. Haz clic en Administrar y pulsa el botón Ir.
- 4. Selecciona los complementos que deseas desactivar y guarda los cambios.
No olvides actualizar tu versión de Outlook. Haz clic en Archivo, selecciona Cuenta de Office y ve a Actualización de Office. Haz clic en Opciones de actualización y selecciona Actualizar ahora para actualizar tu cliente de correo electrónico.
Vuelve a crear tu perfil de correo electrónico
- 1. Algunos usuarios pudieron solucionar este error recreando sus perfiles de correo electrónico.
- 2. Escribe regedit en la barra de búsqueda de Windows e inicia el Editor del Registro.
Luego, navega hasta Computer\HKEY_CURRENT_USER\SOFTWARE\Microsoft\Office\16.0\Outlook\Profiles - 3. Sigue adelante y elimina todas las carpetas listadas bajo Perfiles.
Nota: Dependiendo de tu versión de Office, es posible que tengas que navegar a Computer\HKEY_CURRENT_USER\SOFTWARE\Microsoft\Office\15.
- 4. Inicia Outlook y vuelve a crear tu perfil de correo electrónico.
- 5. Ve a Archivo, selecciona Configuración de la cuenta y haz clic en Administrar perfiles.
 Los 10 Mejores Programas Para Leer Cómics En Windows 10
Los 10 Mejores Programas Para Leer Cómics En Windows 10- 6. A continuación, ve a Mostrar perfiles y pulsa el botón Añadir.
- 7. Ingresa todos los detalles necesarios en el cuadro Nombre del perfil y guarda los cambios.
Alternativamente, si no se siente cómodo utilizando el Editor del Registro, puedes seguir solo los pasos del 5 al 8 para crear un nuevo perfil.
Si no puedes crear un nuevo perfil mediante Outlook, ve a Panel de control → Correo → Mostrar perfiles → Añadir.
Reparación de Office
- 1. Ve al Panel de control y selecciona Programas.
- 2. Haz clic en Programas y características y selecciona tu paquete de Office.
- 3. Pulsa el botón Cambiar y lanza la herramienta de Reparación Rápida.
- 4. Si el error persiste y sigue sin poder utilizar Outlook correctamente, ejecuta también la herramienta de reparación en línea.
Reparar Outlook
- 1. Ve a Configuración y selecciona Aplicaciones.
- 2. A continuación, haz clic en Aplicaciones y características y selecciona Outlook (o la integración de Outlook en el escritorio).
- 3. Ve a Opciones avanzadas y pulsa la opción Reparar.
También puedes reparar el archivo de datos de Outlook (.pst) directamente.
Lee También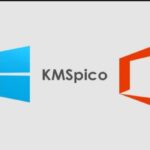 Cómo Desinstalar El Virus KMSPico De Tu Sistema Operativo
Cómo Desinstalar El Virus KMSPico De Tu Sistema Operativo- 1. Cierra Outlook y navega hasta Outlook 2016/2019: C:\Archivos de programa (x86)\NMicrosoft Office\root\NOffice16 o Outlook 2013: C:\Program Files (x86)\Microsoft Office\Office15 (dependiendo de tu versión de Office).
- 2. Localiza y ejecuta SCANPST.EXE
- 3. Haz clic en Examinar para seleccionar el archivo de datos de Outlook (.pst).
- 4. Haz clic en el botón Inicio y luego selecciona la opción Reparar.
Ejecuta el Asistente de Soporte y Recuperación de Microsoft
Hay otra herramienta muy útil que puedes utilizar para reparar Outlook. El Asistente de Soporte y Recuperación de Microsoft puede encontrar y reparar rápidamente varios problemas de Office y Outlook. Descarga la herramienta de Microsoft, instálala en tu ordenador y sigue las instrucciones que aparecen en pantalla para reparar Outlook.
Reducir el tamaño de los datos de Outlook
Los buzones de correo de gran tamaño pueden tardar muchísimo en abrirse. Aparte de eso, también pueden provocar varios errores durante la carga. Reduce el tamaño de tu buzón y de los archivos de datos de Outlook y comprueba si el error persiste.
- 1. Inicia Outlook, haz clic en Archivo, selecciona Herramientas y haz clic en Limpieza de Buzón.
- 2. Selecciona los elementos que deseas eliminar y confirme tu elección.
- 3. Para reducir el tamaño del archivo de datos, vacía la carpeta Elementos eliminados.
- 4. Luego haz clic en Archivo, y selecciona Configuración de la cuenta.
- 5. Ve a la pestaña de Archivos de Datos, y selecciona el archivo que deseas compactar.
- 6. Ve a Configuración y pulsa la opción Compactar ahora.
Los usuarios de Exchange y Outlook.com deben hacer clic en Configuración → Avanzada → Configuración de los archivos de datos de Outlook.
Lee También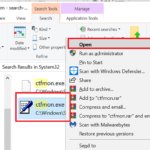 Proceso Ctfmon.Exe En Windows 10 Y Cómo Deshabilitarlo
Proceso Ctfmon.Exe En Windows 10 Y Cómo DeshabilitarloVuelve a instalar Outlook
Si utilizas la aplicación de escritorio independiente, desinstálala y reinicia el ordenador. A continuación, descarga de nuevo Outlook (la versión de 64 bits). Si el error persiste, ve al Panel de control y selecciona Desinstalar un programa. A continuación, desinstala el paquete de Office, reinicia el equipo de nuevo y vuelve a instalar Office. Comprueba los resultados.
Conclusión
A veces, Microsoft Outlook puede no iniciarse con el error "El conjunto de carpetas no puede abrirse". Para solucionarlo, inicia Outlook en modo seguro y desactiva tus complementos.
A continuación, repara Office y Outlook, crea un nuevo perfil de usuario y vuelve a instalar el cliente de correo electrónico. ¿Cuál de estas soluciones te ha funcionado? Háznoslo saber en los comentarios.
Si quieres conocer otros artículos parecidos a ¿Arreglar "El Conjunto De Carpetas No Se Puede Abrir" En Outlook? puedes visitar la categoría Informática.

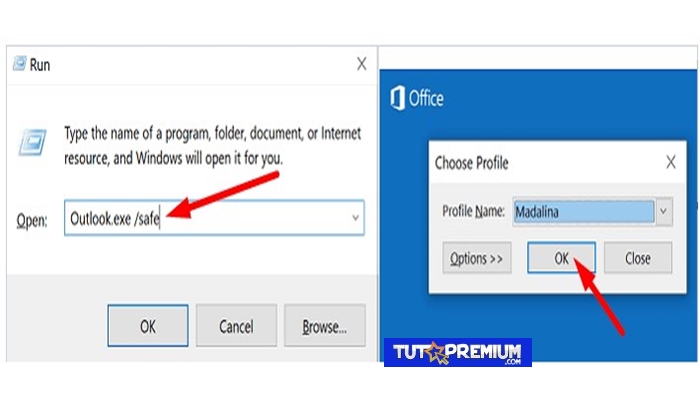
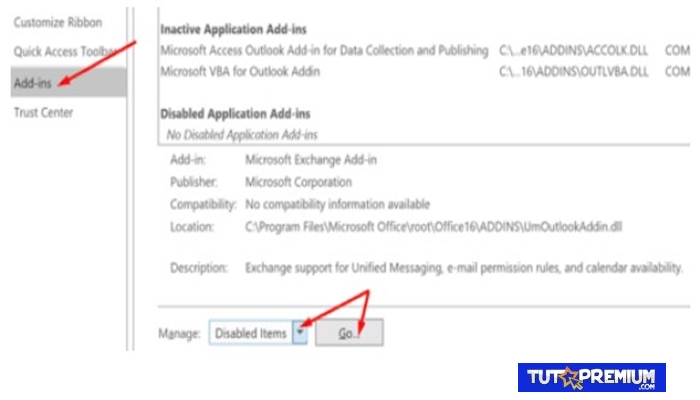
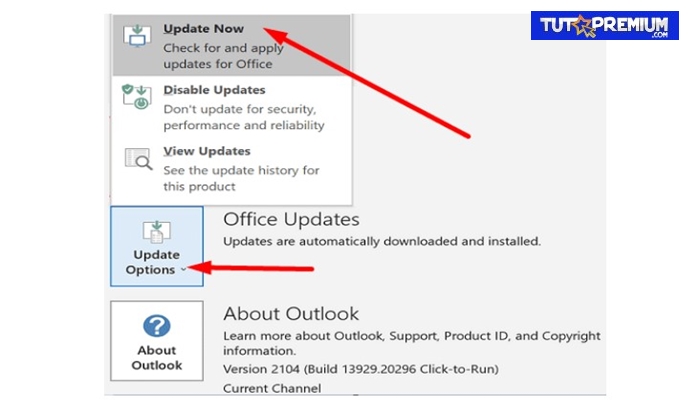
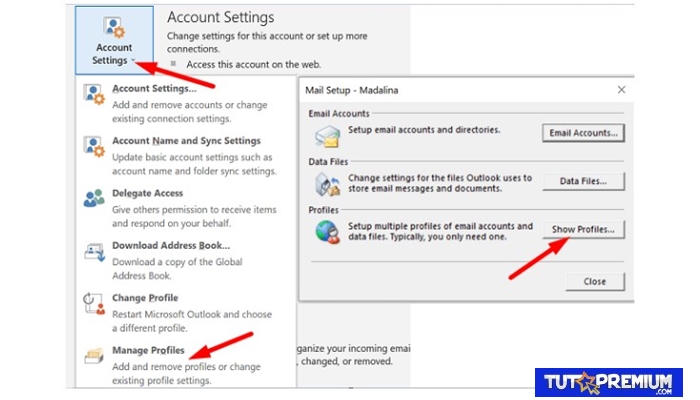
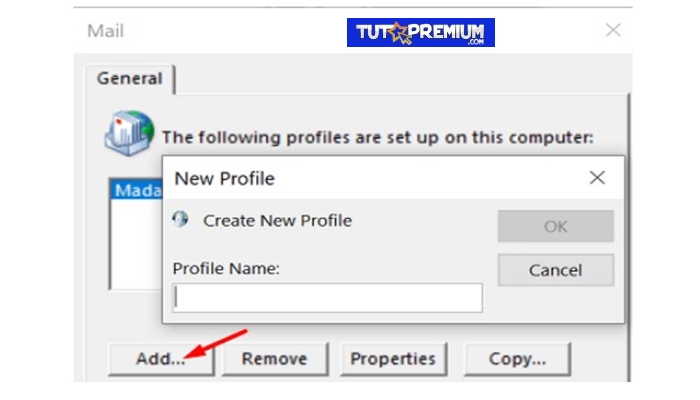
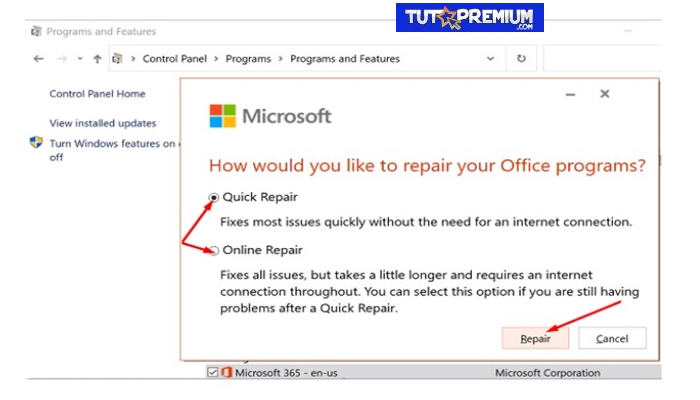
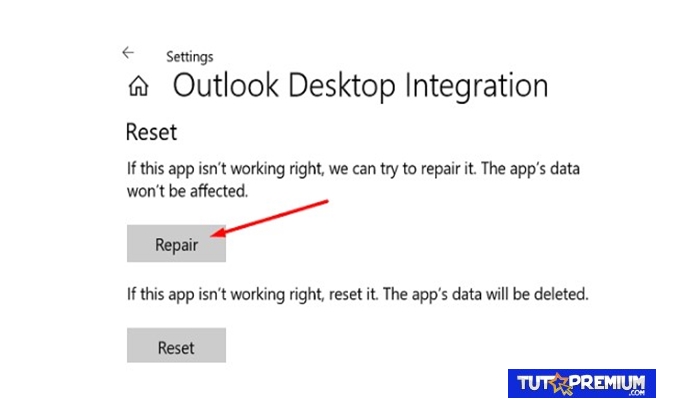
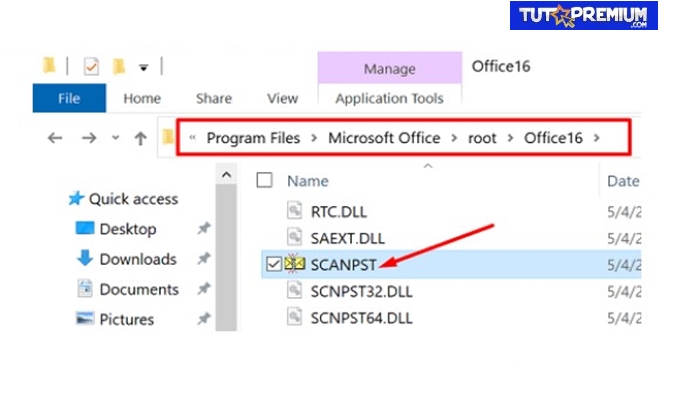
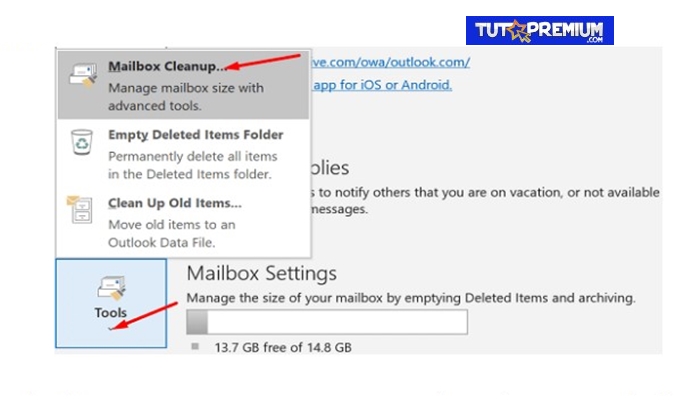
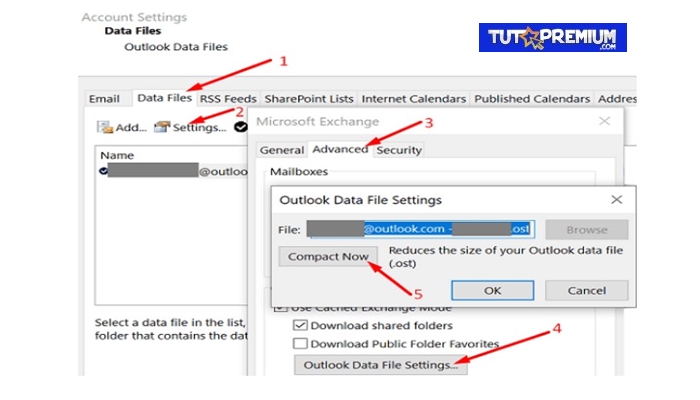
TE PUEDE INTERESAR