¿Desaparece el puntero del mouse en Windows 10? 12 maneras de arreglar
Desde que Apple "tomó prestado" el concepto de GUI de Xerox y Microsoft, a su vez, lo "tomó prestado", el puntero del mouse ha sido una parte central de cómo interactuamos con nuestras computadoras. ¡Así que imagine el impacto de encender su PC y descubrir que no hay un puntero de mouse!
Si bien es completamente posible usar una computadora sin un mouse, probablemente desee recuperar su puntero. Entonces, veamos qué puedes hacer cuando tu mouse sigue desapareciendo.

Antes de intentar nada, use las teclas de acceso rápido para ver si puede recuperar el cursor. Pruebe Fn+F3, Fn+F5, Fn+F9 o Fn+F11 y vea si alguno de ellos funciona. Básicamente, esto reactiva el mouse si se ha desactivado por algún motivo. Si eso no ayudó, sigue leyendo.
- 1. Reinicia tu computadora
- 2. Comprobar conexión y baterías
- 3. Pruebe el mouse en otra cosa o pruebe con otro mouse
- 4. En las computadoras portátiles, busque una tecla de alternancia del mouse
- 5. Deshabilite "Ocultar puntero al escribir"
- 6. Deshacer cambios recientes
- 7. Actualice el firmware o el software del mouse
- 8. Verifique si el mouse es intercambiable
- 9. Realice el mantenimiento del controlador
- 10. Si el puntero desaparece solo en ciertas aplicaciones
- 11. Use Alt+Tab o Administrador de tareas para liberar un puntero capturado
- 12. Verifique si hay software malicioso
- Ir al grano
1. Reinicia tu computadora
Sí, comenzamos con los consejos predeterminados. Apague la computadora y luego vuelva a encenderla. A veces es tan obvio que la gente se olvida de hacerlo. Esto elimina cualquier problema temporal que tal vez nunca vuelva a suceder.
2. Comprobar conexión y baterías
tecnología USB Es muy confiable en estos días, pero aún puede ser exigente. Así que desconecte el mouse, espere un segundo y vuelva a enchufarlo. También puede probar con un puerto diferente, que a veces también soluciona el problema.
Además, si el mouse está conectado a través de una estación de acoplamiento o un concentrador, intente conectarlo directamente a la computadora o desconecte el concentrador y vuelva a conectarlo.
Lee También Cómo Crear Un Código QR En 7 Sencillos Pasos
Cómo Crear Un Código QR En 7 Sencillos Pasos
Finalmente, en términos de conexiones, intente desconectar todos los demás dispositivos excepto el mouse y vea si eso ayuda.
Si está utilizando un mouse inalámbrico, el problema podría ser tan simple como tener que reemplazar las baterías. En los productos de Apple, generalmente recibe un mensaje que indica que debe reemplazar las baterías, pero eso no siempre sucede en Windows.
3. Pruebe el mouse en otra cosa o pruebe con otro mouse
Si estas dos soluciones rápidas no hacen nada, es importante determinar si el problema está en el mouse o en la computadora misma. La forma más fácil de hacer esto es probar un mouse diferente con la computadora en cuestión, o conectar el mouse con problemas a otro dispositivo compatible con mouse.

Si el mouse funciona en otro lugar, es probable que sea un problema de software o hardware. Si el mouse no funciona en ningún otro lugar, se resuelve el misterio del mouse faltante.
4. En las computadoras portátiles, busque una tecla de alternancia del mouse
La mayoría de las computadoras portátiles tienen un panel táctil grande debajo del teclado, y muchos usuarios que usan un mouse externo o escriben mucho encuentran esto inconveniente. A veces, puede tocarlo accidentalmente con el pulgar mientras usa el teclado, lo que hace que el puntero salte.
Es por eso que la mayoría de las computadoras portátiles tienen una palanca para desactivar el panel táctil. Si no tiene un mouse externo conectado y el panel táctil está deshabilitado, es posible que no vea el puntero del mouse.
Lee También No Hay Altavoces Ni Auriculares Conectados: Métodos Para Solucionarlo
No Hay Altavoces Ni Auriculares Conectados: Métodos Para Solucionarlo
La buena noticia es que solo toma unos segundos arreglarlo. Consulte el manual para obtener instrucciones específicas, pero en la gran mayoría de los casos, la palanca será una de las teclas de función.
Verá un pequeño icono de un panel táctil o algo similar en esta tecla. Para activar el conmutador, generalmente debe mantener presionado el botón NF primero, que cambia las funciones de las teclas en la fila de teclas de función cuando se presiona.
5. Deshabilite "Ocultar puntero al escribir"
A veces, la desaparición del mouse es el resultado de una configuración en algún lugar que fue activada accidentalmente o activada por otro usuario. Si nota que el puntero del mouse desaparece solo mientras escribe, es probable que la opción "Ocultar puntero mientras escribe" esté habilitada.
Para comprobar si esto ha sucedido:
- abre el el menú de inicio.
- Modelo configuración del ratón y selecciónalo cuando aparezca.
- Seleccione Opciones de ratón adicionales.
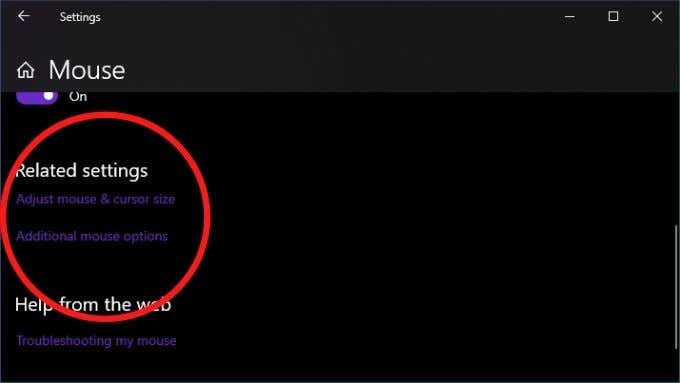
- Selecciona el Ficha Opciones de puntero.
- desmarcar Ocultar puntero al escribir.
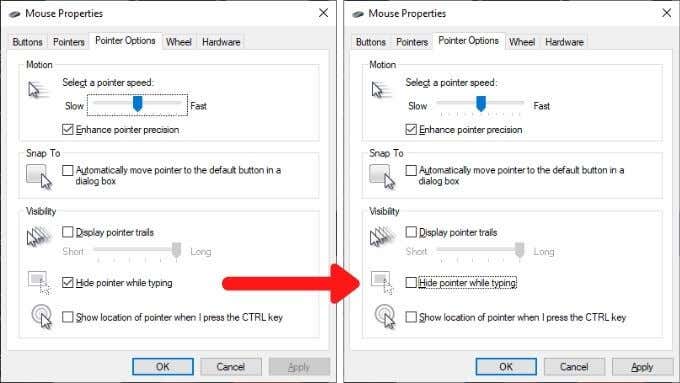
6. Deshacer cambios recientes
Si el problema ocurre justo después de realizar cambios en su computadora, considere deshacer esos cambios si es posible. Esto incluye actualizaciones recientes de Windows, actualizaciones de controladores de mouse o software nuevo que haya instalado.

La correlación, por supuesto, no es igual a la causalidad, pero el hecho de que un cambio de sistema ocurra cerca de un problema aumenta ligeramente las posibilidades de una conexión. así es cómo revertir un controlador en windows 10.
Lee También Cómo Recuperar La Contraseña De Windows 10
Cómo Recuperar La Contraseña De Windows 107. Actualice el firmware o el software del mouse
Incluso sin instalar software propietario, todos los puertos USB y Bluetooth los ratones se ajustan a los estándares de interfaz genéricos para ambos tipos de conexión. Bueno, debería serlo, pero a veces su mouse no comenzará a funcionar hasta que haya instalado la utilidad de configuración del fabricante.
Con algunos ratones inalámbricos, como los de Logitech que usan su receptor interno, puede ser necesario emparejar primero el receptor y el ratón usando la utilidad.
8. Verifique si el mouse es intercambiable

Algunos ratones Bluetooth, como el Maestro MX serie, admite múltiples perfiles de dispositivos. Así que puedes cambiar entre diferentes dispositivos con solo presionar un botón. Si su mouse tiene esta función, asegúrese de que esté configurado en el perfil correcto para la computadora en la que desea usarlo.
9. Realice el mantenimiento del controlador
Si bien Windows generalmente hace un buen trabajo al mantener las cosas actualizadas, es posible que desee verificar manualmente que los controladores de su mouse estén actualizados. Alternativamente, es posible que deba volver a un nuevo controlador de mouse que podría estar causando problemas. Es posible que también deba actualizar el controlador de GPU para que funcione bien con un controlador de mouse más nuevo.
10. Si el puntero desaparece solo en ciertas aplicaciones
A veces, el puntero del mouse solo desaparece al pasar el mouse sobre ciertas aplicaciones. Los ejemplos comunes incluyen aplicaciones de reproducción de video y navegadores web como Cromo. Esto podría suceder porque esta aplicación intenta usar la aceleración de hardware para hacer las cosas más rápidas y fáciles.
Desafortunadamente, esto a veces significa que el puntero desaparece debido a problemas de compatibilidad. Lo primero que debe hacer es actualizar la aplicación de GPU y los controladores, pero si eso no funciona, consulte la documentación de su software para ver dónde puede desactivar la aceleración de hardware.
Lee También SpyHunter 5. Usabilidad, Efectividad Y Confiabilidad
SpyHunter 5. Usabilidad, Efectividad Y Confiabilidad11. Use Alt+Tab o Administrador de tareas para liberar un puntero capturado
A veces, el puntero del mouse desaparece porque una aplicación fuera de la pantalla lo ha capturado. Esto puede suceder cuando algunas aplicaciones no se cierran correctamente y no regresa el mouse.
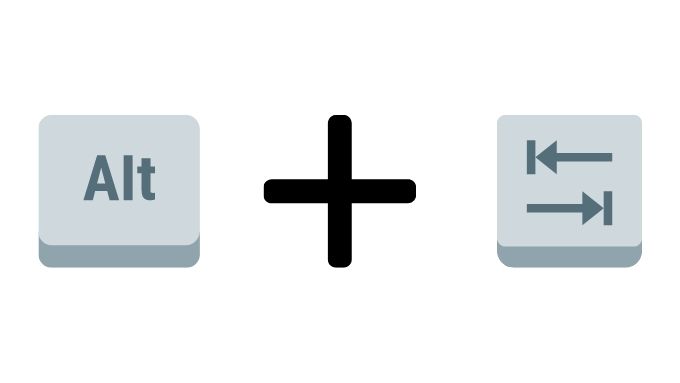
Hay dos formas rápidas de arreglar esto. La primera es presionar Alt y Tab simultáneamente en el teclado. Esto cambiará el enfoque de la aplicación a otra aplicación y, con suerte, liberará el mouse. Si eso no funciona, use Ctrl+Mayús+Esc para abrir el Administrador de tareas. Luego, seleccione la aplicación sospechosa y finalice su proceso haciendo clic derecho y seleccionando Finalizar proceso.
Si no soltó el mouse al cambiar al administrador de tareas, simplemente puede presionar Alt+E para terminar una aplicación resaltada.
12. Verifique si hay software malicioso
La última causa potencial de la falta de un puntero es un golpe largo, pero si eso sucede, es un problema grave. Algunos programas maliciosos pueden tomar el control de su sistema, que incluye dispositivos de entrada como el mouse y el teclado.

La falta de un puntero puede ser un síntoma de esto, así que asegúrese de desconectar su computadora de Internet y luego ejecute el software antimalware en ella. Es posible que deba hacer esto desde una unidad flash de arranque, pero en la mayoría de los casos solo podrá instalar y ejecutar aplicaciones como malwarebytes.
Ir al grano
Hay muchas razones posibles por las que el puntero del mouse podría desaparecer, pero las soluciones que hemos enumerado aquí son las que tienen más probabilidades de éxito, así como algunas de las más rápidas de probar.
Lee También Los 7 Mejores AntiMalware Para Windows
Los 7 Mejores AntiMalware Para WindowsSi después de todo esto aún no tienes el puntero del mouse en tu pantalla, es posible que debas instalar o reparar el propio Windows. Puede intentar iniciar una versión en vivo de Linux desde una unidad flash o DVD para confirmar al 100% que Windows es el problema, pero cuando esté seguro de que Windows necesita otra oportunidad, 3 formas de borrar y reinstalar Windows 10.
Si quieres conocer otros artículos parecidos a ¿Desaparece el puntero del mouse en Windows 10? 12 maneras de arreglar puedes visitar la categoría Informática.

TE PUEDE INTERESAR