Descubre Cómo Encontrar El Portapapeles En Tu Chromebook
¿Quieres aprender cómo encontrar el portapapeles en tu Chromebook? ¡Descúbrelo ahora! Muchas veces cuando navegamos por internet, nos encontramos con contenido que nos resulta interesante y queremos tenerlo a mano. Esto es sin duda posible gracias al portapapeles.
En ocasiones, no sabemos cómo encontrar este portapapeles en la computadora, especialmente si se trata de un Chromebook. Aquí te enseñaremos a encontrar el portapapeles en una Chromebook:
1. Encuentra la opción “Copiar”: La primera cosa que debes hacer para usar el portapapeles en una Chromebook es encontrar la opción “Copiar”. Esta opción se encuentra al lado del texto o contenido que deseas guardar.
2. Utiliza los atajos de teclado: Una vez que hayas ubicado la opción “Copiar”, también puedes usar los atajos de teclado para copiar el contenido deseado. Para ello, simplemente presiona las teclas “Ctrl + C” al mismo tiempo para copiar el contenido.
3. Ubica la opción “Pegar”: Después de haberte asegurado de que el contenido fue copiado en el portapapeles, tienes que localizar la opción “Pegar”. Esta se encontrará en el mismo lugar de donde se encontraba la opción “Copiar”.
4. Usa los mismos atajos de teclado para pegar el contenido: Para pegar el contenido que se guardó en el portapapeles, simplemente presiona las teclas “Ctrl + V” al mismo tiempo para pegar el contenido.
Lee También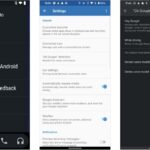 Cómo Desactivar IHeartRadio En Android
Cómo Desactivar IHeartRadio En AndroidY listo! Ahora ya conoces todos los pasos para encontrar el portapapeles en tu Chromebook. Recuerda que puedes utilizar esta herramienta para guardar contenido de tu interés de forma rápida y sencilla. ¡Aprovecha la tecnología para simplificar tu vida!
- RECOMENDADO
- Cómo iniciar sesión en Chromebook sin contraseña | Cómo desbloquear Chromebook sin contraseña
- como instalar aplicaciones apk chromebook
- ¿Cómo me aseguro de que estoy utilizando el portapapeles en mi Chromebook?
- ¿Existe un atajo para acceder al portapapeles en mi Chromebook?
- ¿Qué pasos tengo que seguir para almacenar datos en el portapapeles de mi Chromebook?
- ¿Es necesario instalar algún software adicional para usar el portapapeles en mi Chromebook?
- Conclusión
RECOMENDADO
- Haz clic con el botón derecho en el espacio vacío de la pantalla. Al hacer esto, aparecerá una lista desplegable que decirá "Acerca de Google Chrome OS".
- A continuación, haz clic en el botoncito con forma de engranaje de la lista desplegable. Esto abrirá un menú llamado "Configuración".
- En este nuevo menú, haz clic en el pestañón "herramientas" para abrir más opciones.
- Desplázate hacia abajo para ver la sección "copiar y pegar" y busca la casilla de verificación "habilitar portapapeles remoto".
- Para guardar tus cambios, haz clic en el botón "Aceptar" de color verde.
- ¡Listo! Ahora tienes habilitado tu portapapeles remoto con el que podrás copiar y pegar texto entre diferentes aplicaciones.
Cómo iniciar sesión en Chromebook sin contraseña | Cómo desbloquear Chromebook sin contraseña
como instalar aplicaciones apk chromebook
¿Cómo me aseguro de que estoy utilizando el portapapeles en mi Chromebook?
Primer paso: Primero, actuarás desde tu Chromebook. Una vez dentro de él, ubica la barra inferior que tiene tres puntos como icono. Haz clic en este botón y se abrirá un menú desplegable.
Segundo paso: En el menú desplegable, selecciona la opción “Ajustes”. Esta acción te permitirá acceder a diferentes herramientas y configuraciones.
Tercer paso: Selecciona el botón “Aplicaciones” para que se abra otra ventana con una lista de herramientas.
Cuarto paso: Después de encontrar la herramienta de “Portapapeles”, selecciona “Actualizar”. Esta opción te permitirá confirmar si tienes la versión más actualizada.
Quinto paso: Al terminar la actualización, ve al la opción “Activar” y marca esta casilla para que el portapapeles sea habilitado y puede usarse.
Lee También Cómo Tomar Una Captura De Pantalla En El Samsung Galaxy S21
Cómo Tomar Una Captura De Pantalla En El Samsung Galaxy S21HAZ CLIC EN EL BOTÓN GUARDAR para confirmar los cambios. Esta acción hará que tu portapapeles en tu Chromebook quede totalmente operativo y listo para su uso.
¿Existe un atajo para acceder al portapapeles en mi Chromebook?
Sí, hay un atajo para acceder al portapapeles en un Chromebook. Esta función te permite copiar y pegar contenido de manera fácil y rápida. El atajo es muy sencillo de usar y puede ser muy útil si quieres evitar utilizar el mouse por mucho tiempo.
Este es el procedimiento a seguir:
- Pulsa el botón Ctrl + Mayús + V. Estos 3 botones están ubicados en la parte inferior del teclado, junto con la tecla de espacio.
- Se abrirá un cuadro emergente con el contenido del portapapeles.
- Aquí, podrás ver todo lo que has copiado previamente.
- Finalmente, solo tienes que seleccionar el contenido que deseas pegar.
Es importante tener en cuenta que, en algunos Chromebooks, debes pulsar solo Ctrl + V para acceder al portapapeles en lugar de los 3 botones mencionados anteriormente. Si este es el caso de tu dispositivo, entonces sólo necesitas pulsar esas dos teclas y seguir los pasos mencionados.
¿Qué pasos tengo que seguir para almacenar datos en el portapapeles de mi Chromebook?
Primero, asegúrate de que tu Chromebook esté encendido y con acceso a internet. Después, abre el contenido que deseas guardar en tu portapapeles electrónico. Una vez que ya lo hayas hecho, hay dos formas de almacenar los datos en tu portapapeles de tu Chromebook:
1. Selecciona el contenido: Para guardar el contenido en el portapapeles de tu Chromebook solo debes seleccionarlo con el mouse o el toucpad para luego presionar la combinación de teclas Ctrl + C para copiar el contenido.
Lee También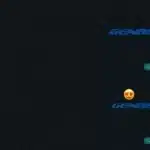 Cómo Guardar Los Stickers: Trucos Y Consejos Para Conservar Tus Pegatinas
Cómo Guardar Los Stickers: Trucos Y Consejos Para Conservar Tus Pegatinas2. Usa el menú desplegable: Si usas el botón derecho del mouse sobre el contenido seleccionado, un menú desplegable te aparecerá. Simplemente haz clic en «Copiar» y el contenido se guardará en tu portapapeles.
Así de sencillo. Ahora tendrás el contenido que seleccionaste guardado en tu portapapeles. Puedes verificar que se guardaron los datos haciendo clic en la flecha ubicada en la parte inferior de la pantalla, justo al lado del ícono de la papelera de reciclaje. Si ves el contenido que has guardado, felicitaciones. Ya almacenaste los datos en tu portapapeles de Chromebook.
Por último, si deseas pegar el contenido en alguna ubicación de Chromebok, como documentos, correos electrónicos, etc, únicamente puedes pegar el contenido presionando la combinación de teclas Ctrl + V donde desees, o bien usar el menú desplegable donde puedes elegir entre las opciones «Pegar» o «Pegar sin formato».
¿Es necesario instalar algún software adicional para usar el portapapeles en mi Chromebook?
No, no es necesario instalar ningún software adicional para usar el portapapeles en un Chromebook. Esto se debe a que los Chromebooks tienen una función incorporada llamada "Clipboard". Esta función se activa y se desactiva desde la configuración del dispositivo.
Para activar Clipboard, debes abrir la configuración del Chromebook, luego dirigirte a la sección de "Herramientas", después de esto deberás localizar la opción "Gestionar herramientas". Una vez ahí, verás una lista de varias herramientas, entre ellas aparecerá la opción "Clipboard". Solo tendrás que pulsar el botón para activar la herramienta y empezar a usarla.
Una vez que la herramienta esté habilitada, podrás usarla para realizar diferentes tareas en el Chromebook, como guardar y compartir contenido de forma rápida y sencilla, recortar y pegar imágenes y texto, y guardar contenido para poder usarlo más adelante.
Lee También Cómo Crear Carpetas En Spotify: Una Guía Paso A Paso
Cómo Crear Carpetas En Spotify: Una Guía Paso A PasoAdemás de la función Clipboard, también hay otras herramientas interesantes disponibles para los usuarios de Chromebooks, como las aplicaciones del Google Play Store, las extensiones del navegador Chrome y mucho más. Estos paquetes adicionales facilitan a los usuarios aprovechar al máximo su dispositivo y maximizar su experiencia de usuario.
Conclusión
Con el uso de un Chromebook puedes tener todo lo necesario para realizar tareas básicas de manera sencilla. Lo mejor de todo es que encontrar el portapapeles es muy fácil y no requiere de ninguna habilidad técnica, así que sigue los siguientes pasos y descubrirás cómo encontrar el portapapeles en tu Chromebook:
- Usa la combinación de teclas Ctrl+C para copiar algo.
- Haz clic con el botón derecho del mouse para abrir la sección de portapapeles.
- También puedes usar la combinación de teclas Ctrl+V para pegar.
- Por último, si quieres eliminar algo, usa la combinación de teclas Ctrl+X para cortar.
el portapapeles es una herramienta muy útil para guardar información temporalmente y compartirla entre diferentes aplicaciones. Ahora que conoces cómo usar el portapapeles en tu Chromebook, será mucho más fácil realizar tus tareas diarias de manera rápida y eficiente. ¡Aprovecha todo el potencial que ofrece tu Chromebook!
Si quieres conocer otros artículos parecidos a Descubre Cómo Encontrar El Portapapeles En Tu Chromebook puedes visitar la categoría tecnología.

TE PUEDE INTERESAR