Domina Gboard: Guía Definitiva para Configurar y Usar el Teclado de Google en tu Dispositivo Móvil
Gboard, el teclado de Google, se ha convertido en una herramienta indispensable para millones de usuarios de dispositivos móviles. Ofrece una variedad de funciones y configuraciones que permiten una experiencia de escritura intuitiva y personalizada.
En esta guía definitiva, exploraremos cómo instalar, configurar y utilizar Gboard de manera eficiente, descubriendo sus funciones avanzadas y solucionando los problemas más comunes. Si deseas dominar este teclado y mejorar tu experiencia de uso, ¡sigue leyendo!
Instalación de Gboard
Gboard, el teclado de Google, es una aplicación gratuita que se puede instalar fácilmente en la mayoría de los dispositivos móviles. Este teclado ofrece una variedad de características, como la escritura por gestos, la búsqueda de emojis y GIFs, y la integración con otros servicios de Google. A continuación, te guiaremos a través del proceso de descarga, instalación y activación de Gboard en tu dispositivo.
Descarga e Instalación
Para comenzar a disfrutar de las ventajas de Gboard, primero debes descargar e instalar la aplicación. Aquí te dejamos los pasos para hacerlo desde la Google Play Store:
- Abre la Google Play Store en tu dispositivo móvil.
- En la barra de búsqueda, escribe "Gboard" y presiona el icono de búsqueda.
- Localiza la aplicación llamada "Gboard - el Teclado de Google" y selecciónala.
- Pulsa el botón "Instalar" y espera a que se complete la descarga e instalación.
- Una vez instalada, abre la aplicación para acceder a sus funciones y configuraciones.
Este proceso es bastante sencillo y solo requiere de una conexión a internet estable. Asegúrate de tener suficiente espacio en tu dispositivo para instalar la aplicación.
Activación de Gboard en tu Dispositivo
Después de haber instalado Gboard, el siguiente paso es activarlo como tu teclado predeterminado. Aquí te explicamos cómo hacerlo:
Lee También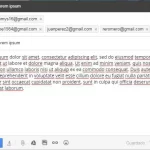 Cómo Enviar un Correo con Copia Oculta en Gmail
Cómo Enviar un Correo con Copia Oculta en Gmail- Ve a los Ajustes de tu dispositivo móvil.
- Busca y selecciona la opción "Sistema" o "Idioma e introducción", dependiendo de tu modelo de dispositivo y versión de sistema operativo.
- Pulsa en "Teclado virtual" o "Método de entrada".
- En la lista de teclados disponibles, selecciona "Gboard".
- Activa Gboard como tu teclado predeterminado seleccionando la opción correspondiente.
Es posible que el sistema te pida confirmación para cambiar el teclado predeterminado. Acepta y ya podrás empezar a usar Gboard en todas las aplicaciones de tu dispositivo.
Configuración Básica de Gboard
Una vez que hayas instalado y activado Gboard en tu dispositivo, es crucial configurarlo correctamente para aprovechar al máximo sus características y funciones. Gboard ofrece una amplia gama de opciones de configuración que te permiten personalizar el teclado según tus preferencias y necesidades. A continuación, te guiaremos a través de los primeros pasos en la configuración y cómo ajustar el idioma y otras preferencias.
Primeros Pasos en la Configuración
Configurar Gboard es un proceso intuitivo y sencillo. Aquí te dejamos los pasos básicos para configurar el teclado Gboard en tu móvil:
- Abre la aplicación Gboard que has instalado previamente.
- Explora las opciones de configuración disponibles. Aquí podrás ajustar la apariencia del teclado, las preferencias de escritura, y más.
- Personaliza el tema del teclado. Gboard ofrece varios temas predeterminados, y también puedes crear el tuyo propio seleccionando tus colores y diseños favoritos.
- Ajusta las preferencias de escritura. Puedes activar o desactivar la corrección automática, la sugerencia de palabras, y la escritura por gestos, según tus preferencias.
- Configura los métodos de entrada. Si lo deseas, puedes activar la escritura por voz y otros métodos de entrada disponibles.
Recuerda revisar cada sección de configuración para asegurarte de que Gboard funcione exactamente como lo deseas.
Ajustes de Idioma y Preferencias
Gboard soporta múltiples idiomas, y puedes configurarlo para que se adapte a tus necesidades lingüísticas. Aquí te explicamos cómo personalizar el idioma y ajustar otras preferencias de teclado:
- Ve a los ajustes de Gboard y selecciona la opción "Idiomas".
- Añade los idiomas que desees utilizar. Puedes tener varios idiomas activos y cambiar entre ellos fácilmente mientras escribes.
- Ajusta las preferencias de cada idioma. Para cada idioma activo, puedes configurar las opciones de corrección automática, sugerencia de palabras, y otros ajustes específicos.
- Personaliza el diseño del teclado. En función del idioma seleccionado, puedes optar por diferentes distribuciones de teclado, como QWERTY, AZERTY, o Dvorak.
- Configura las opciones de diccionario. Puedes añadir palabras al diccionario personalizado para mejorar las sugerencias y correcciones del teclado.
Explora las opciones avanzadas de configuración para optimizar aún más tu experiencia de escritura. Puedes ajustar la velocidad y sensibilidad de la escritura por gestos, personalizar los atajos de teclado, y activar funciones adicionales como la búsqueda de emojis y GIFs.
Lee También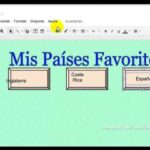 Cómo obtener un cuadro de texto en Google Docs
Cómo obtener un cuadro de texto en Google DocsCon estos ajustes, habrás configurado Gboard para adaptarse perfectamente a tus preferencias de escritura e idioma, permitiéndote escribir de manera más eficiente y cómoda. ¡Disfruta de tu teclado personalizado y explora todas las posibilidades que Gboard tiene para ofrecer!
Funciones Avanzadas de Gboard
Gboard no es solo un teclado convencional; ofrece una variedad de funciones avanzadas que elevan la experiencia de escritura a un nuevo nivel. Desde la integración con aplicaciones de mensajería hasta trucos y funciones secretas, Gboard tiene mucho que ofrecer. A continuación, te mostraremos cómo puedes integrar Gboard en aplicaciones como WhatsApp y te revelaremos algunos trucos y funciones menos conocidas que te ayudarán a aprovechar al máximo este teclado.
Uso de Gboard en WhatsApp y Otras Aplicaciones
Gboard se integra perfectamente con WhatsApp y otras aplicaciones de mensajería, ofreciendo una experiencia de escritura fluida y funciones adicionales. Aquí te explicamos cómo puedes usar Gboard en estas aplicaciones:
- Abre WhatsApp u otra aplicación de mensajería en tu dispositivo.
- Selecciona un chat y toca el campo de texto para empezar a escribir.
- Utiliza Gboard como lo harías normalmente. Las funciones de Gboard, como la corrección automática y las sugerencias de palabras, estarán disponibles.
- Explora las funciones adicionales. En aplicaciones de mensajería, Gboard ofrece opciones como la búsqueda y envío de GIFs, emojis, y stickers directamente desde el teclado.
- Usa la escritura por voz. Gboard permite convertir tu voz en texto, facilitando la escritura de mensajes largos en aplicaciones de mensajería.
Personaliza Gboard para cada aplicación. Puedes ajustar las preferencias de Gboard según la aplicación que estés utilizando, optimizando así tu experiencia de escritura en diferentes contextos.
Trucos y Funciones Secretas
Gboard alberga una serie de trucos y funciones secretas que pueden mejorar significativamente tu experiencia de escritura. Aquí te revelamos algunos de ellos:
- Búsqueda Integrada de Google: Gboard permite realizar búsquedas en Google directamente desde el teclado, facilitando el acceso a información sin cambiar de aplicación.
- Deslizamiento del Cursor: Desliza el dedo por la barra espaciadora para mover el cursor de texto, permitiendo una edición de texto más precisa.
- Acceso Rápido a Emojis y GIFs: Mantén presionada la tecla "Enter" para acceder rápidamente a la selección de emojis y GIFs.
- Modo de Una Mano: Activa el modo de una mano para facilitar la escritura con una sola mano, especialmente útil en dispositivos de gran tamaño.
- Creación de Atajos de Texto: Crea atajos personalizados para frases frecuentes, ahorrando tiempo en la escritura de mensajes.
Explora regularmente las opciones de configuración de Gboard y mantén la aplicación actualizada para descubrir nuevas funciones y mejoras. Gboard está en constante desarrollo, y Google suele añadir nuevas características y optimizaciones.
Con estas funciones avanzadas y trucos secretos, podrás transformar tu experiencia de escritura y hacer que la comunicación a través de tu dispositivo móvil sea más eficiente y agradable. ¡Experimenta con estas funciones y descubre todo lo que Gboard tiene para ofrecerte!
Solución de Problemas Comunes
Aunque Gboard es conocido por su estabilidad y rendimiento, puede ocurrir que experimentes algunos problemas o inconvenientes mientras lo usas. Aquí te proporcionaremos soluciones a problemas comunes y te explicaremos cómo puedes mantener tu Gboard actualizado para disfrutar de una experiencia de usuario óptima.
¿Qué hacer si Gboard no Funciona Correctamente?
Si Gboard no está funcionando como debería, aquí te dejamos algunos pasos que puedes seguir para solucionar problemas comunes y cómo reportar errores si es necesario:
Lee También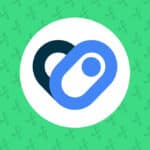 Cómo sincronizar música con Google Play: Guía paso a paso
Cómo sincronizar música con Google Play: Guía paso a paso- Reinicia tu Dispositivo: Algunos problemas pueden solucionarse simplemente reiniciando tu dispositivo móvil.
- Verifica la Configuración de Gboard: Asegúrate de que Gboard esté configurado correctamente como tu teclado predeterminado y revisa otras configuraciones relevantes.
- Actualiza Gboard: Asegúrate de tener instalada la última versión de Gboard disponible en la Google Play Store.
- Borra la Caché y los Datos de Gboard: Ve a los ajustes de tu dispositivo, busca Gboard en la lista de aplicaciones y selecciona "Borrar caché" y "Borrar datos".
- Reporta el Problema: Si los pasos anteriores no solucionan el problema, puedes reportar el error a Google a través de la opción de "Enviar comentarios" en los ajustes de Gboard.
Actualizaciones y Versiones Beta
Mantener Gboard actualizado es crucial para disfrutar de las últimas funciones y mejoras de rendimiento. Aquí te explicamos cómo obtener las últimas actualizaciones y cómo participar en las versiones beta de Gboard:
- Verifica Actualizaciones Regularmente: Visita la página de Gboard en la Google Play Store regularmente para comprobar si hay nuevas actualizaciones disponibles.
- Activa las Actualizaciones Automáticas: En la Google Play Store, activa la opción de actualizaciones automáticas para Gboard para asegurarte de siempre tener la última versión.
- Participa en el Programa Beta: Si deseas probar nuevas funciones antes de su lanzamiento oficial, puedes unirte al programa beta de Gboard a través de la página de la aplicación en la Google Play Store.
- Proporciona Comentarios Constructivos: Si participas en el programa beta, ayuda a mejorar Gboard enviando comentarios y reportes de errores a través de las opciones proporcionadas en la aplicación.
Ten en cuenta que las versiones beta pueden contener errores y funciones inestables. Si prefieres una experiencia de usuario más estable, considera quedarte con la versión oficial de Gboard.
Con estos consejos y soluciones, podrás resolver cualquier inconveniente que encuentres mientras usas Gboard y disfrutar de una experiencia de escritura fluida y optimizada. ¡Mantén tu Gboard actualizado y explora todo lo que este teclado tiene para ofrecer!
Consejos para Mejorar la Experiencia de Uso
Gboard ofrece una variedad de opciones y configuraciones que te permiten personalizar y optimizar el teclado según tus preferencias y necesidades. A continuación, te proporcionaremos consejos útiles para personalizar el aspecto de Gboard con diferentes temas y para optimizar su rendimiento, mejorando así la velocidad y respuesta del teclado.
Personalización y Temas
Gboard permite personalizar su apariencia mediante diferentes temas y configuraciones visuales. Aquí te dejamos una guía paso a paso para personalizar el aspecto de tu teclado Gboard:
-
- Abre los Ajustes de Gboard: Accede a los ajustes de Gboard desde la aplicación o desde los ajustes de tu dispositivo móvil.
- Selecciona la Opción de Tema: Dentro de los ajustes, busca y selecciona la opción "Tema" o "Apariencia".
- Explora los Temas Disponibles: Gboard ofrece una variedad de temas predeterminados que puedes aplicar. Explora las opciones disponibles y selecciona la que más te guste.
- Crea tu Propio Tema: Si prefieres, puedes crear un tema personalizado seleccionando tus propios colores, imágenes de fondo y niveles de transparencia.
- Aplica el Tema Seleccionado: Una vez que hayas seleccionado o creado tu tema preferido, aplica los cambios y disfruta de tu teclado personalizado.
Conclusión
Gboard, el teclado de Google, se ha consolidado como una herramienta esencial para millones de usuarios de dispositivos móviles, gracias a su versatilidad, funcionalidad y personalización. A través de esta guía, hemos explorado cómo instalar, configurar y optimizar Gboard para adaptarlo a nuestras preferencias y necesidades, desde la personalización visual hasta la optimización del rendimiento.
Hemos descubierto cómo Gboard va más allá de un simple teclado, ofreciendo funciones avanzadas como la búsqueda integrada de Google, la escritura por voz, y la integración con aplicaciones de mensajería como WhatsApp. Además, hemos aprendido trucos y funciones secretas que nos permiten aprovechar al máximo todas las posibilidades que este teclado ofrece.
Lee También Cómo conectar tu Fitbit a Google Fit
Cómo conectar tu Fitbit a Google FitLa personalización y los temas de Gboard nos permiten crear un entorno de escritura único y agradable, mientras que la optimización del rendimiento asegura una experiencia de usuario fluida y rápida. Además, hemos abordado soluciones a problemas comunes y proporcionado consejos para mantener Gboard actualizado y en perfecto estado.
En resumen, Gboard es más que un simple medio para introducir texto; es una herramienta poderosa y adaptable que mejora nuestra interacción con el mundo digital. Al personalizarlo y optimizarlo correctamente, podemos transformar nuestra experiencia de escritura y comunicación, haciendo que cada toque de tecla sea más eficiente, cómodo y agradable.
¡Esperamos que esta guía te haya sido útil y te invitamos a explorar, experimentar y disfrutar de todas las maravillas que Gboard tiene para ofrecer!
Si quieres conocer otros artículos parecidos a Domina Gboard: Guía Definitiva para Configurar y Usar el Teclado de Google en tu Dispositivo Móvil puedes visitar la categoría Google.

TE PUEDE INTERESAR