Dwm En Windows 10 y Su Alto Consumo De CPU. Solución
Para el correcto funcionamiento de nuestro computador este realiza una serie de procesos en segundo plano que garantizan que podamos disfrutar de nuestras aplicaciones sin problema. Sin embargo, muchos de estos procesos pueden traer problemas cuando se ejecutan, como es el caso del dwm en Windows 10.
Dwm es el acrónimo para de Desktop Windows Manager, que en esencia es un proceso crítico que está encargado de administrar los efectos visuales del escritorio, como la gestión de las animación en 3d, la alta resolución de la pantalla, entre otros procesos que son vitales para que podamos usar nuestro computador.
Qué es Dwm en Windows 10
A pesar de lo importante de los procesos que realiza el dwm en Windows 10, muchos usuarios han reportado un alto consumo de la memoria del procesador, o CPU, con la consecuencia de que el computador se vuelve lento, pesado e incluso algunas aplicaciones se pueden llegar a congelar completamente.
Por ello, algunos usuarios han considerado que al dwm en Windows 10 como un virus y se preguntan si pueden eliminarlo. No obstante, esto no es lo correcto porque, como ya mencionamos, este es responsable de procesos críticos para el sistema operativo como mostrar las miniaturas en el escritorio, las animaciones, los fondos de pantalla, entre otros efectos visuales del escritorio.
Además, el principal trabajo del dwn en Windows 10 es acelerar el hardware gráfico para la ejecución de diferentes efectos visuales como la transparencia, el efecto Flip3D Alt-tab, los cuáles son parte del mejoramiento de la experiencia del usuario.
Lee También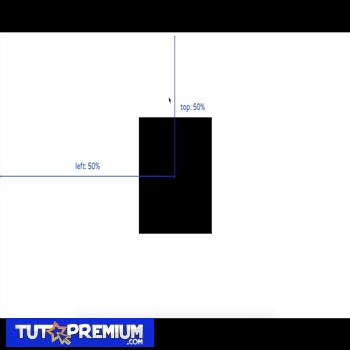 Cómo Centrar Una Imagen Horizontal Y Verticalmente En CSS Y HTML
Cómo Centrar Una Imagen Horizontal Y Verticalmente En CSS Y HTMLCómo identificar que dwm en Windows 10 no es un virus
Muchos usuarios al comprobar el alto consumo de CPU del dwm en Windows 10 inmediatamente consideran que este es algo tipo de programa malicioso. En tal sentido, en algunos casos pueden tener razón, porque se ha reportado que este archivo ha sido contamino con algún virus y esa es la razón del inconveniente.
Además, es sabido que los piratas informáticos suelen utilizar nombre de archivos legítimos para camuflar sus programas maliciosos y así hacer más difícil su detección y eliminación. Por ello, un primer paso para solucionar el alto consumo de CPU del dwm en Windows 10 es escanear tu computador en busca de malware. Lo puedes hacer siguiendo estos pasos:
- Presiona Win+X para abrir el Menú Rápido de Windows
- Luego ve al Administrador de Tareas
- En Procesos, busca Administrador de ventanas de escritorio (dwm.exe)
- Con el click derecho, elige Abrir Ubicación de Archivo
- Verifica que el archivo se encuentre en la ubicación C: \ Windows \ System32. Si se encuentra en ese carpeta podemos estar seguros que no se trata de un virus. Si está en otra ubicación debes eliminar el archivo inmediatamente.
- Adicionalmente, puedes verificar el tamaño del archivo, el cual debería ser muy pequeño, de pocos Kb. Si pesa más de eso, se trata de un virus.
¿Podemos borrar el dwm en Windows 10?
Si hemos identificado que el dwm en Windows 10 no es un virus, pero aun así consume grandes cantidades de recursos de nuestro CPU, nuestra primera reacción podría ser eliminarlo. Incluso, en versión anteriores de Windows esto era fácil, pero en Windows 10 no resulta tan sencillo porque, como dijimos, este es un proceso vital para el buen funcionamiento de nuestro equipo.
En tal sentido, no podemos prescindir de este archivo ejecutable, pero si podemos solucionar su alto consumo de CPU y optimizar su funcionamiento en segundo plano para que no interrumpa los otros procesos de nuestro computador. Acá te presentamos las soluciones para el problema de alto consumo de CPU del dwm en Windows 10.
Solucionar alto consumo de CPU del dwm en Windows 10
Restaure su computador a un punto de restauración previo
Uno de los métodos más prácticos y sencillos cuando tenemos algún problema con nuestro sistema operativo, es restaurarlo a un punto previo donde no se presentaba el inconveniente y así poder suprimir cualquier cambio o defecto que lo ocasiona.
Lee También Solucionado: Solo Se Permite Ejecutar Una Instancia De Wusa.exe
Solucionado: Solo Se Permite Ejecutar Una Instancia De Wusa.exePara volver a un punto de restauración previo solo debes seguir estas instrucciones:
- En el cuadro de búsqueda, escribe Restauración del sistema
- en los resultados, escoge Restaurar Sistema
- Sigue las instrucciones del Asistente de Restauración y escoge un punto de restauración en el que estés seguro que el problema con el dwm en Windows 10 no se presentaba.
- Reinicia el equipo y verifica el consumo del dwm.exe en el Administrador de tareas
Escanee tu computador en busca de malware
Aun habiendo verificado que el dwm en Windows 10 no es virus, no podemos estar de todo seguros sin que hagamos un examen profundo de nuestro sistema operativo en busca de programas maliciosos. Esto lo podemos hacer mediante el Windows Defender o antivirus de terceros como el AVG o el Panda Antivirus.
Para hacerlo desde el Windows Defender, solo tienes que hacer este procedimiento:
- Presiona Windows + I
- Haz click en Actualizaciones y seguridad
- Luego presiona Seguridad de Windows
- Selecciona Protección contra virus y amenazas
- Escoge Escaneo profundo y dale click en Escanear
- Espera que el programa ejecute el escaneo.
Por otra parte, puede ser que los antivirus de terceros puedan ser el causante del exceso de consumo de CPU del dwm en Windows 10, ya que puede haber un conflicto entre este y el antivirus mientras se ejecuta en segundo plano. Por ello, también es una opción eliminar los antivirus de terceros y solo utilizar la protección del Windows Defender en caso de conflicto.
Reinicie el explorer.exe
 Soluciona El Error Invalid Floating Point State En Windows 10
Soluciona El Error Invalid Floating Point State En Windows 10Esta opción ha sido reportada como una de las más sencillas y efectivas soluciones para disminuir el excesivo consumo de RAM por parte del dwm en Windows 10. Por lo tanto, debería ser una de las primeras que pruebes para resolver esta problemática.
Para hacerlo, sigue estos pasos:
- Abre el Administrador de tareas.
- Busca la pestaña Detalles
- Encuentra el explorer.exe y con el botón derecho elige Detener Tarea
- Ve a Archivo y selecciona Iniciar Tarea
- Introduce Explorer y dale click a la opción OK
Actualiza el controlador de pantalla
Puede ocurrir que el alto consumo de memoria RAM producto del dmw en Windows 10 se deba a un conflicto de compatibilidad de los controlares gráficos que regulan el uso de la pantalla. Para solucionar esto, debemos actualizar el mismo siguiendo estos pasos:
- Abre el Administrador de Dispositivos
- Busca Adaptadores de Pantalla
- Luego, escoge Controlador de Video
- Selecciona Actualizar controlador.
- Elige Buscar controladores automáticamente.
Desactiva servicios conflictivos
En algunas ocasiones, algunos servicios que presentan problemas con el dmw.exe son los responsables del alto consumo de RAM del mismo, ya que puede ocupar grandes recursos de tu computador al intentar funcionar de manera conjunta. Para ello, la única solución es encontrar y eliminar estos servicios para que puedas subsanar este inconveniente. Lo puedes hacer de la siguiente manera:
- Teclea Windows Key + R
- Escribe services.msc
- En la ventana de servicios, debes desactivar el Skype Updater, Google Update (gupdate) y Google Update (gupdatem) buscando cada uno de ellos y dándole click al botón derecho hasta seleccionar Propiedades
- Cambia Tipo de inicio a Desactivado y luego presiona el botón de Aplicar.
Ejecute el Sistema Controlador de Archivos
El Sistema Controlador de Archivos es una útil herramienta que te permitirá corregir cualquier error que tengas con el archivo dmw.exe y repararlo para que vuelva a funcionar sin problema. Puedes escanear tu sistema con el siguiente procedimiento:
Lee También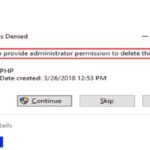 Necesitas Permiso Para Eliminar La Carpeta. ¿Cómo Puedo Resolver Esto?
Necesitas Permiso Para Eliminar La Carpeta. ¿Cómo Puedo Resolver Esto?- Presiona Wins + S.
- Escribe cmd.
- Haz click en Ejecutar como administrador.
- Escribe el comando sfc / scannow.
- Reinicie el computador.
Si quieres conocer otros artículos parecidos a Dwm En Windows 10 y Su Alto Consumo De CPU. Solución puedes visitar la categoría Informática.

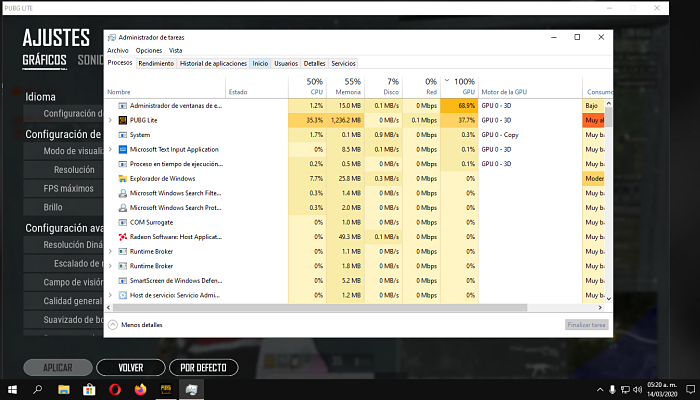
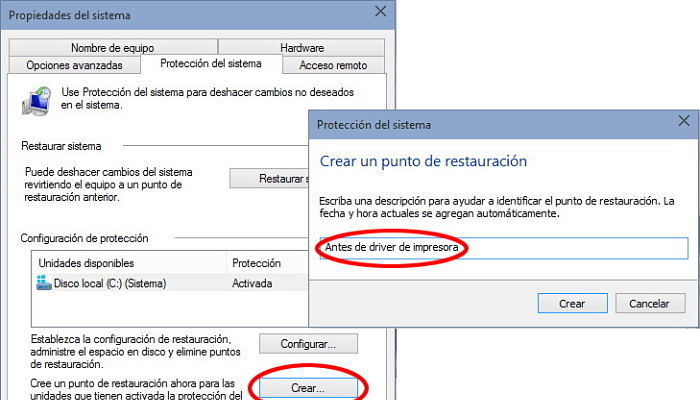
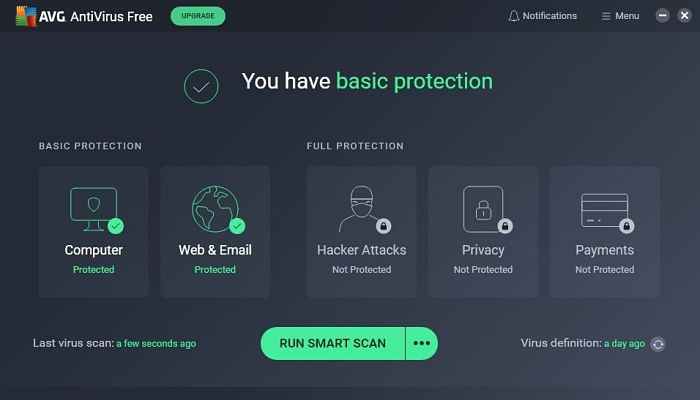
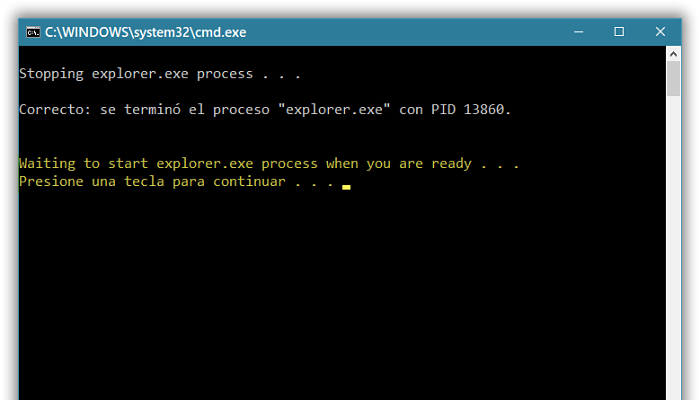
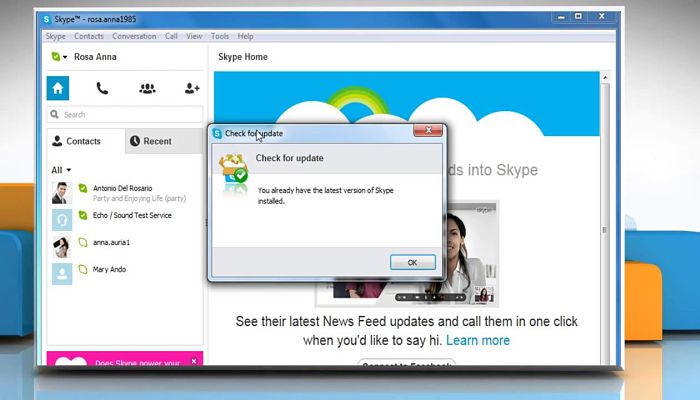
TE PUEDE INTERESAR