¿Cómo Solucionar El Error Err_Internet_Disconnected En Google Chrome?
Tu navegador de Internet funciona como un puente, conectando el dispositivo que está utilizando con el servidor web de la página web que está tratando de alcanzar. El Error Err_Internet_Disconnected En Chrome / SOLUCIÓN
Lo hace enviando paquetes de datos de ida y vuelta entre tu navegador y la red de enrutamiento, que se ejecuta y se define por IP (Protocolos de Internet) y TCP (Protocolos de Control de Transmisión).
Cuando tu navegador encuentra un error durante la transmisión, el navegador no te deja pasar y conectarte. Para aquellos que utilizan Google Chrome, el mensaje err_internet_disconnected tiene varios culpables detrás, que te ayudaremos a solucionar en esta guía.
- ¿Qué significa el mensaje Err_Internet_Disconnected?
- ¿Cuál es la causa del problema?
-
El Error Err_Internet_Disconnected En Chrome / 10 SOLUCIÓN
- 1. Comprueba dos veces tus cables de Internet.
- 2. Comprueba tu conexión WIFI - Quita y vuelve a conectar.
- 3. Desactiva el proxy de red.
- 4. Ejecuta el Solucionador de problemas de la red de Internet.
- 5. Borra los datos de navegación/la caché en Google Chrome.
- 6. Restablecer la configuración predeterminada de Google Chrome.
- 7. Desactivar las extensiones de Google Chrome.
- 8. Vuelve a instalar tu adaptador de red.
- 9. Borra la configuración de tu DNS.
- 10. Eliminar los perfiles WLAN (perfiles inalámbricos).
- Conclusión
¿Qué significa el mensaje Err_Internet_Disconnected?
El código de error err_internet_disconnected en Google Chrome irá acompañado de un mensaje que dice: "Google Chrome no puede mostrar la página web porque tu equipo no está conectado a Internet".
Lee: Solucionar: Error de No Poder Conectarse A Esta Red en Windows 10
Básicamente, esto indica que Google Chrome no ha podido establecer una conexión a Internet con el servidor principal de la página web a la que estás intentando acceder, por lo que no has podido conectarte ni navegar por la web.
Lee También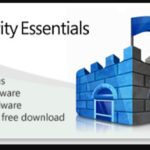 Cómo Instalar Microsoft Security Essentials En Windows 8
Cómo Instalar Microsoft Security Essentials En Windows 8¿Cuál es la causa del problema?
- Problemas de conectividad de la red - tu Internet está fuera de línea
- Controladores de red obsoletos o incompatibles.
- Un cortafuegos o antivirus que bloquea la conexión.
- Tus ajustes de red están mal configurados.
O, simplemente, podría ser un cable muerto o un router que necesita reiniciarse. Debido a que hay tantos culpables potenciales para el err_internet_disconnected, tenemos una gran lista de soluciones para que pruebes.
El Error Err_Internet_Disconnected En Chrome / 10 SOLUCIÓN
Si experimenta un código de error de conexión de red ERR_INTERNET_DISCONNECTED en tus navegadores Google Chrome o Mozilla Firefox, hay varias maneras y soluciones que puedes hacer para resolver el problema en el PC. Vamos a examinar cada uno de los métodos a continuación.
1. Comprueba dos veces tus cables de Internet.
La primera solución consiste en comprobar los cables de Internet que van desde el router/módem a tu ordenador de sobremesa o portátil.
Si has movido recientemente los muebles, has limpiado la zona o has tenido una nueva mascota, estos cables pueden golpearse o empujarse, provocando una conexión inestable. Si tus cables están en su sitio y sigues obteniendo el error al actualizar el navegador, entonces pasa a la siguiente solución.
2. Comprueba tu conexión WIFI - Quita y vuelve a conectar.
La segunda solución es comprobar que tu conexión WIFI no se ha caído por alguna razón. Cuando se ejecuta Windows 10 o se ejecuta un ordenador portátil más antiguo, el hardware WIFI de tu equipo puede volverse inestable o causar fluctuaciones en la conectividad.
Asegúrate de comprobar la conexión real y no te limites a buscar el símbolo de WIFI en tu barra de tareas, ya que no es una indicación segura de una conexión estable y segura.
Lee También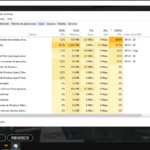 Dwm En Windows 10 y Su Alto Consumo De CPU. Solución
Dwm En Windows 10 y Su Alto Consumo De CPU. SoluciónSi no estás seguro, puedes comprobar en tus dispositivos móviles si el WIFI funciona en ellos. Si no es así, tienes un problema de conexión inalámbrica, causando el error err_internet_disconnected.
3. Desactiva el proxy de red.
Aunque no estés ejecutando un VPN, tu ordenador tiene una opción de servidor proxy integrada que puede bloquear a tu proveedor de servicios de Internet.
Este proxy está normalmente configurado con la configuración de tu red y puede ser desactivado de una de dos maneras. La primera forma es con Google Chrome y la segunda es en la configuración de tu Windows 10.
Método de Google Chrome
- Abre una nueva pestaña en Google Chrome.
- Escribe chrome://settings/ [pulsa enter].
- Desplázate hacia abajo hasta que encuentres Configuración avanzada. Haz clic.
- Busca la Configuración del Proxy en Sistema.
- Elige abrir la configuración del proxy del ordenador.
- Desactiva el proxy o asegúrate de que la detección automática está activada.
A través de la configuración de Windows 10
- En la barra de búsqueda de tu ordenador, escribe configuración.
- Ve a la opción Internet y Red.
- En la parte izquierda, busca Proxy en el menú. Haz clic.
- Desactivar o decirle que detecte automáticamente la configuración.
4. Ejecuta el Solucionador de problemas de la red de Internet.
Si tienes una conexión a Internet pero sigues recibiendo el error err_internet_disconnected, puedes intentar ejecutar el solucionador de problemas de conexión a la red de Internet para ver si hay algo más que esté causando un bloqueo. Siempre es bueno ejecutarlo porque intentará automáticamente solucionar el problema si lo encuentra.
Lee También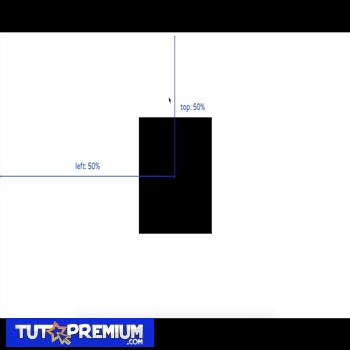 Cómo Centrar Una Imagen Horizontal Y Verticalmente En CSS Y HTML
Cómo Centrar Una Imagen Horizontal Y Verticalmente En CSS Y HTML- En la barra de búsqueda de tu ordenador, escribe configuración.
- Ve a la opción de Actualización y Seguridad.
- En el menú de la izquierda, busca el solucionador de problemas y haz clic en él.
- Ejecuta el solucionador de problemas de conexión a Internet.
- Sigue las instrucciones que aparecen en pantalla.
Si el error persiste, pasa a la siguiente solución de esta guía.
Dado que Google Chrome recopila información en tu caché para tu ordenador o dispositivo, como datos de autor relleno, cookies, información de inicio de sesión y tu historial de navegación, puede recoger cookies maliciosas que causen problemas de desconexión. Una solución sencilla es borrar los datos de navegación y la caché de Google Chrome.
- Abre una nueva pestaña en Google Chrome.
- Haz clic en el menú hamburguesa y elige la configuración de la lista.
- Haz clic en Borrar el historial de navegación.
- En el menú desplegable del rango de tiempo, elige "todo el tiempo".
- Marca todo lo que aparece en la lista.
- Borrar los datos y reiniciar Google Chrome.
O, si quieres una forma realmente rápida de borrar, escribe esta URL en tu barra de direcciones en una nueva pestaña de Google Chrome: chrome://settings/clearBrowserData.
6. Restablecer la configuración predeterminada de Google Chrome.
Si borrar los datos del navegador y la caché de Google Chrome no funciona, prueba a restablecer la configuración predeterminada del navegador. Esto ayudará a eliminar cualquier configuración que esté activada y que entre en conflicto con tu conexión de red.
Lee También Solucionado: Solo Se Permite Ejecutar Una Instancia De Wusa.exe
Solucionado: Solo Se Permite Ejecutar Una Instancia De Wusa.exe- Abre una nueva pestaña en Google Chrome.
- Haz clic en el menú de hamburguesa y elige la configuración de la lista.
- Desplázate hasta Avanzado y haz clic.
- Debajo de "Restablecer y limpiar" elige restaurar la configuración a los valores predeterminados originales.
7. Desactivar las extensiones de Google Chrome.
Si utilizas muchas extensiones de Google Chrome, éstas podrían esconder código malicioso o simplemente estar codificadas de tal manera que causen problemas con tu red.
Si te has dado cuenta de que una extensión se ha actualizado recientemente y eso coincide con el mensaje de error err_internet_disconnected, puede ser el origen de tu problema.
- Abre una nueva pestaña en Google Chrome.
- Haz clic en el menú hamburguesa y elige más herramientas, extensiones.
- Apaga todas las extensiones para desactivarlas o elimínalas por completo.
Reinicia Google Chrome y comprueba si ahora puedes conectarte.
8. Vuelve a instalar tu adaptador de red.
Si has actualizado recientemente tu ordenador con las últimas actualizaciones del sistema operativo o has realizado una instalación masiva de nuevos controladores, es posible que tu adaptador de red sea incompatible con tu sistema operativo.
Lee También Soluciona El Error Invalid Floating Point State En Windows 10
Soluciona El Error Invalid Floating Point State En Windows 10O bien, podría estar mal instalado. Para ver si el problema err_internet_disconnected está asociado a tu adaptador de red, puedes reinstalarlo a través del administrador de dispositivos.
- Haz clic con el botón derecho del ratón en el menú Inicio de Windows.
- Selecciona el Administrador de dispositivos de la lista.
- Busca los adaptadores de red en la lista de dispositivos y expándalos.
- Localiza el adaptador de red correcto de la lista y haz clic con el botón derecho.
- Elige desinstalar el controlador y reinicia tu sistema.
Cuando el ordenador se reinicie, volverá a instalar el adaptador de red en su estado predeterminado. Si no lo hace o no funciona, tendrás que descargar el adaptador de red correcto del fabricante de tu placa base utilizando una memoria USB y otro ordenador con conexión a Internet.
9. Borra la configuración de tu DNS.
El Servicio de Cliente de Dominio integrado en tu ordenador resolverá automáticamente los problemas de red debidos a problemas de caché.
Este servicio también es responsable de acelerar la velocidad de tu navegación web (piensa en las conexiones automáticas a sitios que ya has visitado), pero cuando algo va mal con él, puede causar el problema err_internet_disconnected.
- En la barra de búsqueda de tu ordenador, escribe Símbolo del sistema.
- Haz clic con el botón derecho del ratón y elige ejecutar como administrador.
- Cuando se abra, escribe: ipconfig /flushdns y pulsa Enter.
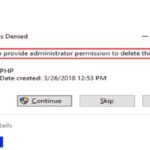 Necesitas Permiso Para Eliminar La Carpeta. ¿Cómo Puedo Resolver Esto?
Necesitas Permiso Para Eliminar La Carpeta. ¿Cómo Puedo Resolver Esto?Una vez que se haya vaciado, cierra el símbolo del sistema y reinicia el ordenador. A continuación, vuelve a abrir Google Chrome e intenta conectarte de nuevo a tu sitio web favorito. Eso sí, ¡asegúrate de que primero se enciende tu conexión a internet!
10. Eliminar los perfiles WLAN (perfiles inalámbricos).
Si estás usando un portátil y viajas mucho con él donde necesitas conectarte a redes WIFI que no son tu red doméstica, entonces el error err_internet_disconnected podría estar ocurriendo debido a información conflictiva de múltiples perfiles inalámbricos guardados en tu sistema.
Ten en cuenta que esta solución borrará completamente estos perfiles inalámbricos, por lo que tendrás que volver a conectarte a ellos con el nombre y la contraseña de la red, la próxima vez que lo necesites.
1. En la barra de búsqueda de tu ordenador, escribe Símbolo del sistema.
2. Haz clic con el botón derecho del ratón y elige ejecutar como administrador.
3. Cuando se abra, escriba: netsh wlan show profiles
Lee También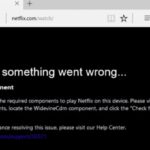 Cómo Actualizar Widevine Content Decryption Module
Cómo Actualizar Widevine Content Decryption Module- Pulsa Intro.
- Esto te mostrará todos los perfiles inalámbricos guardados.
4. Ahora escriba: netsh wlan delete profile name= [Nombre del perfil]
- Pulsa Intro.
- Esto eliminará el perfil inalámbrico especificado.
- Repite esta operación para todos los perfiles inalámbricos guardados.
- **No utilices [ ] alrededor del nombre del perfil.
Una vez eliminados todos los perfiles inalámbricos, vuelve a conectarse a tu red WIFI doméstica.
Conclusión
Si ninguna de las soluciones de la lista anterior te ha ayudado con el error err_internet_disconnected, entonces el problema podría estar ocurriendo debido a un software antivirus o a que tu firewall está bloqueando la conexión.
Puedes probar a desactivarlos para ver si te permite conectarte, pero si puedes conectarte, visita sólo sitios web que sepas que son seguros para evitar coger malware o un virus.
 Un Error De Red Hace Que Fallen Tus Descargas. Qué Debes Hacer
Un Error De Red Hace Que Fallen Tus Descargas. Qué Debes HacerPara desactivar temporalmente el Firewall de Windows, busca el Firewall de Windows Defender en los programas de tu ordenador y desactívalo a través del menú lateral izquierdo del panel de control. Asegúrate de volver a activarlo cuando hayas terminado de solucionar el mensaje de error err_internet_disconnected.
Si quieres conocer otros artículos parecidos a ¿Cómo Solucionar El Error Err_Internet_Disconnected En Google Chrome? puedes visitar la categoría Informática.

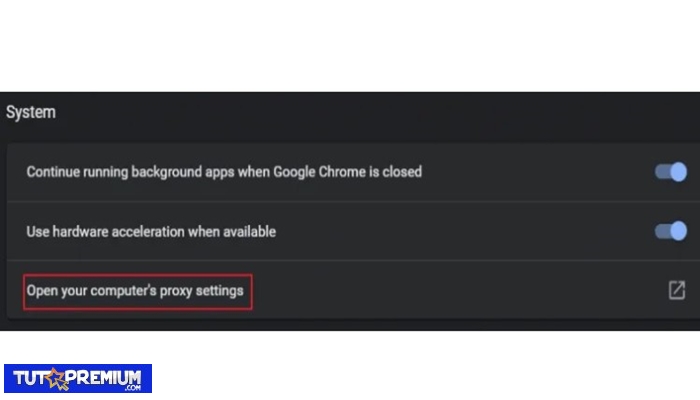
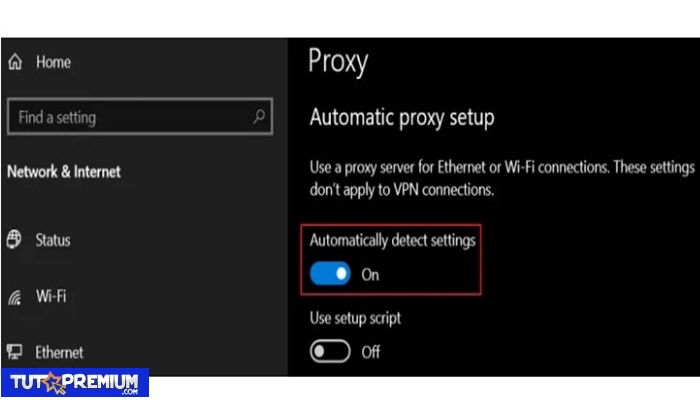
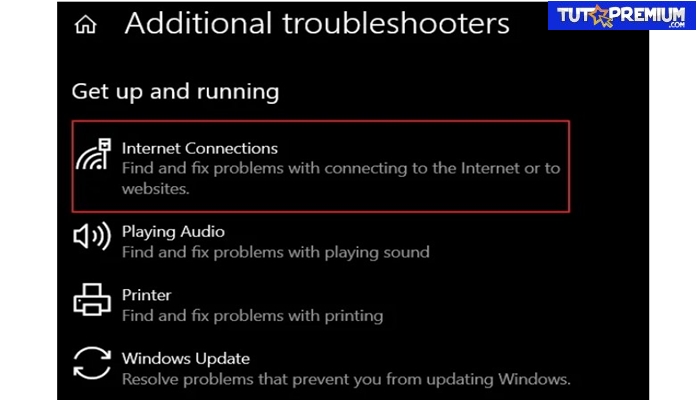
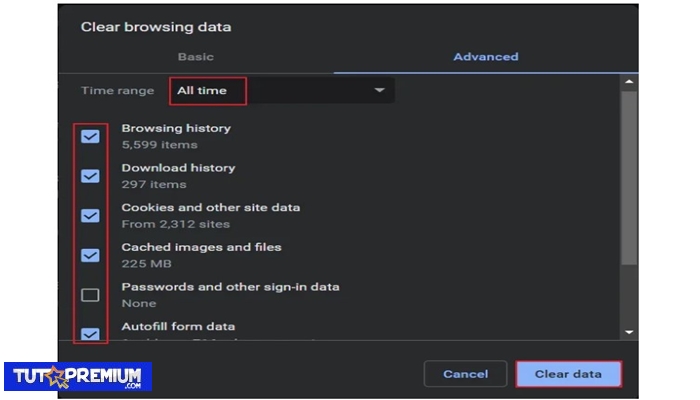
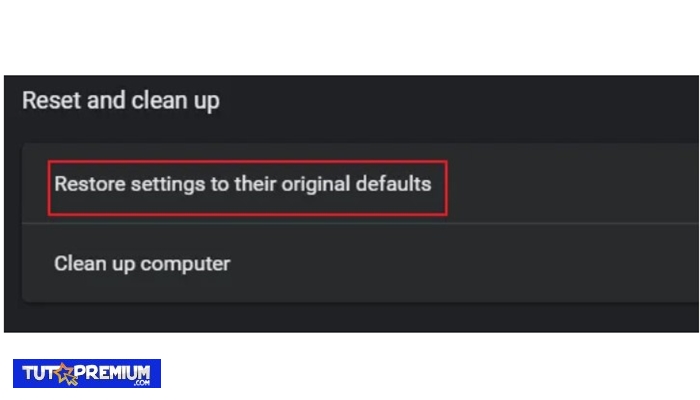
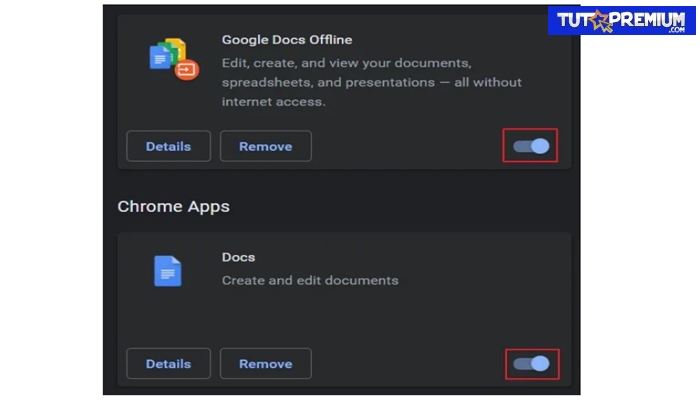
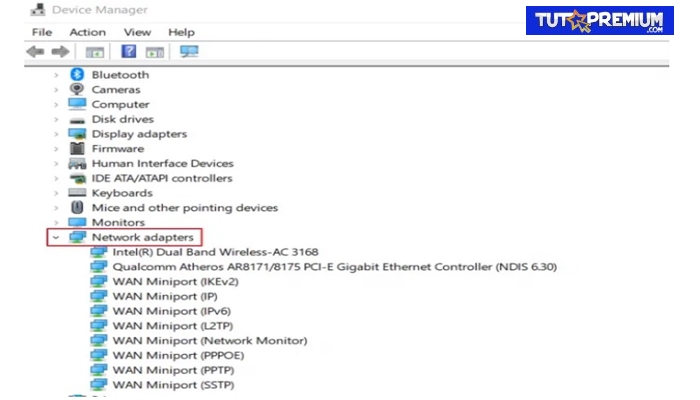
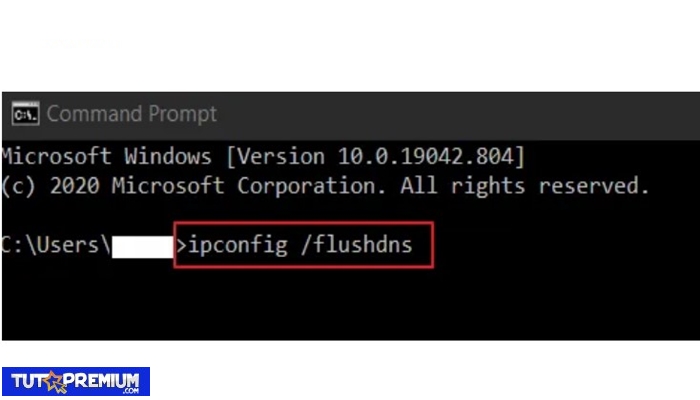
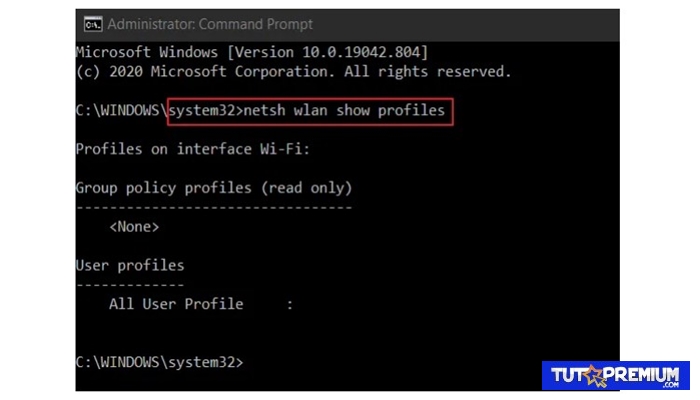
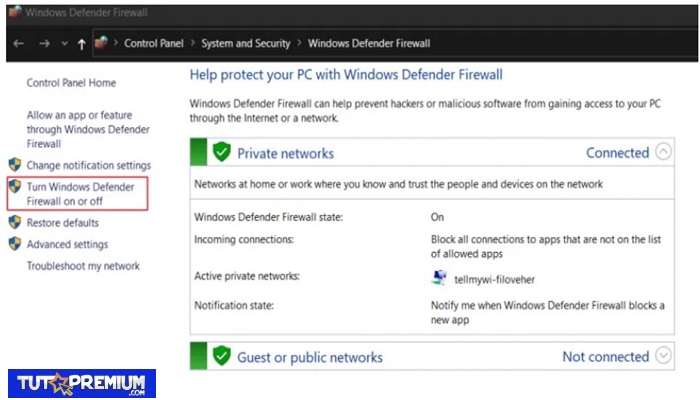
TE PUEDE INTERESAR