¿El Asistente de Google no funciona? 13 cosas para probar
¿El Asistente de Google no funciona cuando dices "OK Google"? Desafortunadamente, muchas cosas pueden impedir que el Asistente de Google funcione.
En este artículo, cubriremos 13 correcciones que tienen más probabilidades de hacer que el Asistente de Google vuelva a funcionar. Comenzaremos con las soluciones más simples y continuaremos con las soluciones más detalladas, así que comience desde arriba y continúe hacia abajo.
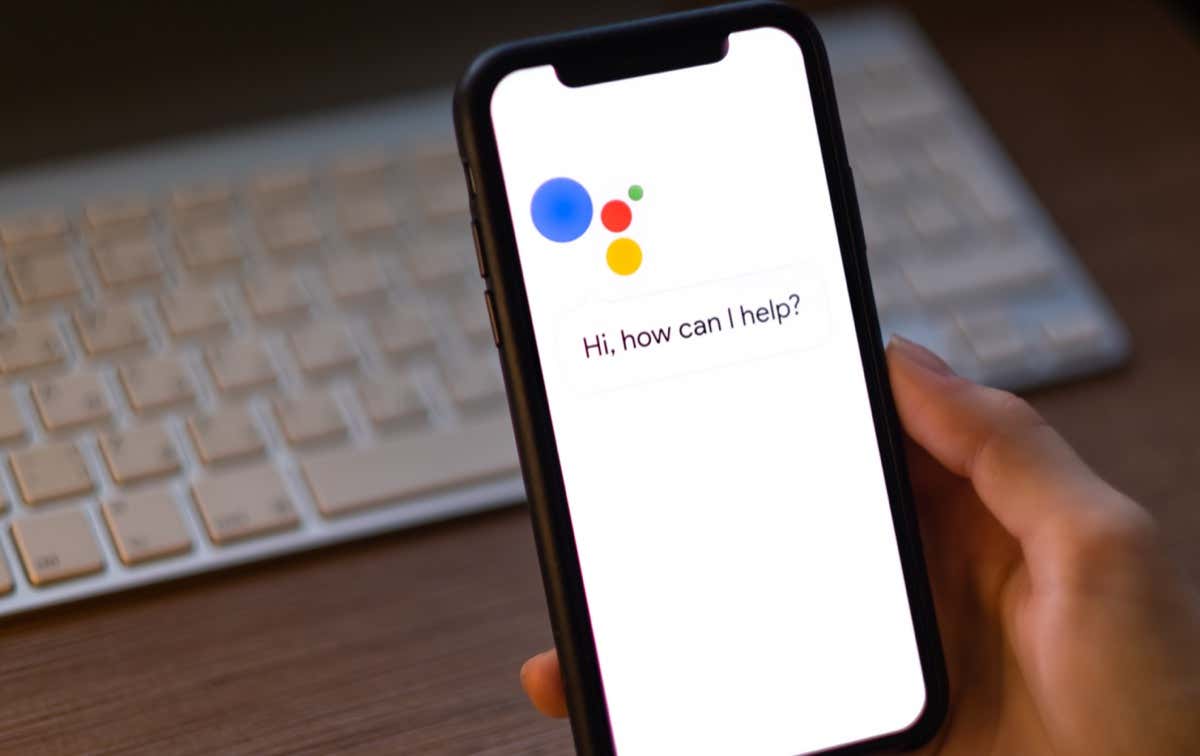
- 1. Reinicia tu dispositivo
- 2. Comprueba si los servicios de Google están inactivos
- 3. Asegúrate de que tu dispositivo sea compatible con el Asistente de Google
- 4. Comprueba tu conexión a Internet
- 5. Revisa tu micrófono
- 6. Activa el Asistente de Google
- 7. Revisa los permisos
- 8. Verifique la configuración de su idioma
- 9. Buscar actualizaciones
- 10. Desinstala todos los demás asistentes de voz
- 11. Borrar caché del Asistente de Google
- 12. Vuelva a entrenar el modelo de voz del Asistente de Google
- 13. Desinstalar y reinstalar Google Apps
- Ok Google, pon música alegre
1. Reinicia tu dispositivo
El consejo técnico más común es "apagar y volver a encender". A veces, un restablecimiento completo puede borrar los errores y hacer que el Asistente de Google vuelva a funcionar. Para restablecer su dispositivo Android, mantenga presionado el botón de encendido durante un máximo de 10 segundos y toque Restablecer.
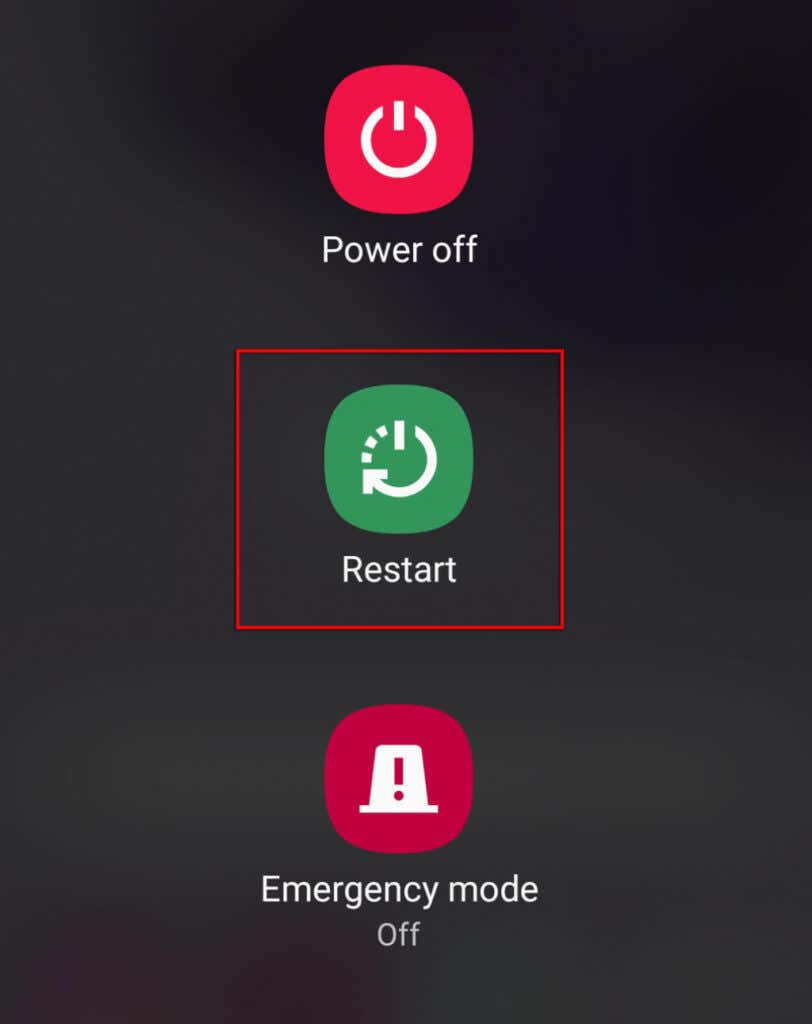
2. Comprueba si los servicios de Google están inactivos
Si bien es raro, es posible que los servicios de Google o Google Home estén caídos. En ese caso, no te queda más remedio que esperar a que los servicios vuelvan a estar activos.
Para comprobar si los servicios de Google están inactivos, consulte la página de DownDetector para Google y Página principal de Google. También puede consultar las páginas de redes sociales oficiales de Google (como su Twitter) para cualquier actualización reciente de su estado en vivo.

3. Asegúrate de que tu dispositivo sea compatible con el Asistente de Google
Muchos teléfonos Android antiguos no son compatibles con el Asistente de Google, así que asegúrese de que su dispositivo móvil lo admita.
Lee También Las 7 mejores formas de corregir las notificaciones de correo electrónico que no funcionan en Mac
Las 7 mejores formas de corregir las notificaciones de correo electrónico que no funcionan en MacRequisitos de compatibilidad del Asistente de Google:
- Android versión 5.0 con al menos 1 GB de memoria o versión 6.0 o superior con al menos 1,5 GB de memoria
- Aplicación de Google versión 6.13 o posterior
- La resolución de la pantalla debe ser de al menos 720p
- El Asistente de Google debe ser compatible con el idioma de su dispositivo (consulte Idiomas admitidos por Google)
4. Comprueba tu conexión a Internet
El Asistente de Google requiere una conexión a Internet para funcionar. Esto significa que su dispositivo debe estar conectado a una red Wi-Fi o de datos móviles para funcionar.
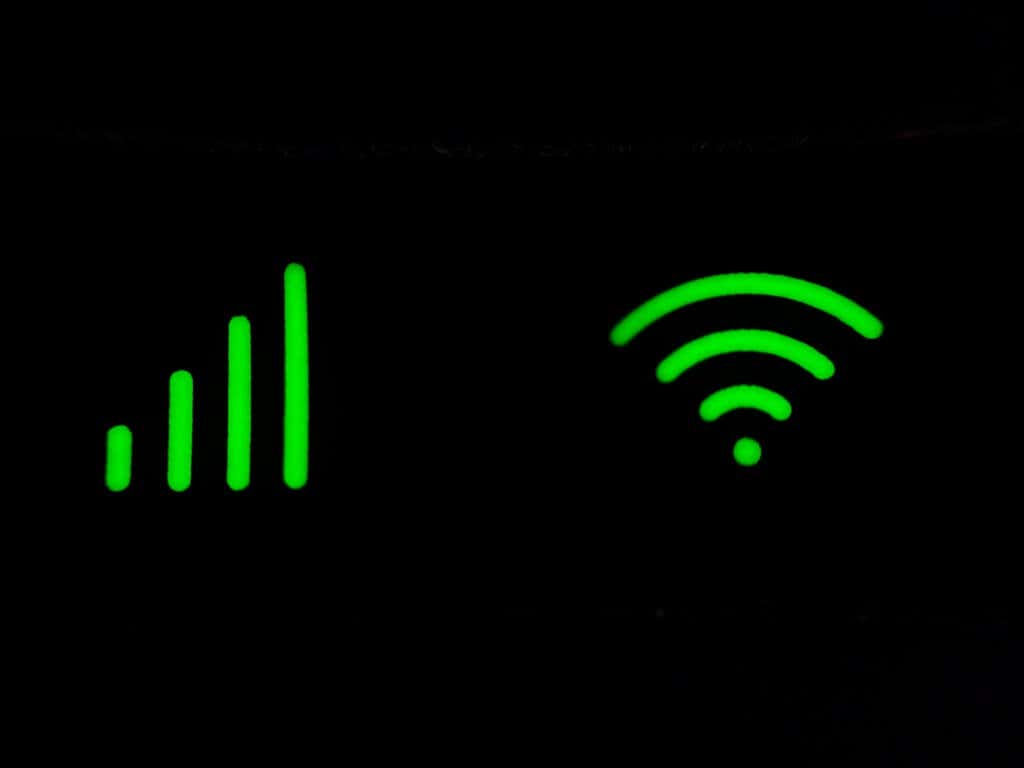
Para verificar su conexión a Internet, abra una aplicación de navegador web e intente cargar una página. Si no carga, tendrás que probar reparar tu conexión a internet.
anotar: Si está utilizando un servicio VPN, desconéctelo momentáneamente y vea si el Asistente de Google está funcionando. Dado que el Asistente de Google requiere Internet para funcionar, las VPN a veces pueden causar problemas con su funcionalidad.
5. Revisa tu micrófono
Un problema obvio pero que a menudo se pasa por alto es que su micrófono está desactivado o ha dejado de funcionar. Sin un micrófono, el Asistente de Google obviamente no podrá escuchar sus comandos de voz.
Para verificar esto, intente llamar a alguien o grabar un video hablando. Si no se graba ningún sonido, es probable que haya un problema con su micrófono.
Lee También Cómo crear tu propio NFT y venderlo gratis
Cómo crear tu propio NFT y venderlo gratisEn este caso, es poco probable que pueda repararlo usted mismo y es posible que deba enviarlo al fabricante para que lo repare.
6. Activa el Asistente de Google
Una causa común de problemas con el Asistente de Google es que se apagó accidentalmente en la configuración de su dispositivo. Para reactivar el Asistente de Google:
- Abierto Definiciones.
- Grifo Google.
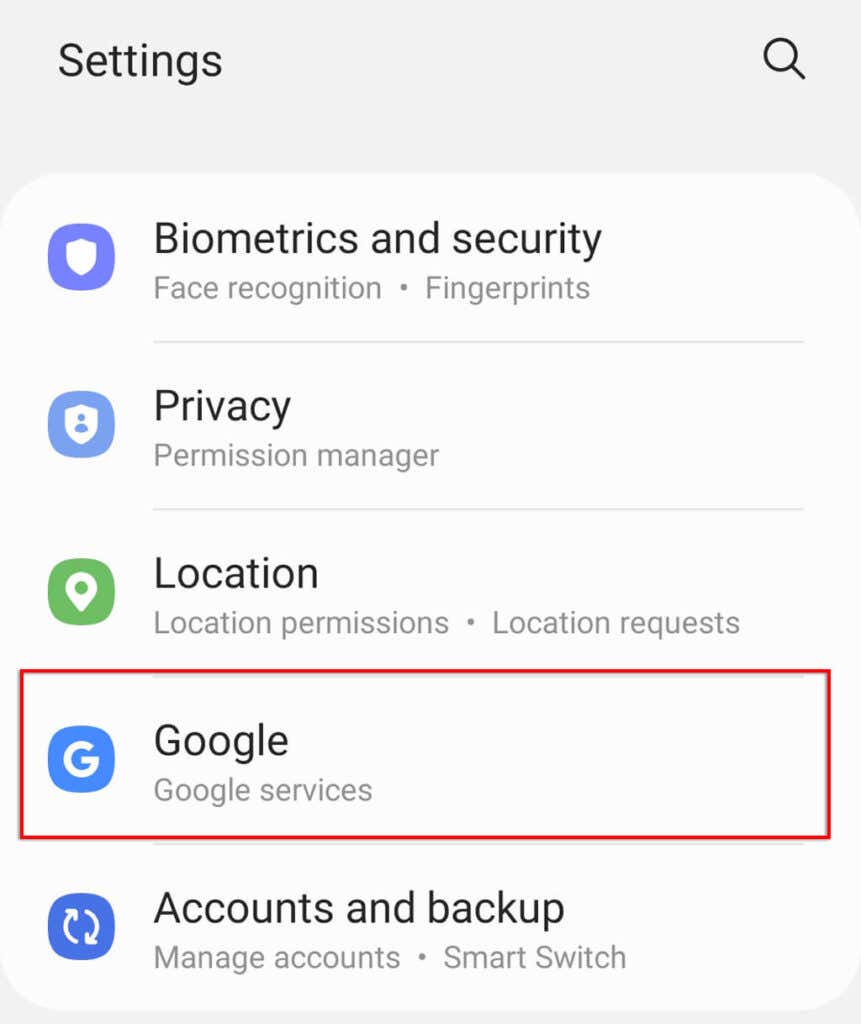
- Grifo Configuración de la aplicación de Google.
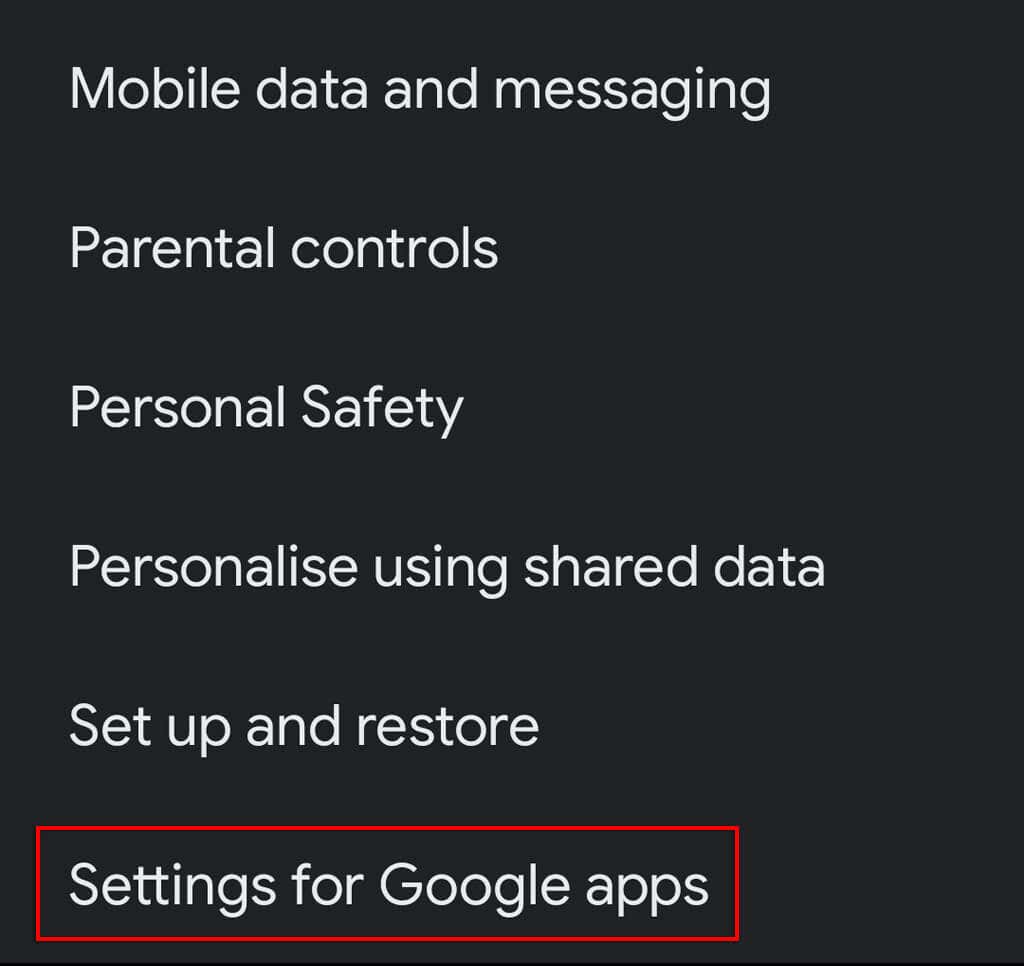
- Seleccione Búsqueda, asistente y voz.
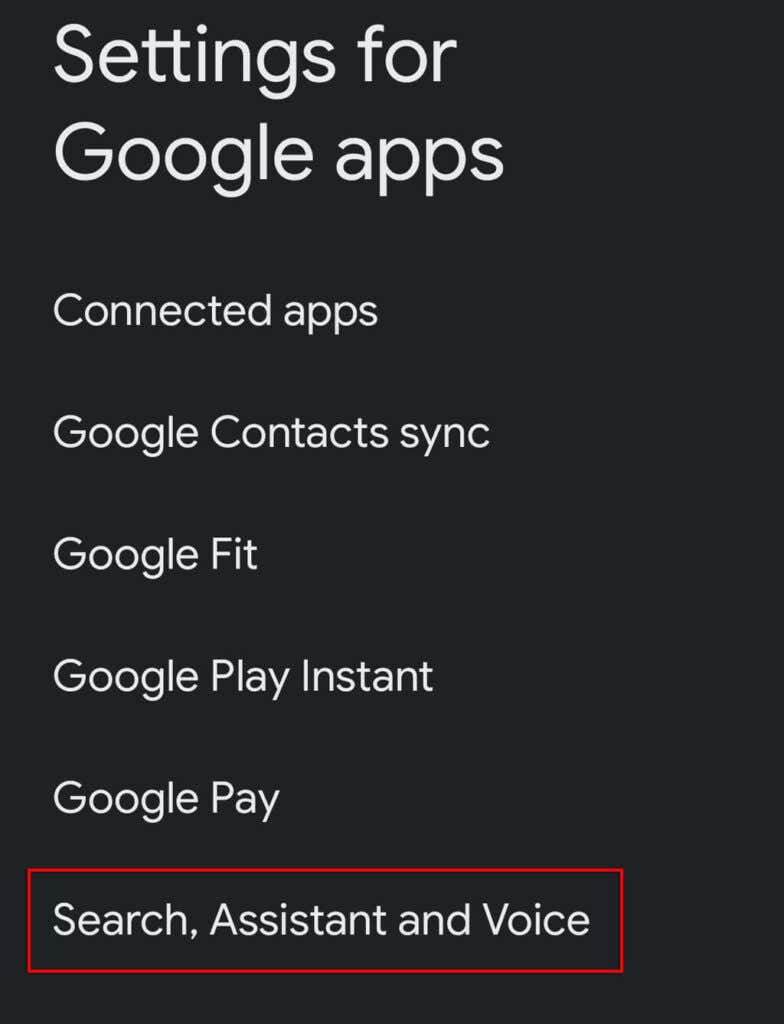
- Grifo Asistente de Google.
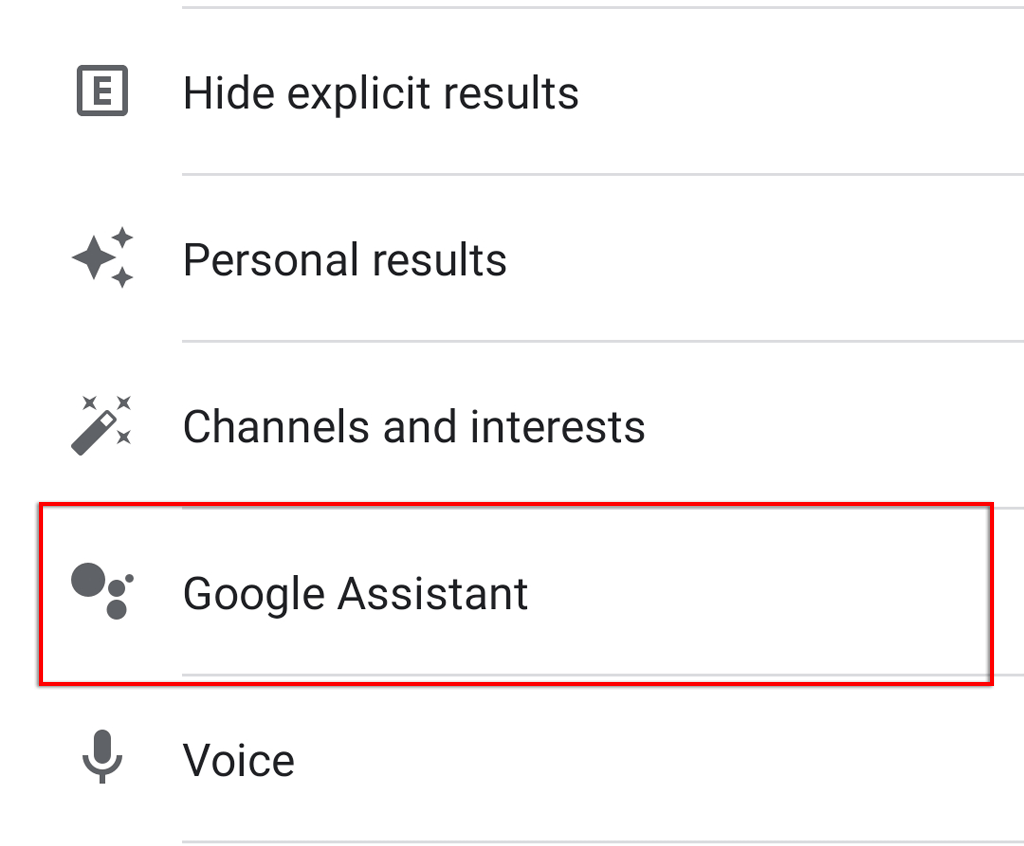
- Grifo Hola Google y Voice Match.
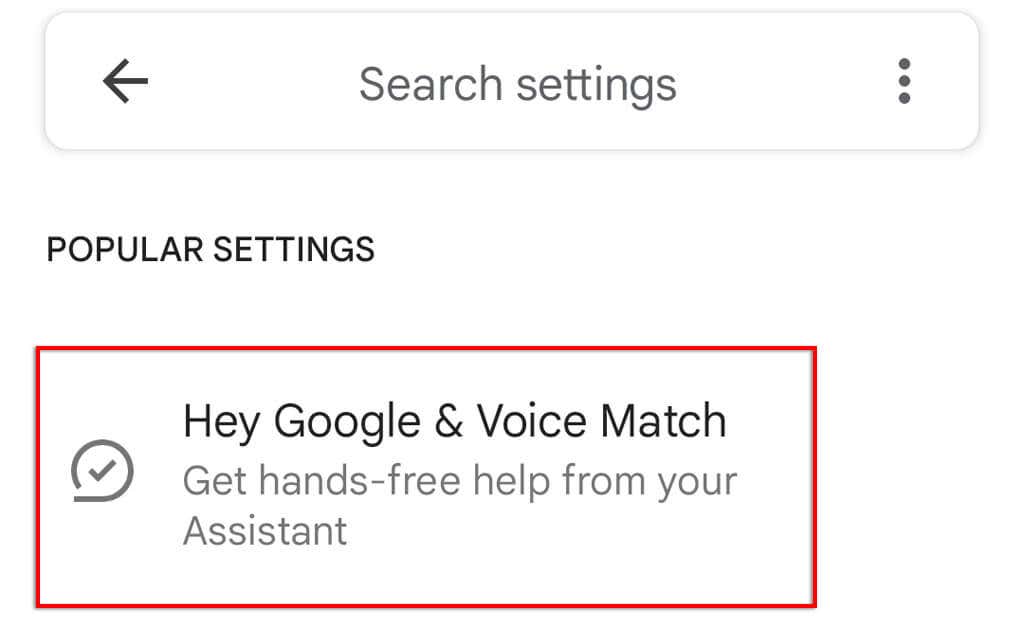
- Permitir Hola Google.
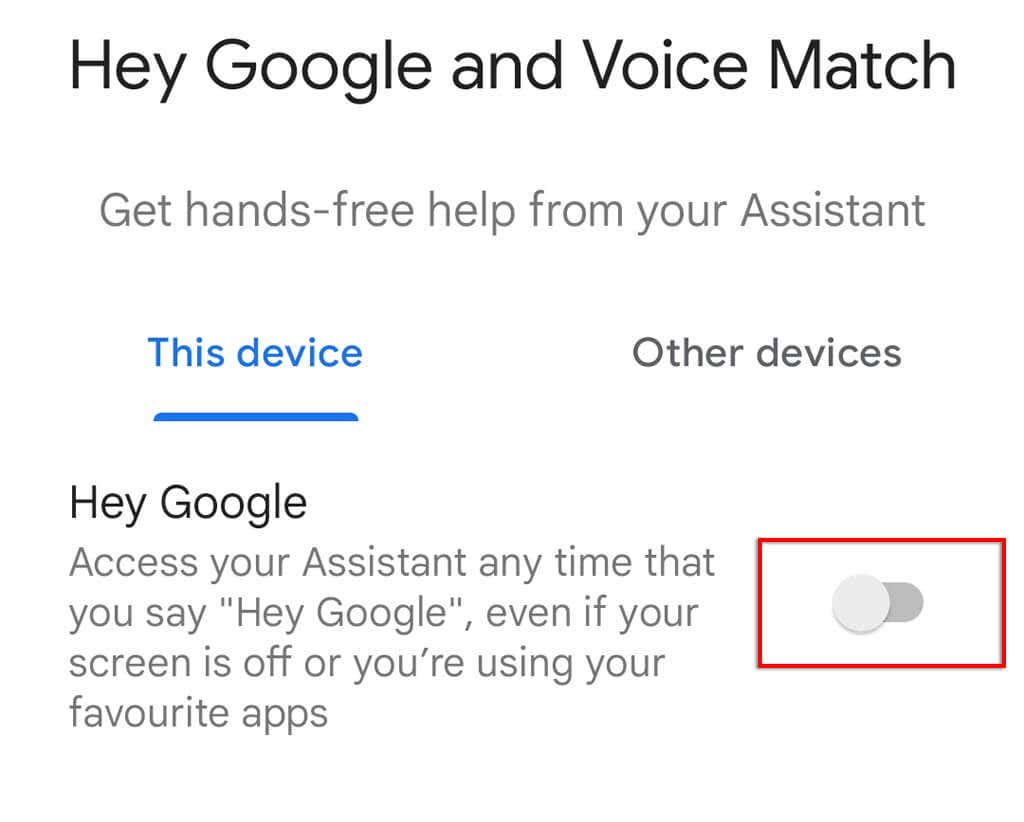
7. Revisa los permisos
Para funcionar correctamente, el Asistente de Google necesita varios permisos en la configuración de su dispositivo. Para asegurarse de que el Asistente de Google tenga los permisos correctos:
- Abierto Definiciones.
- Grifo aplicaciones.
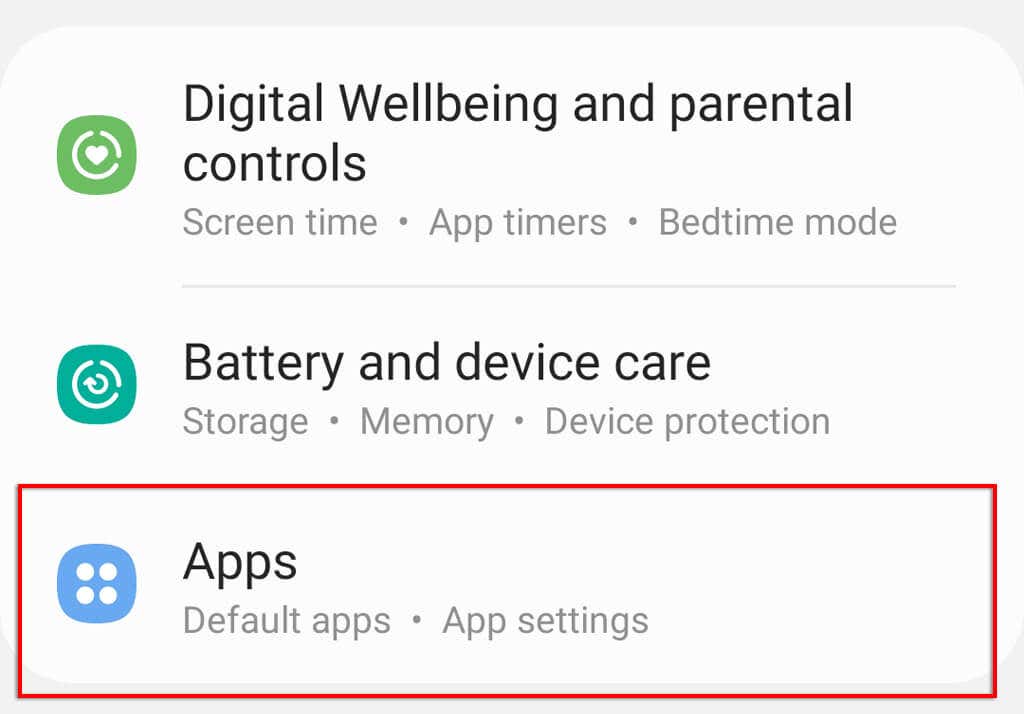
- Desplácese hacia abajo y toque Google.
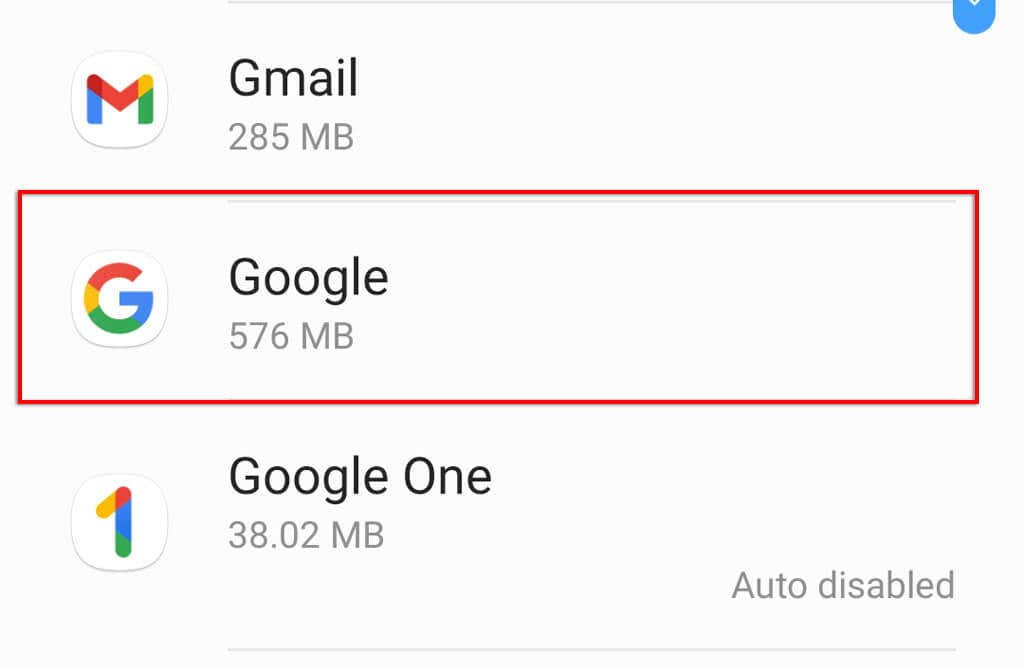
- Grifo permisos.
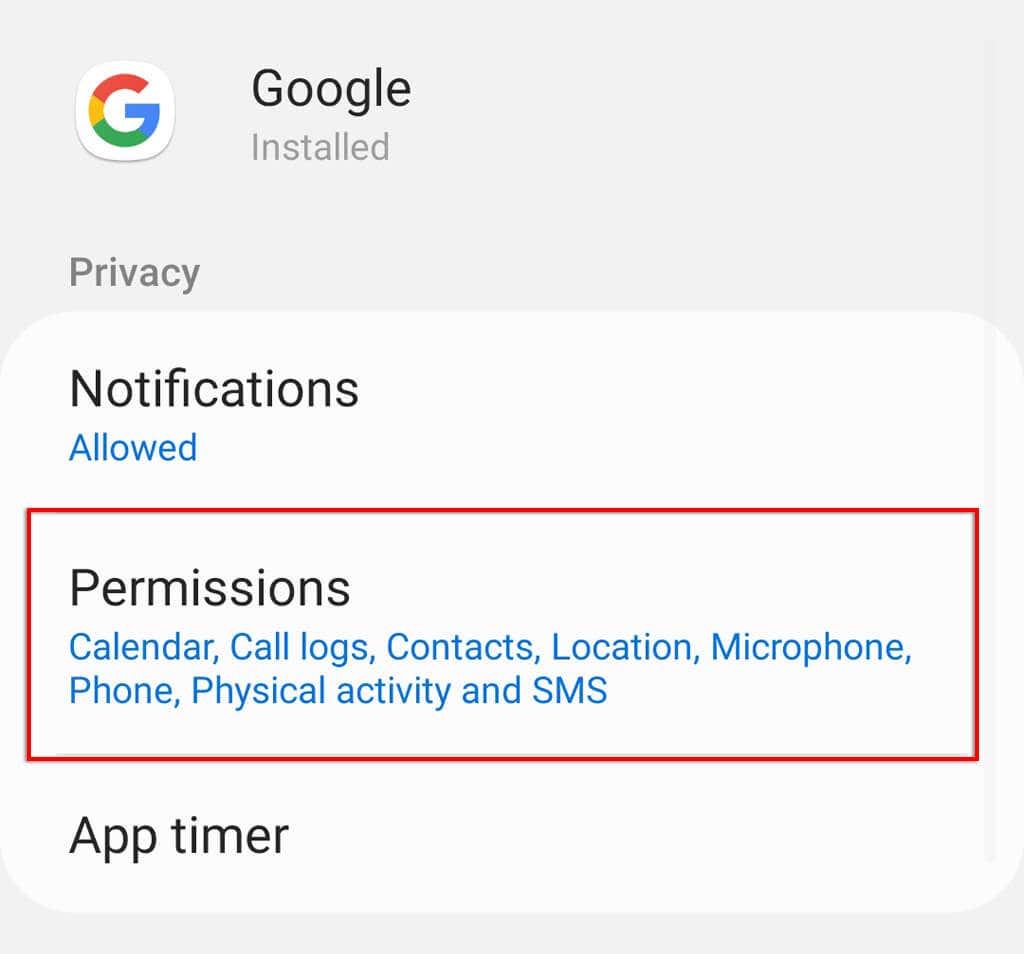
- Activa todos los permisos.
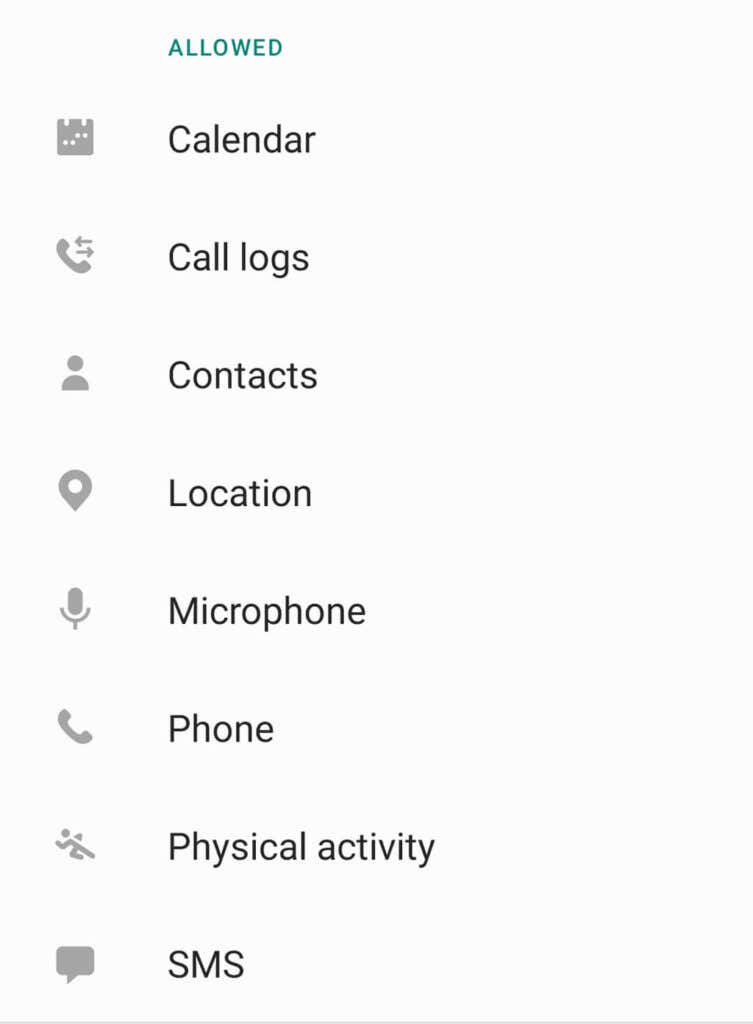
8. Verifique la configuración de su idioma
Como mencionamos anteriormente, la aplicación Asistente de Google solo funciona con idiomas específicos. El idioma disponible se puede encontrar en pagina de soporte de google.
Para verificar su idioma actual en la configuración del Asistente de Google:
- abre el Google suscripción.
- Seleccione Configuración de aplicaciones de Google.
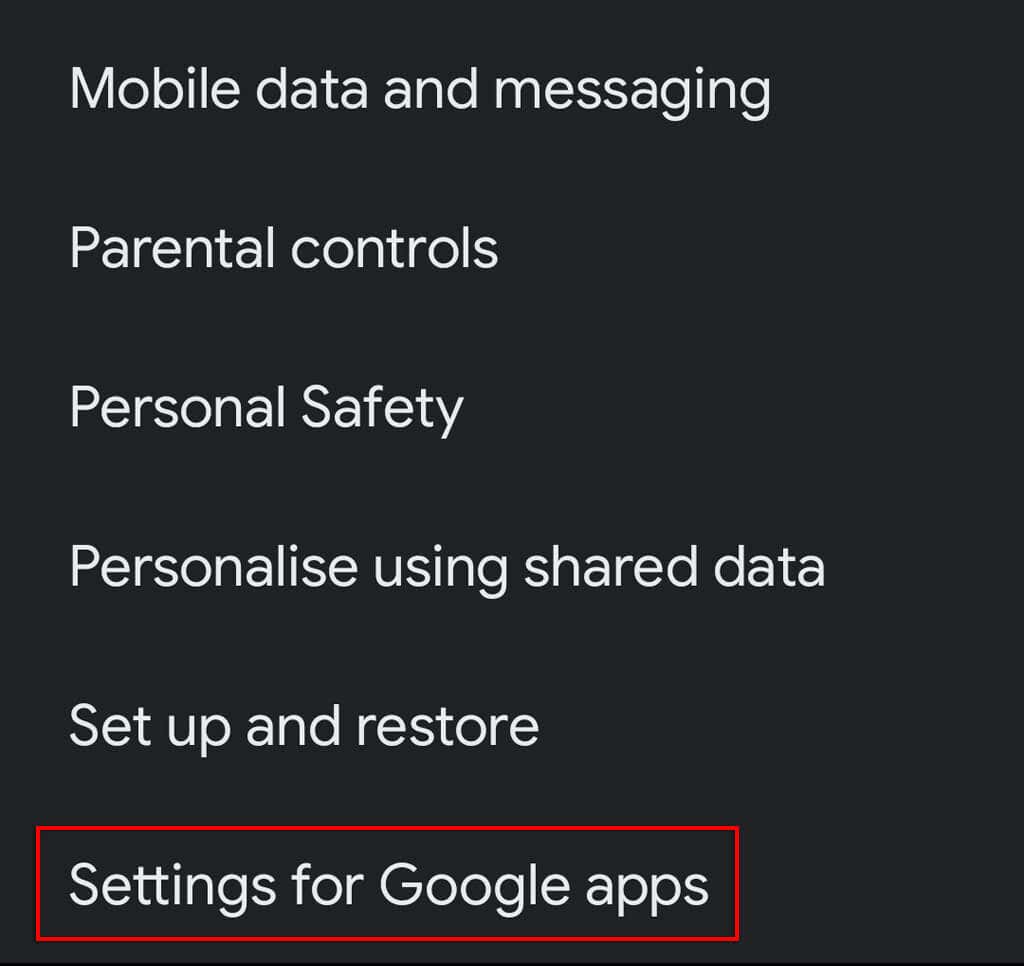
- Grifo Búsqueda, asistente y voz.
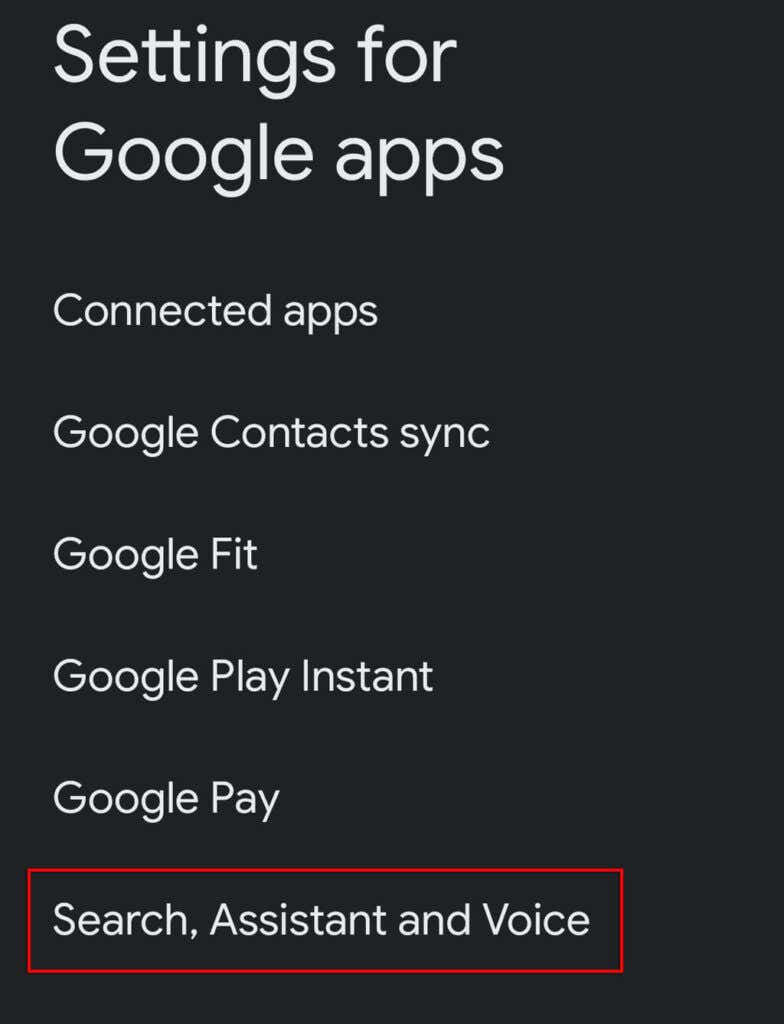
- Grifo Voz.
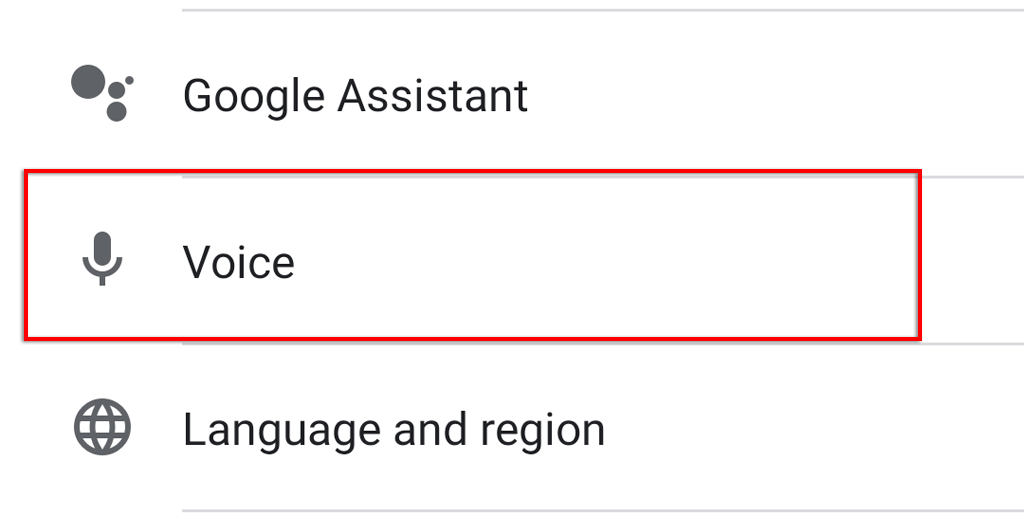
- Seleccione idiomas.
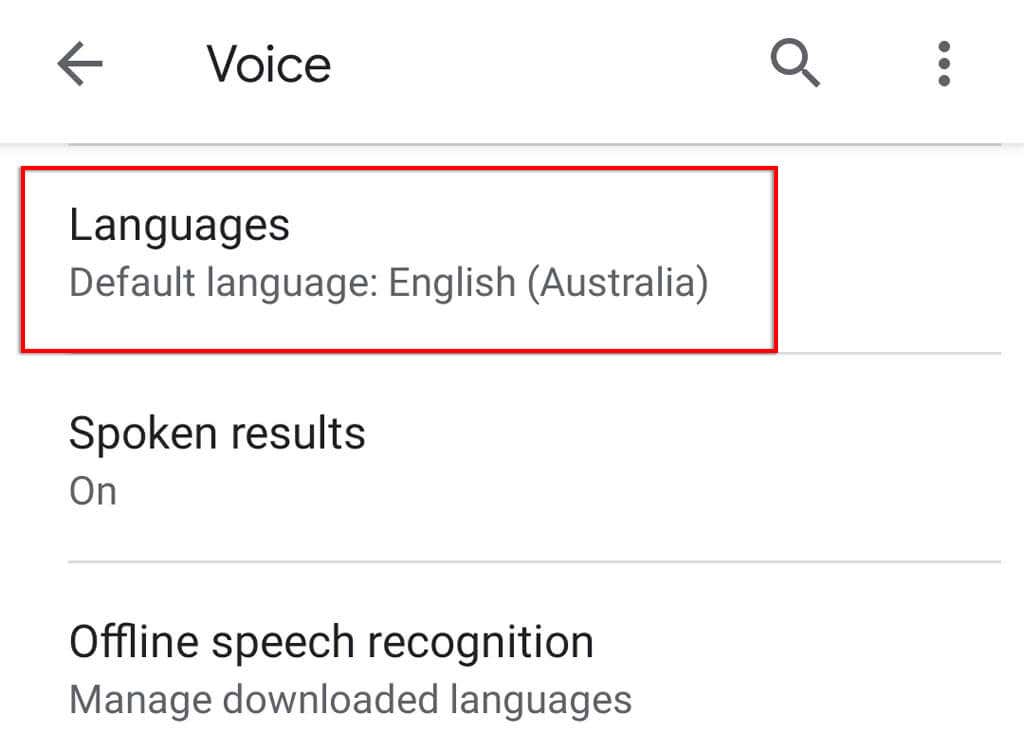
- Elija el idioma que desea utilizar y pulse para salvaguardar.
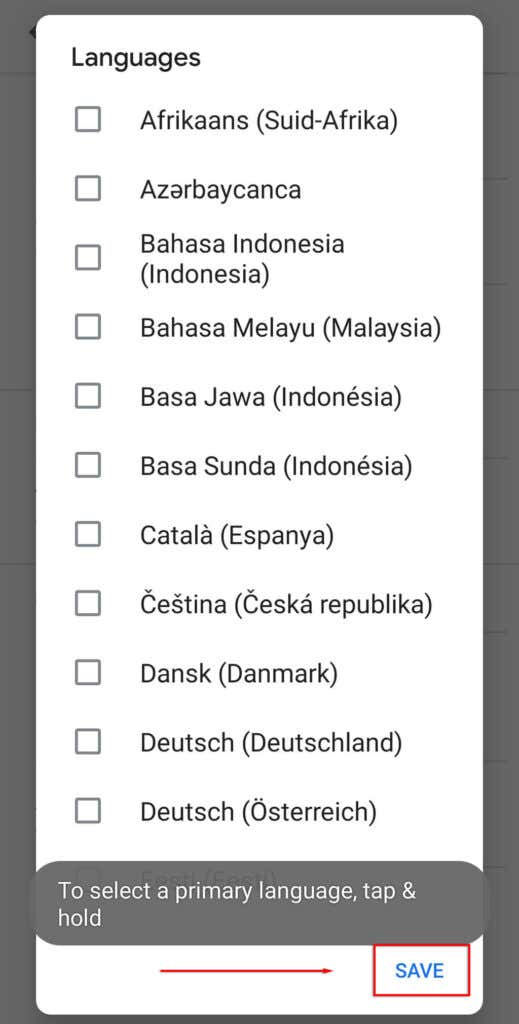
anotar: Actualmente, la compatibilidad con el idioma inglés de Google es mucho más funcional que algunas de las otras opciones de idioma. Así que ten en cuenta que si usas otro idioma, el reconocimiento de voz del Asistente de Google puede no ser satisfactorio.
Lee También Los 5 mejores teclados de Android con teclas de flecha
Los 5 mejores teclados de Android con teclas de flecha9. Buscar actualizaciones
Si no está utilizando la versión más reciente del Asistente de Google (o las aplicaciones que la utilizan), es posible que experimente problemas de compatibilidad que provoquen que el Asistente deje de funcionar.
Para comprobar las actualizaciones de la aplicación de Google:
- abre el Tienda de aplicaciones de Google.
- busca el Google suscripción.
- Compruebe si hay una opción para Actualizar en lugar de desinstalar. Si es así, presione Actualizar y esperar a que se complete el proceso.
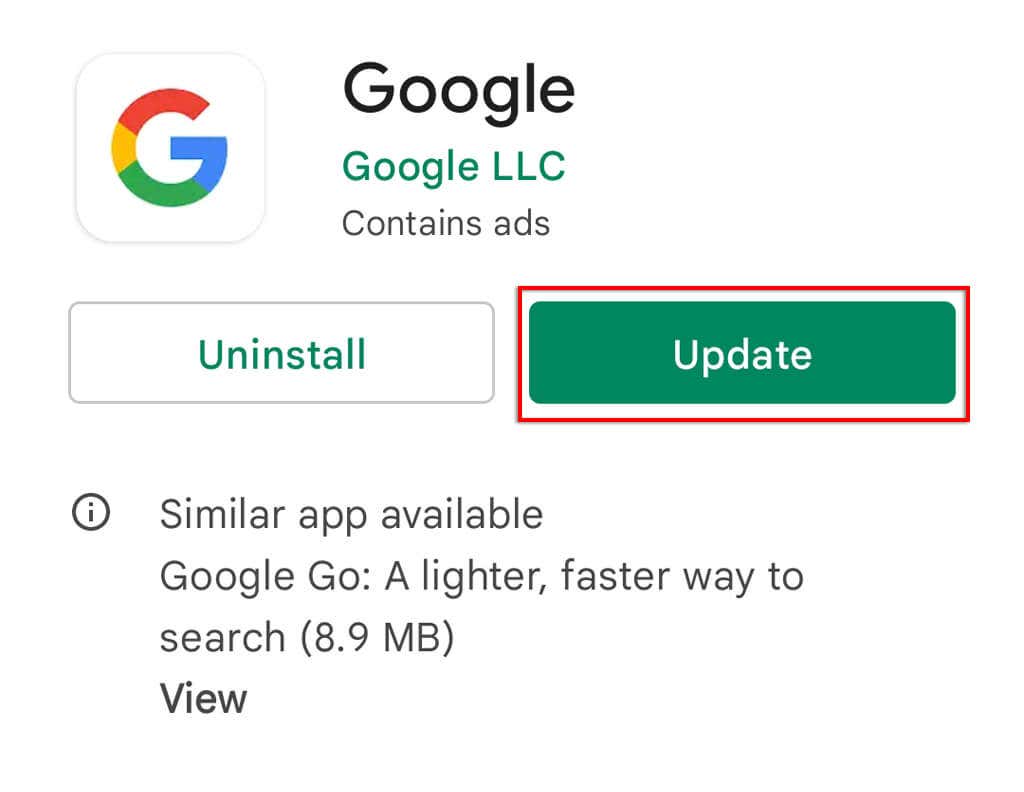
- Repita este proceso con Asistente de Google.
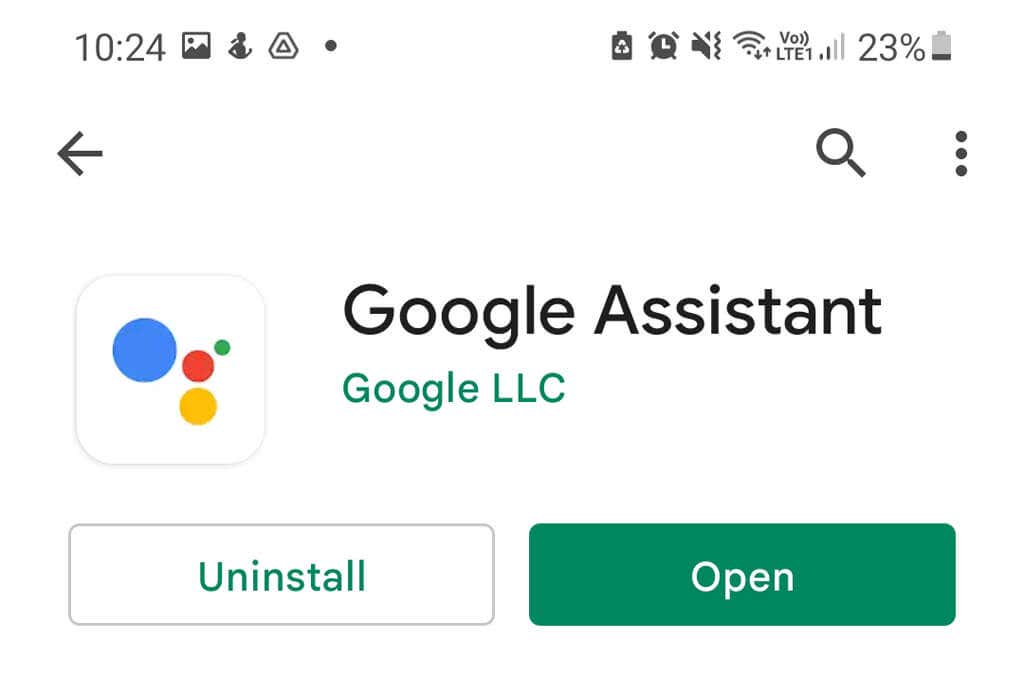
Si usa Google Nest, sus dispositivos habilitados para el Asistente se actualizan a través de Google Nest. Página principal de Google aplicación, así que asegúrese de seguir este proceso para eso también.
anotar: También es una buena idea buscar actualizaciones en su dispositivo yendo a Definiciones > Sistema > Actualizacion del sistema > Buscar actualizaciones. No solo solucionan problemas de compatibilidad, sino que brindan importantes actualizaciones de seguridad para proteger sus datos en línea.
10. Desinstala todos los demás asistentes de voz
Otros asistentes de voz, incluidos Bixby de Samsung o Alexa de Amazon puede interferir con el Asistente de Google, ya que todos intentan trabajar entre sí.
Para eliminar esta posible interferencia y ver si está causando el problema con el Asistente de Google, es beneficioso deshabilitar o eliminar estos otros asistentes por completo.
Lee También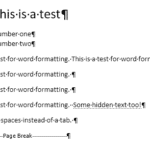 Cómo mostrar marcas de formato en Word
Cómo mostrar marcas de formato en WordEllos hacen esto:
- abre el aplicación de configuración.
- Grifo aplicaciones.
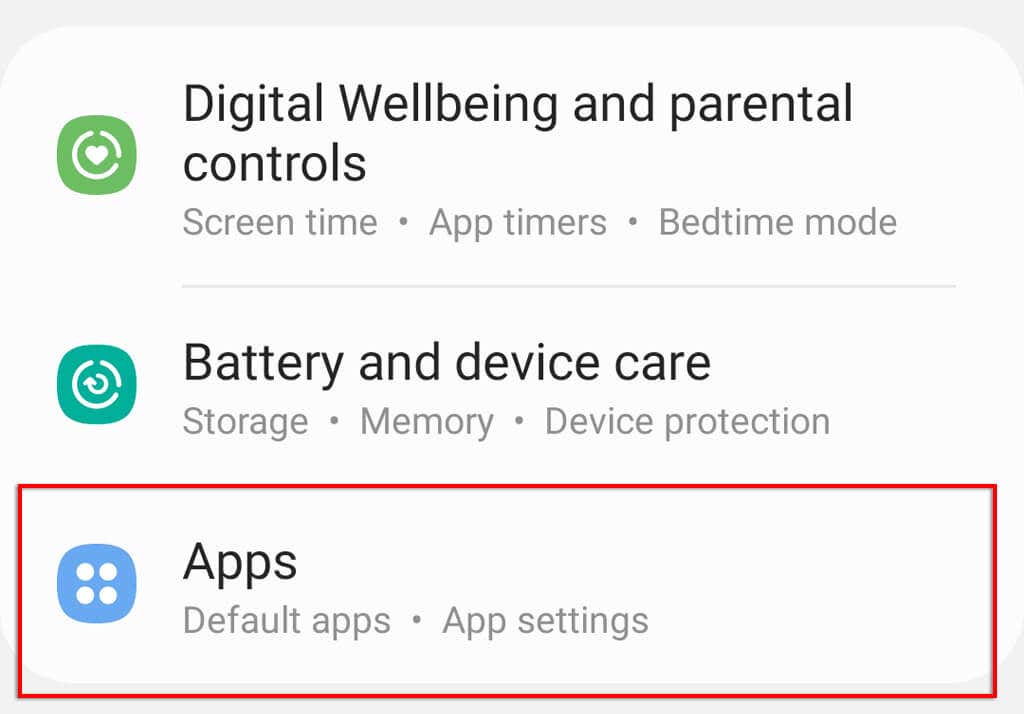
- Desplácese e intente encontrar otros asistentes de voz.
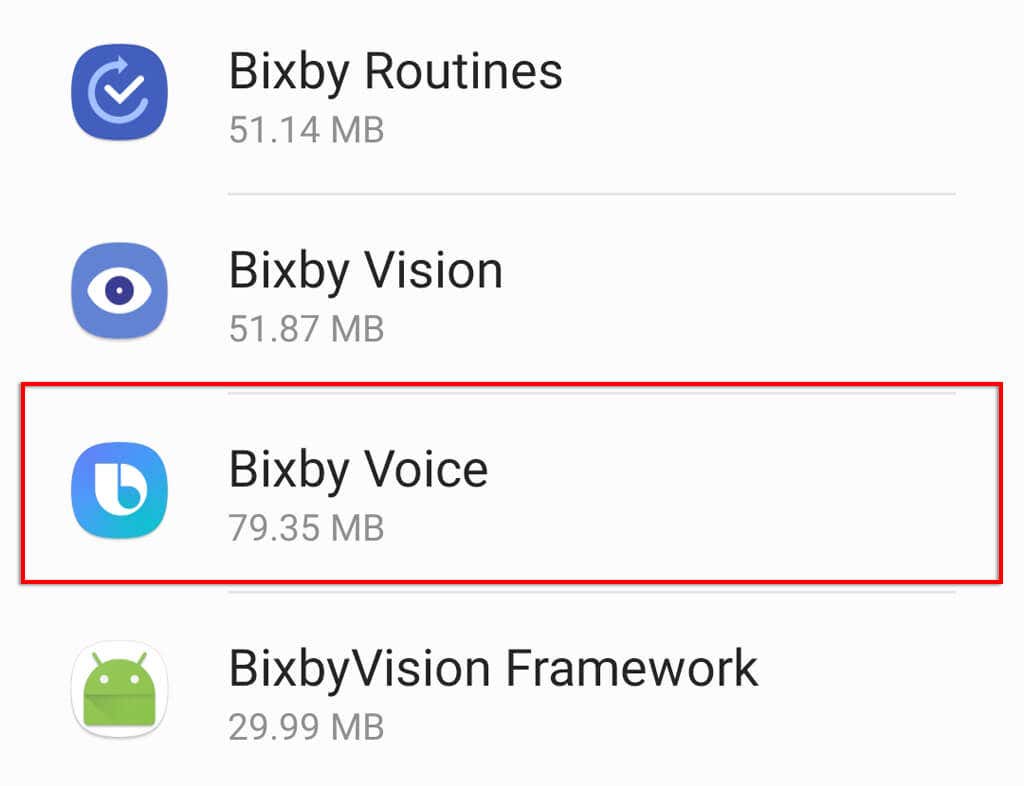
- Grifo deshabilitar Dónde desinstalar para evitar que se ejecuten en segundo plano.
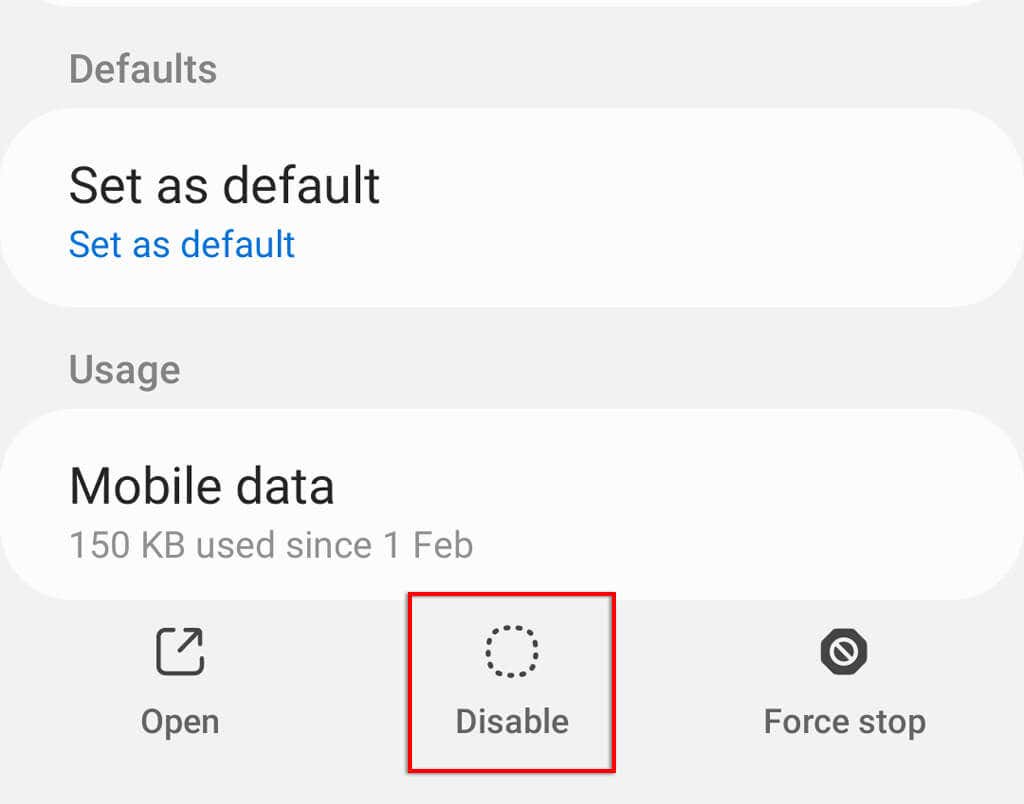
11. Borrar caché del Asistente de Google
Con muchos problemas de software, eliminar los datos de la aplicación y los archivos de caché a menudo puede solucionar el problema. Para borrar el caché de la aplicación de Google:
- Abierto Definiciones.
- Seleccione aplicaciones.
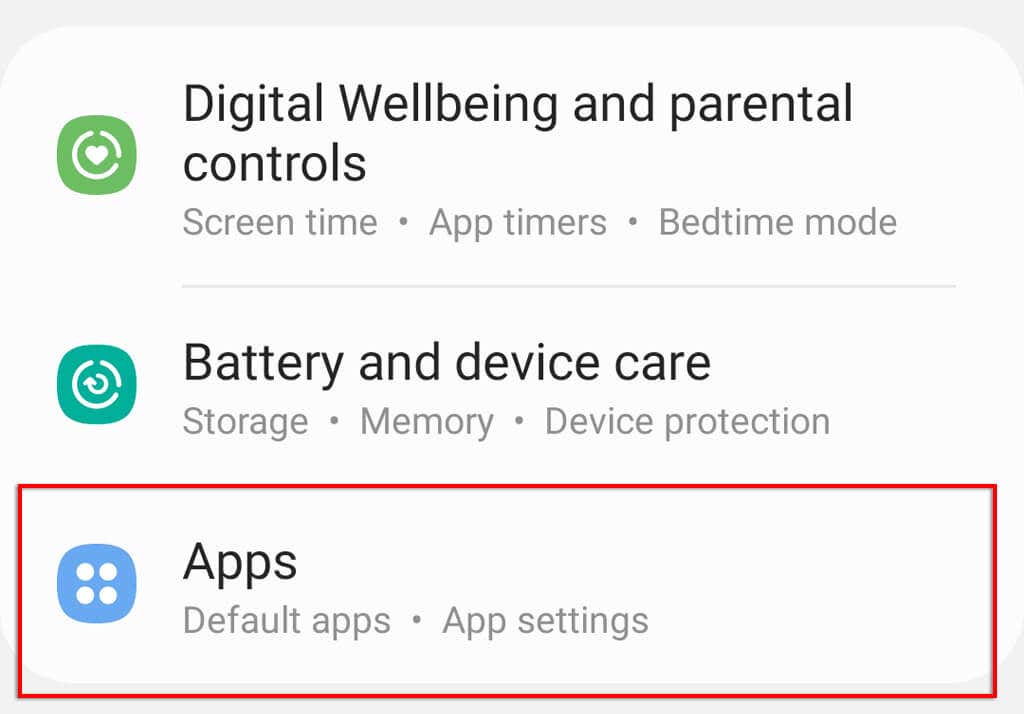
- Grifo Google.
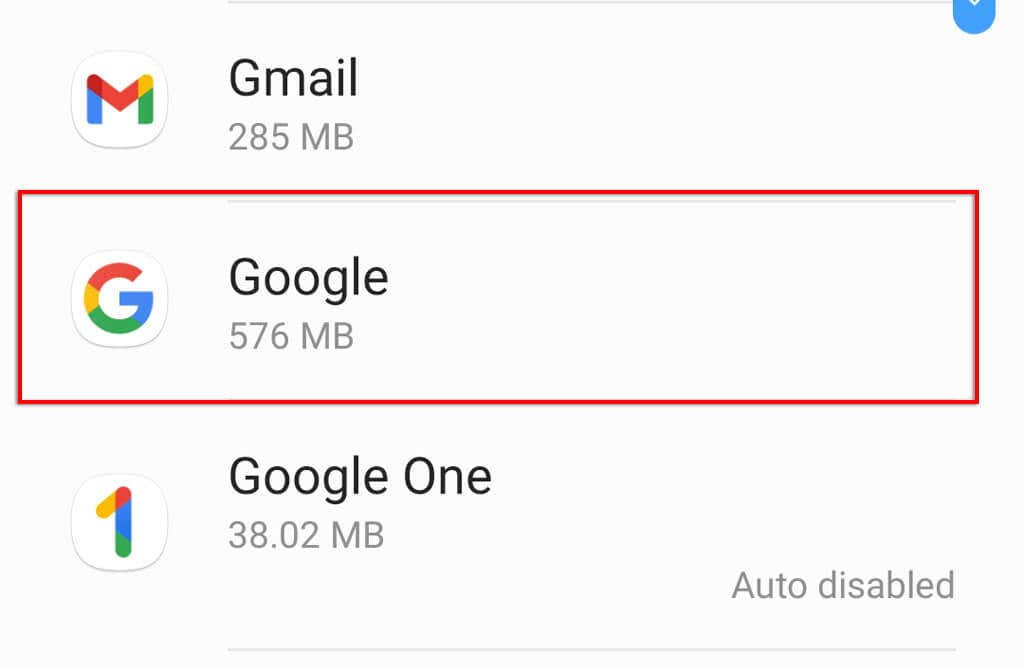
- Grifo Almacenar.
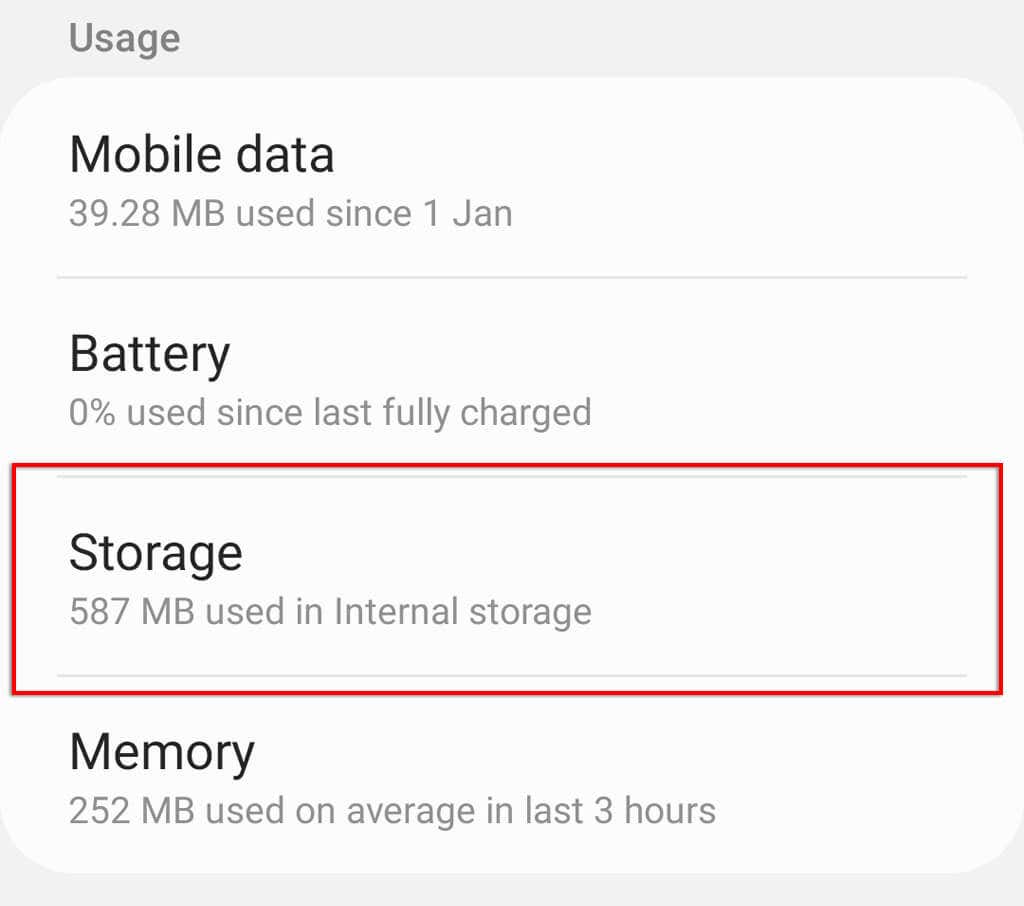
- Desplácese hacia abajo y toque caché vacío Y Administrar el espacio de almacenamiento.
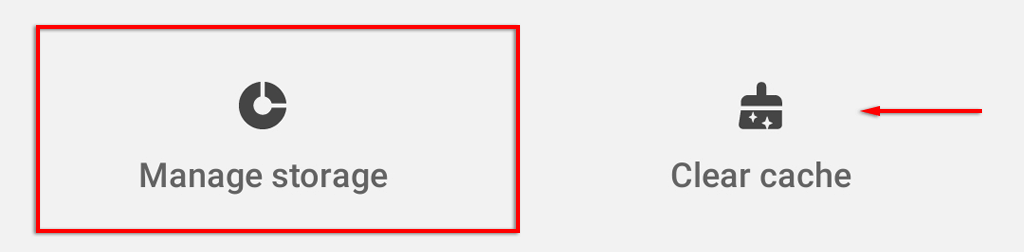
- Grifo borrar todos los datos.
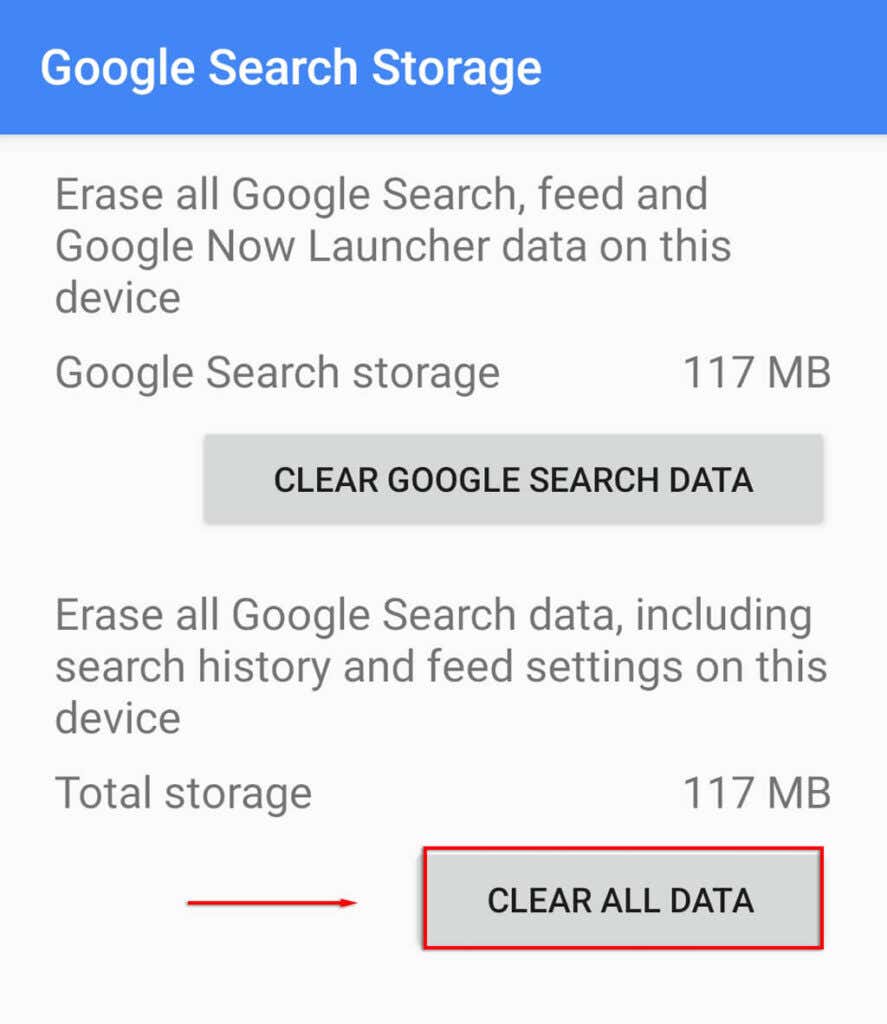
- Apuro OK.
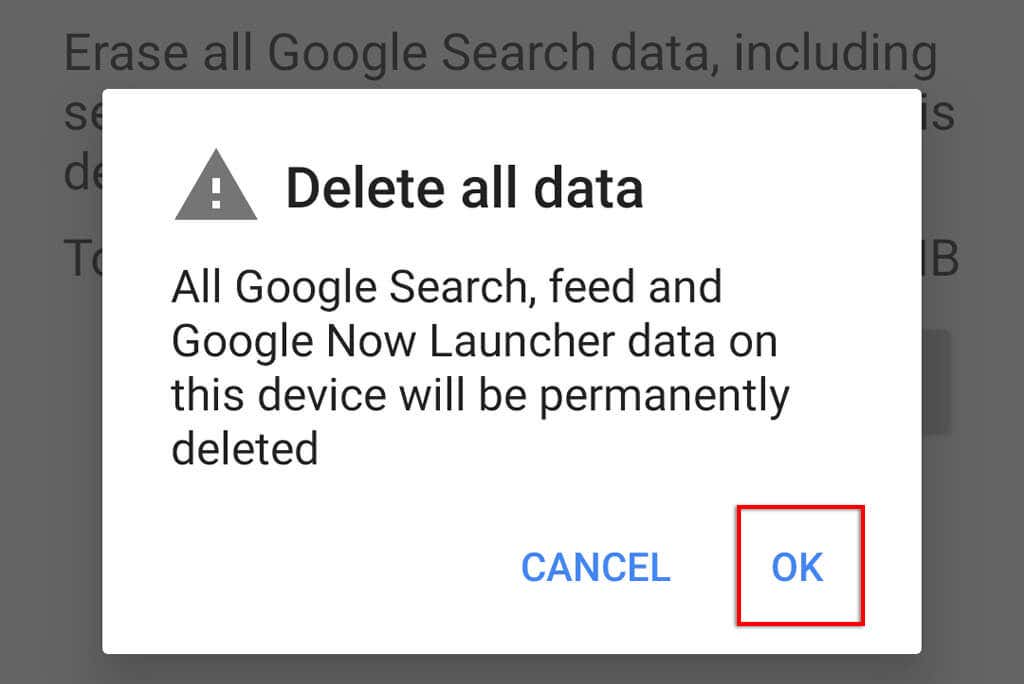
12. Vuelva a entrenar el modelo de voz del Asistente de Google
Si el Asistente de Google tiene problemas para reconocer su voz, volver a entrenar el modelo de voz puede resolver el problema. Si el Asistente de Google no responde en la pantalla de bloqueo, esta podría ser la razón.
Para volver a entrenar el modelo de voz del Asistente de Google:
- Abierto Definiciones.
- Grifo Google.
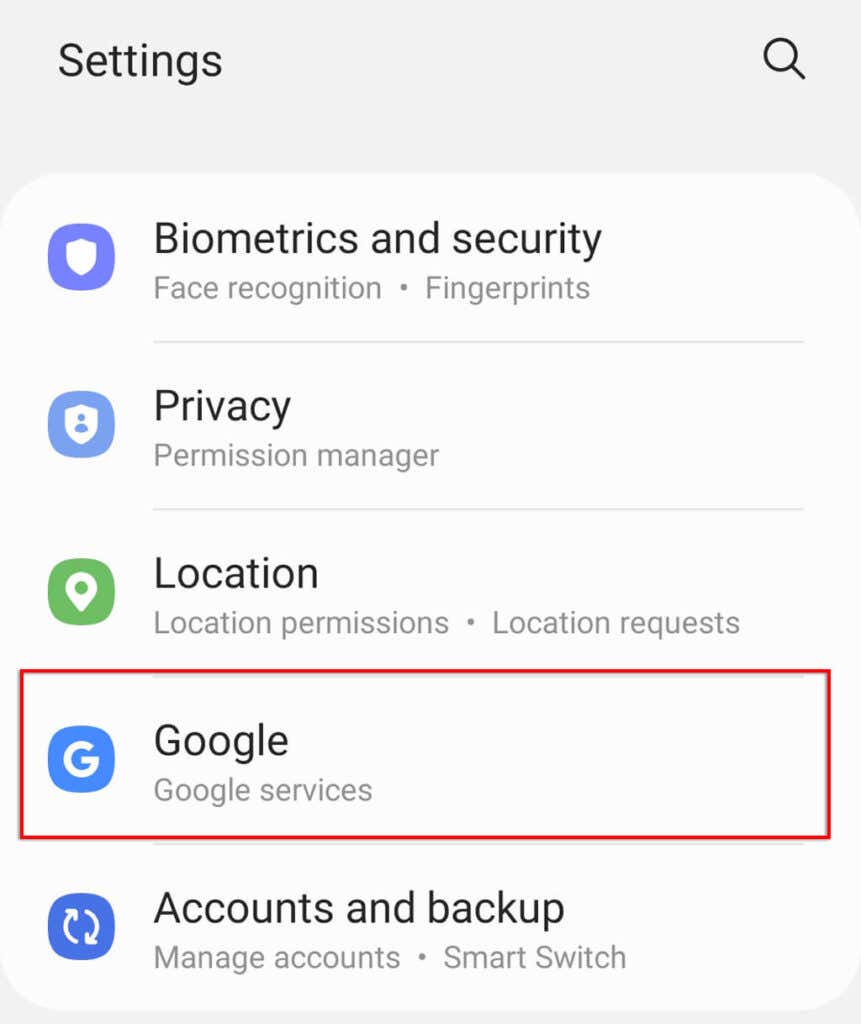
- Seleccione Configuración de aplicaciones de Google.
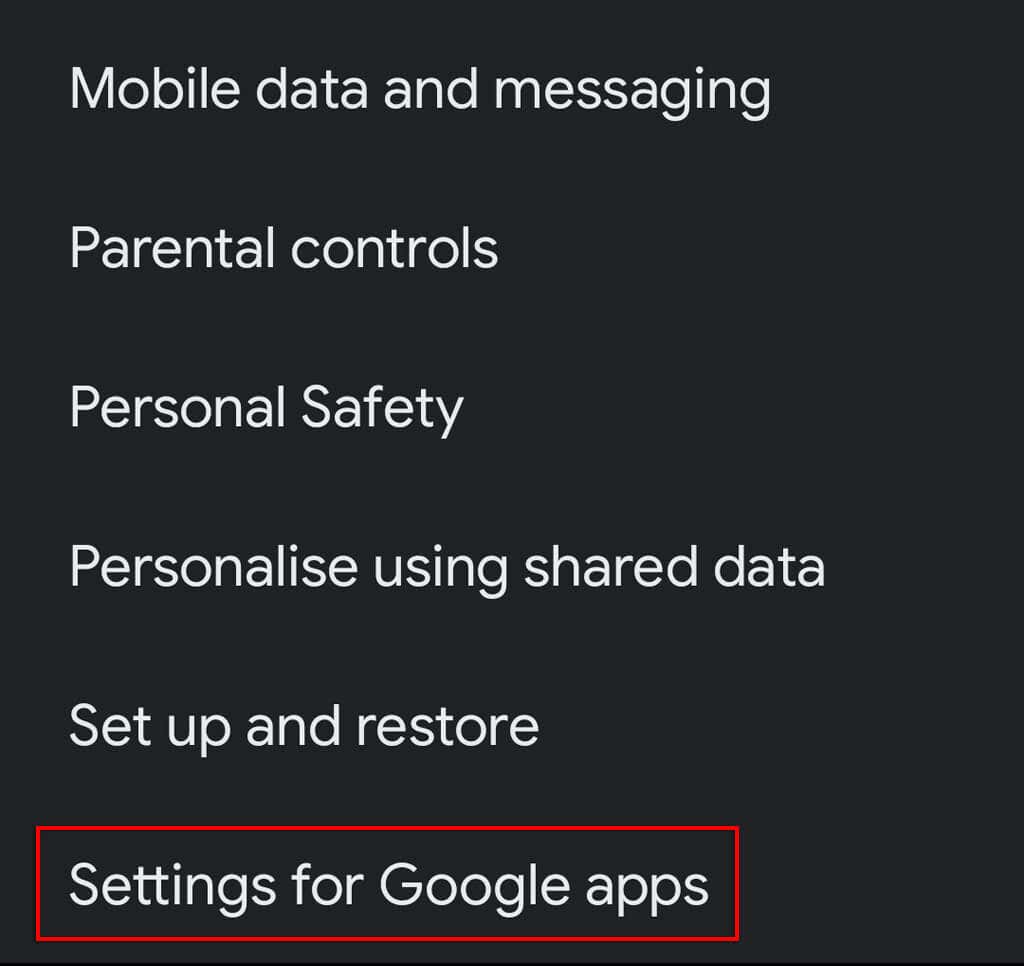
- Grifo Búsqueda, asistente y voz.
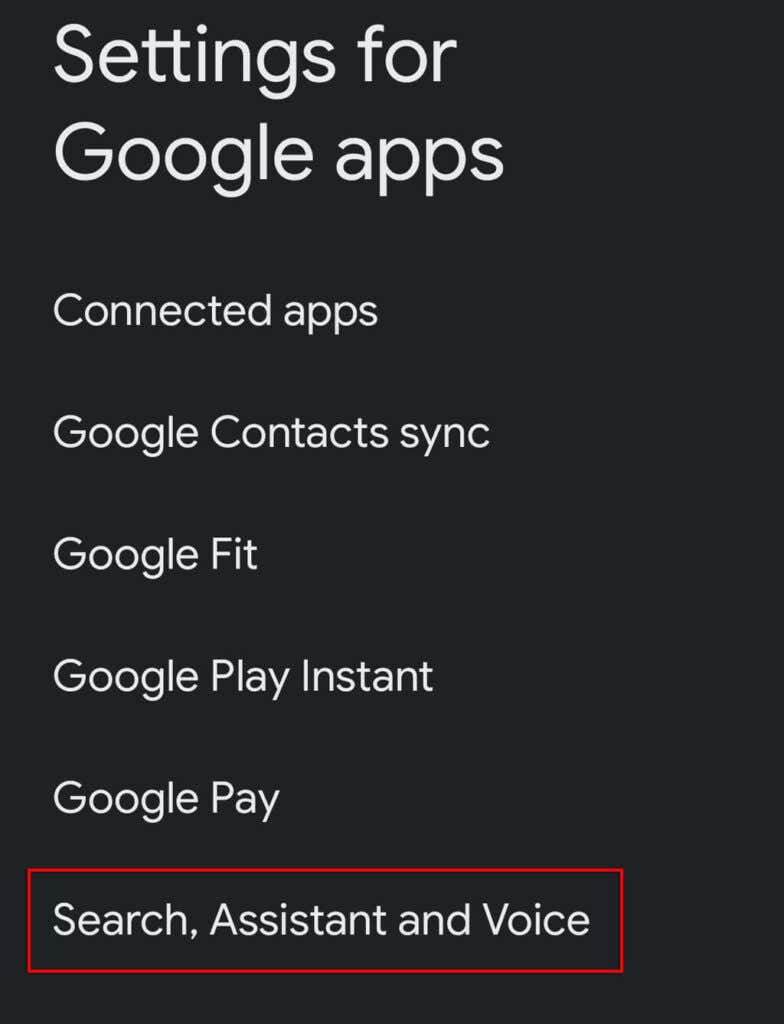
- Grifo Voz.
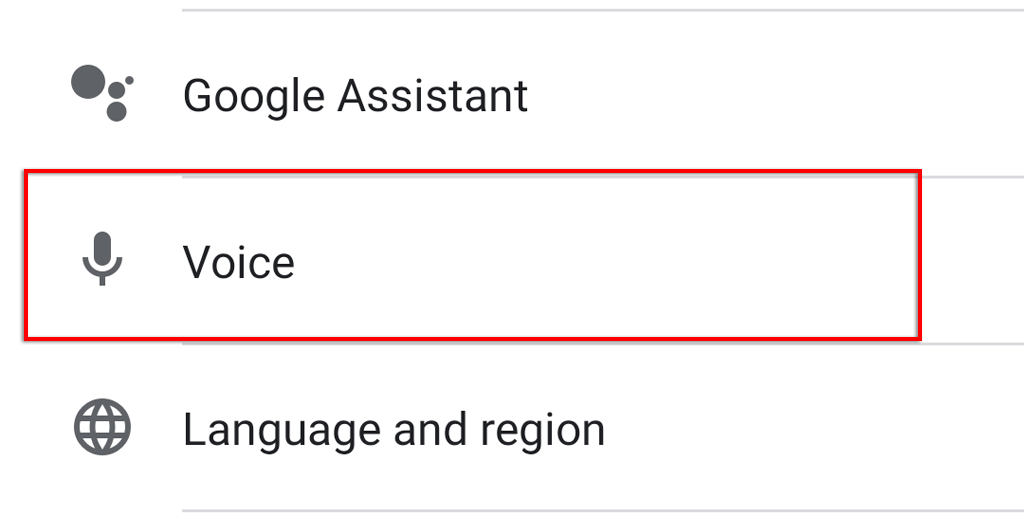
- Grifo coincidencia de voz.
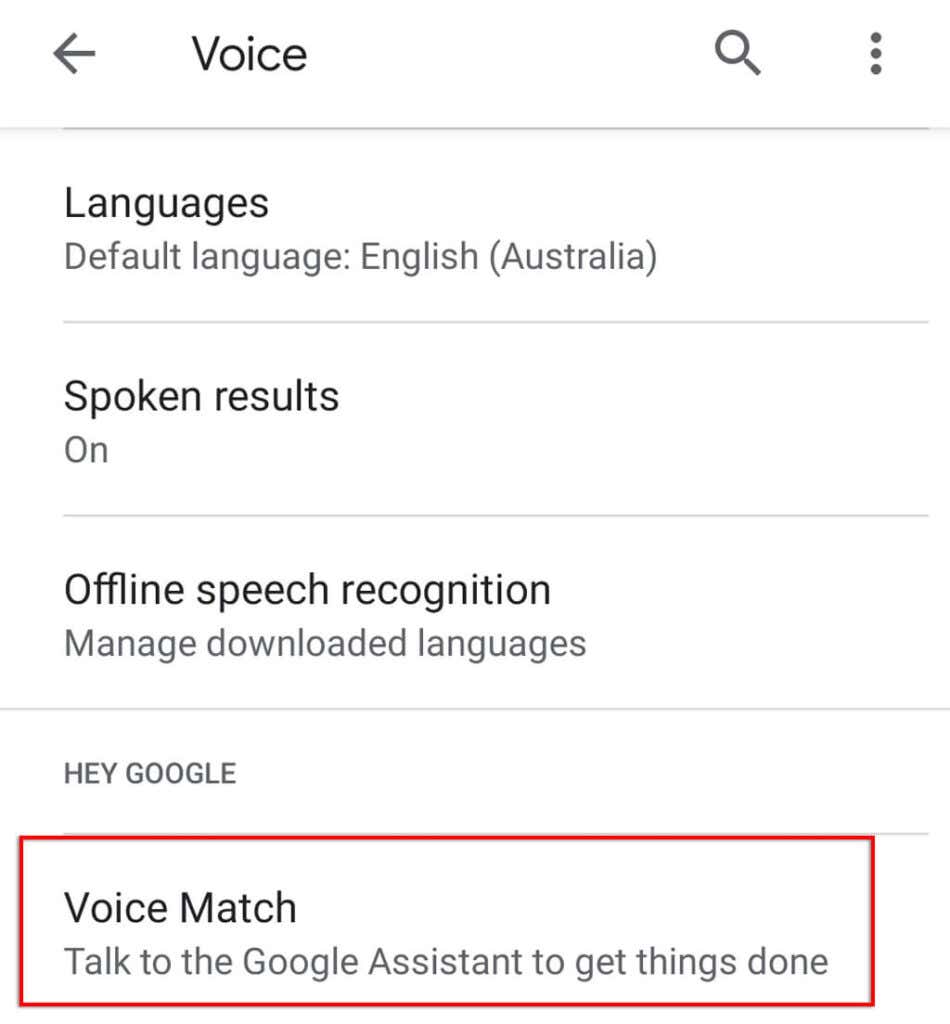
- Desplácese hacia abajo y toque modelo de voz.
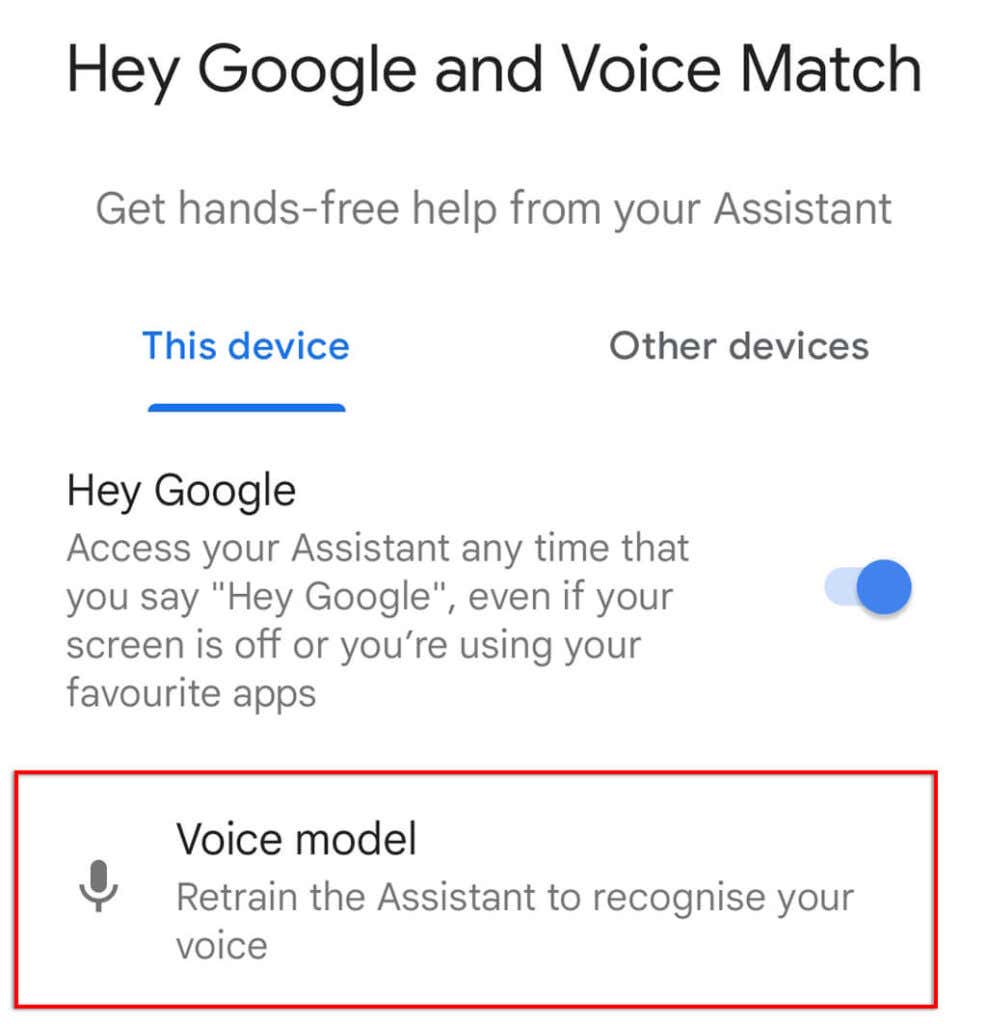
- Seleccione Reaprendizaje del modelo vocal.
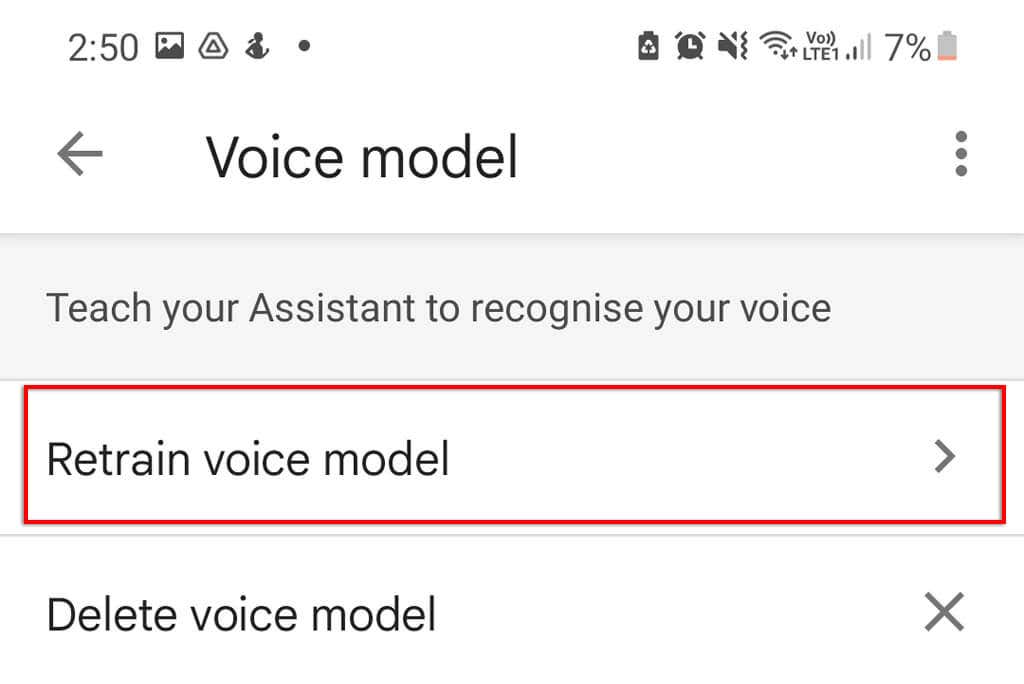
- La aplicación te pedirá que digas palabras específicas. Siga el proceso hasta que esté completo e intente usar el Asistente de Google normalmente.
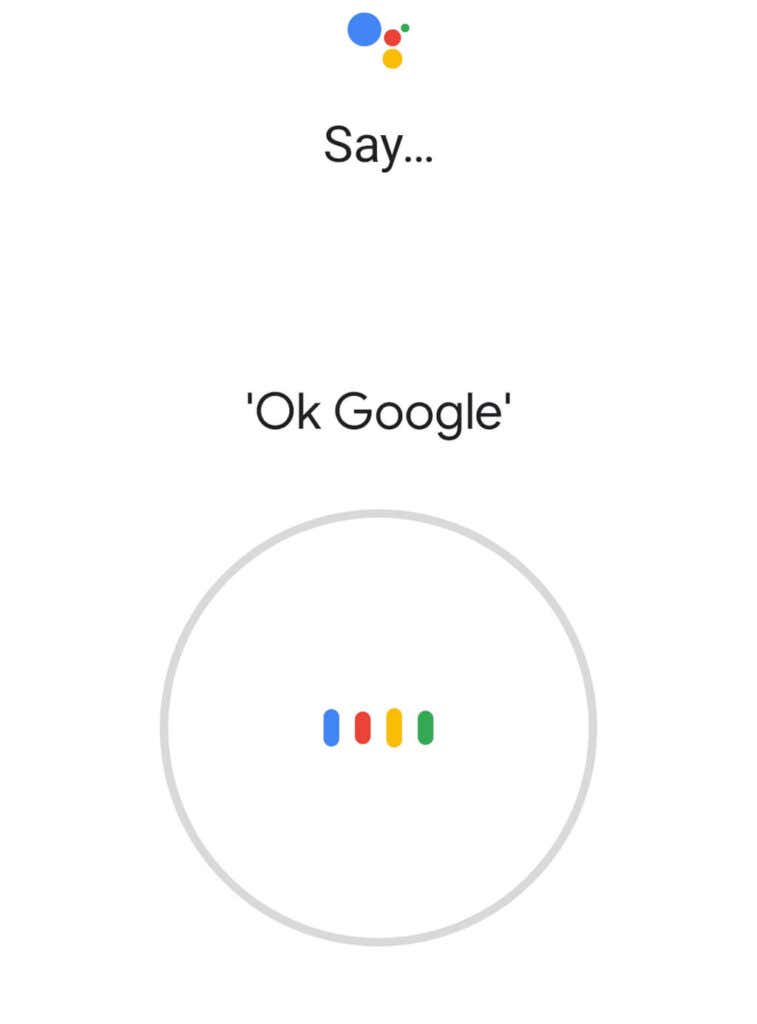
13. Desinstalar y reinstalar Google Apps
Si nada más ha funcionado, su último recurso es intentar reinstalar las aplicaciones de Google que probablemente impiden que el Asistente funcione.
Para desinstalar y reinstalar aplicaciones de Google:
Lee También Los 8 mejores fondos de pantalla de Resident Evil: Village en 4K y HD
Los 8 mejores fondos de pantalla de Resident Evil: Village en 4K y HD- Abierto Tienda de aplicaciones de Google.
- Búsqueda Asistente de Google y seleccione la aplicación.
- Grifo desinstalar en la esquina superior derecha de la ventana.
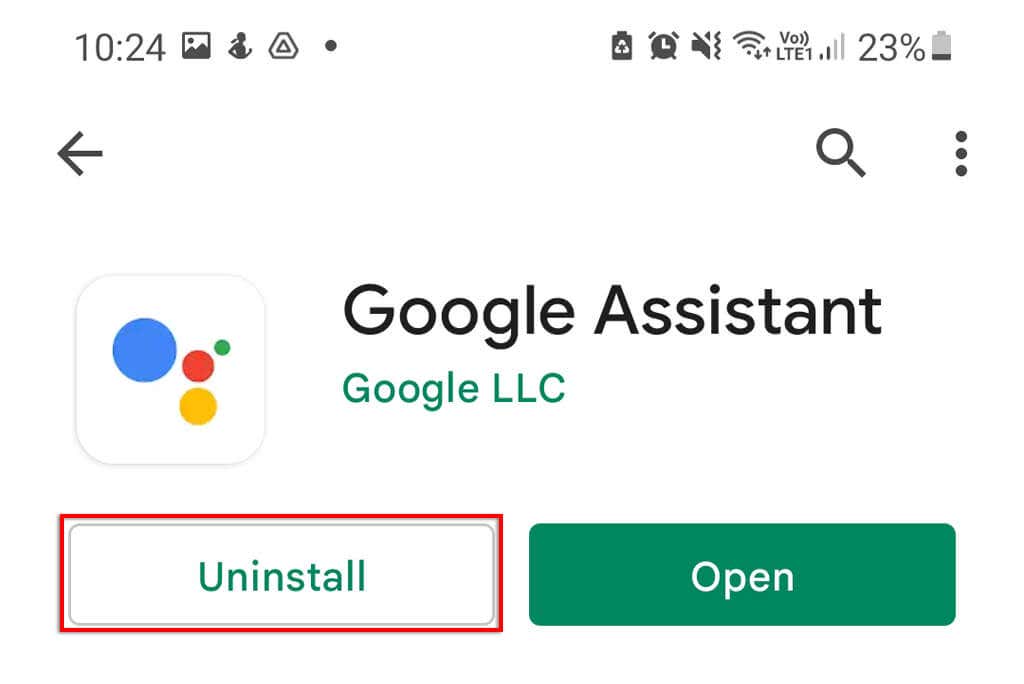
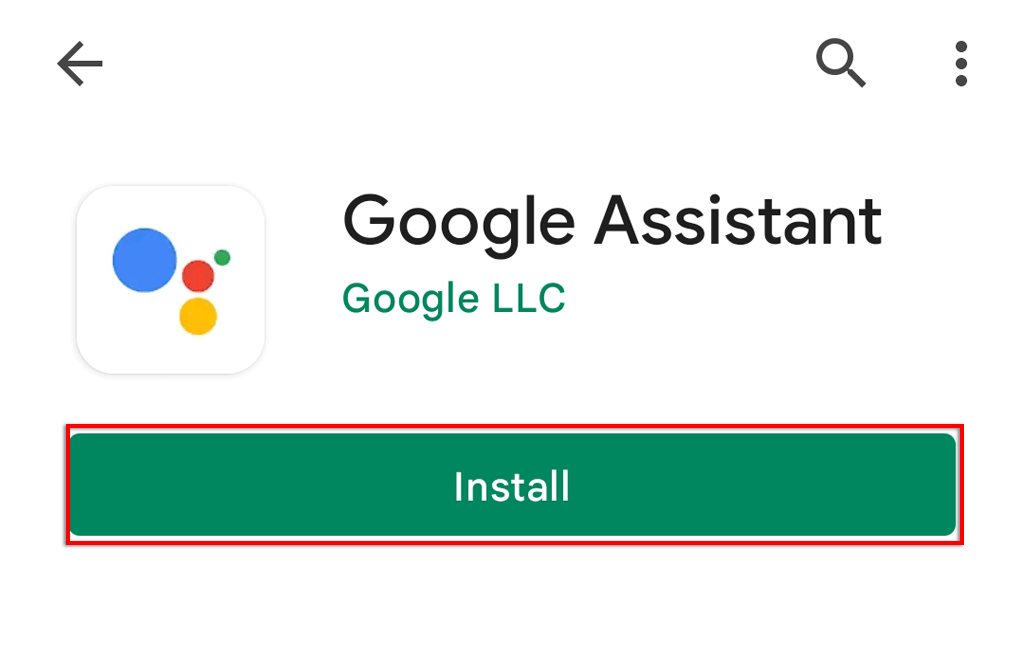
- Repita esto para Asistente de Google luego intente usar la función "Ok Google".
Ok Google, pon música alegre
Puede ser fácil acostumbrarse a tener un asistente personal de IA, pero no es hasta que deja de funcionar que te das cuenta de cuánto lo estás usando. Afortunadamente, el Asistente de Google suele ser fácil de arreglar. Espero que este artículo haya resuelto los problemas de su asistente y que pueda volver a utilizar los comandos de voz de manos libres.
Si quieres conocer otros artículos parecidos a ¿El Asistente de Google no funciona? 13 cosas para probar puedes visitar la categoría Informática.

TE PUEDE INTERESAR