Guía de usuario y configuración del panel Edge de Samsung
Samsung inició la tendencia de los paneles de borde curvo con el Galaxy Note Edge lanzado en 2014. Con eso, la compañía presentó el software del panel Edge para aprovechar la pantalla curva en los dispositivos Galaxy. A lo largo de los años, la pantalla curva ha pasado de ser un desorden agresivo a una implementación mínima. Samsung ha mejorado el complemento del panel Edge hasta tal punto que todos los demás fabricantes de teléfonos intentan emularlo.
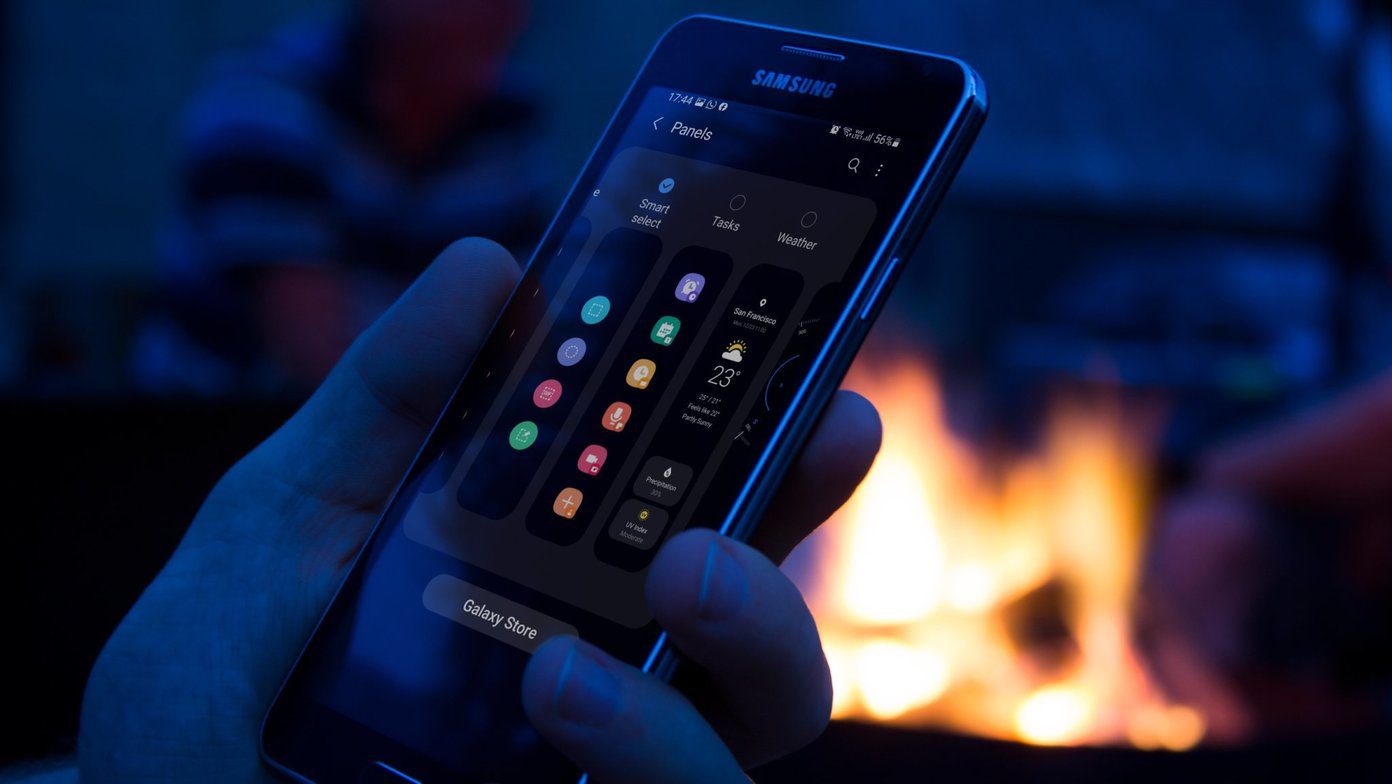
Google Play Store está lleno de copiadoras de paneles Edge de terceros, pero nada se acerca a una implementación nativa lista para usar. Con la última versión de One UI 3.1, el panel Edge es más potente y rico en funciones que nunca. Y la buena noticia es que ya no se limita solo a los dispositivos Galaxy de gama alta.
Siga leyendo para aprender a configurar y usar el panel Edge como un profesional en los teléfonos Samsung. Dicho esto, el panel Edge todavía está limitado a un puñado de teléfonos Galaxy.
¿Dónde está el panel Edge en los teléfonos Samsung GALAXY?
El panel Edge está oculto en el lado derecho o izquierdo de la pantalla. Puedes reconocerlo por una barra blanca transparente. Simplemente deslice la pantalla de inicio de Samsung y podrá acceder a sus aplicaciones, contactos, herramientas, portapapeles y más. el mas usado.
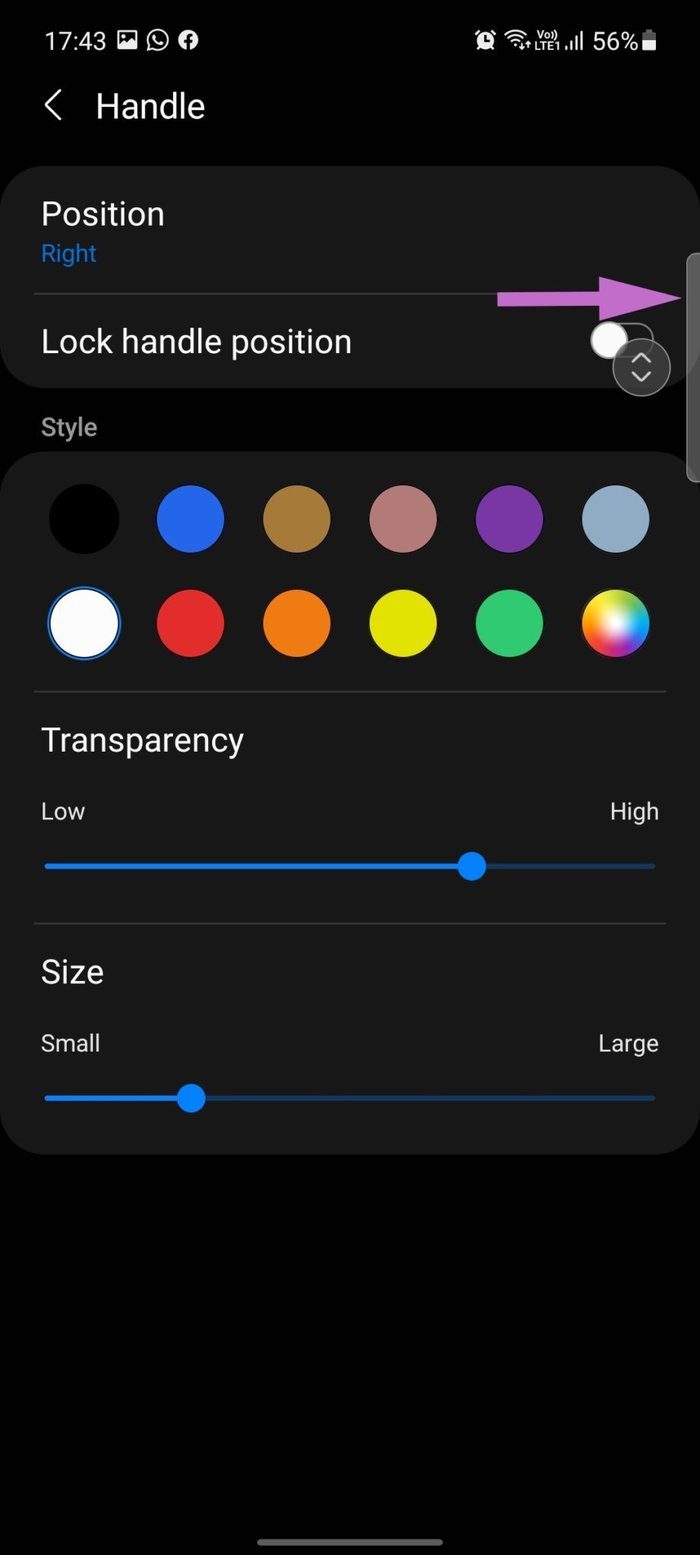
Personalización del panel de borde
Antes de comenzar con las funciones del panel Edge y profundizar más, cambiemos la apariencia y el tamaño predeterminados del panel Edge. De forma predeterminada, está fijado al borde derecho de la pantalla de inicio y es de color blanco con algo de transparencia.
Lee También Cómo Crear Un Código QR En 7 Sencillos Pasos
Cómo Crear Un Código QR En 7 Sencillos PasosSamsung, ser Samsung te permite cambiar cada aspecto de la misma. Siga los pasos a continuación para realizar los cambios pertinentes.
Paso 1: Abra el menú Configuración en su dispositivo Galaxy.
2do paso: Vaya al menú Ver.
Paso 3: Desplácese hacia abajo y toque Paneles de borde.
Paso 4: Vaya al menú Manejar y verá todas las opciones posibles para personalizar los paneles Edge.
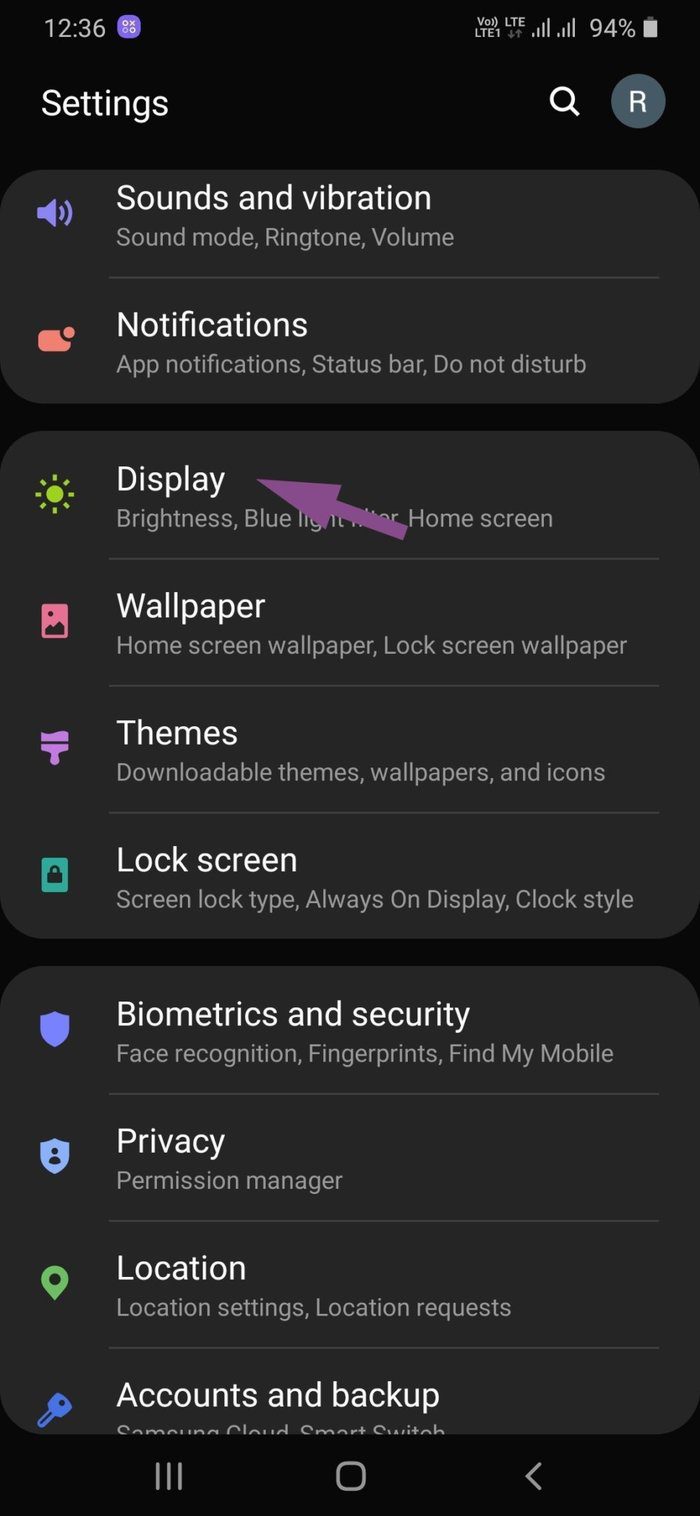
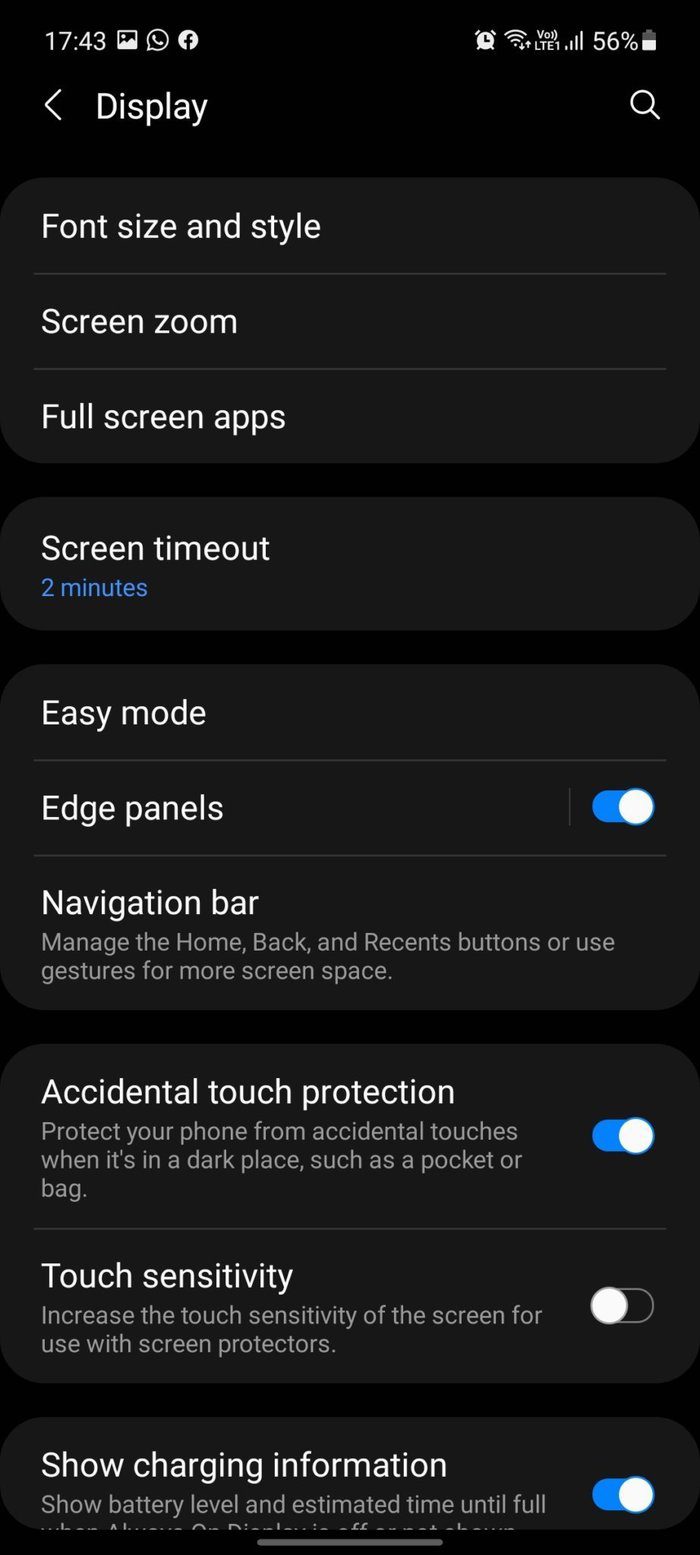
Paso 5: Puede cambiar la posición predeterminada de derecha a izquierda. Bloquee la posición de la muñeca.
Lee También No Hay Altavoces Ni Auriculares Conectados: Métodos Para Solucionarlo
No Hay Altavoces Ni Auriculares Conectados: Métodos Para SolucionarloSi usa su mano izquierda con su teléfono, puede cambiar el panel Edge de derecha a izquierda.
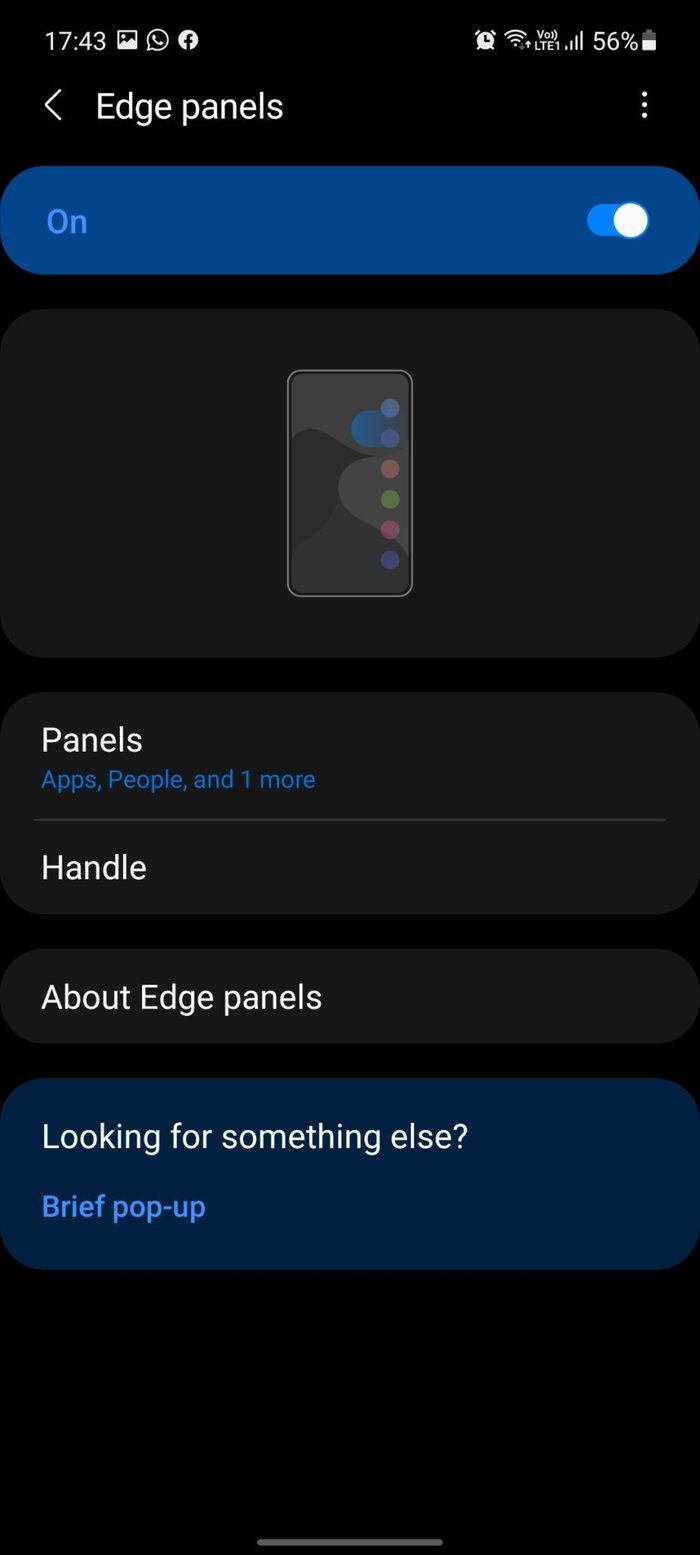
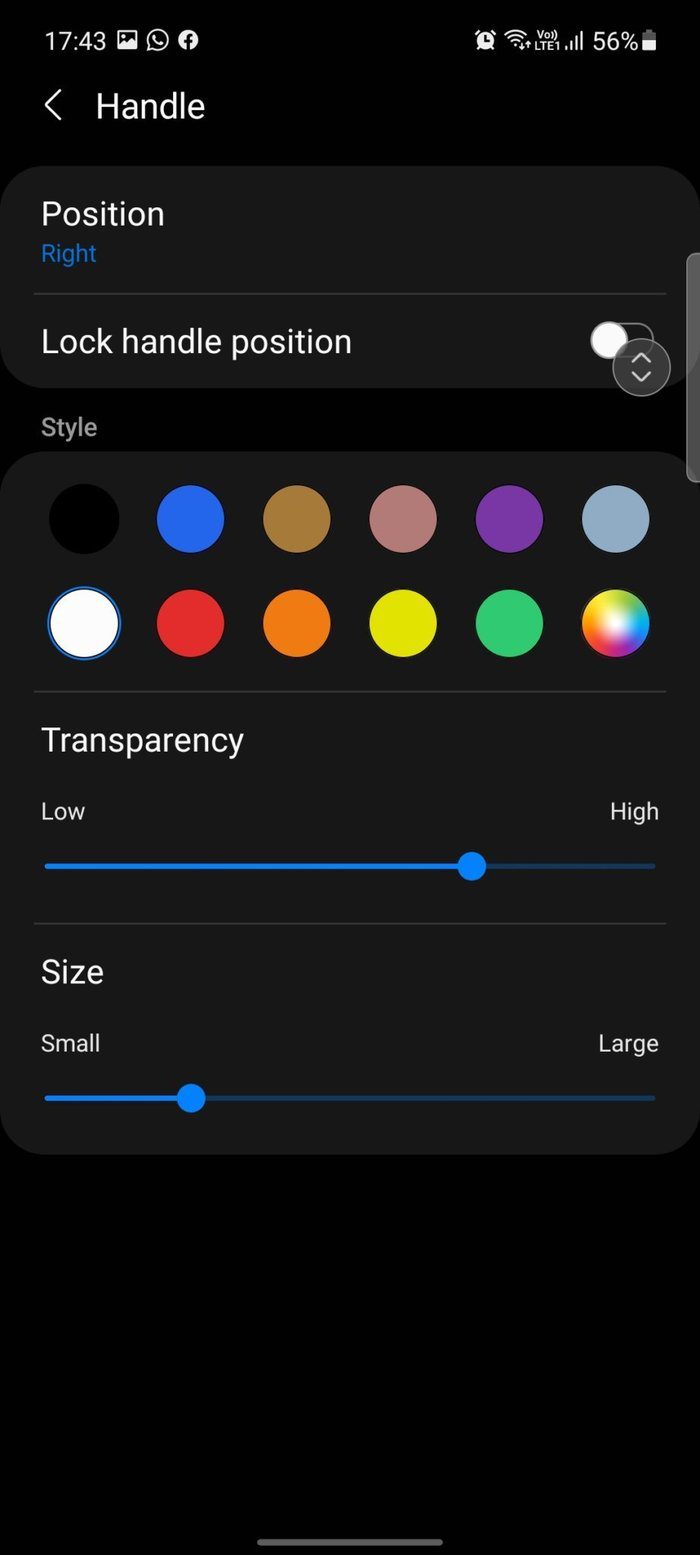
También puede jugar con docenas de opciones de color para cambiar la apariencia del indicador del tablero. Si está utilizando un fondo de pantalla blanco, tiene sentido cambiar el color de blanco a otro.
Samsung también está lanzando una opción para jugar con la transparencia y el tamaño del indicador del panel. Los usuarios pueden personalizar el tamaño, la posición, el color y la transparencia del indicador del panel Edge.
Agregar, quitar y administrar paneles de borde
De forma predeterminada, Samsung ofrece las aplicaciones y contactos más utilizados como los dos primeros paneles Edge. Sin embargo, puede cambiar esto y agregar tantos paneles Edge como desee a la barra lateral. Así es cómo.
Paso 1: Desliza hacia arriba y abre el panel Edge.
2do paso: Haga clic en el pequeño menú Configuración.
Lee También Cómo Recuperar La Contraseña De Windows 10
Cómo Recuperar La Contraseña De Windows 10Paso 3: Aquí puede ver Aplicaciones, Personas, Selección inteligente, Tareas, Clima, Herramientas, Recordatorio y Portapapeles.
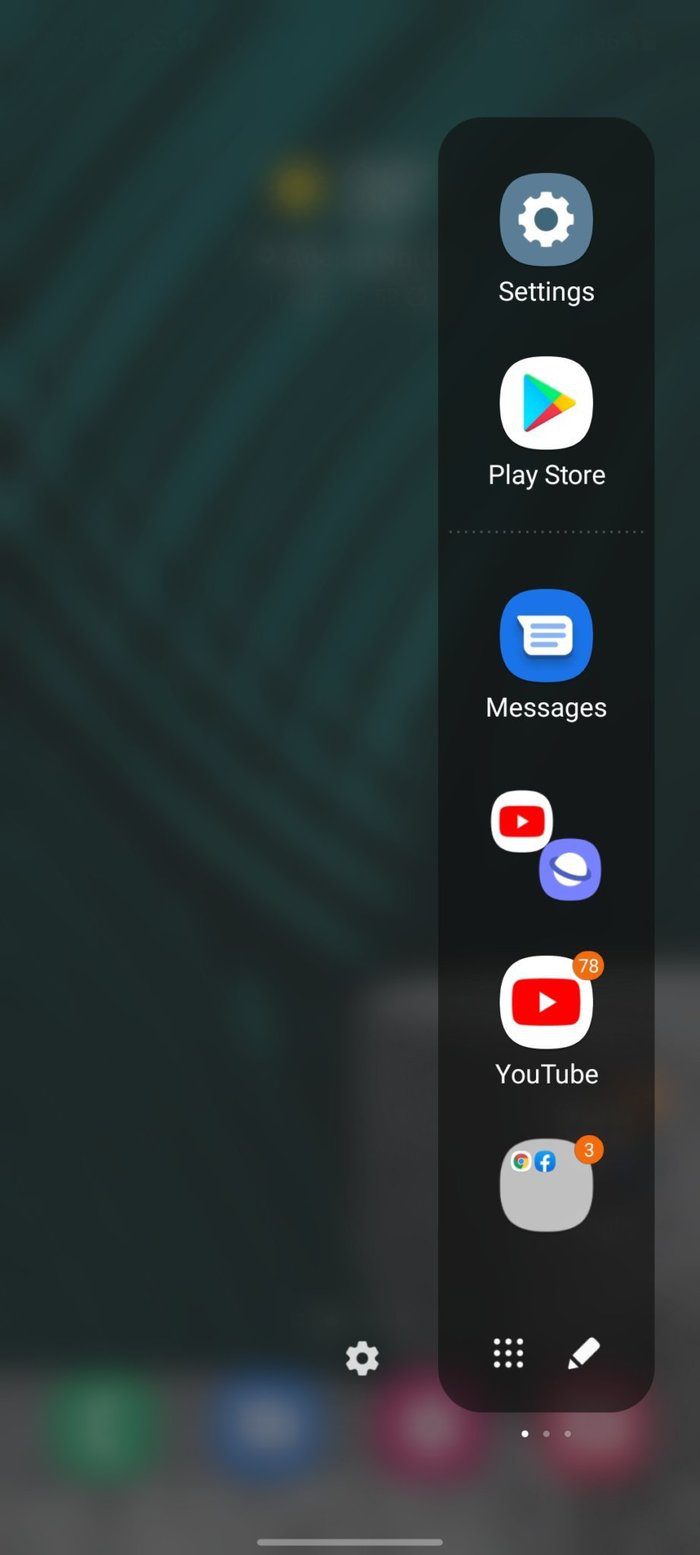
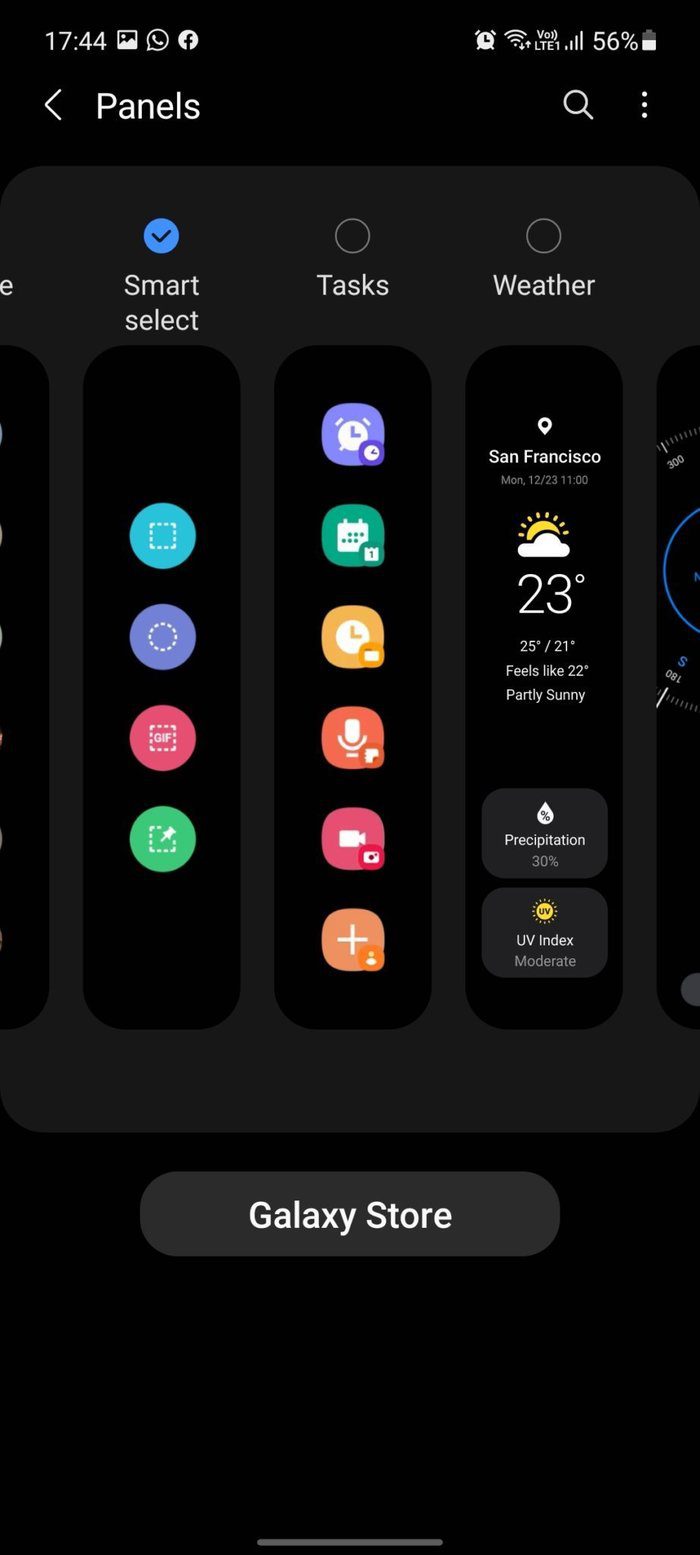
Puede habilitar estos paneles Edge según sus preferencias. También se puede tocar la opción Editar en la parte inferior y editar cada panel.
Por ejemplo, puede seleccionar Editar en el menú Aplicaciones y seleccionar las aplicaciones que desee al alcance de su mano. Se pueden crear aplicaciones duales e incluso integrar carpetas en el panel.
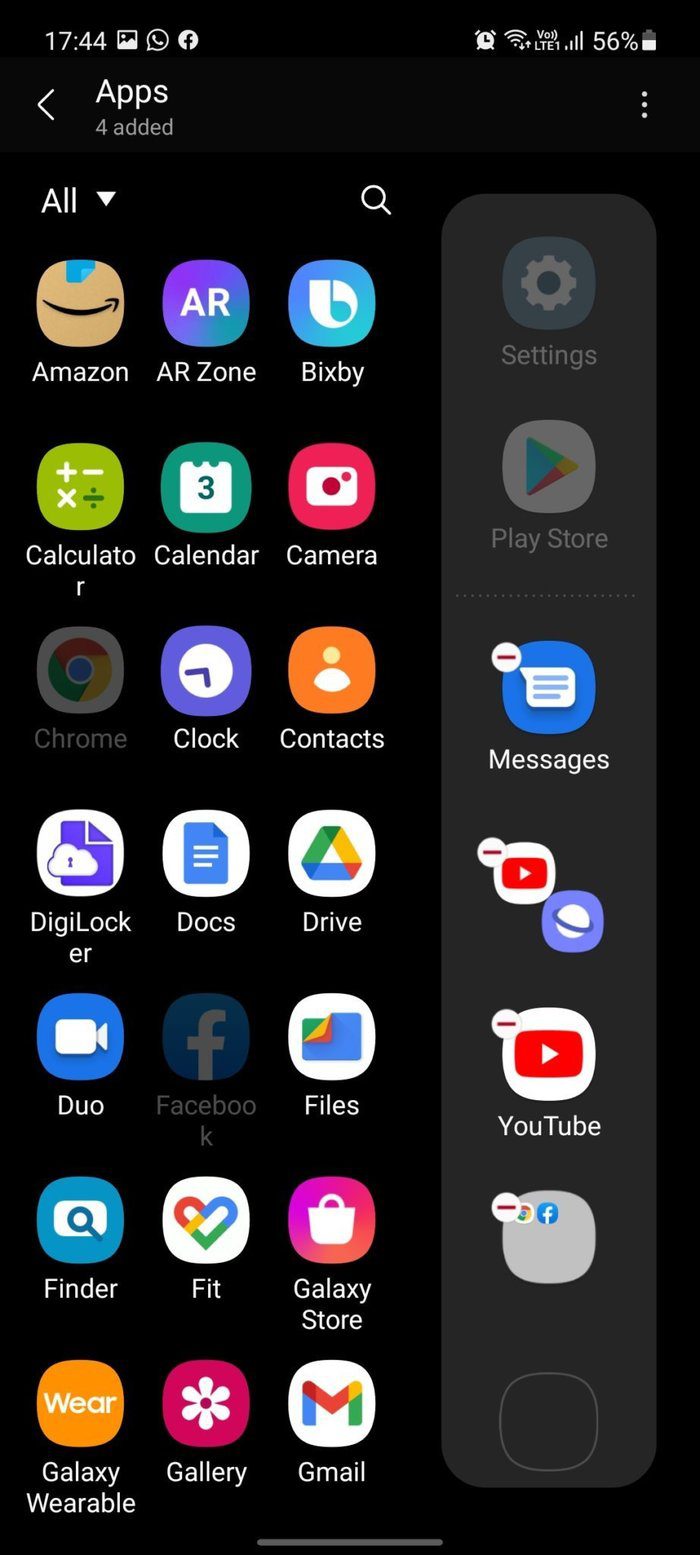
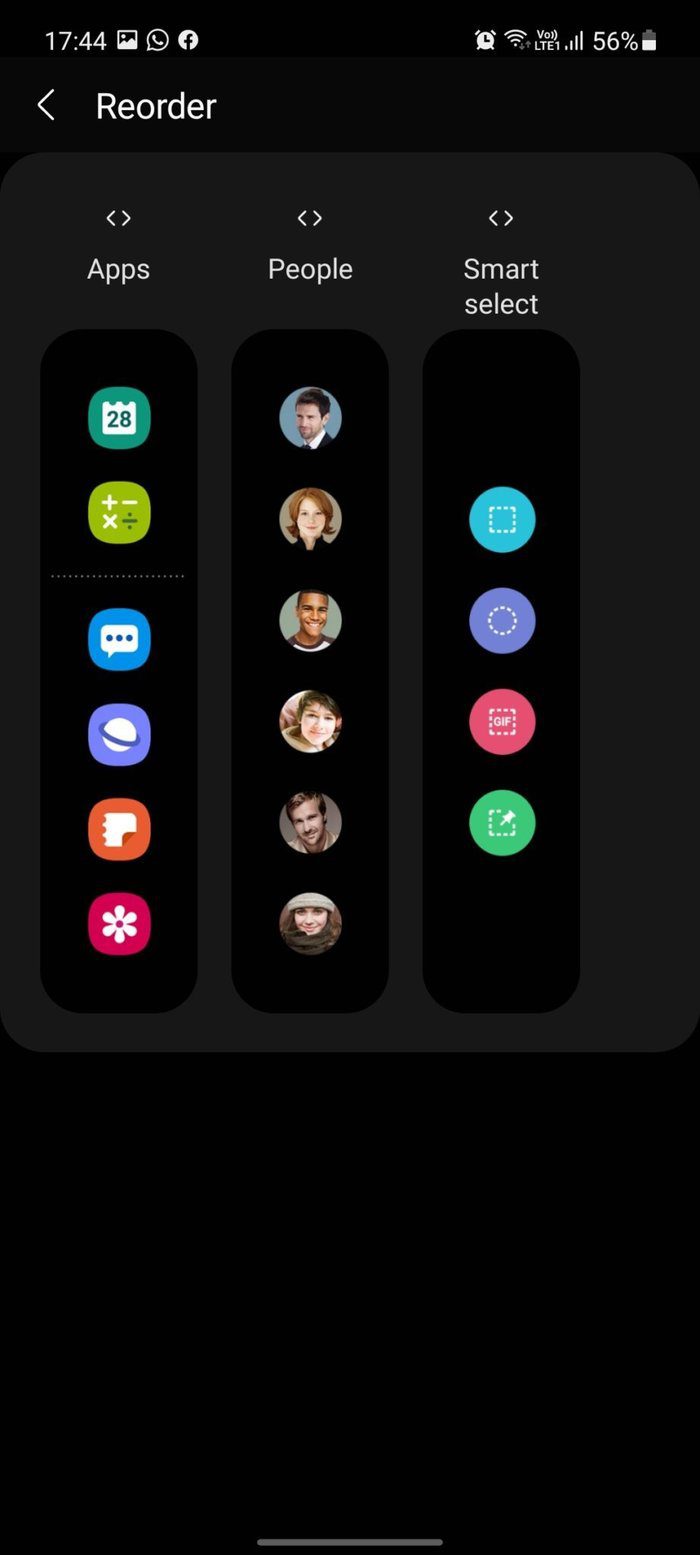
Para reorganizar los paneles de borde, puede mantener presionado un panel de borde y mover sus posiciones en el siguiente menú. También puede tocar el menú de tres puntos en la parte superior derecha y seleccionar la opción Reordenar.
Descargar más paneles de borde
Los paneles de borde no solo se limitan a las opciones predeterminadas. También puede descargar los Edge Panels correspondientes desde Galaxy Store. Siga los pasos a continuación para descargarlos.
Paso 1: Desliza hacia arriba y abre el panel Edge.
Lee También SpyHunter 5. Usabilidad, Efectividad Y Confiabilidad
SpyHunter 5. Usabilidad, Efectividad Y Confiabilidad2do paso: Haga clic en el pequeño menú Configuración.
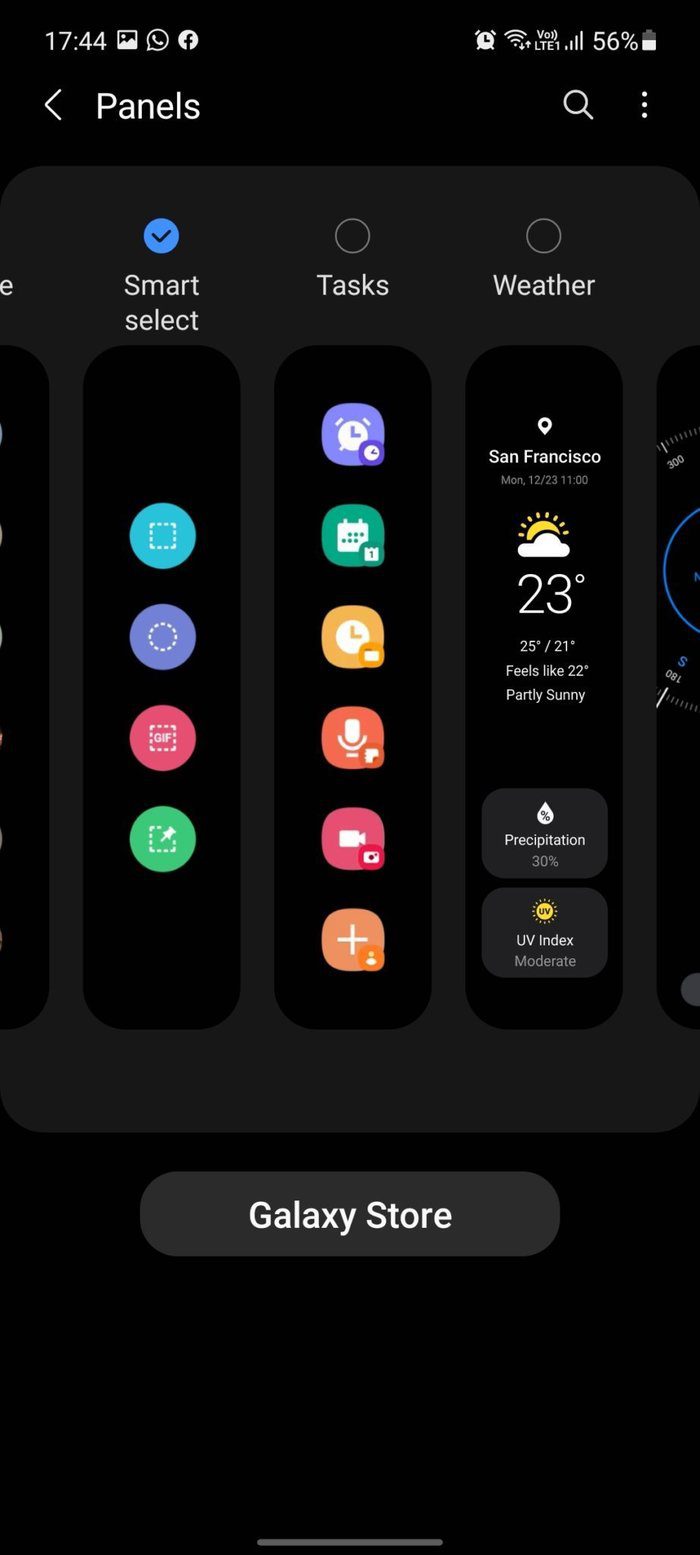

Paso 3: Seleccione Galaxy Store en la parte inferior.
Puede ver e instalar paneles Edge de terceros, como el panel de la calculadora, el panel de llamadas directas, ahora en ejecución, el panel del calendario, la grabadora de voz, las notas, etc. También hay varias opciones de pago. Seguramente encontrarás algo que prefieras y ames.
Deshabilitar panel de borde
Si no eres fanático del panel Edge y accidentalmente abres el menú todo el tiempo, puedes desactivar la función por completo. Siga los pasos para deshabilitar el panel Edge en dispositivos Samsung.
Paso 1: Abra el menú Configuración en su dispositivo Galaxy.
2do paso: Vaya al menú Ver.
Lee También Los 7 Mejores AntiMalware Para Windows
Los 7 Mejores AntiMalware Para Windows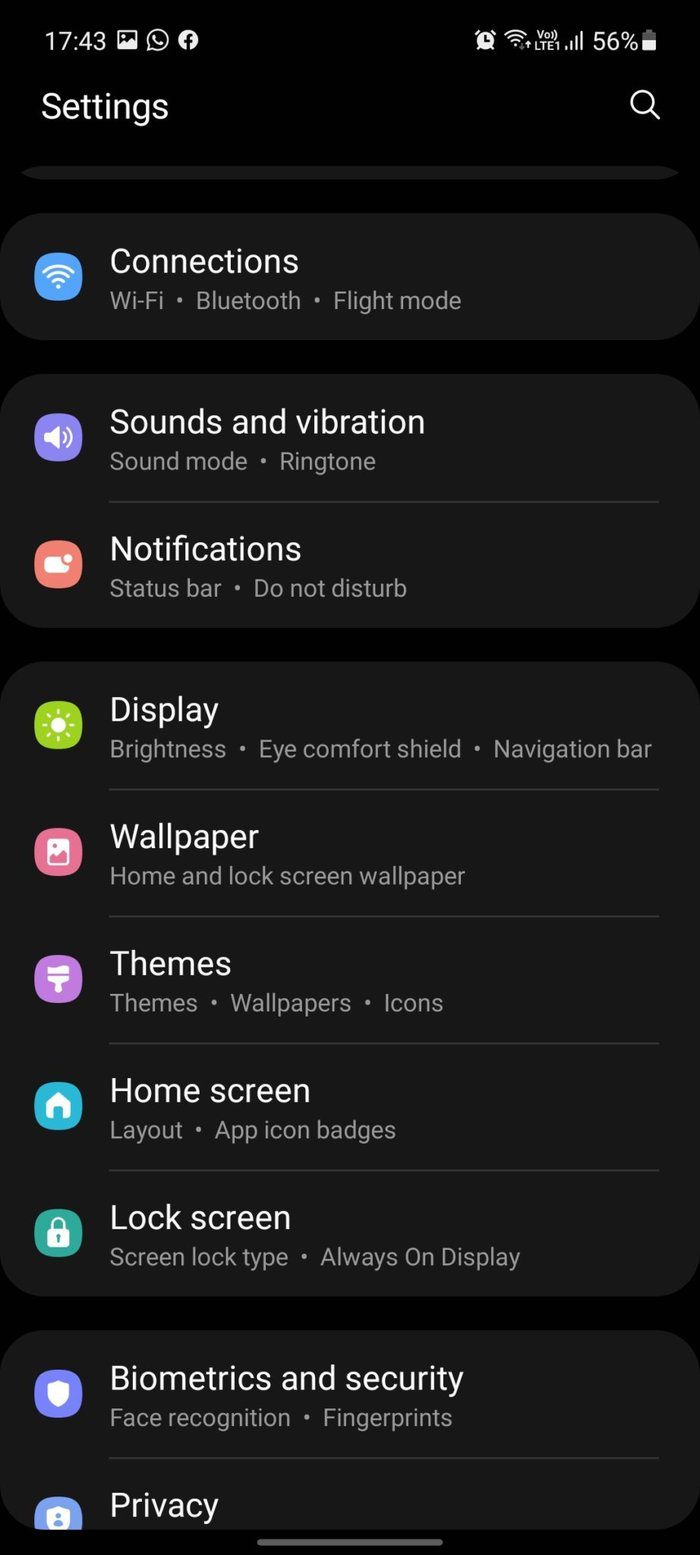
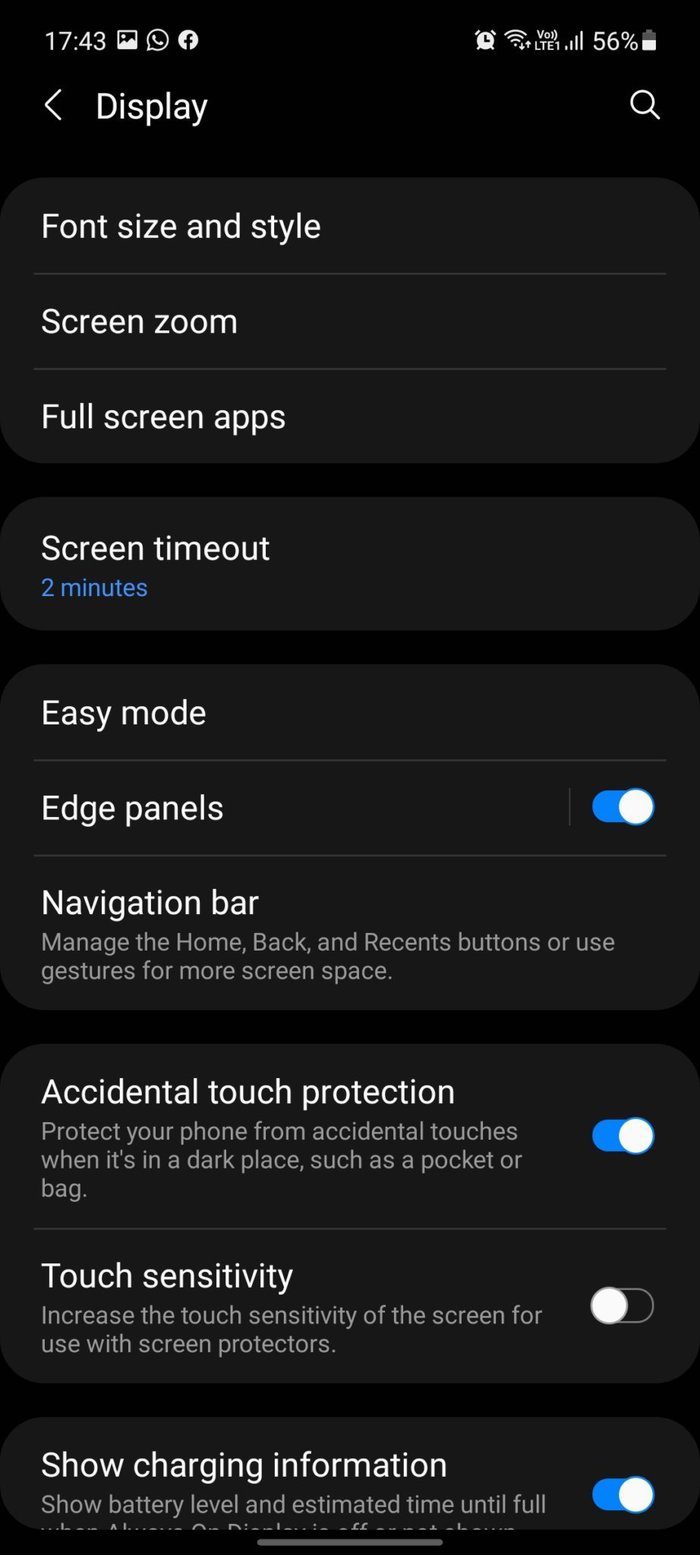
Paso 3: Desplácese hacia abajo y apague los paneles de borde.
Los paneles de borde son divertidos
Edge Panel es un complemento importante para One UI. La función ya está disponible en tu avatar actual. No podemos esperar a ver cómo Samsung lo mejora en futuras actualizaciones. ¿Cómo planea usar el panel Edge en su dispositivo Galaxy? Compartir en la sección de comentarios.
Próximo : Carpeta segura es otra gran característica para los dispositivos Samsung. Lea la publicación a continuación para saber todo sobre la carpeta segura en una interfaz de usuario.
Si quieres conocer otros artículos parecidos a Guía de usuario y configuración del panel Edge de Samsung puedes visitar la categoría Informática.

TE PUEDE INTERESAR